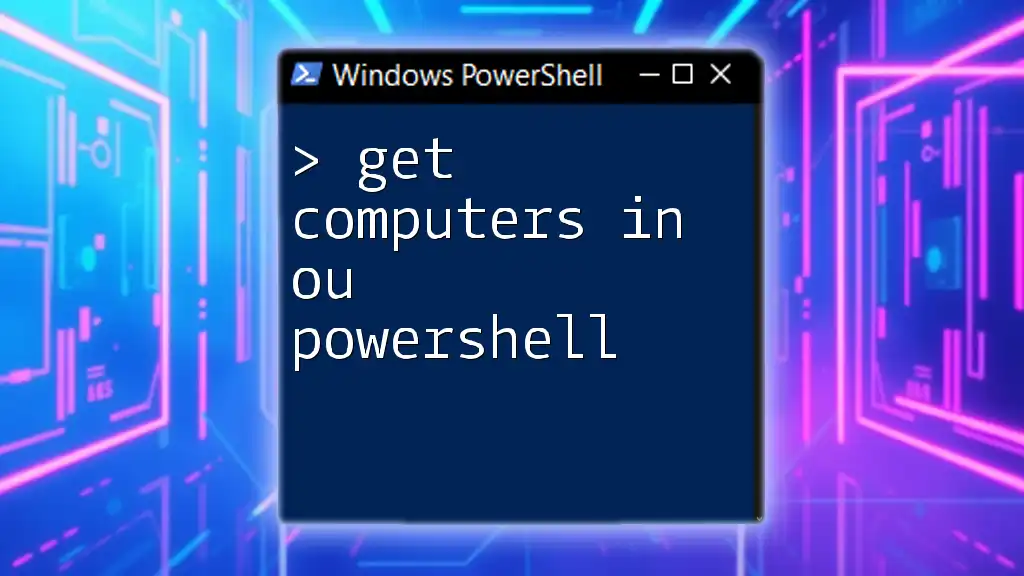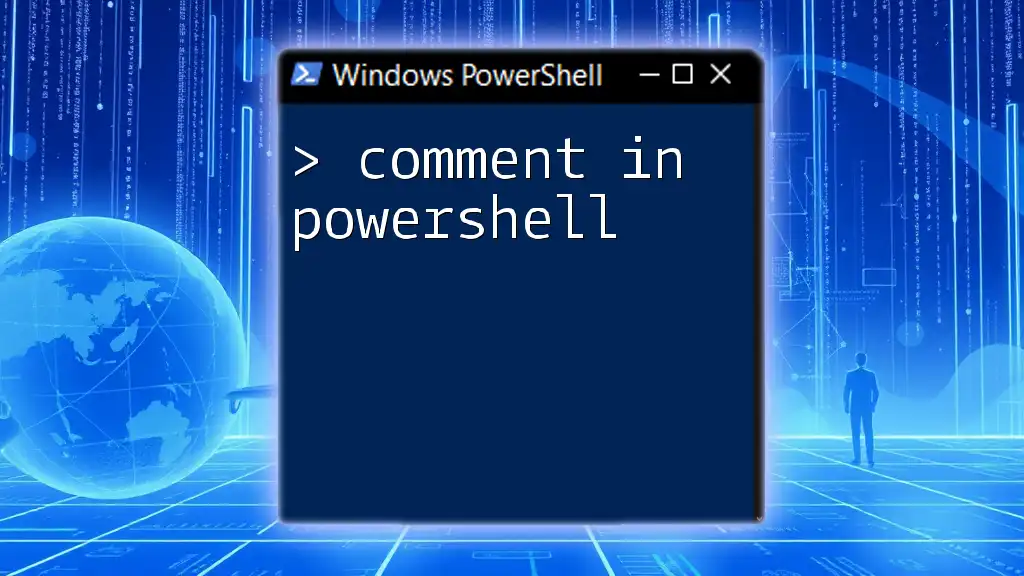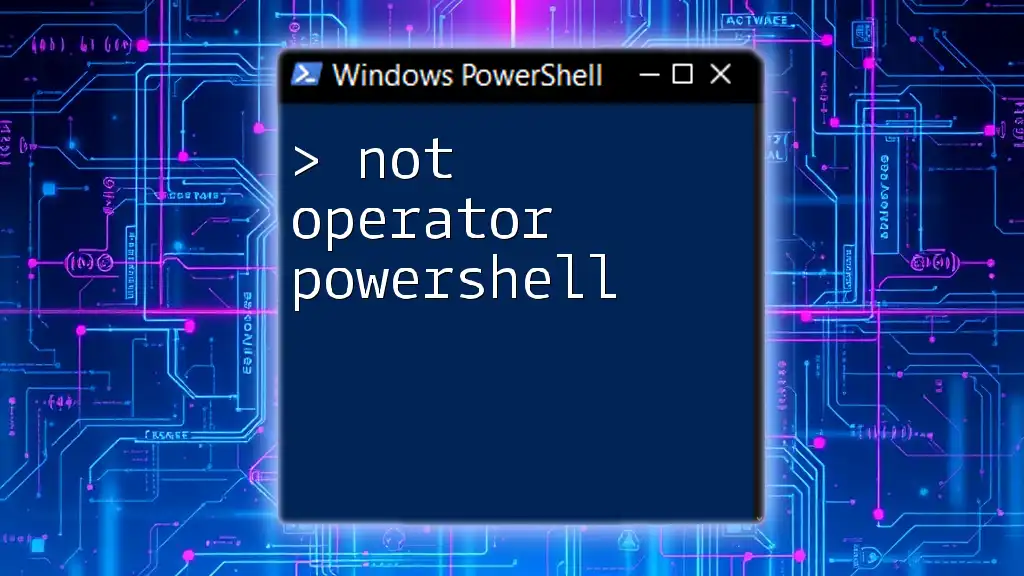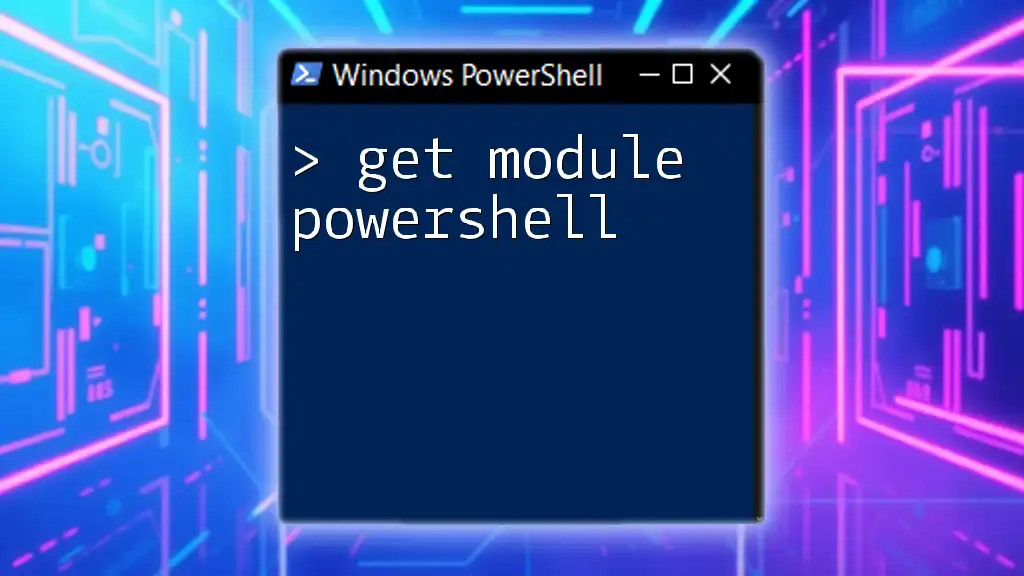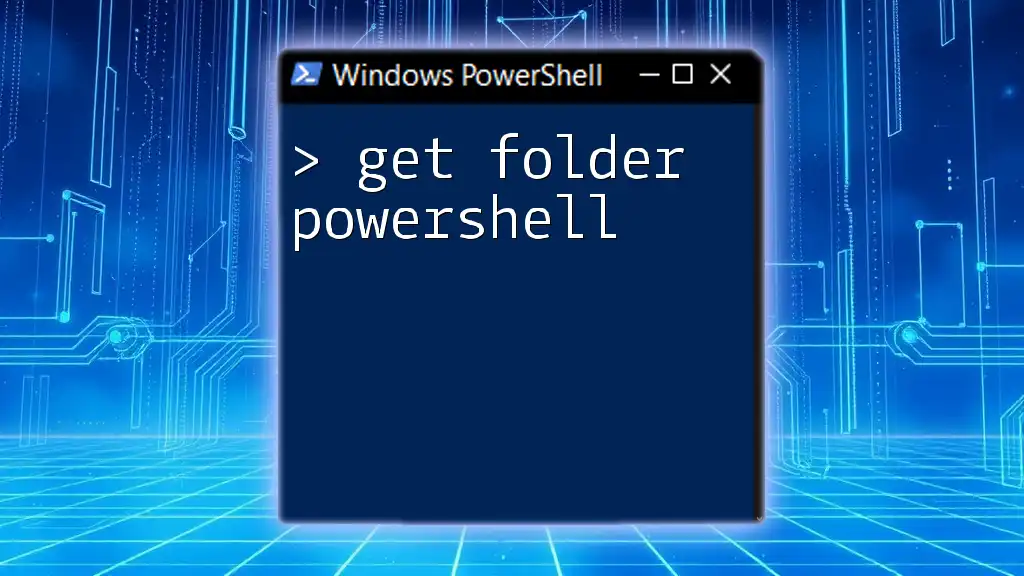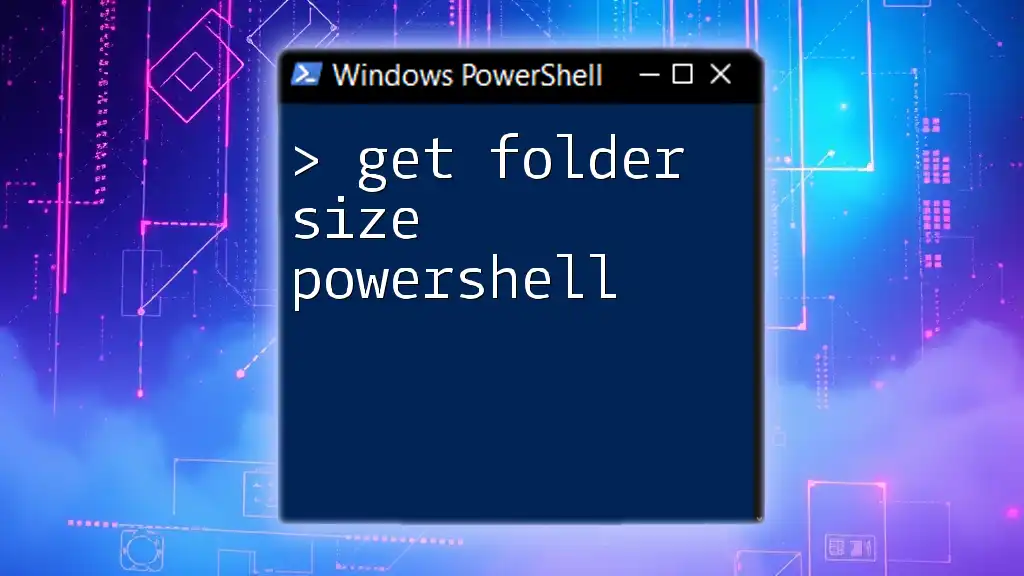To retrieve a list of computers from a specific Organizational Unit (OU) in Active Directory using PowerShell, you can use the `Get-ADComputer` cmdlet along with the `-SearchBase` parameter.
Here's a code snippet you can use:
Get-ADComputer -Filter * -SearchBase "OU=YourOU,DC=example,DC=com"
Replace `"OU=YourOU,DC=example,DC=com"` with the distinguished name of your target OU.
Understanding Organizational Units
What is an Organizational Unit?
An Organizational Unit (OU) in Active Directory serves as a container that allows you to organize users, groups, computers, and other OUs. This hierarchical structure helps manage permissions and policies efficiently. OUs provide a way to implement delegation of administrative tasks, control access, and apply Group Policy settings.
Why Use PowerShell to Get Computers in OUs?
Using PowerShell to manage your Active Directory environment offers significant advantages over the traditional GUI methods. Here are some compelling reasons:
- Automation: PowerShell allows you to automate repetitive tasks, saving valuable time and minimizing human error in operations.
- Efficiency: PowerShell scripts can process large datasets quickly, making it ideal for environments with numerous computers and OUs.
- Flexibility: PowerShell provides powerful commands and scripting capabilities to tailor your queries based on your specific requirements.
This guide focuses on how to efficiently retrieve computer objects from OUs using PowerShell.
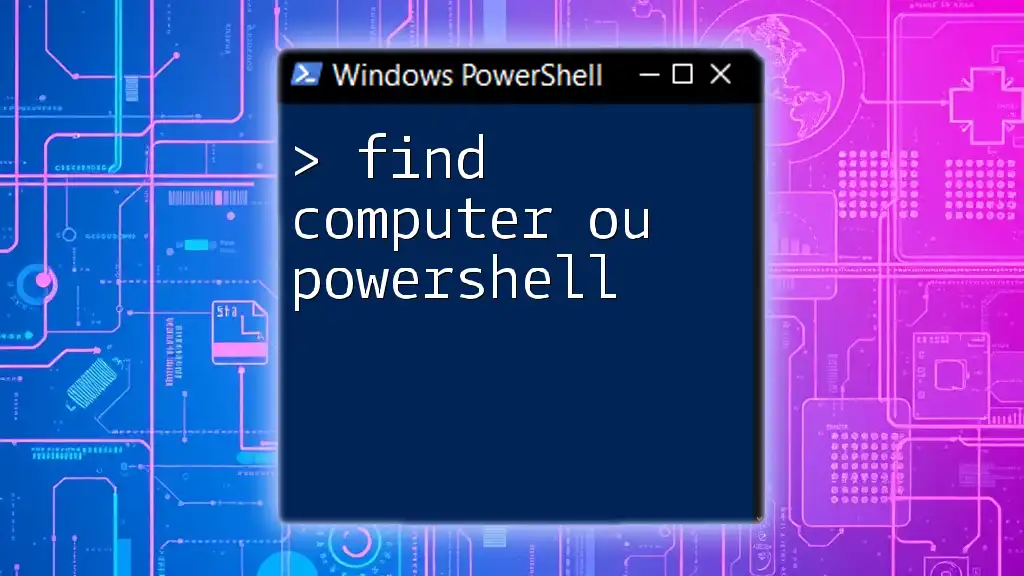
Setting Up Your PowerShell Environment
Prerequisites
Before diving into PowerShell commands, ensure you have:
- A version of PowerShell that supports the Active Directory module, ideally PowerShell 5.1 or later.
- Sufficient permissions to access Active Directory data, typically through domain administrator privileges.
- The Active Directory module installed on your system.
Connecting to Active Directory
To execute Active Directory commands, you first need to import the Active Directory module. Use the following command:
Import-Module ActiveDirectory
Once imported, you are ready to interact with the Active Directory environment.
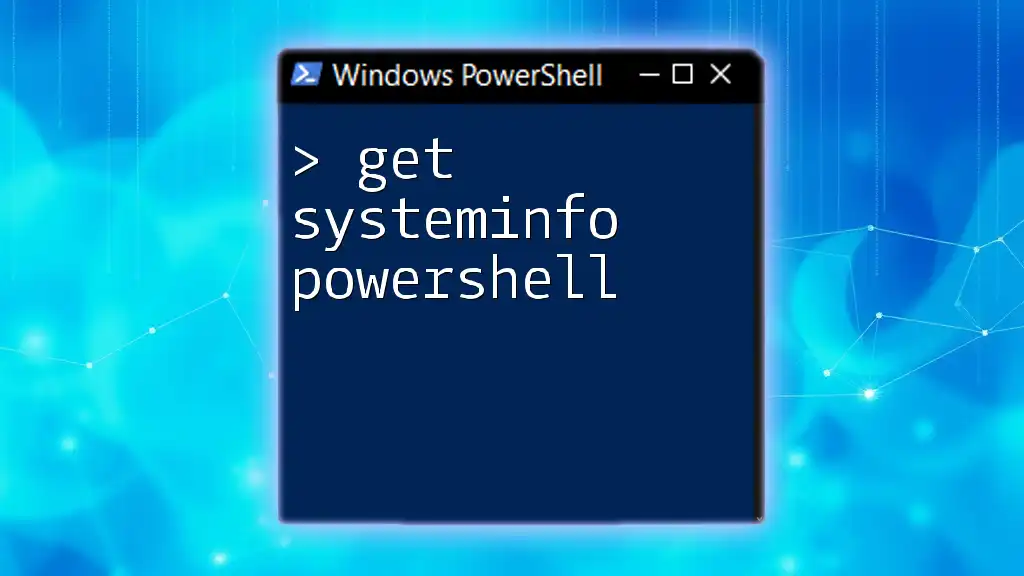
Basic Commands to Retrieve Computers in OUs
Using `Get-ADComputer`
The Get-ADComputer cmdlet is one of the primary tools for querying computer objects in Active Directory. This cmdlet retrieves information from the AD database.
Understanding its syntax is crucial:
- -Filter: Specifies the criteria for selecting which computer objects to retrieve.
- -SearchBase: Indicates the specific OU from which to retrieve computer objects.
Examples
Example 1: Retrieve All Computers from an OU
To retrieve all computer objects in a specific OU, use the following command:
Get-ADComputer -Filter * -SearchBase "OU=Computers,DC=example,DC=com"
In this example, the command queries all computer objects in the “Computers” OU of the domain “example.com.” The output will display a list of all computers, along with their properties.
Example 2: Retrieve Specific Computers by Name
If you're looking for specific computers by name, you can use a filter. For instance, to get all computers whose names start with "PC":
Get-ADComputer -Filter {Name -like "PC*"} -SearchBase "OU=Computers,DC=example,DC=com"
This command showcases PowerShell's filtering capability, narrowing down results to only those computers that match the specified naming pattern.
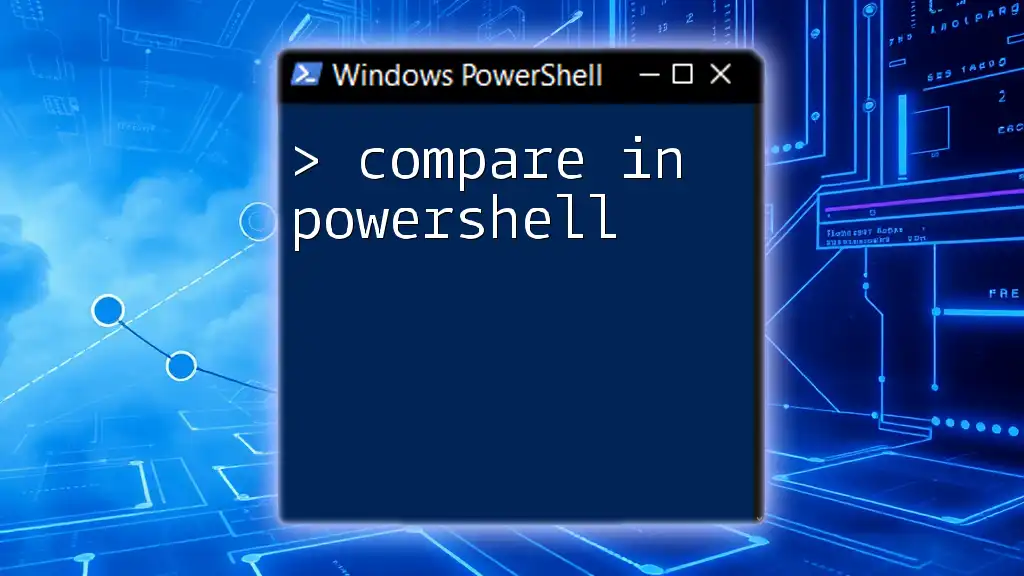
Advanced Filtering Techniques
Using Filters Wisely
You can leverage advanced filtering to create more complex queries. For instance, if you want to find server machines running a specific operating system, the following command could be used:
Get-ADComputer -Filter {OperatingSystem -like "*Server*" -and Name -like "SVR*"} -SearchBase "OU=Servers,DC=example,DC=com"
This command specifically filters for computers where the operating system contains "Server" and names start with "SVR." This technique is essential for managing large environments efficiently.
Sorting and Select-Object
When you retrieve data, it might be beneficial to sort it or select specific properties. You can achieve this with Sort-Object and Select-Object. Here's how:
Get-ADComputer -Filter * -SearchBase "OU=Computers,DC=example,DC=com" | Sort-Object Name | Select-Object Name, OperatingSystem
This command sorts the list of computers by their names and selects only the properties "Name" and "OperatingSystem." This gives you a clearer and more targeted dataset, making it easier to analyze the results.
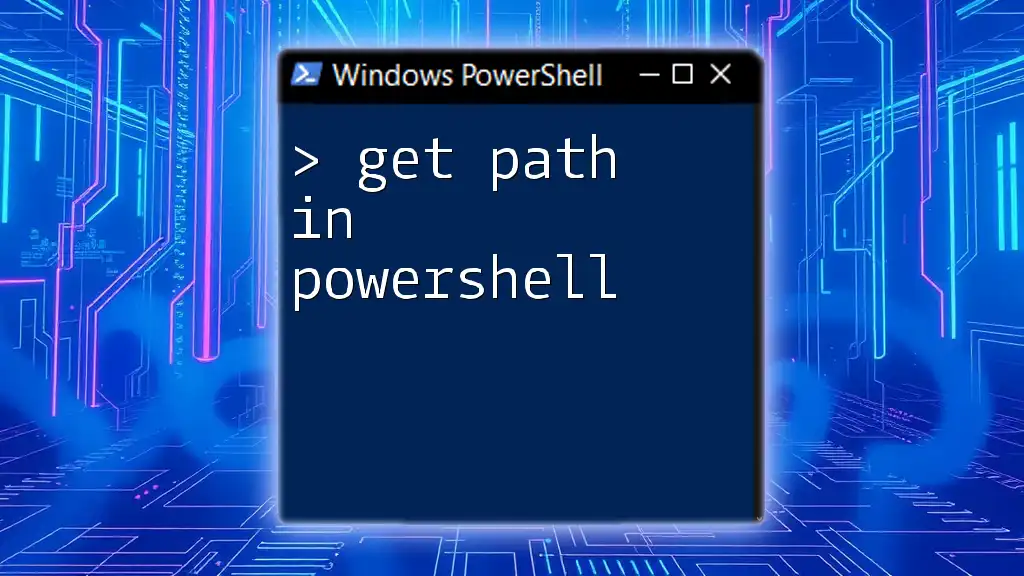
Exporting Results
Exporting to CSV
Once you have the necessary information, you might want to export it for documentation or reporting purposes. Exporting to a CSV file is a straightforward way to achieve this:
Get-ADComputer -Filter * -SearchBase "OU=Computers,DC=example,DC=com" | Export-Csv -Path "computers.csv" -NoTypeInformation
The above command generates a CSV file named "computers.csv," which can be easily opened in Excel or any other spreadsheet program.
Exporting to HTML
For web-friendly formats, exporting data in HTML can be advantageous. Here’s an example:
Get-ADComputer -Filter * -SearchBase "OU=Computers,DC=example,DC=com" | ConvertTo-Html | Out-File "computers.html"
This command generates an HTML report, allowing for easy sharing and visualization of the data in a web browser.
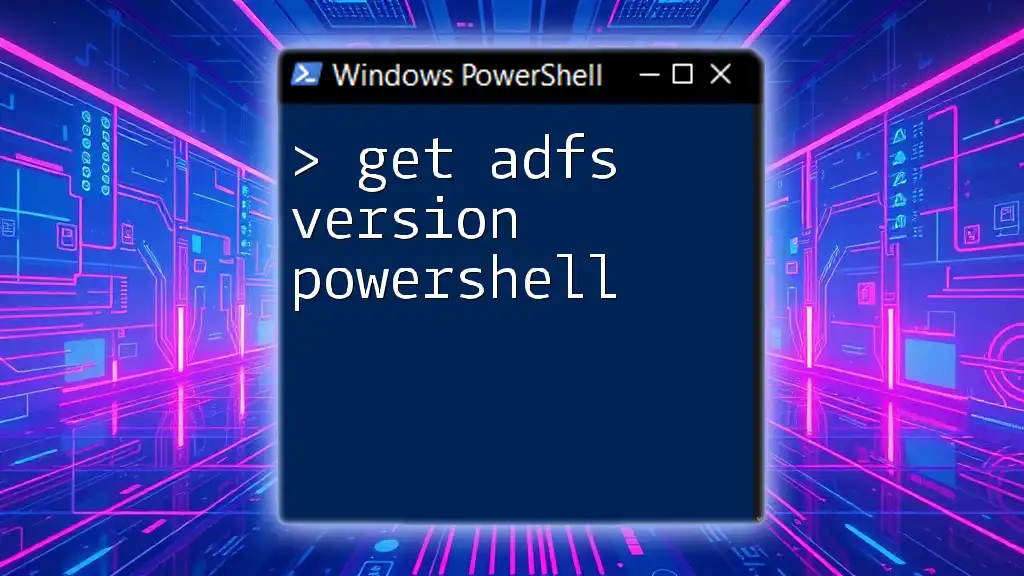
Troubleshooting Common Issues
Permission Issues
One common problem when attempting to retrieve computers from Active Directory is encountering permission issues. If you receive errors regarding access permissions, double-check that your account has the necessary rights to read objects in the targeted OU.
Cmdlet Not Found
Sometimes, you may encounter the issue of the cmdlet not being found. This often occurs if the Active Directory module isn't installed or if you are running an incompatible version of PowerShell. Ensure you are operating in a domain environment and that the module is correctly imported to resolve this.

Conclusion
In summary, managing computer objects in Organizational Units through PowerShell can greatly enhance efficiency and control in your IT environment. By utilizing cmdlets like Get-ADComputer, you can quickly retrieve, filter, and export data according to your organizational needs. Practicing these commands and exploring further PowerShell capabilities will empower you to become more proficient in managing Active Directory environments.

Additional Resources
To further your understanding of PowerShell and Active Directory, consider referring to the official Microsoft documentation for in-depth details on cmdlets, community resources, and examples of advanced scripts tailored for real-world applications.