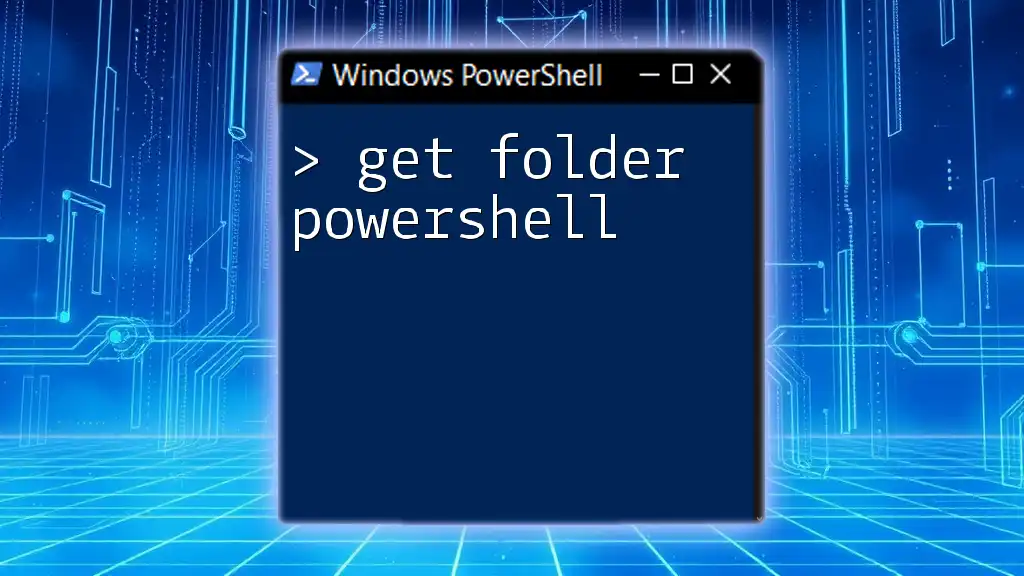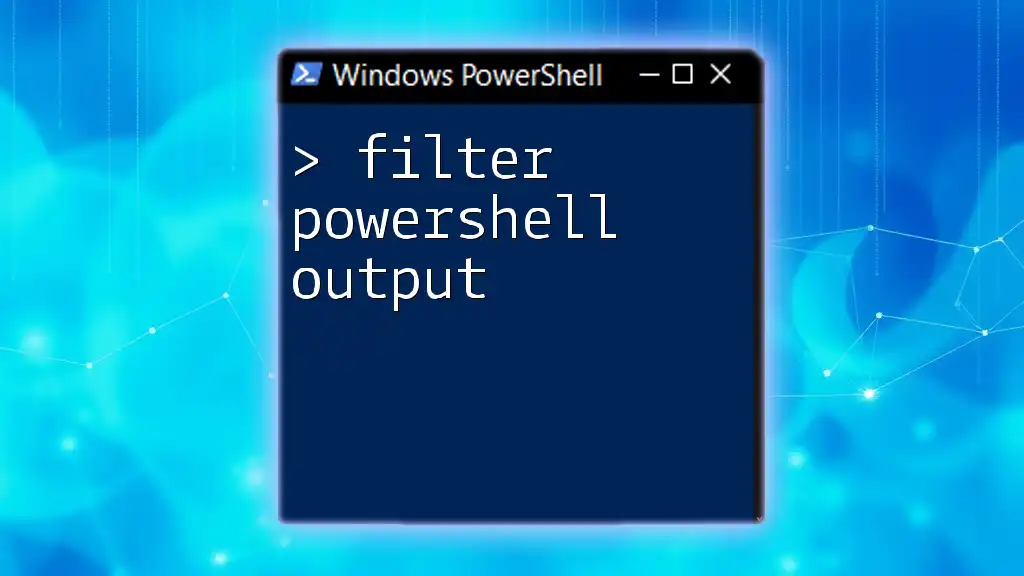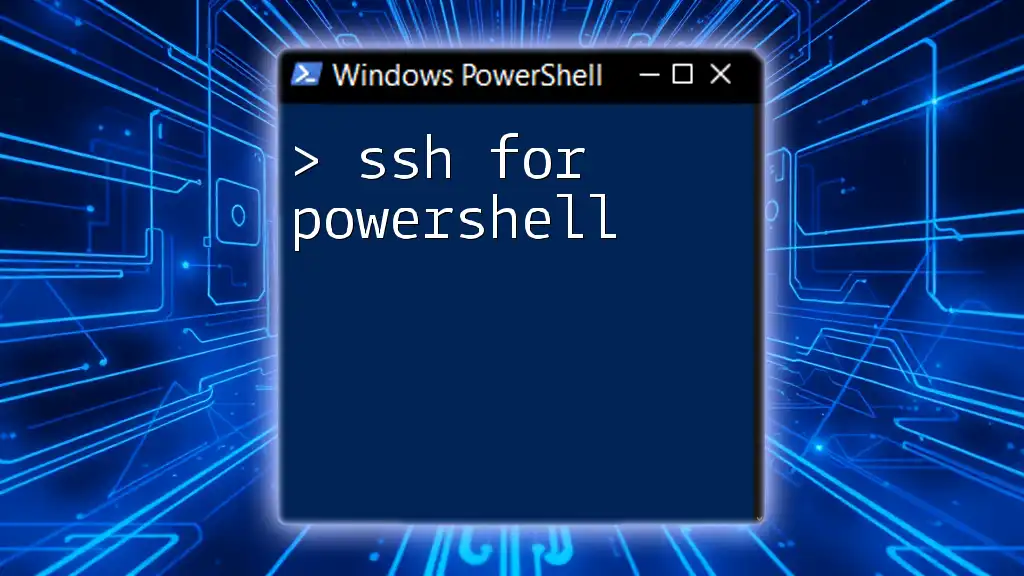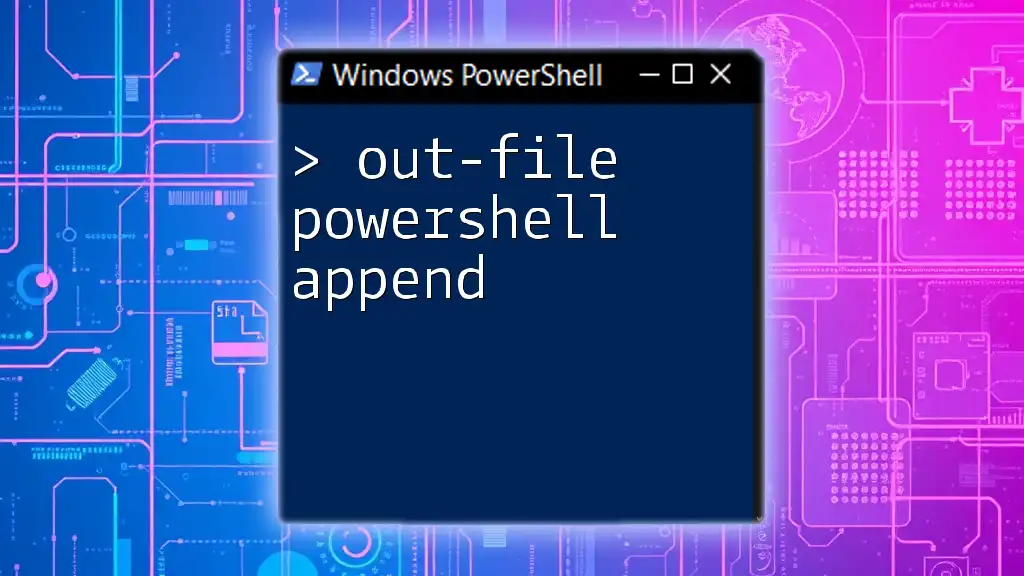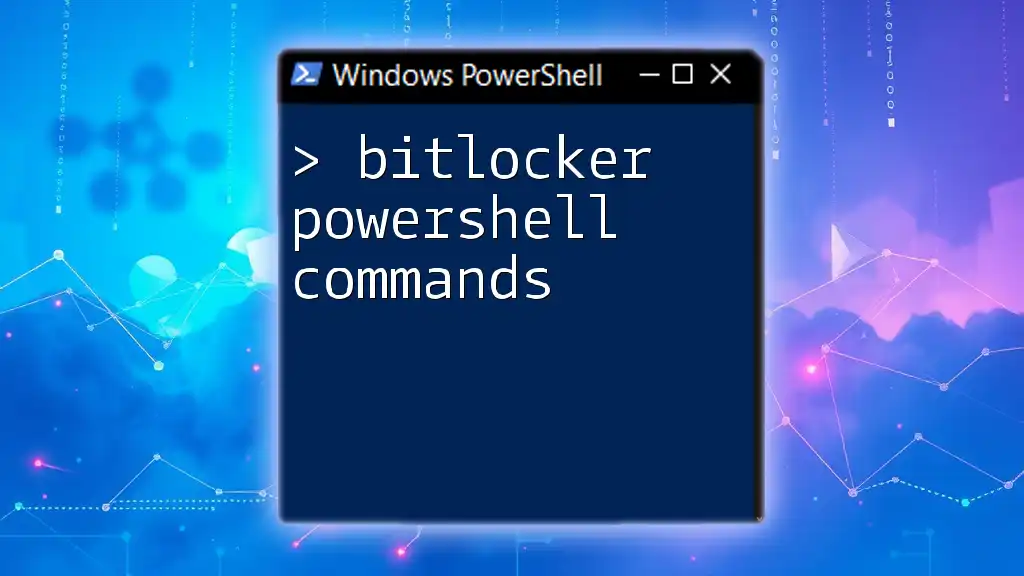You can easily retrieve the contents of a folder in PowerShell using the `Get-ChildItem` cmdlet.
Here’s how you can do it:
Get-ChildItem -Path 'C:\Your\Folder\Path'
This command will list all files and subdirectories within the specified path.
Understanding the Basics of PowerShell
What is PowerShell?
PowerShell is a powerful scripting language and command-line shell designed specifically for system administration. Built on the .NET framework, it provides administrators and power users the ability to manage configurations, automate tasks, and streamline processes efficiently.
Why Use PowerShell for Folder Management?
Using PowerShell for folder management offers numerous advantages over traditional GUI methods. With it, you can automate repetitive tasks, manage multiple directories in one go, and utilize powerful scripting capabilities to create complex workflows. This not only saves time but also reduces the chance of human error.

Getting Started with Folder Management in PowerShell
Open PowerShell
To begin working with `Get folder PowerShell`, you'll first need to access the PowerShell interface. There are several methods to open Windows PowerShell:
- Through the Start Menu by typing "PowerShell" and selecting it.
- By using the Run dialog (Windows + R), typing in "powershell," and hitting Enter.
- With Windows Terminal or Windows PowerShell ISE, which provides a graphical interface for script editing.
Key Concepts to Understand
Before diving into folder management commands, it's essential to grasp some key concepts:
-
Cmdlets: These are the lightweight commands used in PowerShell. Each cmdlet follows a verb-noun format, making them intuitive to use.
-
Objects: PowerShell is object-oriented, meaning that its outputs are objects rather than simple text. This allows for richer and more manageable data manipulation.

The Get-Item and Get-ChildItem Cmdlets
Introduction to Get-Item
The `Get-Item` cmdlet retrieves the properties of a specific item (file or folder) in your filesystem.
Syntax:
Get-Item -Path "Your-Target-Path"
Example: To retrieve a specific folder's details, you can use:
Get-Item -Path "C:\YourFolder"
Introduction to Get-ChildItem
`Get-ChildItem` is more suited for listing folders and files within a directory. It can display all items in a specified path.
Syntax:
Get-ChildItem -Path "Your-Target-Path" -Directory
Example: To list all folders in a directory:
Get-ChildItem -Path "C:\YourDirectory" -Directory
Differences between Get-Item and Get-ChildItem
While `Get-Item` focuses on retrieving a single item, `Get-ChildItem` can return multiple items within a folder, making it essential for bulk operations and directory listings.

Filtering and Sorting Folder Results
Using the -Filter Parameter
The `-Filter` parameter allows you to limit the results based on specific criteria. This is particularly useful when you have a large directory and want to find specific folders or files.
Example: Get folders with names that include "Reports":
Get-ChildItem -Path "C:\YourDirectory" -Filter "*Reports*"
Sorting the Results
Often, you'll want to organize your output. The `Sort-Object` cmdlet is perfect for arranging the results based on different properties.
Example: To sort folders by name:
Get-ChildItem -Path "C:\YourDirectory" -Directory | Sort-Object Name

Recursively Getting Folders
Using the -Recurse Parameter
If you want to delve into subdirectories, the `-Recurse` parameter comes in handy, retrieving all folders found within a specified path.
Example: Get all folders in nested directories:
Get-ChildItem -Path "C:\YourDirectory" -Recurse -Directory
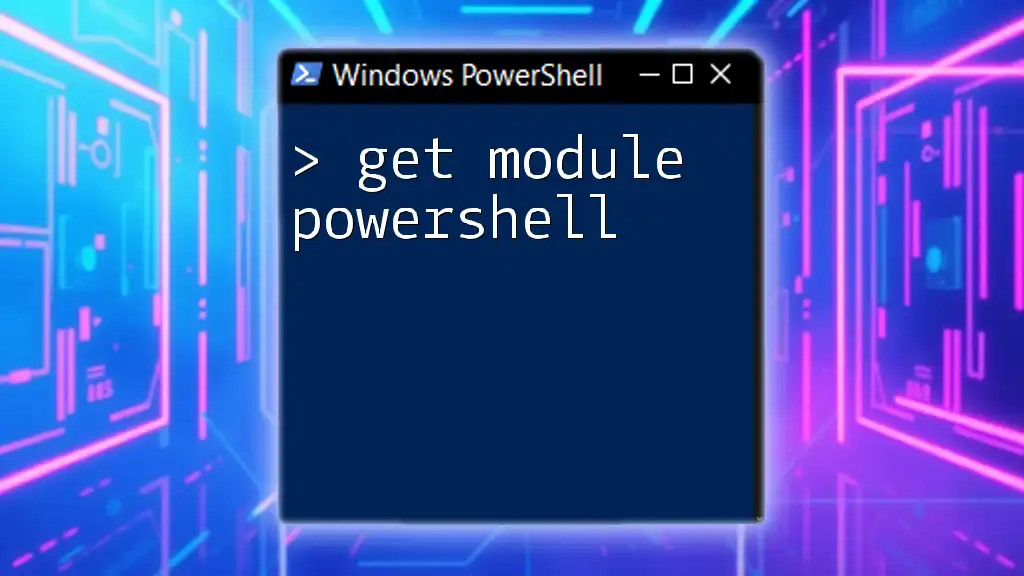
Renaming and Moving Folders with PowerShell
Using Rename-Item
The `Rename-Item` cmdlet is utilized when you want to change the name of a folder without altering its location.
Example: To rename a folder:
Rename-Item -Path "C:\OldFolderName" -NewName "C:\NewFolderName"
Using Move-Item
If you need to relocate a folder to a different directory, `Move-Item` is the right cmdlet for the job.
Example: To move a folder:
Move-Item -Path "C:\YourFolder" -Destination "D:\NewLocation"
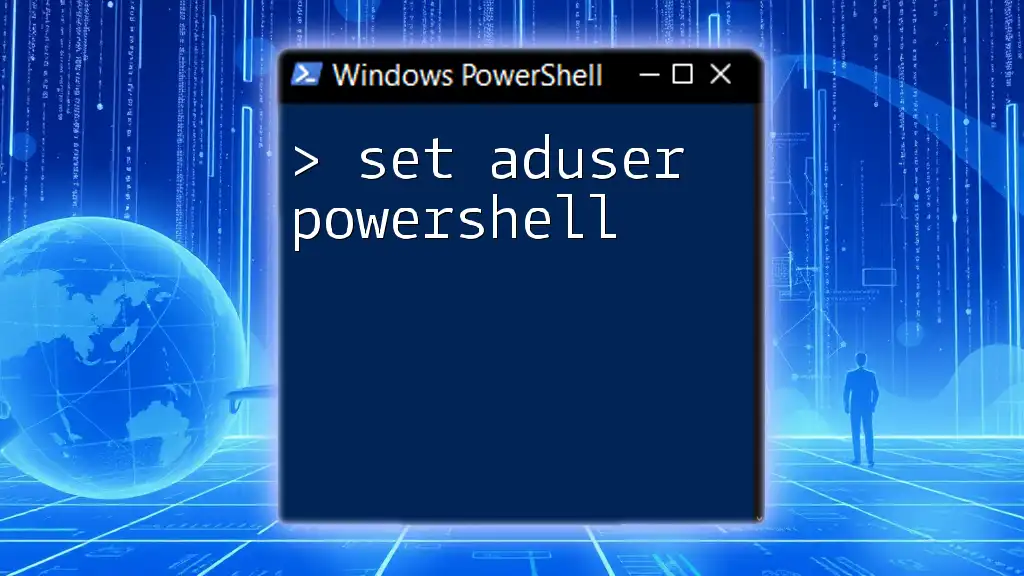
Deleting Folders Carefully
Using Remove-Item
When it’s time to clean up and delete folders, the `Remove-Item` cmdlet comes into play, but it should be used with caution as this action is irreversible.
Example: To remove a folder and all its contents:
Remove-Item -Path "C:\YourFolder" -Recurse
Warning: Using the `-Recurse` parameter can result in losing data. Always double-check your path before executing.
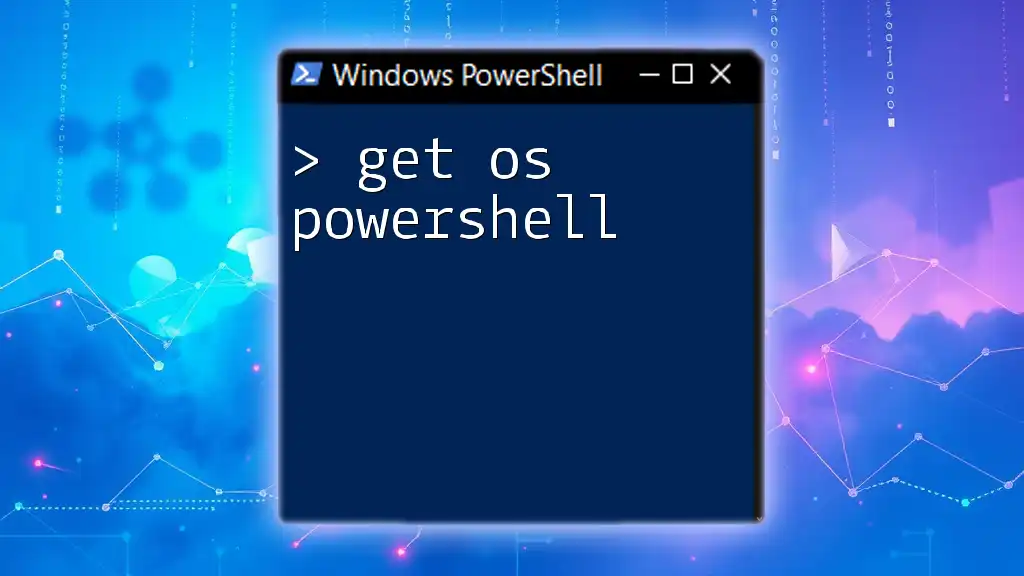
Best Practices for Using PowerShell with Folders
Comments and Documentation
When scripting, always include comments to explain your code. This practice enhances readability and helps other users (or future you) understand the logic behind your decisions.
Testing Commands
Utilize the `-WhatIf` parameter if you're cautious about running potentially destructive commands. This parameter simulates the action without making any changes.
Example: To simulate a folder deletion:
Remove-Item -Path "C:\YourFolder" -Recurse -WhatIf
This allows you to review what would happen without executing the command.
Script Safety Measures
Before executing potentially harmful changes, ensure you have backups of important data. Comprehensive error handling in scripts can also save you time and headaches.

Conclusion
In summary, getting folder data in PowerShell is a powerful skill that can facilitate efficient management of your filesystem. By mastering commands like `Get-Item` and `Get-ChildItem`, along with understanding filtering, moving, and deleting, you empower yourself to handle folders with confidence and efficiency. Practice these commands to become adept at folder management through PowerShell!

Call to Action
We invite you to explore more about PowerShell and enhance your skills through our dedicated workshops and materials. Stay updated with our latest tips and resources by subscribing to our newsletter today!