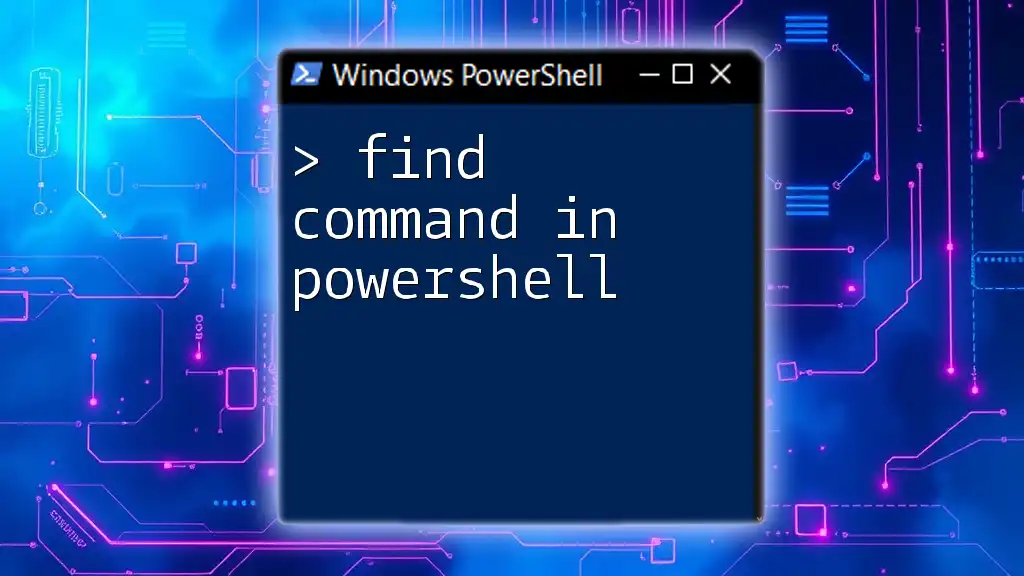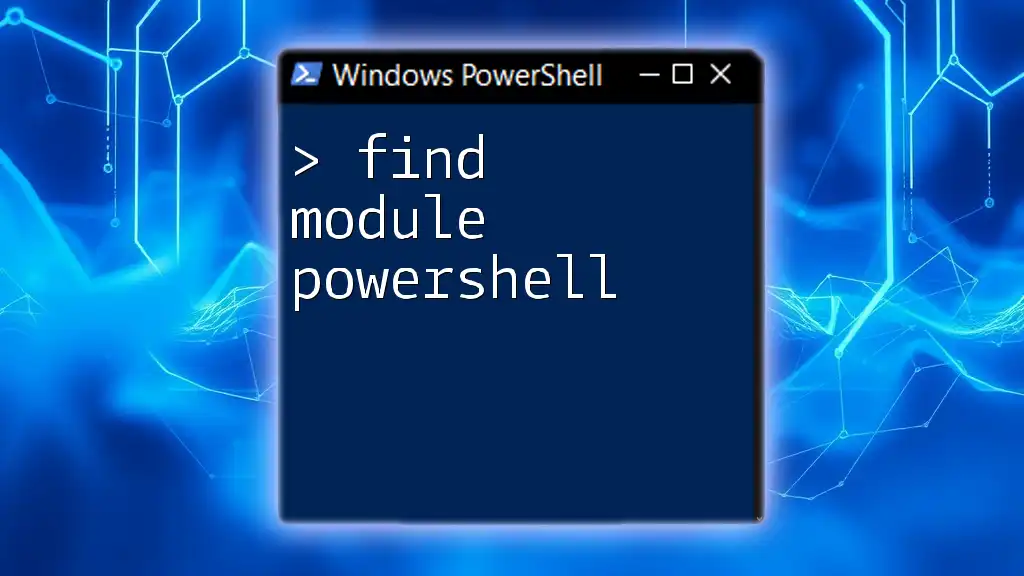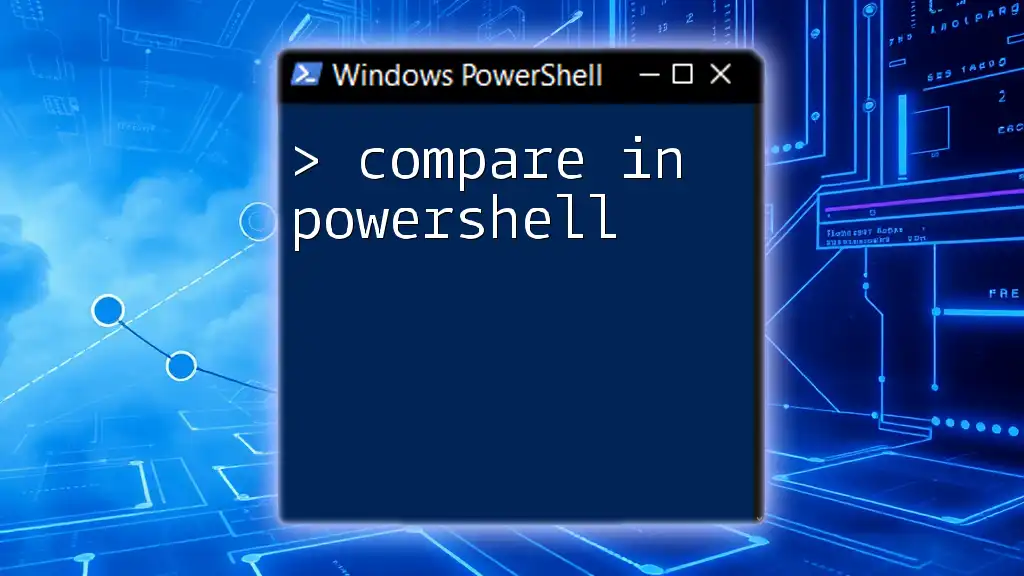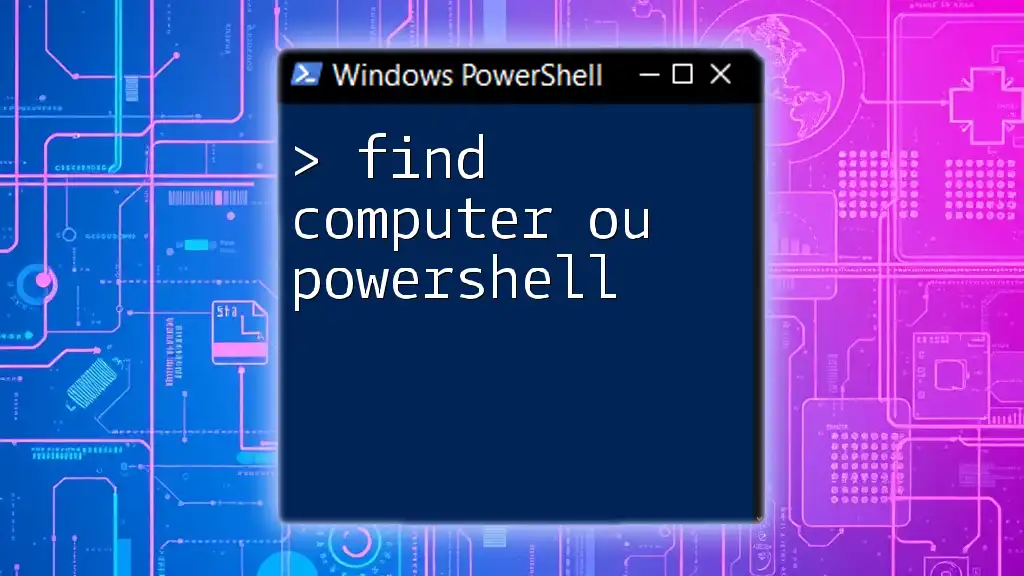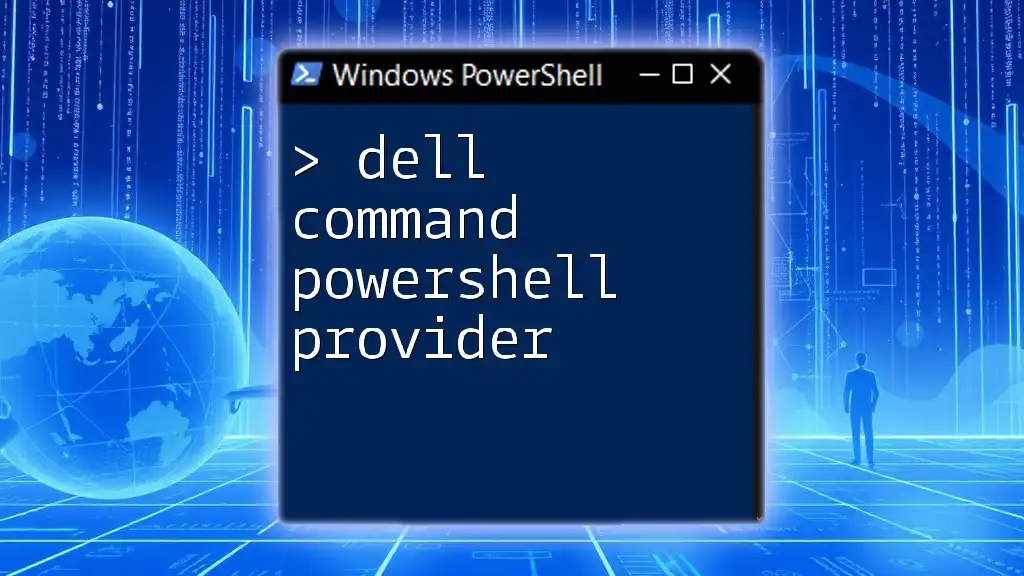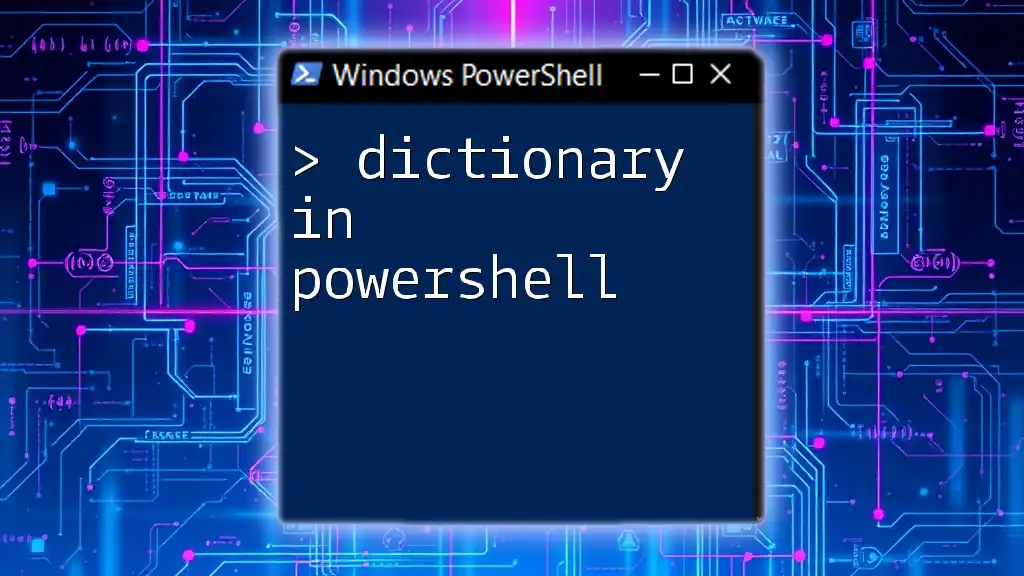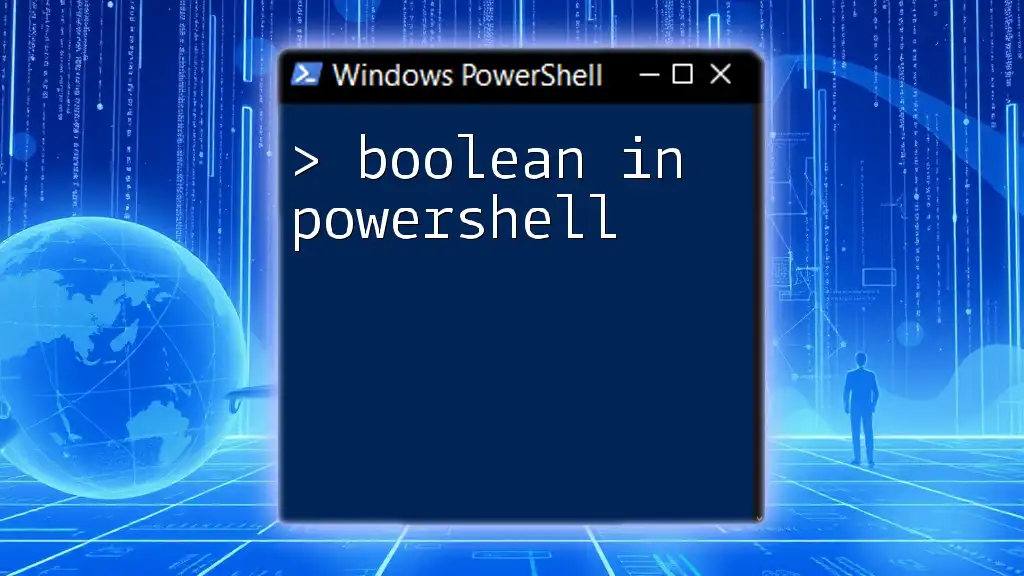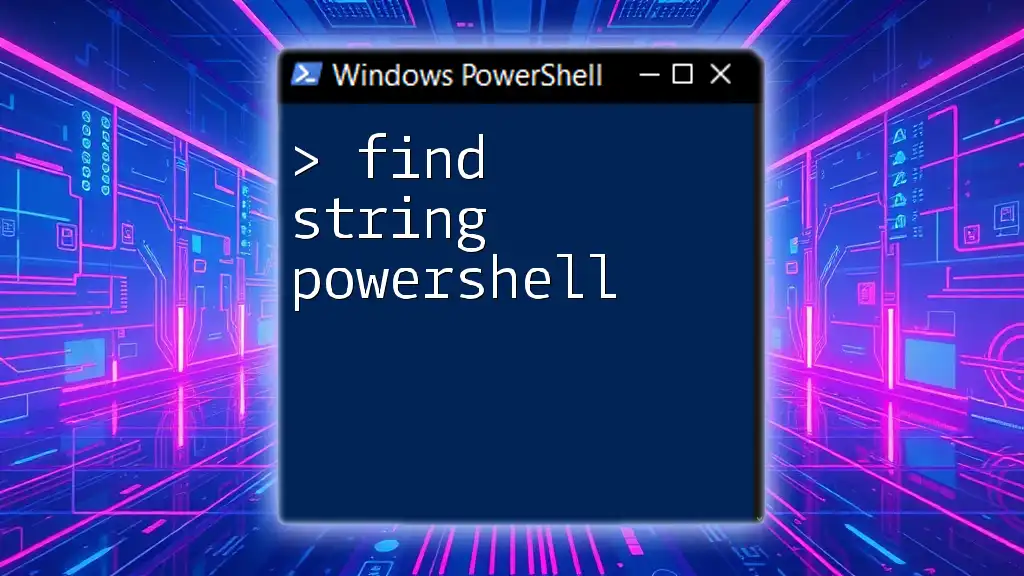The "find" command in PowerShell is used to search for specified text within files or command output, making it a valuable tool for filtering results.
Get-Content "example.txt" | Select-String "searchTerm"
What is the Find Command in PowerShell?
Definition of the Find Command
The find command in PowerShell is a powerful utility used to search through text and files. Unlike the Linux 'find' command, which primarily locates files based on specified parameters, PowerShell’s version is integrated into its pipeline and allows you to filter output based on text content.
Use Cases for Find Command
Finding commands can be incredibly useful in various scenarios, such as:
- Searching through logs: Quickly identifying error messages or warnings can save valuable time during troubleshooting.
- Extracting information from files: Whether in CSV format or plaintext files, being able to pinpoint specific entries helps streamline data processing.
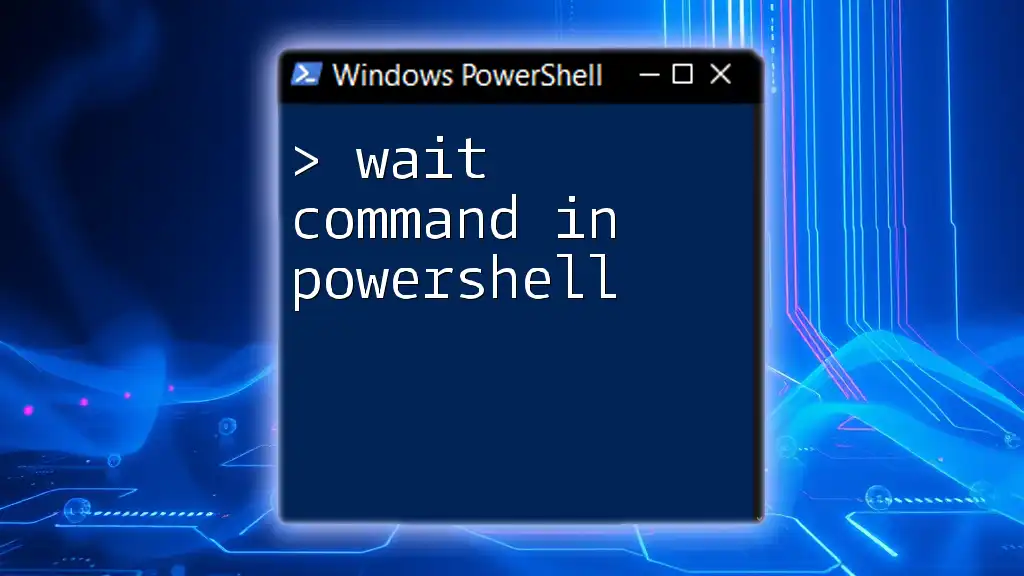
How to Use the Find Command in PowerShell
Basic Syntax
The basic syntax of the find command in PowerShell generally involves piping output from another command into `findstr`, which is the command used to perform the search. For instance:
Get-Content <file> | findstr "<string>"
This command takes contents from a file and filters lines that contain the specified string.
Common Parameters
-Path
The -Path parameter allows you to specify the target directory or file where you want to search. Here's a practical example:
Get-ChildItem -Path "C:\Logs" | findstr "Error"
In this snippet, we are looking through files in the "C:\Logs" directory for any lines that contain the word "Error."
-Text
To search for specific text within a file, use the -Text option. Here's how you might do it:
Get-Content "C:\Logs\logfile.txt" | findstr "Warning"
This command fetches the content of `logfile.txt` and filters for instances of the word "Warning."
-CaseSensitive
For situations where case sensitivity is crucial, you can specify the -CaseSensitive parameter. Consider this example:
Get-Content "C:\Logs\logfile.txt" | findstr /c:"SUCCESS"
In this case, only lines with "SUCCESS" in the exact case will be displayed.
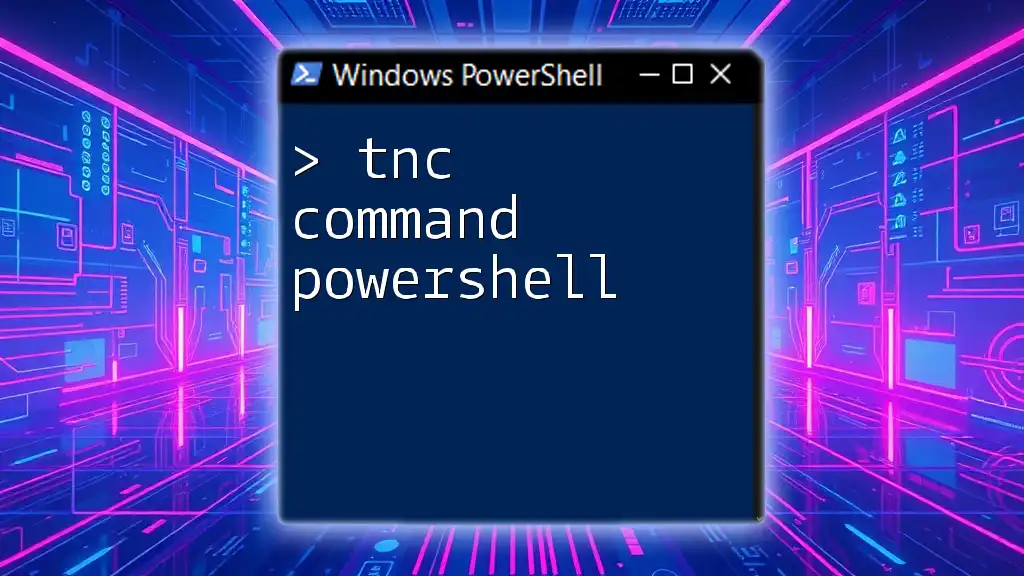
Practical Examples
Example 1: Searching Through Log Files
Imagine you want to find all error messages in a log file. The command would look like this:
Get-Content "C:\Logs\server.log" | findstr "Error"
This command allows you to filter through `server.log` efficiently, displaying only the lines containing "Error." You can then analyze these errors for troubleshooting purposes.
Example 2: Finding Specific User Details in CSV
Searching within a CSV file for user information can be straightforward. For instance, if you are looking for "John Doe":
Import-Csv "C:\UserData.csv" | findstr "John Doe"
This command imports the CSV file and searches for any entries matching "John Doe." This is useful in administrative tasks where specific user data is needed.
Example 3: Locating Files by Extension
You might need to find documents matching a specific type across multiple directories. Use the following command:
Get-ChildItem -Path "C:\Documents" -Include *.docx -Recurse | findstr "Report"
This command searches recursively through the "C:\Documents" directory and filters for `.docx` files containing the word "Report."
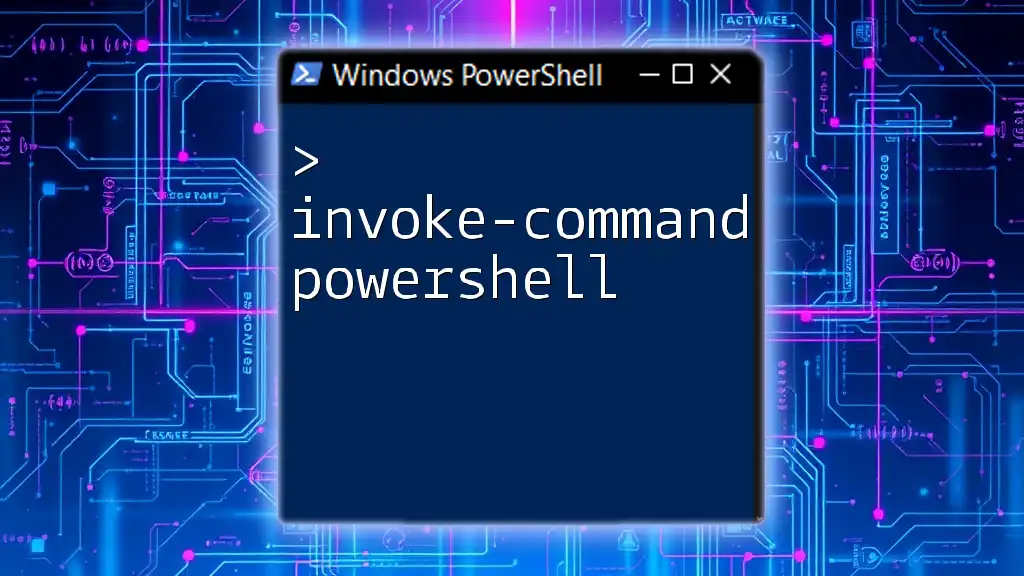
Advanced Techniques
Using Regular Expressions
PowerShell supports regular expressions to provide complex search functionalities. For example, if you want to find any lines that start with "Error" followed by a digit, you could use:
Get-Content "C:\Logs\system.log" | findstr /R "^Error[0-9]"
This command is quite powerful, allowing for sophisticated searches tailored to your needs.
Combining Find with Other Cmdlets
Using with Where-Object
Combining `Find` with `Where-Object` enhances filtering capabilities significantly:
Get-Service | Where-Object {$_.Name -like "*spool*"} | findstr "Running"
This example retrieves services whose names include "spool" and filters to show only those that are currently "Running."
Piping Output to Other Commands
The command's versatility shines when piping output. For instance, if you want to select only the names and sizes of documents, you can do so like this:
Get-ChildItem | findstr "report" | Select-Object Name, Length
This way, you're not only searching but also selecting relevant attributes from the filtered content.
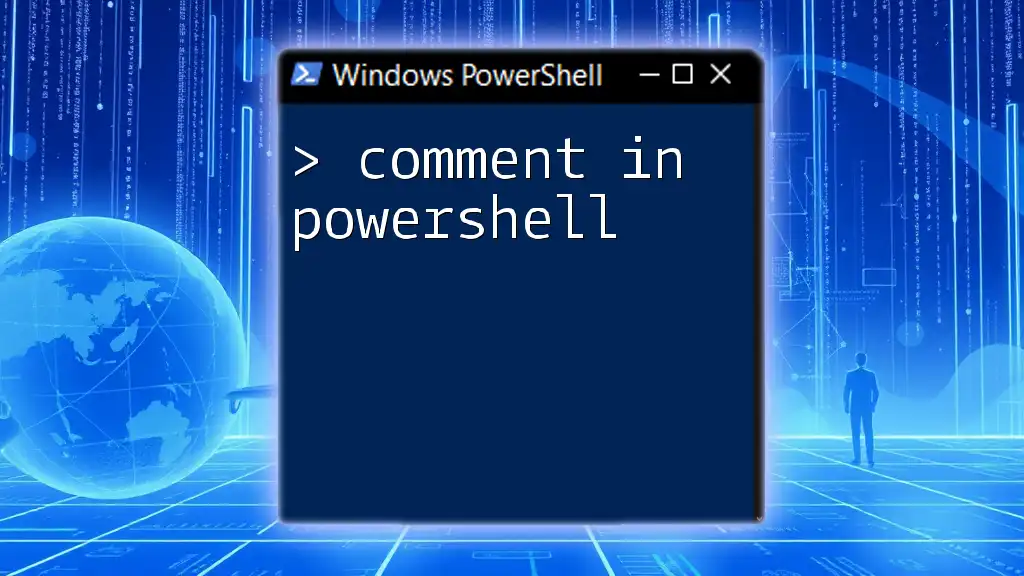
Best Practices When Using Find Command
Performance Considerations
To ensure efficient searches using the find command:
- Limit the scope of your searches. The more specific your path and parameters, the quicker the command executes.
- Use filters early in the pipeline to minimize the amount of data passing through commands.
Error Handling
When running commands, it's essential to be aware of potential issues. Common error messages may involve:
- File not found: Ensure your file paths are correct.
- Access denied: Run PowerShell as an administrator if required.
Implement error handling in your scripts to manage these situations gracefully, utilizing try-catch blocks for better control.
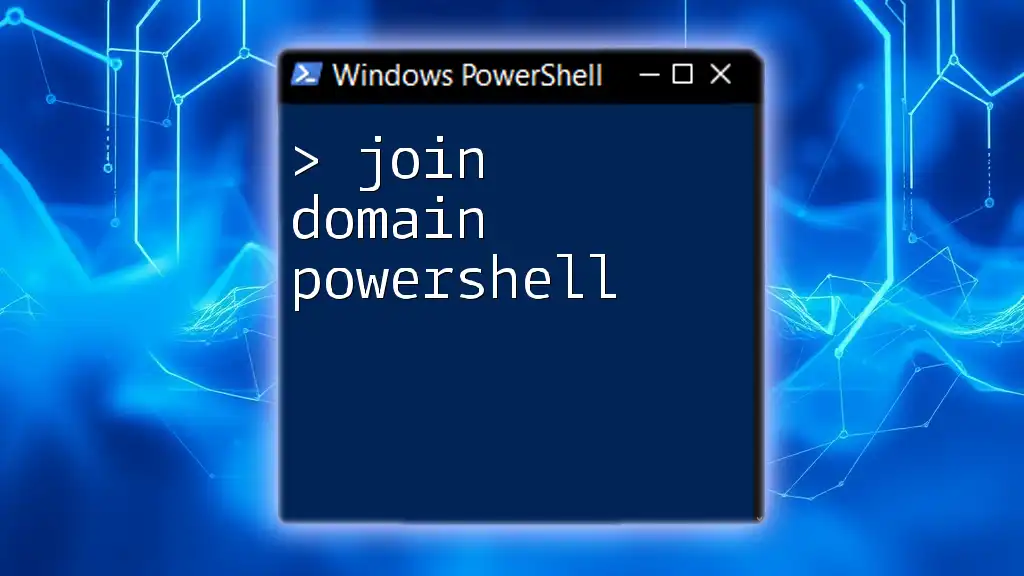
Conclusion
In summary, mastering the find command in PowerShell equips you with powerful tools for data retrieval and analysis. By utilizing the basic syntax, familiar parameters, practical examples, and advanced techniques discussed, you’re well on your way to increasing your efficiency with PowerShell.
To deepen your understanding of these commands, consider enrolling in specialized PowerShell training or joining community forums where you can exchange knowledge with fellow enthusiasts. The learning never stops, and the more you dive into PowerShell, the more adept you'll become at harnessing its capabilities!

Additional Resources
For further learning, explore the official PowerShell documentation. Online tutorials and community platforms can also provide invaluable insights as you continue your PowerShell journey.