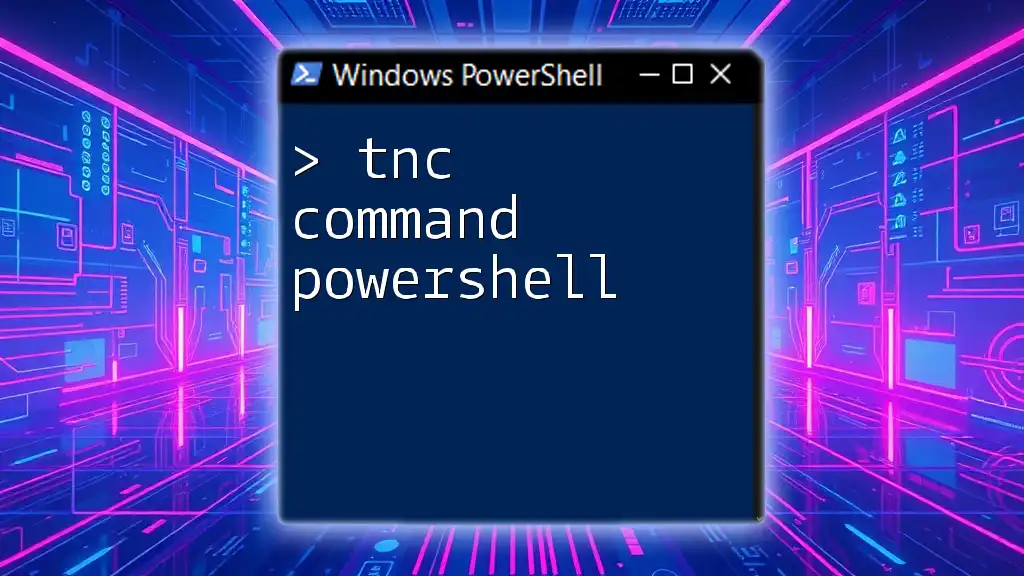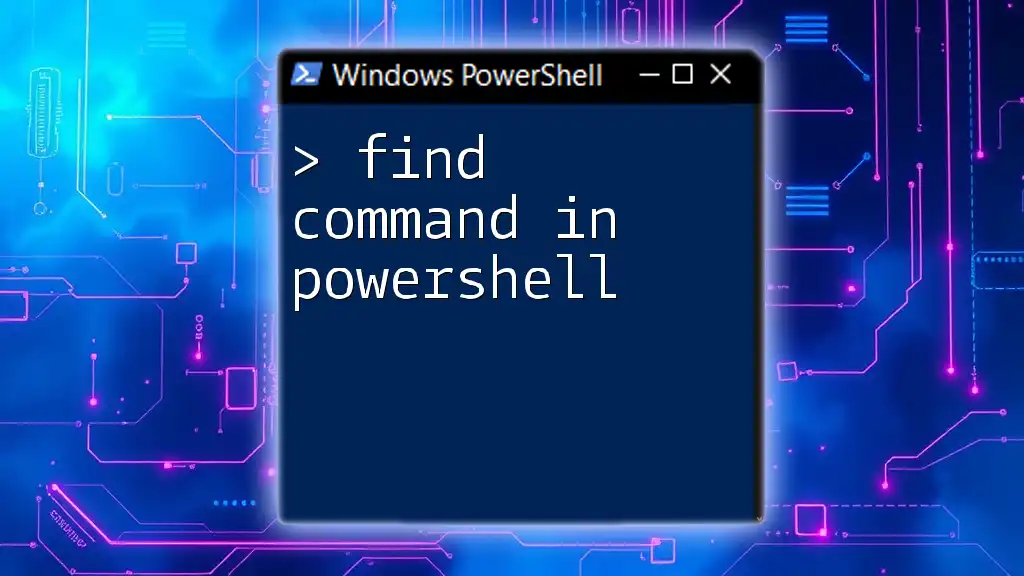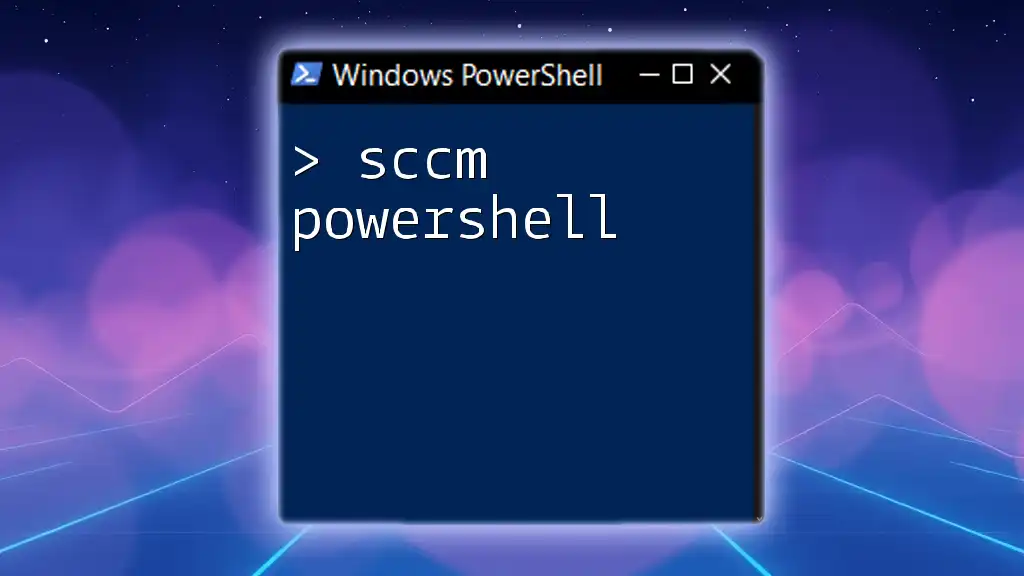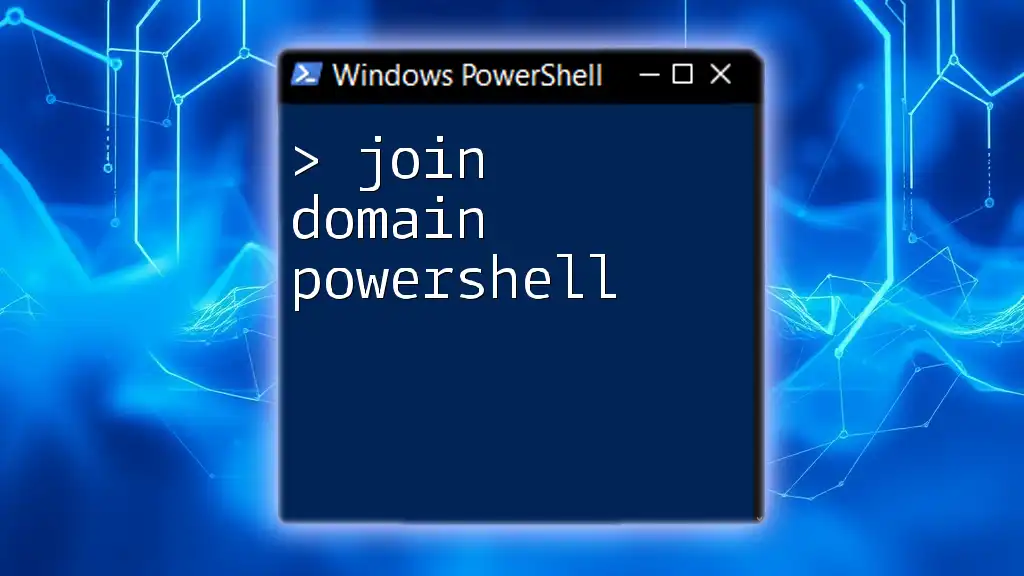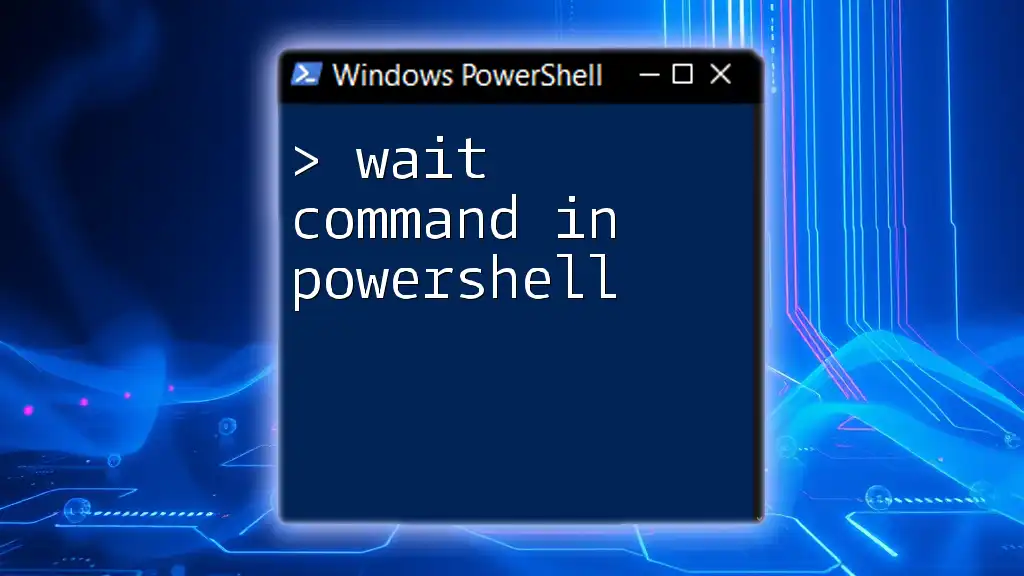The `tnc` command in PowerShell, short for Test-NetConnection, is used to verify the connectivity to a computer or service on the network, allowing you to diagnose network issues easily.
Here’s a code snippet to demonstrate its usage:
tnc example.com -Port 80
Understanding the TNC Command
What is TNC?
The TNC command in PowerShell stands for Test Net Connection. This command acts as a versatile tool designed for network diagnostics, enabling users to verify connectivity to remote hosts. It distinguishes itself by providing detailed information about the connection and helping troubleshoot network issues efficiently.
Key Features of TNC
TNC is packed with essential features that make it a valuable asset alongside other networking commands like `Test-Connection` and `Test-NetConnection`. While `Test-Connection` focuses on pinging hosts to check basic connectivity, TNC goes a step further. It tests not only connectivity but also specific ports and offers advanced diagnostic insights. This level of detail is crucial for system administrators looking to resolve complex network problems.
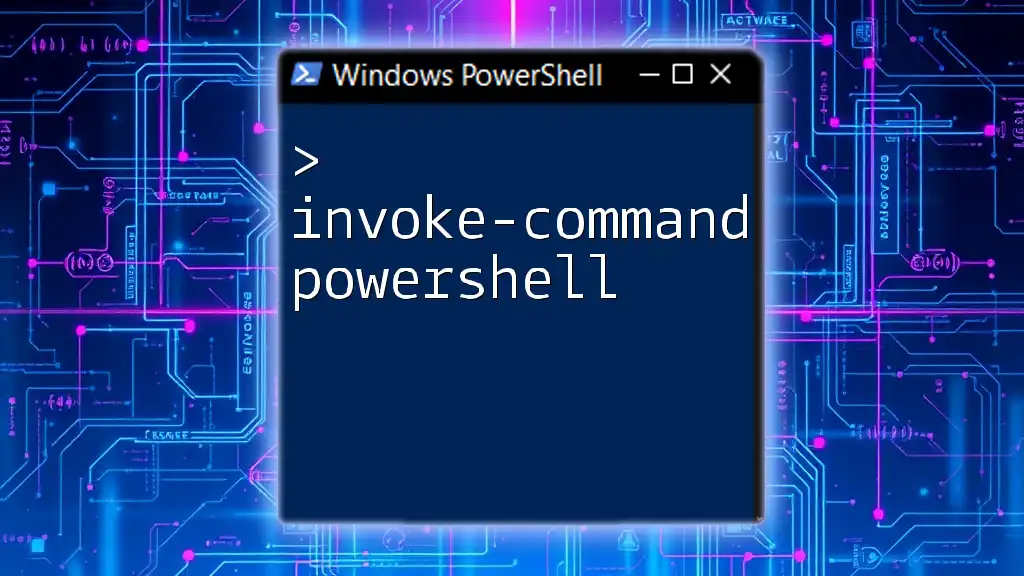
How to Use the TNC Command
Basic Syntax
Understanding the syntax of the TNC command is critical for effective use. The basic structure is as follows:
tnc <HostNameOrIPAddress> [-Port <PortNumber>]
Each parameter plays a vital role:
- HostNameOrIPAddress: This specifies the target you want to connect to.
- -Port: An optional parameter that indicates the specific port to test, providing greater control over the connectivity check.
Performing a Simple Connectivity Test
Testing basic connectivity can be accomplished swiftly using TNC. For instance, consider the following command:
tnc example.com
When executed, TNC attempts to establish a connection to example.com. The results will provide information on whether the connection was successful or failed. If successful, you'll receive details on the round-trip time, which is vital for gauging performance.
Testing Specific Ports
The true power of TNC becomes apparent when testing specific ports. This capability is essential since many applications operate over designated ports. To check the connectivity on, say, port 80 (commonly used for HTTP), use the command:
tnc example.com -Port 80
The response will indicate if the port is open and accepting connections, which is crucial for troubleshooting web server accessibility or application connectivity issues.
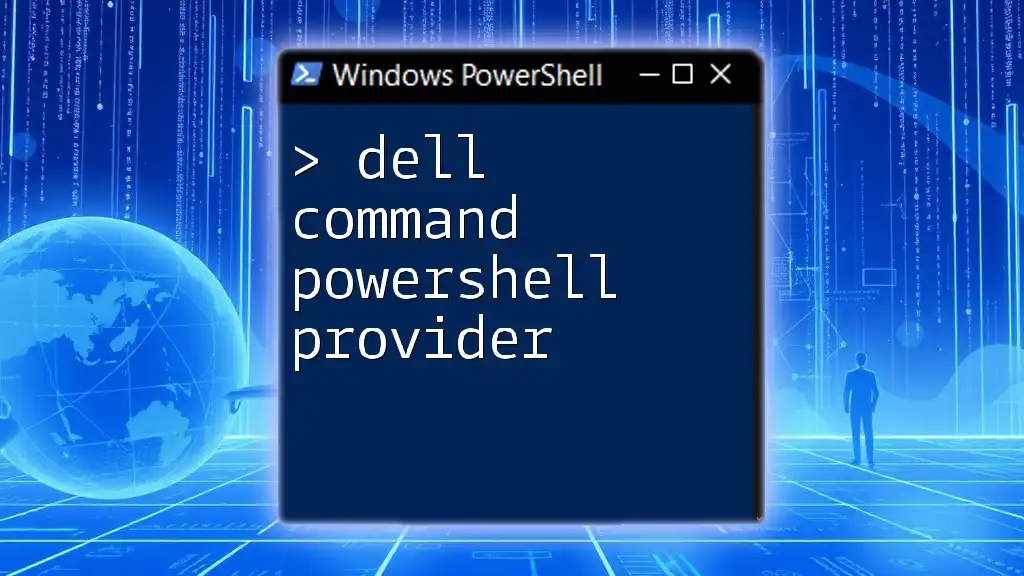
Advanced TNC Features
Using -Diagnostic
One of the sophisticated features of TNC is the -Diagnostic switch. When invoked, this parameter reveals extensive diagnostic information related to the connection:
tnc example.com -Port 80 -Diagnostic
This command will generate a detailed breakdown of various network elements, including DNS resolution, TCP connection status, and more. Using the diagnostic feature can greatly assist in pinpointing problems within the network infrastructure.
Using -InformationLevel
The -InformationLevel parameter allows you to select how much detail you want in your results. The three levels available are Quiet, Verbose, and Detailed. For example, to obtain a more comprehensive output, you can use:
tnc example.com -InformationLevel Detailed
This command provides insights beyond basic connection status, including specifics on routing and port availability, enabling a deep dive into how network traffic flows to the target host.

Real-World Applications of TNC
Troubleshooting Network Issues
TNC proves invaluable when resolving network issues. One common scenario involves determining if a firewall is blocking a specific port. For example, if you suspect that a firewall is preventing access to a web server, running:
tnc example.com -Port 443
If the connection fails while the server should be accessible, this hints at firewall configurations that may be denying access, allowing you to narrow down the troubleshooting efforts effectively.
Testing Remote Connections
Another practical application of TNC is for testing remote connections, particularly for services like SQL Server. To verify if you can connect to a remote SQL Server instance, use the command:
tnc sqlserver.remote -Port 1433
If successful, it confirms that the SQL Server is reachable over the network. In contrast, a failure might highlight network issues or configuration problems that require immediate attention.

Best Practices When Using TNC
Common Mistakes to Avoid
While TNC is user-friendly, certain pitfalls should be avoided. One common error is neglecting to specify the -Port parameter when testing specific services. This oversight can lead to incomplete results and frustration during troubleshooting.
Tips for Effective Usage
To make the most of the TNC command, consider the following strategies:
- Combine Tests: Use TNC alongside other commands such as `Test-Connection` for a comprehensive assessment of network health.
- Script Automation: Consider scripting multiple TNC tests to run regularly, facilitating continuous monitoring of network connectivity.

Conclusion
The TNC command in PowerShell is an indispensable tool for anyone involved in network administration or troubleshooting. Its ability to provide detailed diagnostic information and test specific ports makes it a fundamental command to master. As you continue to experiment with the TNC command, remember to practice in a safe environment, and explore further learning resources to enhance your PowerShell skills. With this knowledge, you’ll be well-equipped to address any networking challenges that arise.
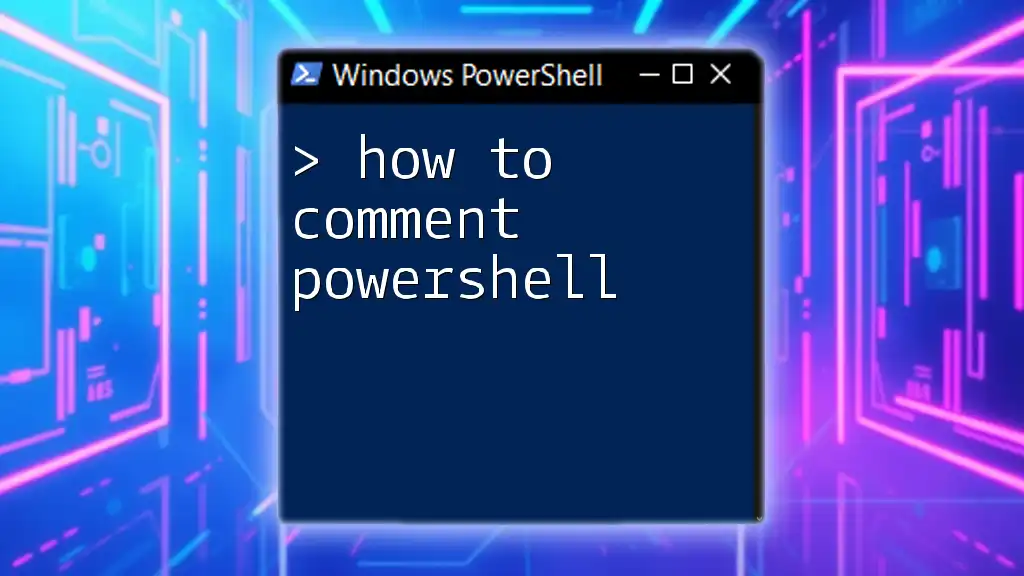
Additional Resources
For further learning, refer to the official Microsoft documentation on the TNC command and seek out courses focused on advanced networking with PowerShell. Additionally, engaging with community forums can provide valuable insights and assistance as you develop your understanding of PowerShell networking commands.