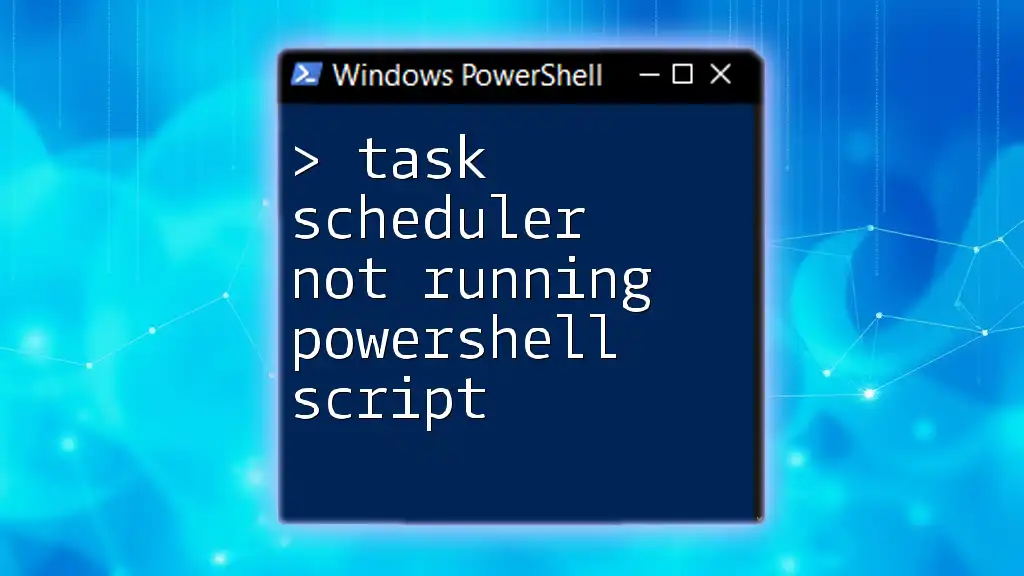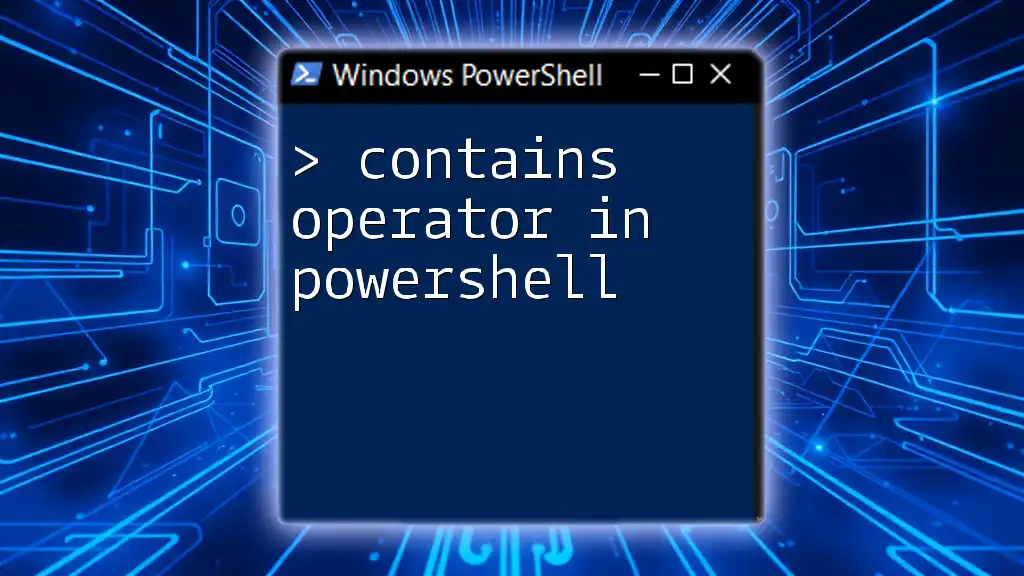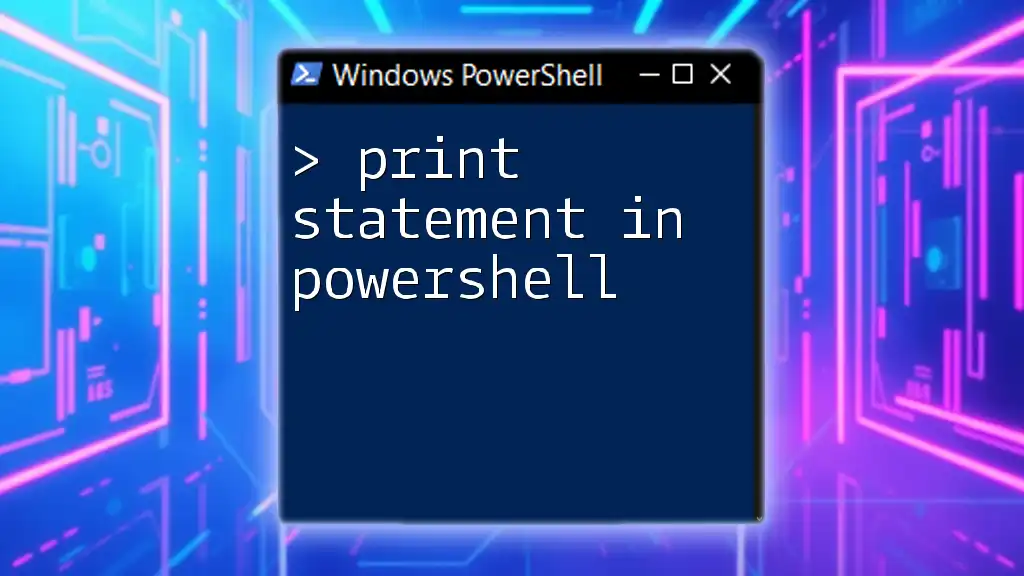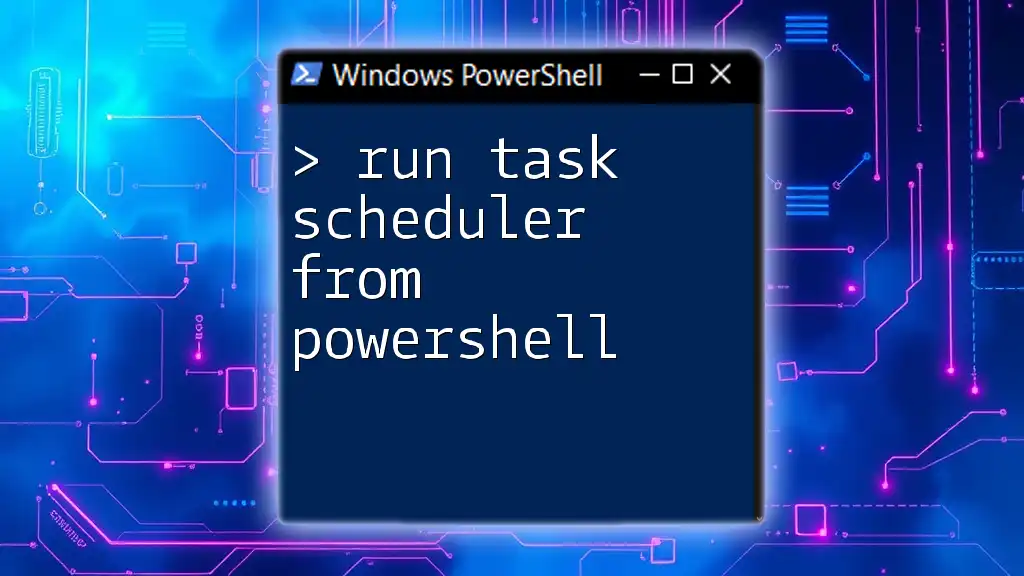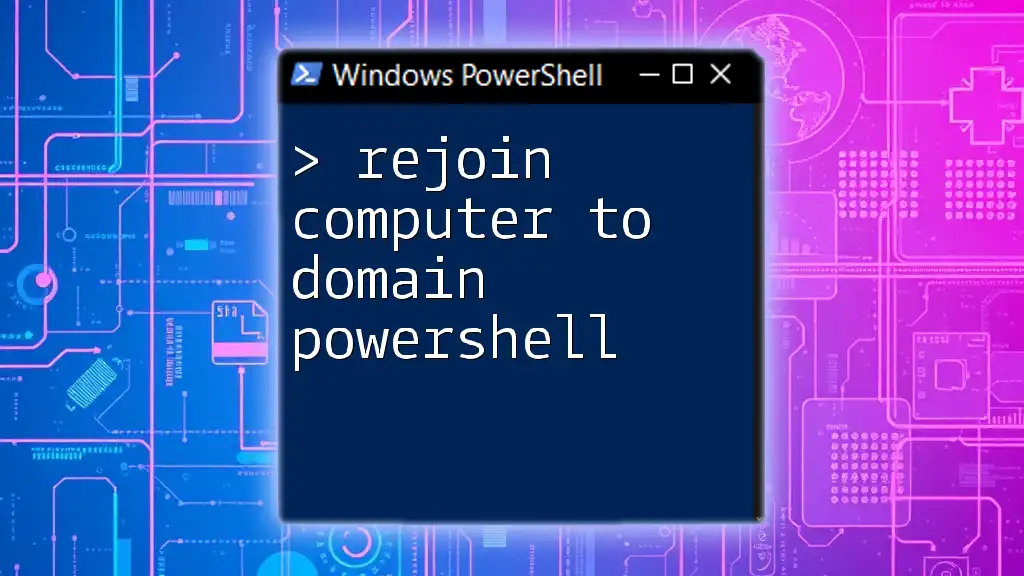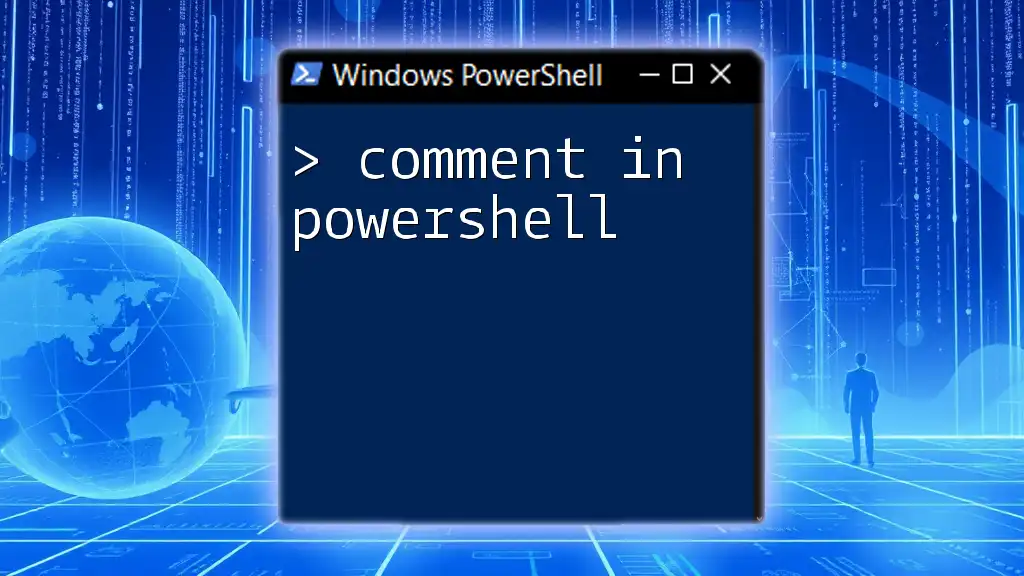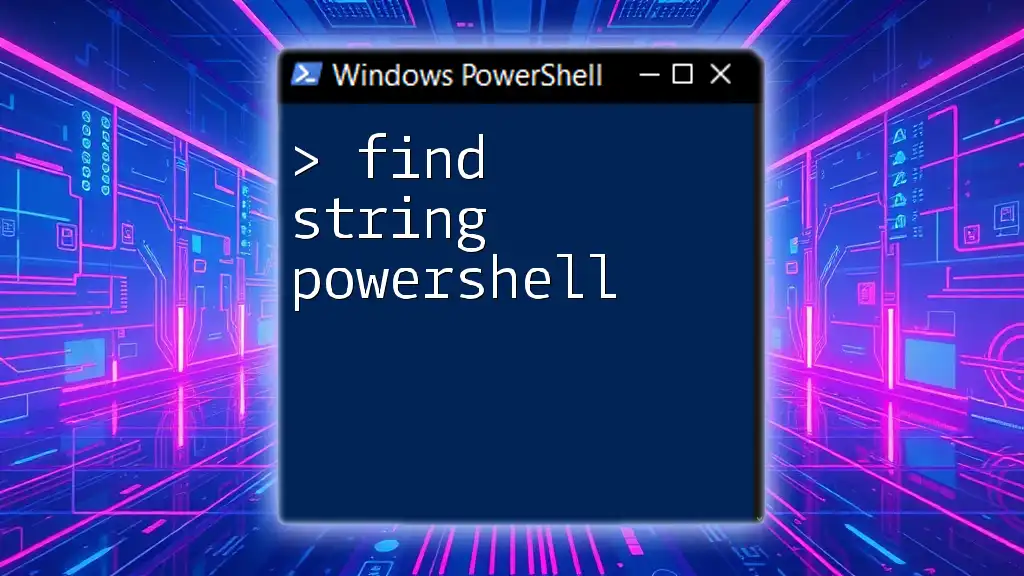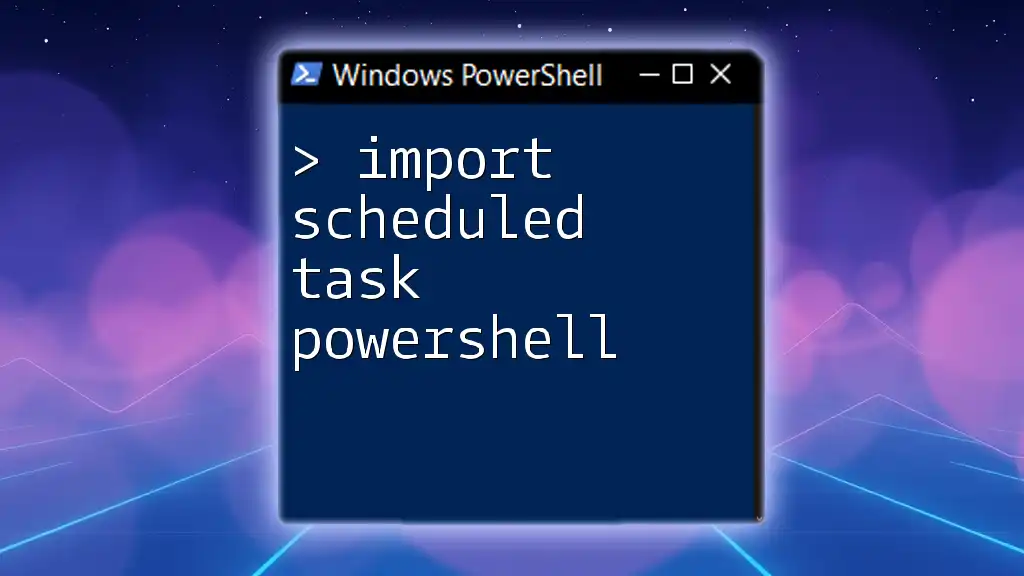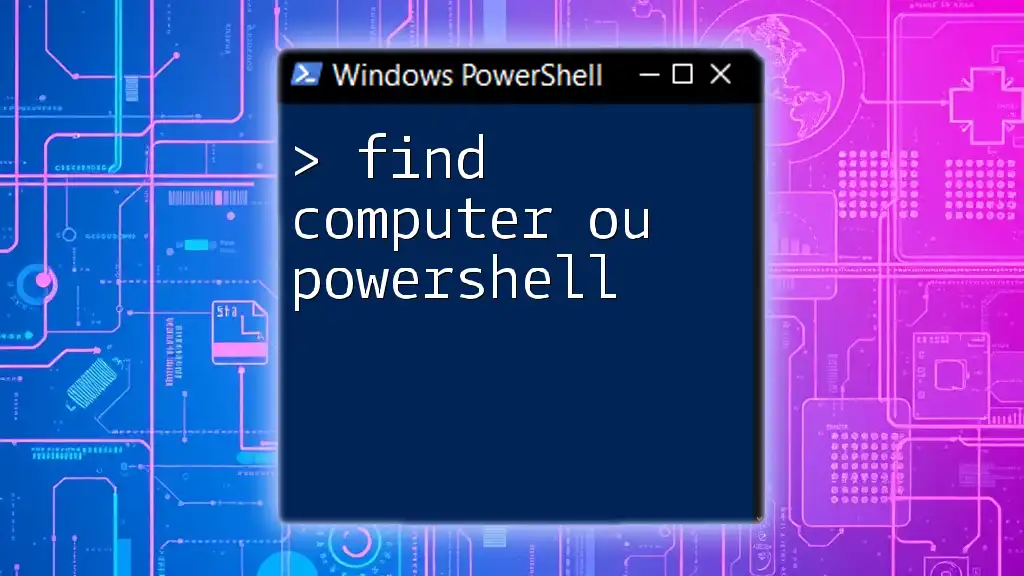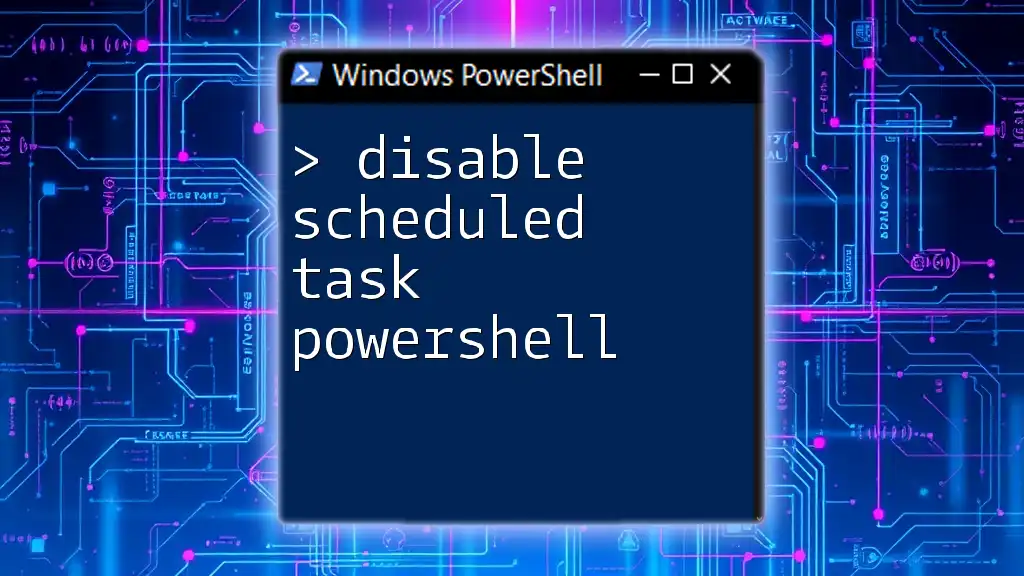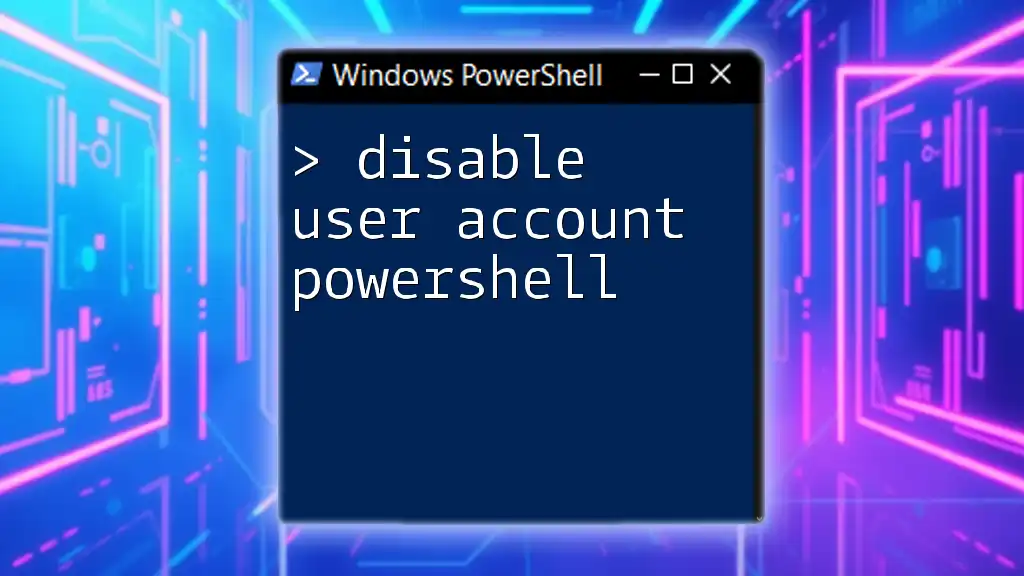If the Task Scheduler is not running your PowerShell script, it may be due to incorrect settings, such as the action not pointing to `powershell.exe` with the appropriate script path and arguments.
Start-Process powershell.exe -ArgumentList '-ExecutionPolicy Bypass -File "C:\Path\To\YourScript.ps1"'
Understanding Task Scheduler
What is Task Scheduler?
Task Scheduler is a utility that allows users to schedule tasks and automate processes within the Windows operating system. By enabling users to run scripts, programs, or commands at specified times or in response to certain events, Task Scheduler is invaluable for maintaining efficiency and automating routine tasks.
How Task Scheduler Works
When configuring a task in Task Scheduler, it is essential to understand its components: triggers, actions, conditions, and settings.
- Triggers determine when a task runs, such as at a specific time, on startup, or in response to a system event.
- Actions outline what the task should do when triggered, such as executing a program or script.
- Conditions allow users to set additional criteria triggering the task, such as whether the machine is idle.
- Settings provide options for task behavior, like whether the task should be allowed to run on demand.
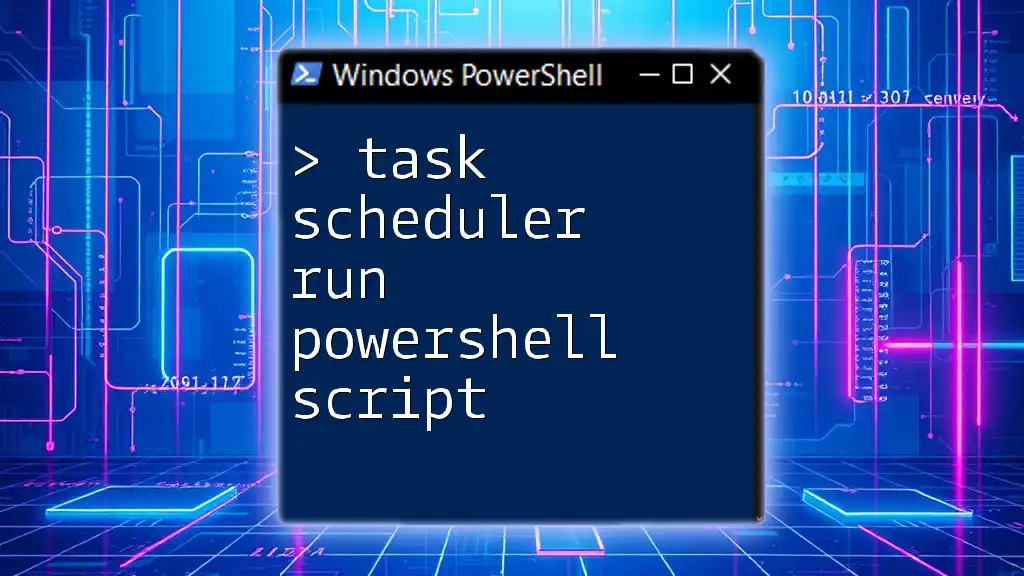
Common Reasons for PowerShell Script Not Running from Task Scheduler
Incorrect File Path
One of the most frequent issues encountered when tasks fail is an incorrect file path specified in Task Scheduler. Always use absolute paths rather than relative paths to avoid confusion.
For example, if your PowerShell script is located in `C:\Scripts\MyScript.ps1`, make sure to enter this full path in the Action settings of your scheduled task. You can verify the path by navigating to the script's directory in Windows Explorer.
Insufficient Permissions
For a script to run under Task Scheduler successfully, it must have the appropriate permissions. Pay attention to the user account under which the task runs. Use the option "Run with highest privileges" if your script requires elevated permissions to execute.
Confirm that the user account under which the task is set has access to the script and any resources the script interacts with.
Execution Policy Restrictions
PowerShell has a feature called execution policies, which restrict how scripts run on your machine. If the script’s execution policy is set to Restricted, it will not run from Task Scheduler.
To check your current execution policy, use the following command in PowerShell:
Get-ExecutionPolicy
If it returns Restricted, you can change it to RemoteSigned or another appropriate policy using:
Set-ExecutionPolicy RemoteSigned
Scheduled Task Not Triggering
Sometimes, the task simply won't trigger. Issues related to triggers can often be resolved by verifying settings. Ensure that the trigger conditions are correctly configured and compatible with the current time or system state.
To test your triggers, you can manually trigger the task in Task Scheduler and observe whether it executes without error.
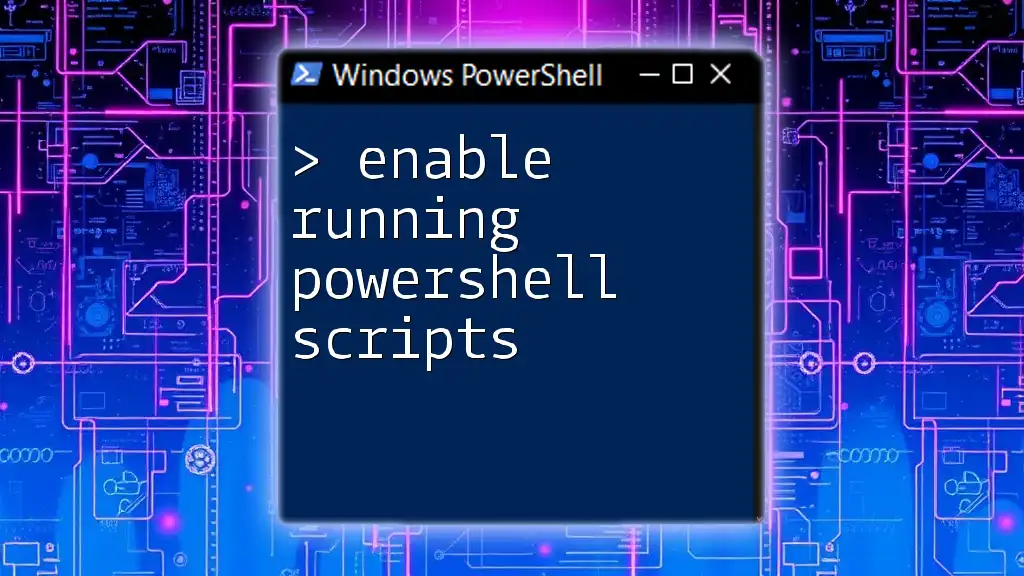
Troubleshooting Steps for Task Scheduler PowerShell Script Issues
Checking Task History and Logs
After experiencing issues, the first step often involves reviewing the task history. Make sure to enable Task History in Task Scheduler to track captures of task executions and failures.
Check the General and Last Run Result information in the task properties for insights about what went wrong. Look specifically for error codes that can guide you toward a solution.
Verifying PowerShell Script Execution
To ensure the script runs correctly, do a manual test. Open PowerShell as an administrator and run your script manually:
& "C:\Scripts\MyScript.ps1"
Observe any errors that may appear during execution, which could reveal issues within the script itself.
Running the Script Manually
Running the script manually not only confirms its functionality but also reveals common errors that may prevent it from working when called from Task Scheduler.
In the case where the script executes successfully in PowerShell but fails in Task Scheduler, review how it's being called. Use the -File parameter in Task Scheduler to specify the script explicitly.
powershell.exe -ExecutionPolicy Bypass -File "C:\Scripts\MyScript.ps1"

Setting Up a PowerShell Script as a Scheduled Task
Step-by-Step Guide
Creating a Basic Task
To create a basic scheduled task to run a PowerShell script, follow these steps:
- Open Task Scheduler and select "Create Task..."
- Configure the General tab and set a name for your task. Choose the option "Run whether user is logged on or not" to allow the task to run outside of user sessions.
- Navigate to the Triggers tab and define when the task should start, such as at a set time or on a specific event.
- In the Actions tab, choose Start a program and enter the following in the Program/script box:
powershell.exe
Then, in the Add arguments (optional) box, enter:
-ExecutionPolicy Bypass -File "C:\Scripts\MyScript.ps1"
- Configure any conditions or settings in their respective tabs.
Example of a Simple PowerShell Script Task
Suppose you have a simple PowerShell script, `MyScript.ps1`, that logs "Hello, World!" to a text file. The script looks like this:
Add-Content -Path "C:\Logs\log.txt" -Value "Hello, World! - $(Get-Date)"
To set this script as a scheduled task, follow the step-by-step guide above, ensuring you specify the correct path to your script. This ensures that it runs at the scheduled time and logs the output as intended.
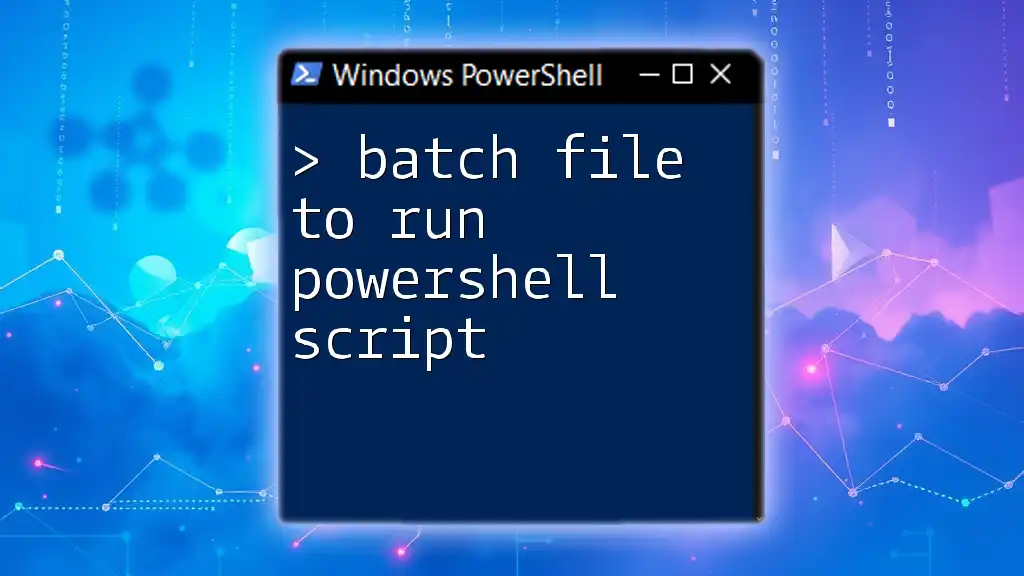
Best Practices for PowerShell Scripts with Task Scheduler
Keep Scripts Short and Focused
Having short, focused scripts enhances reliability and simplifies debugging. Avoid creating overly complex scripts that may intertwine multiple tasks, as this can obscure the source of errors.
Integration with Logging
Adding logging functionalities to your scripts will provide insights into their execution flow. This logging can help identify failures and understand the script's performance.
For example, you can enhance your script with additional logging like:
$logPath = "C:\Logs\log.txt"
Try {
Add-Content -Path $logPath -Value "Script started at $(Get-Date)"
# Your script code here
Add-Content -Path $logPath -Value "Script completed successfully at $(Get-Date)"
} Catch {
Add-Content -Path $logPath -Value "Error: $_ at $(Get-Date)"
}
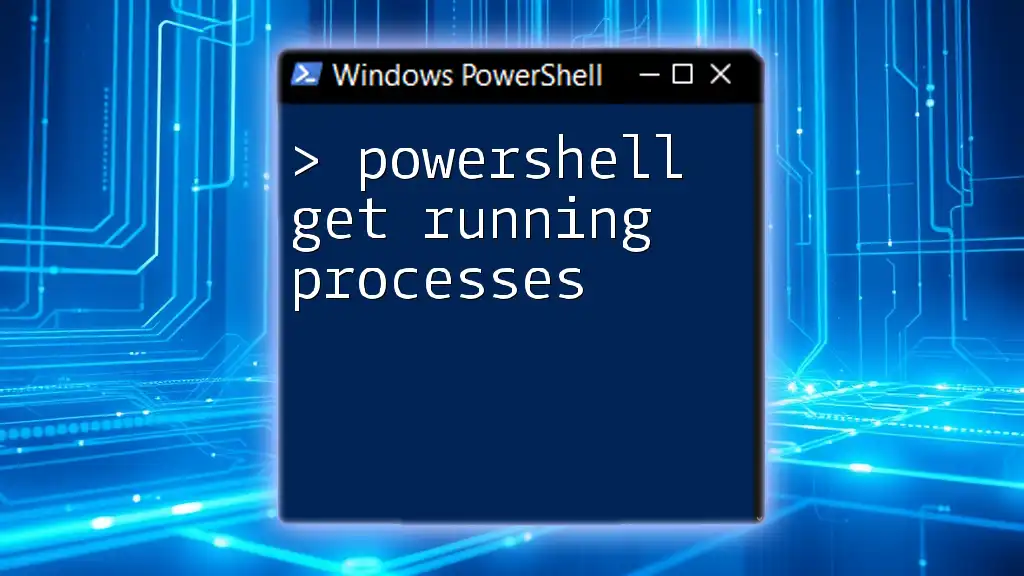
Conclusion
With the proper understanding of Task Scheduler and the common pitfalls that accompany running PowerShell scripts, users can effectively troubleshoot and resolve issues related to task scheduler not running powershell script. Always remember to verify paths, permissions, and execution policies as part of a comprehensive troubleshooting process. With continued practice and exploration, mastering the automation of tasks with PowerShell becomes an achievable goal.

Additional Resources
Links to Documentation
- [Microsoft Docs on Task Scheduler](https://docs.microsoft.com/en-us/windows/win32/taskschd/task-scheduler-start-page)
- [PowerShell Documentation](https://docs.microsoft.com/en-us/powershell/)
Community and Support
Engage with forums, blogs, and communities such as [Stack Overflow](https://stackoverflow.com/) and [Reddit](https://www.reddit.com/r/PowerShell/) to seek assistance and share experiences in PowerShell scripting.