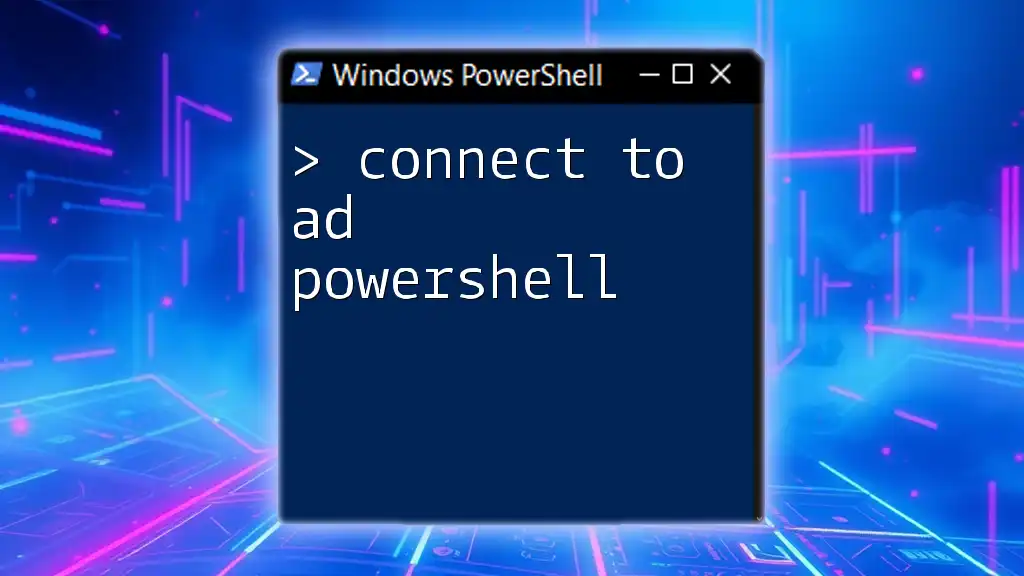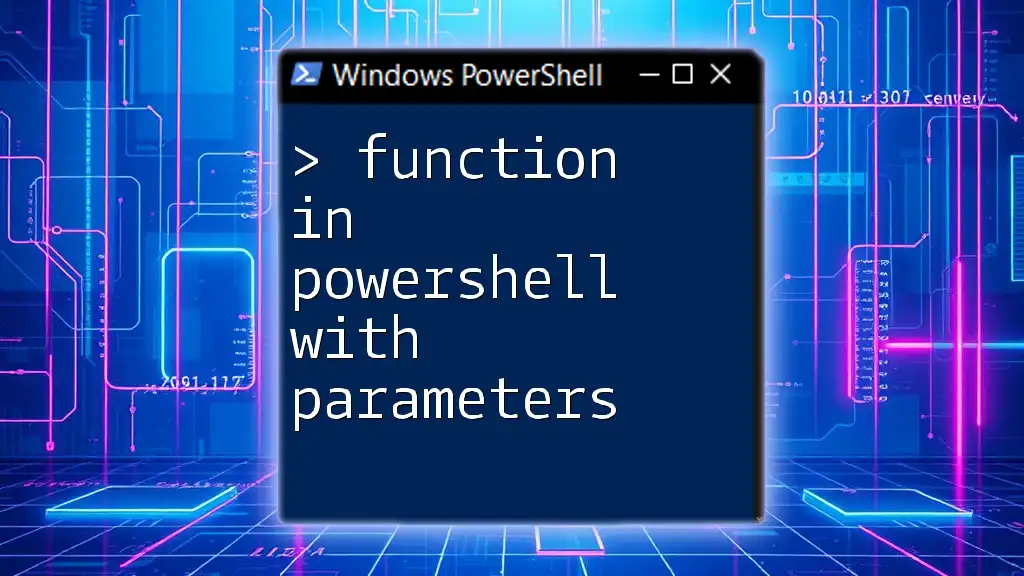The `Test-Connection` cmdlet in PowerShell is used to verify network connectivity to one or more computers by sending Internet Control Message Protocol (ICMP) echo request packets.
Here’s a simple code snippet to test the connection to a specified hostname or IP address:
Test-Connection -ComputerName "www.example.com" -Count 4
What is Test-Connection?
The Test-Connection cmdlet in PowerShell is a powerful tool designed to check the availability of networked resources through ICMP (Internet Control Message Protocol) echo requests, commonly known as "ping." It allows users to ascertain whether a particular computer or device is reachable over the network, making it essential for network diagnostics and troubleshooting.
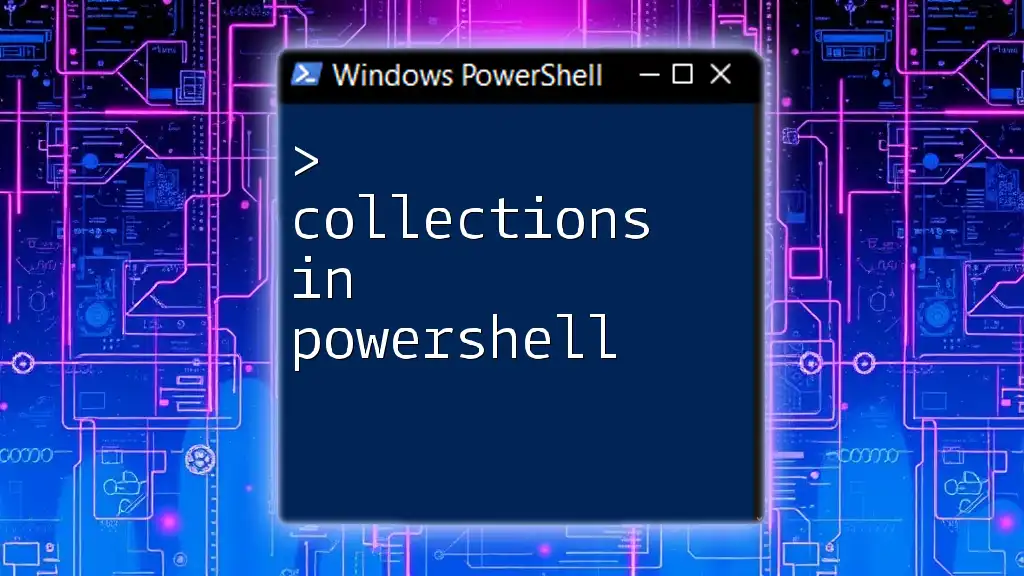
Why Use Test-Connection?
Using Test-Connection is vital in various scenarios, including:
- Network Troubleshooting: Identifying connectivity issues between devices or servers in a network.
- Baseline Conditions: Establishing a baseline of network performance by regularly pinging critical servers.
- Monitoring Remote Resources: Continuously checking the availability of remote devices or services to ensure they are operational.

Understanding the Test-Connection Cmdlet
Basic Syntax and Parameters
The basic syntax for using Test-Connection is:
Test-Connection [-ComputerName] <string[]> [[-Count] <int>]
Key parameters include:
- -ComputerName: This parameter specifies the target host's name or IP address you want to ping.
- -Count: This optional parameter determines the number of echo requests to send.
- -Delay: This parameter allows you to set a delay (in seconds) between successive ping requests.
Understanding these parameters allows you to tailor your connectivity tests based on specific needs.
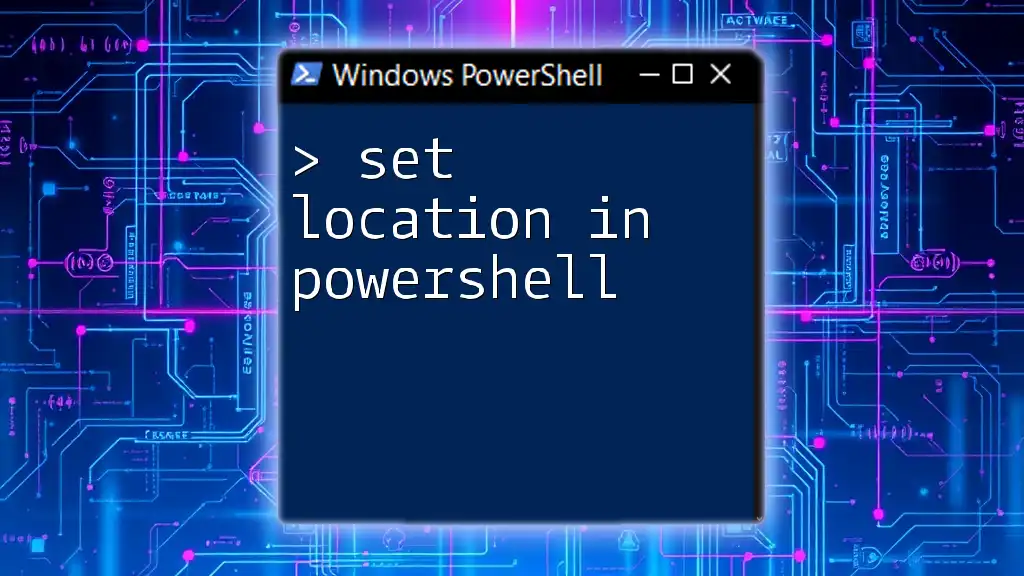
Performing Basic Connectivity Tests
Simple Connection Test
To perform a basic connectivity test to a single host, you can execute the following command:
Test-Connection -ComputerName "google.com"
This command sends four ICMP echo requests by default to google.com and returns information about the response time and success rate. The output will include fields such as Address, ResponseTime, and StatusCode, which help you quickly assess network conditions.
Testing Multiple Hosts
You can check connectivity to multiple hosts simultaneously using the following command:
Test-Connection -ComputerName "google.com", "yahoo.com"
The results will display separate entries for each host being tested, allowing you to evaluate their availability side by side.

Advanced Options and Features
Customizing Ping Request Parameters
PowerShell’s Test-Connection cmdlet allows users to customize their ping requests by modifying parameters such as Count and Delay. For example:
Test-Connection -ComputerName "example.com" -Count 5 -Delay 2
This command will send five ping requests to example.com with a two-second delay between each request. Customizing requests can help you better analyze network performance over an extended period or under certain conditions.
Using Common Parameters
In addition to its primary functionality, Test-Connection supports common parameters that enhance its usability. For instance, you can run tests as background jobs using -AsJob:
Test-Connection -ComputerName "server.local" -AsJob
This command will run the ping test in the background, allowing you to continue working in the PowerShell session without waiting for the results.
If you need to authenticate while pinging a remote server, the -Credential parameter can be employed for that purpose.
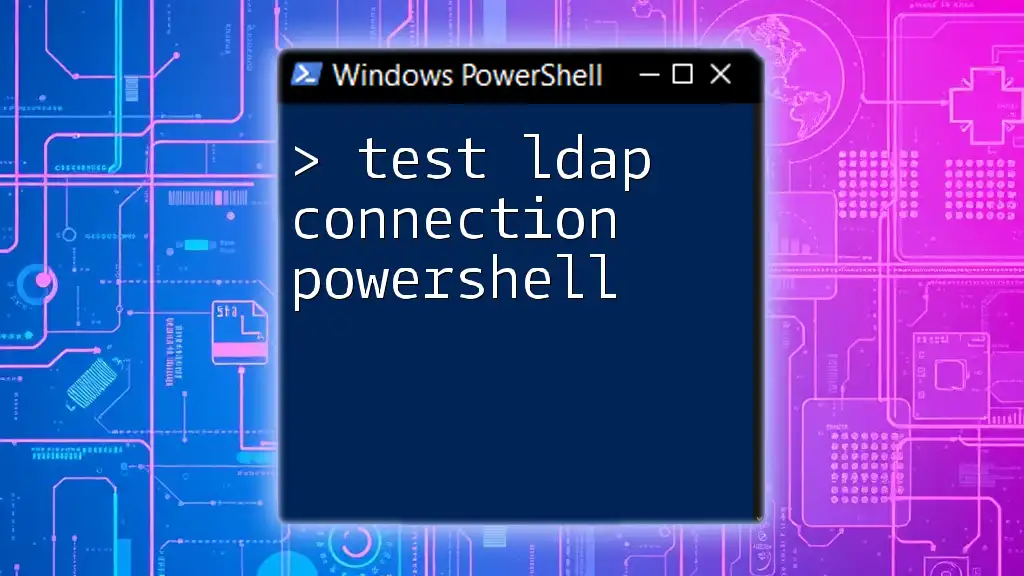
Interpreting Test-Connection Results
Understanding Output Objects
The output of Test-Connection consists of several important fields:
- Address: The address of the target host.
- ResponseTime: The time (in milliseconds) it took to receive a response.
- StatusCode: Indicates whether the request was successful or if there was an error (e.g., 0 for success, 11010 for unreachable).
Each of these fields provides critical information that can help you diagnose network issues effectively.
Handling Errors and Exceptions
When using Test-Connection, you may encounter errors, which is why it's essential to know how to handle them. Here’s an example that demonstrates error handling with a try-catch block:
Try {
Test-Connection -ComputerName "nonexistent.domain"
} Catch {
Write-Host "Error: $_"
}
This code snippet attempts to ping a non-existing domain and catches any exceptions, outputting a user-friendly error message instead of stopping execution.

Practical Test-Connection Examples
Example 1: Basic Host Availability Check
To check if your local machine is reachable, you can use:
Test-Connection -ComputerName "localhost"
This is a straightforward way to confirm that the local machine's networking stack is operational.
Example 2: Testing a Remote Server on a Specific Port
While Test-Connection itself does not allow port testing (as it uses ICMP), you can use an alternative approach for TCP port checks, which might involve using `Test-NetConnection`. Here’s a basic example of checking if a specific port (e.g., port 80) on a remote host is open:
Test-NetConnection -ComputerName "example.com" -Port 80
Example 3: Script to Batch Ping List of Hosts
You can also automate connectivity checks across a batch of hosts saved in a text file. Here’s a simple script to read hostnames from a file and ping them:
$hosts = Get-Content "C:\hosts.txt"
foreach ($host in $hosts) {
Test-Connection -ComputerName $host -Count 2
}
This script reads a list of hostnames from hosts.txt and performs two ping tests for each, allowing for bulk connectivity checks.
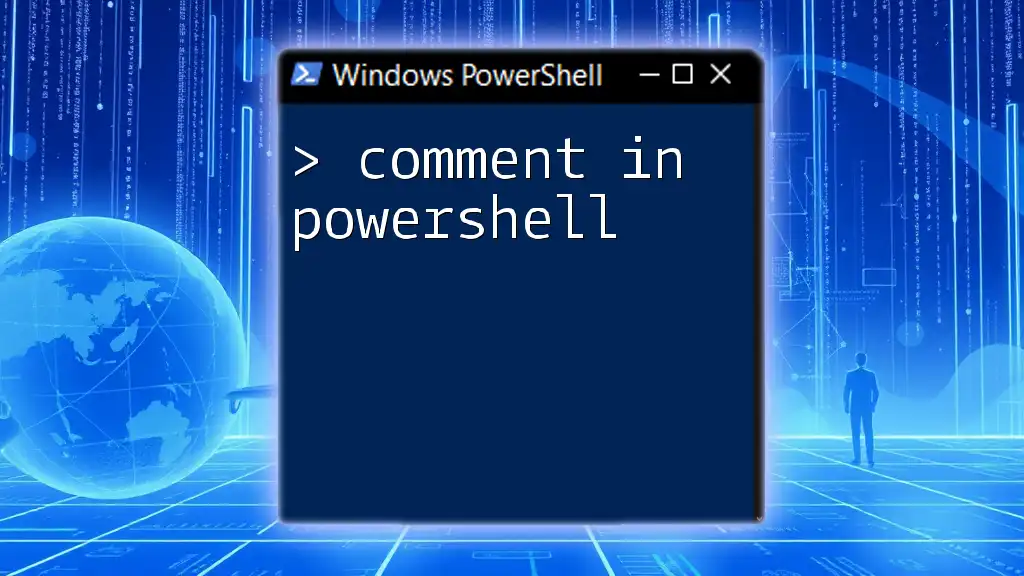
Automating Network Diagnostics with Test-Connection
For those looking to create comprehensive network health checks, consider combining Test-Connection with other cmdlets such as Get-Service and Get-Process. This way, you can monitor the status of services on a machine after confirming its availability.
A sample script might start by pinging a list of essential services and subsequently querying their status:
$services = @("wuauserv", " bits")
foreach ($service in $services) {
if (Test-Connection -ComputerName "targetserver" -Count 1 -Quiet) {
Get-Service -Name $service -ComputerName "targetserver"
} else {
Write-Host "$service on targetserver is unreachable."
}
}
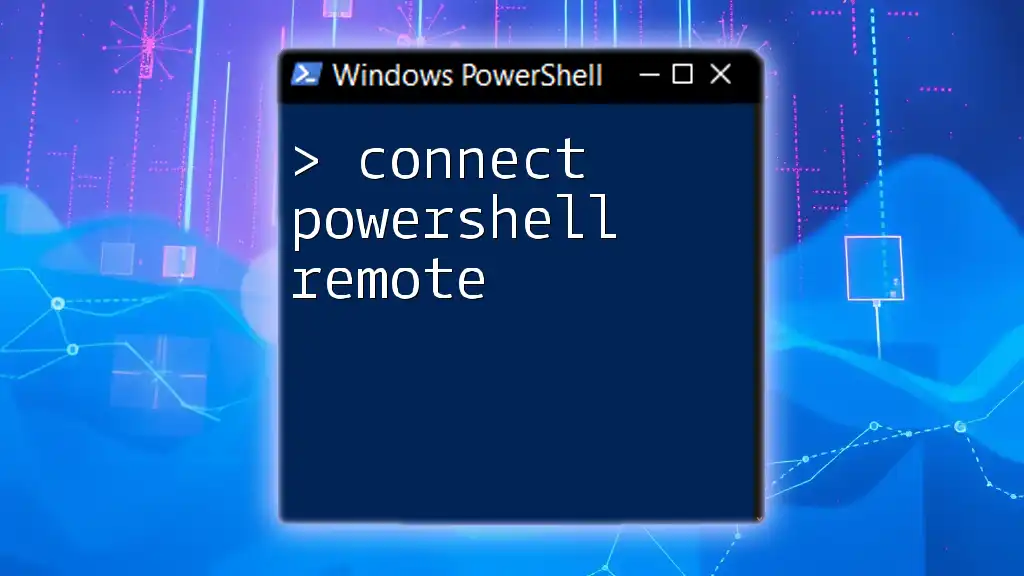
Conclusion
In summary, Test-Connection in PowerShell is a versatile cmdlet that plays a crucial role in network diagnostics. By understanding its various parameters and outputs, users can perform effective connectivity tests, troubleshoot issues, and even automate monitoring processes.
As you become familiar with Test-Connection, experiment with its parameters and combine it with other cmdlets to create powerful network management scripts. The more you explore, the more proficient you will become in utilizing PowerShell for your network monitoring and diagnostics needs.

Additional Resources
For further learning, check the Microsoft Docs for the official Test-Connection cmdlet documentation and consider exploring additional PowerShell cmdlets related to network management.