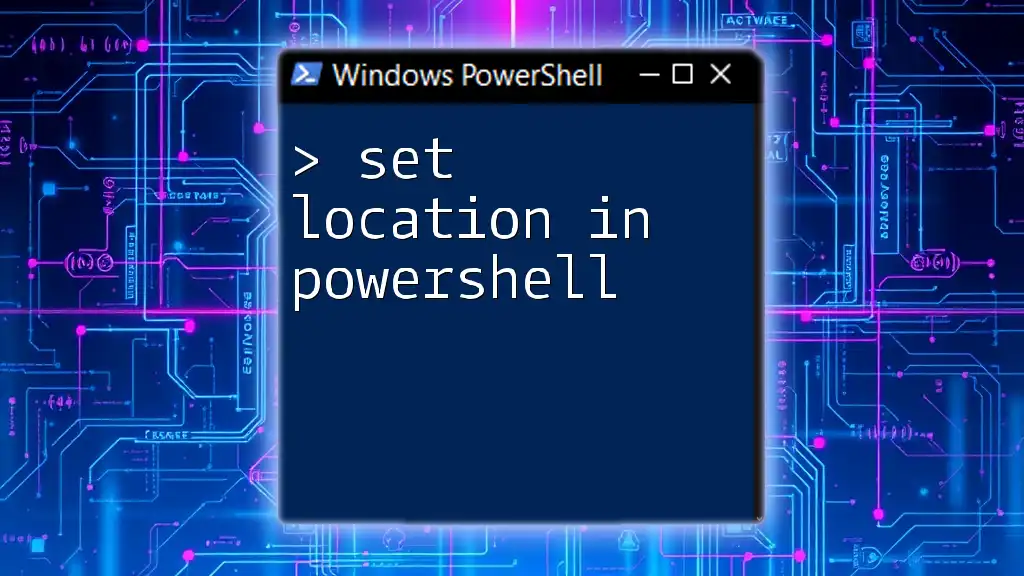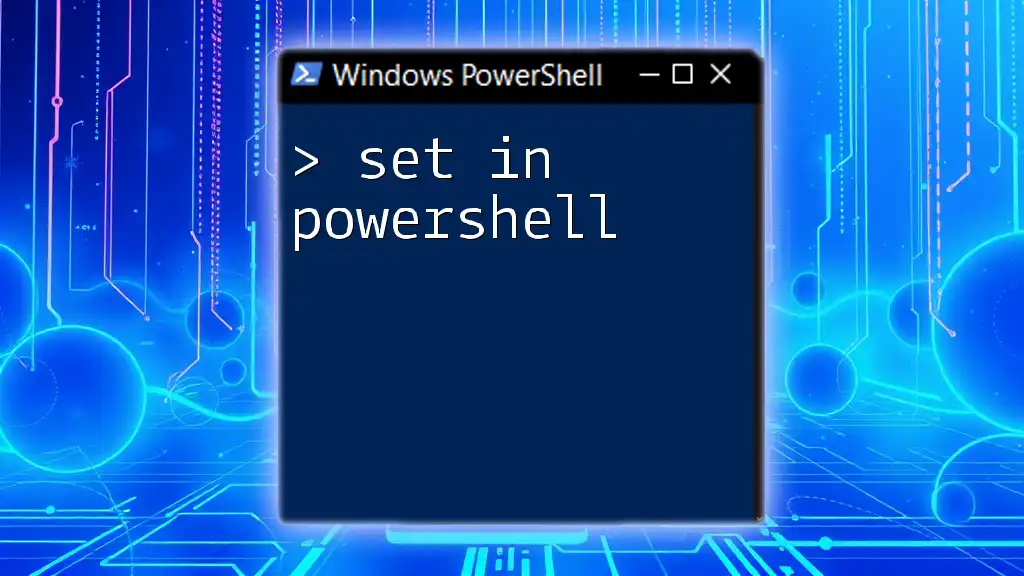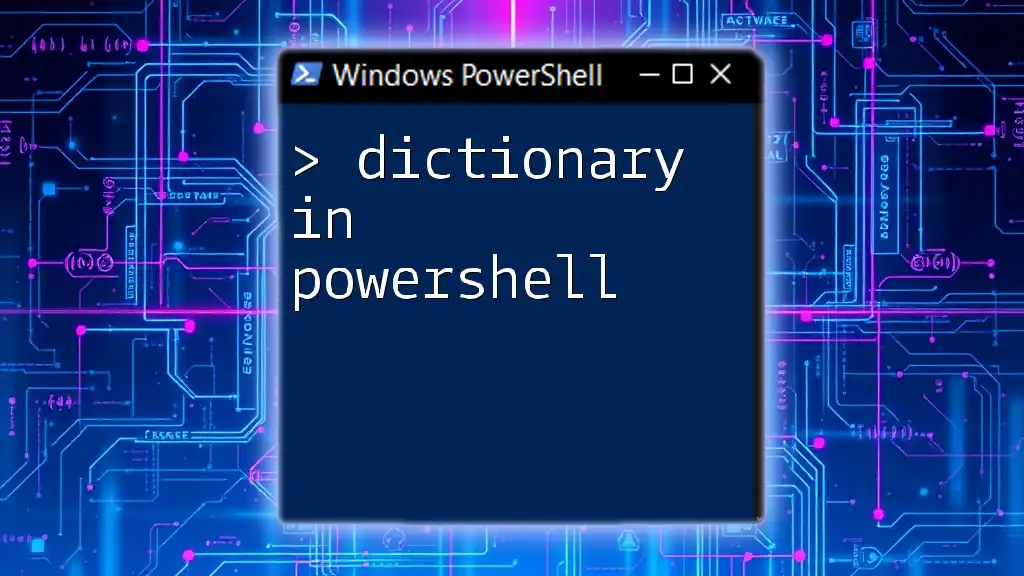To set the current working directory in PowerShell, use the `Set-Location` cmdlet followed by the desired path.
Set-Location 'C:\Your\Desired\Path'
Understanding the Current Location in PowerShell
What is the Current Location?
In PowerShell, the current location refers to the directory from which you are executing commands. This concept is similar to how you navigate through folders on your computer. When you first open a PowerShell window, you start in a default folder, usually your user profile directory. This environment allows you to execute commands related to files and folders within that context.
How to View Current Location
To check your current location, you can use the `Get-Location` cmdlet. This cmdlet displays the current directory in which you are working.
Example:
Get-Location
The output of this command will show you the path to the current directory, allowing you to verify your context before executing other commands.
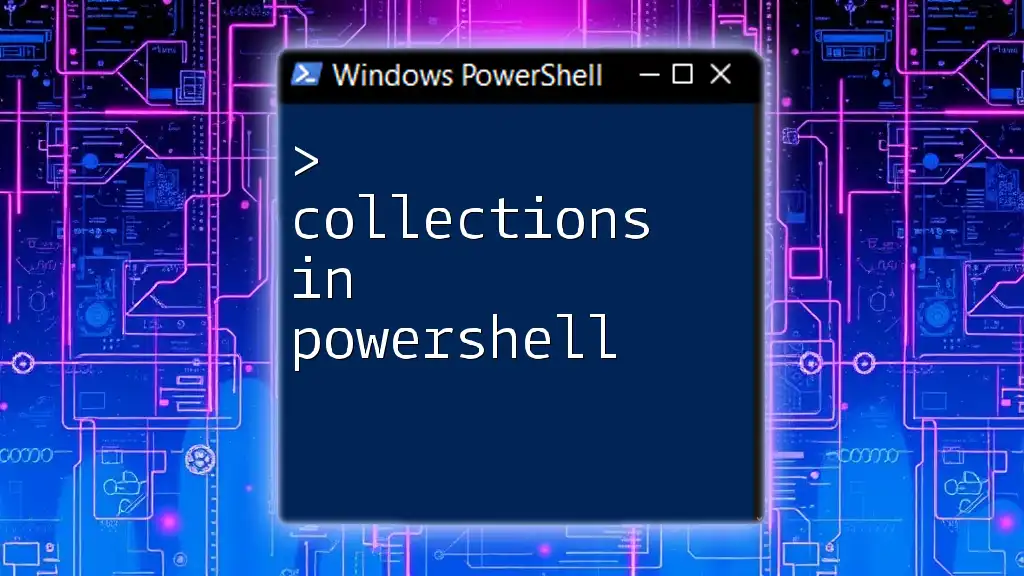
Setting the Location
Using the Set-Location Cmdlet
The primary cmdlet for changing your current directory in PowerShell is `Set-Location`. This cmdlet allows you to navigate to any directory on your file system or even to network drives.
Syntax of Set-Location
The syntax for using `Set-Location` is straightforward. You specify the path to the directory you want to navigate to, using the `-Path` parameter.
Example:
Set-Location -Path "C:\Users\YourUsername\Documents"
This command changes your working directory to the specified Documents folder.
Different Ways to Set Location
Setting Location to a Folder
It's common to set the location to a specific folder on your computer. For instance, if you have a Projects folder on your D drive, you can change the location effortlessly:
Set-Location "D:\Projects"
When you execute this command, you'll be working within the Projects folder, allowing you to run commands that affect the files contained therein.
Setting Location to a Network Drive
If you need to access a shared network folder, you can also set your location to a network path. For example:
Set-Location "\\NetworkShare\Folder"
This command directs PowerShell to the specified network location. Ensure you have the necessary permissions to access network resources.
Using Relative Paths
Using relative paths can significantly simplify your navigation. A relative path is a path that doesn't start from the root of the file system but instead starts from your current location.
Example:
Set-Location ".\SubFolder"
In this command, the dot `.` represents your current directory, and `SubFolder` is a folder within it.

Navigating with Set-Location
Returning to the Previous Location
If you want to switch back to your previous location, PowerShell provides a convenient way to do so using a simple command:
Set-Location -
The `-` parameter refers to your last location, enabling quick navigation without needing to remember paths.
Changing Location Using Aliases
PowerShell comes equipped with a variety of aliases to make command execution faster. For example, `sl` is an alias for `Set-Location`.
Example:
sl "C:\Temp"
Using aliases can enhance your efficiency, particularly if you frequently change directories.
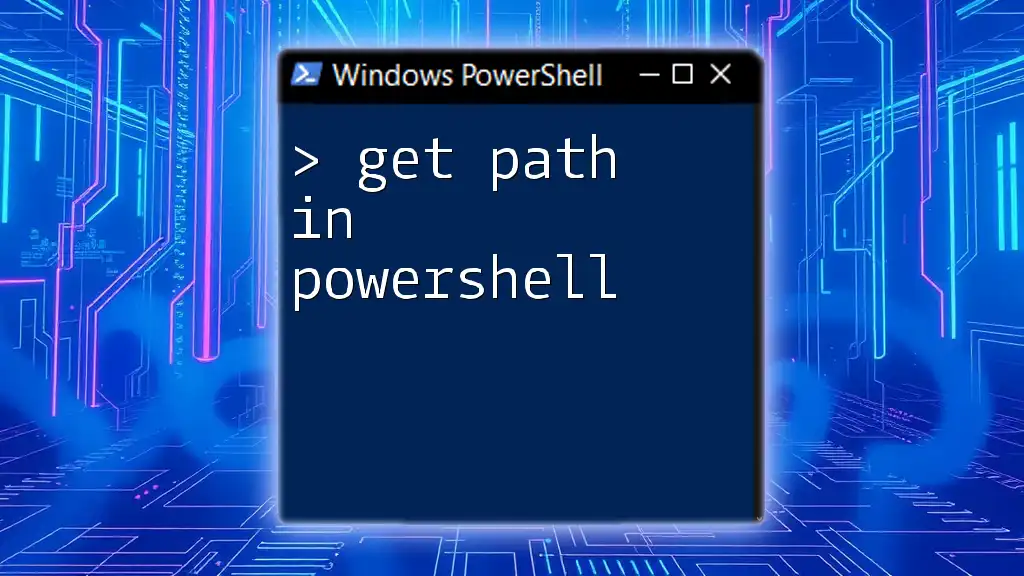
Using PowerShell Providers
What are PowerShell Providers?
PowerShell Providers allow you to access various data stores in a manner similar to navigating the file system. These include the file system, registry, and even environmental variables.
Listing Available Providers
To see which providers are available, you can use the following command:
Get-PSProvider
This command will list all available providers, along with the data stores they represent.
Navigating Different Providers
You can use Set-Location to change to various providers. For example, if you want to work within the Registry provider, here's how:
Set-Location Cert:\LocalMachine\My
This command sets your location to the local machine's certificate store, allowing you to manage certificates directly from PowerShell.

Tips and Best Practices
Working with Paths
When using paths in PowerShell, it’s essential to understand the difference between absolute and relative paths. Absolute paths specify the complete path from the root, while relative paths rely on your current directory.
Tip: Always enclose paths with spaces in quotes to avoid errors.
Error Handling
While using Set-Location, you may encounter errors, especially if the specified path does not exist. To handle these errors gracefully, you can utilize `try-catch` blocks.
Leveraging Tab Completion
PowerShell includes a handy feature known as tab completion. This saves you time when typing commands. As you type the path, press the Tab key to cycle through available directories.
Example:
Set-Location "C:\Pro<Tab>"
This feature expedites the navigation process by automatically filling in the directory names.

Conclusion
In this guide, we've covered everything you need to know about how to set location in PowerShell. Understanding how to navigate directories effectively can significantly enhance your productivity when working on tasks ranging from file management to script execution. Practice the commands discussed, and don't hesitate to explore the deeper functionalities of PowerShell's navigation features. With experience, you'll find that setting your working directory is not just essential—it's empowering.
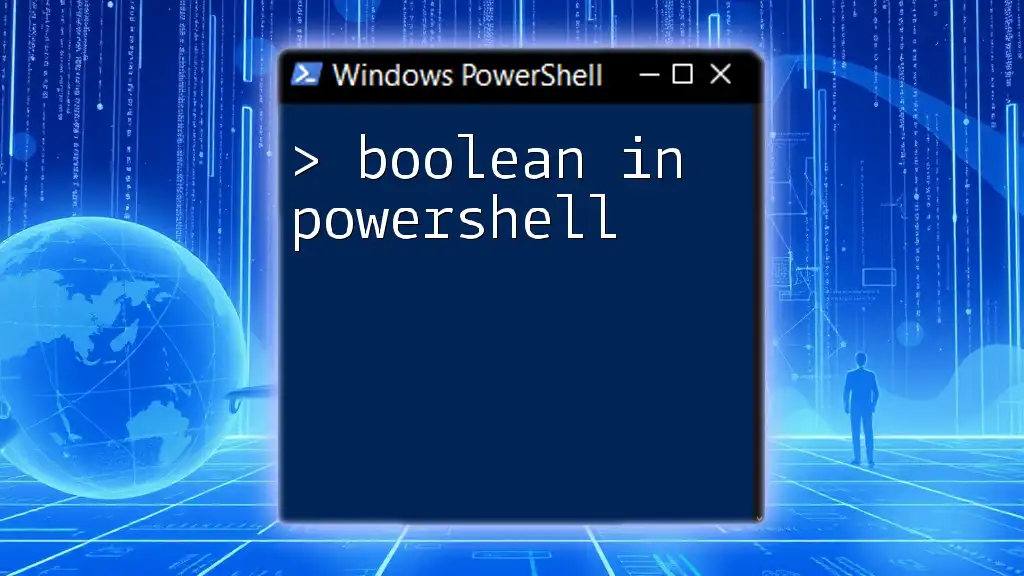
Additional Resources
For further learning, consider checking out the official PowerShell documentation and explore recommended books or online courses that delve deeper into PowerShell functionalities.
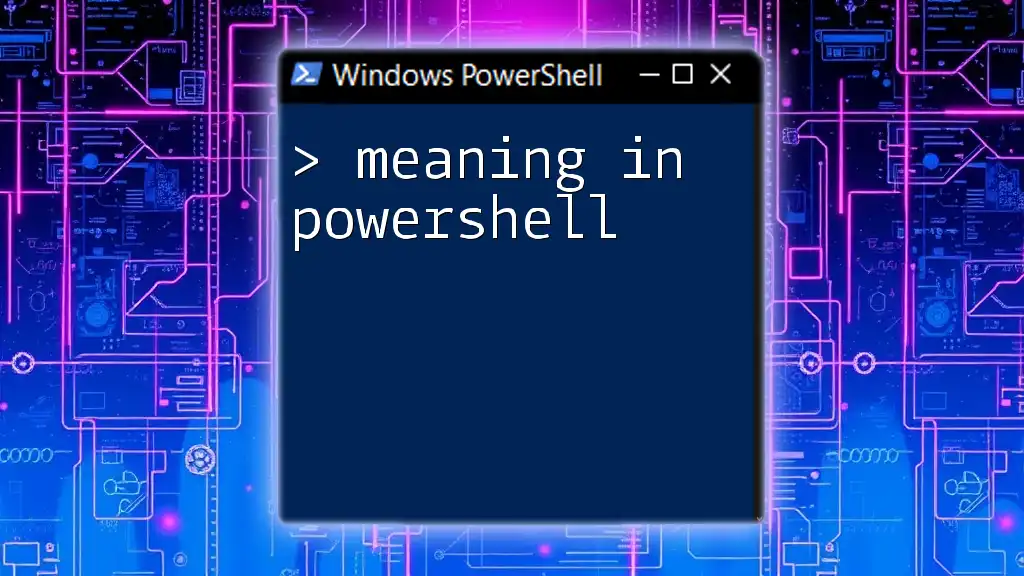
Call to Action
Try implementing the commands and techniques covered here in your PowerShell sessions. Feel free to share your experiences and any questions you might have in the comments below!