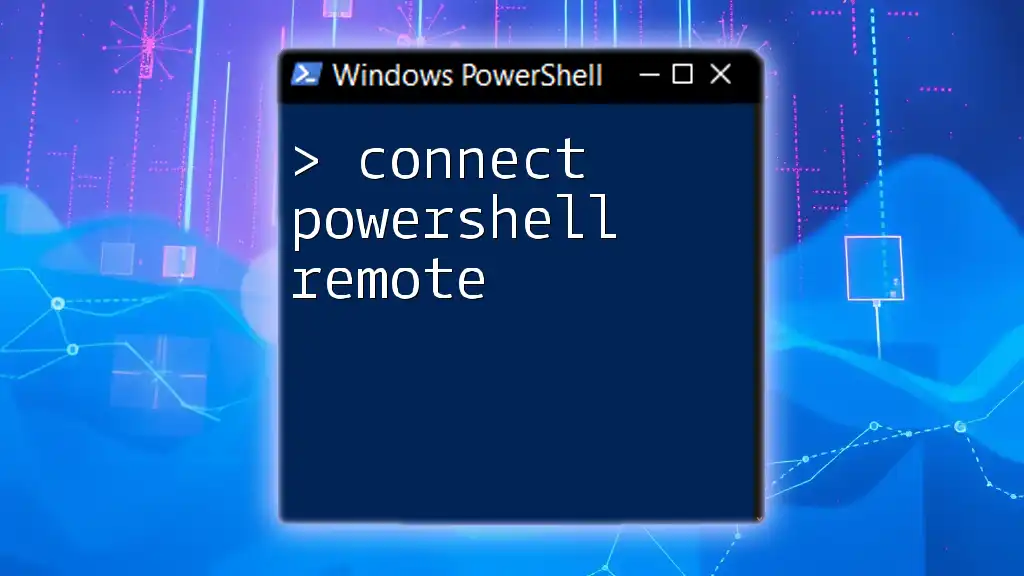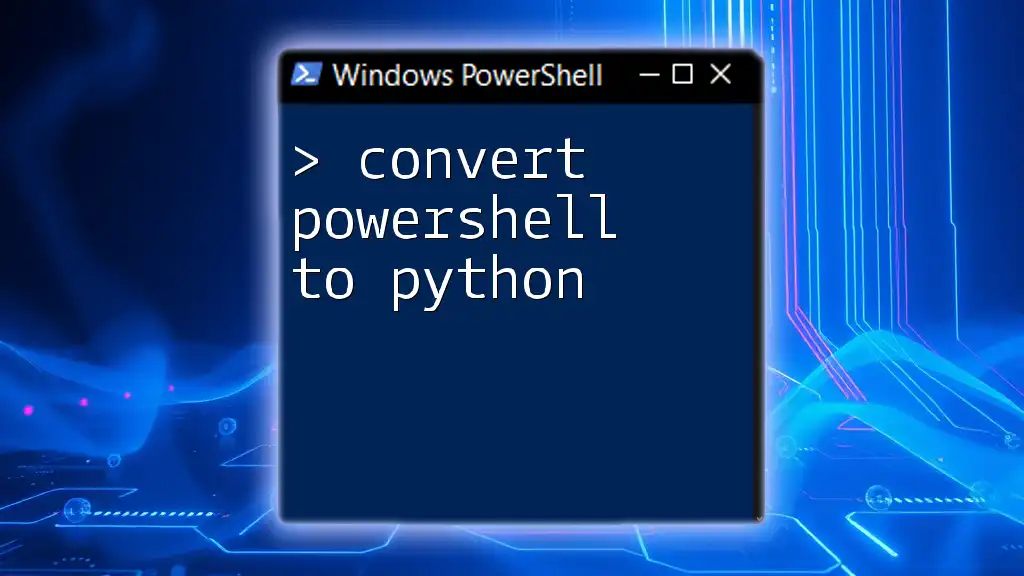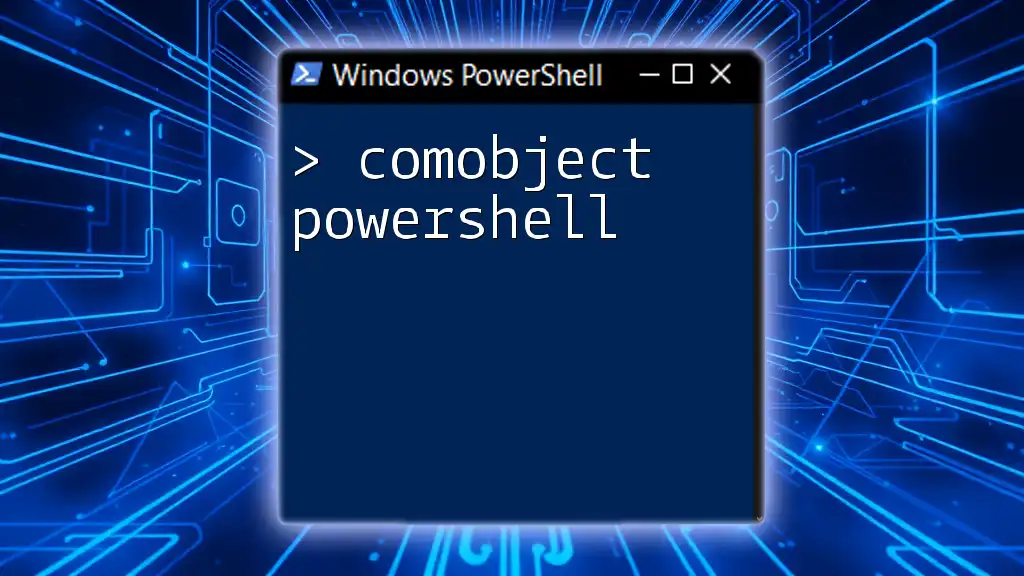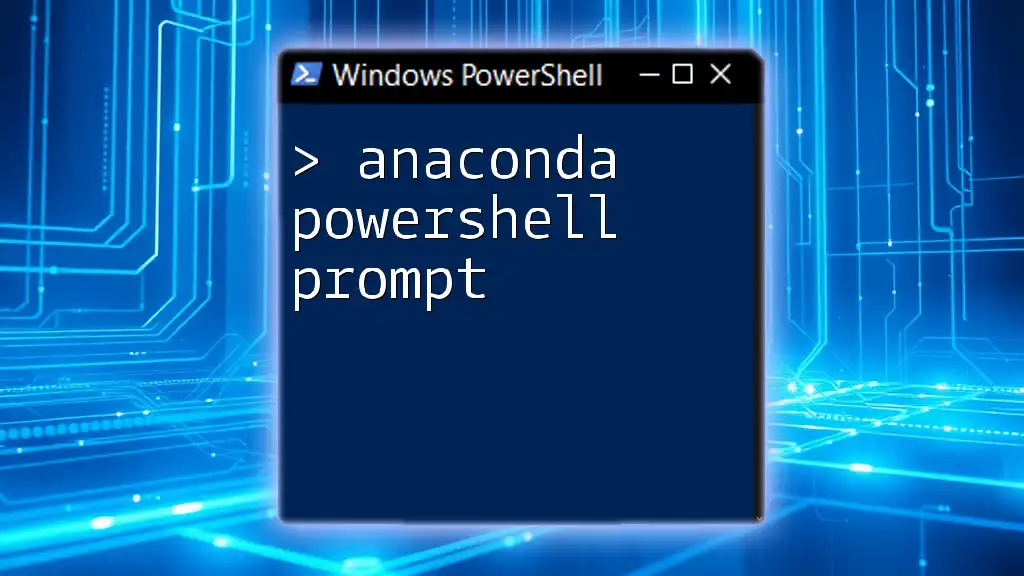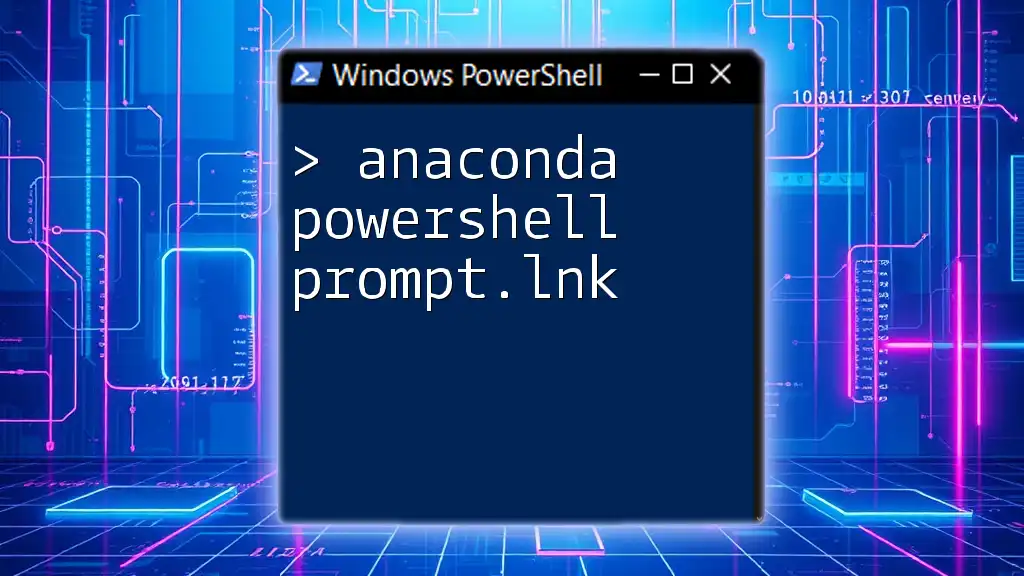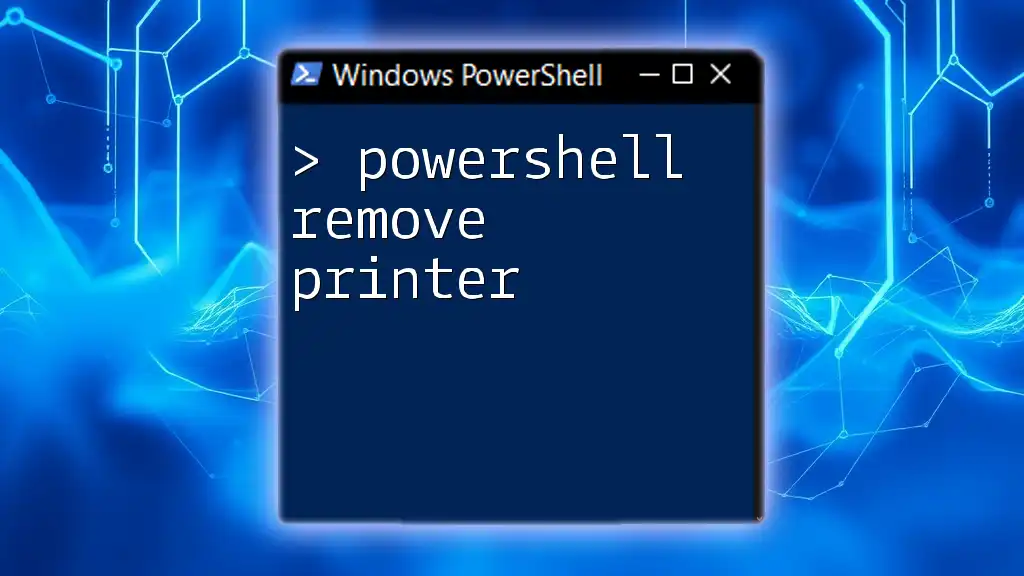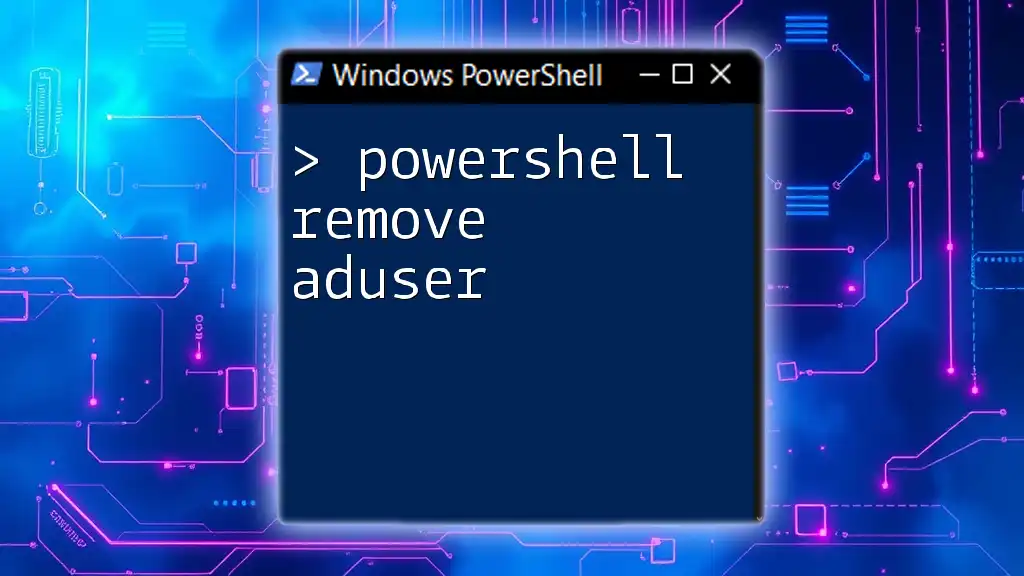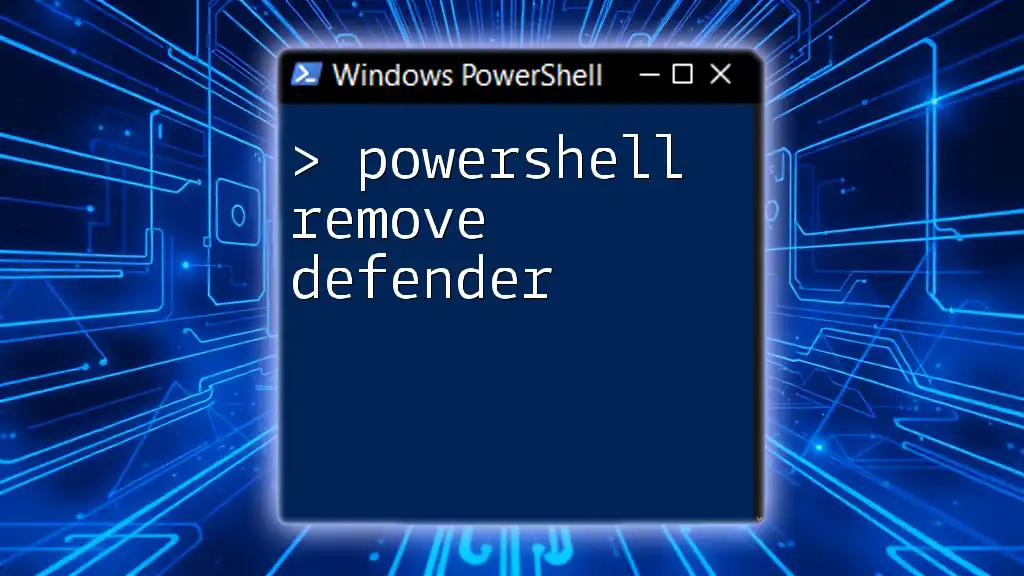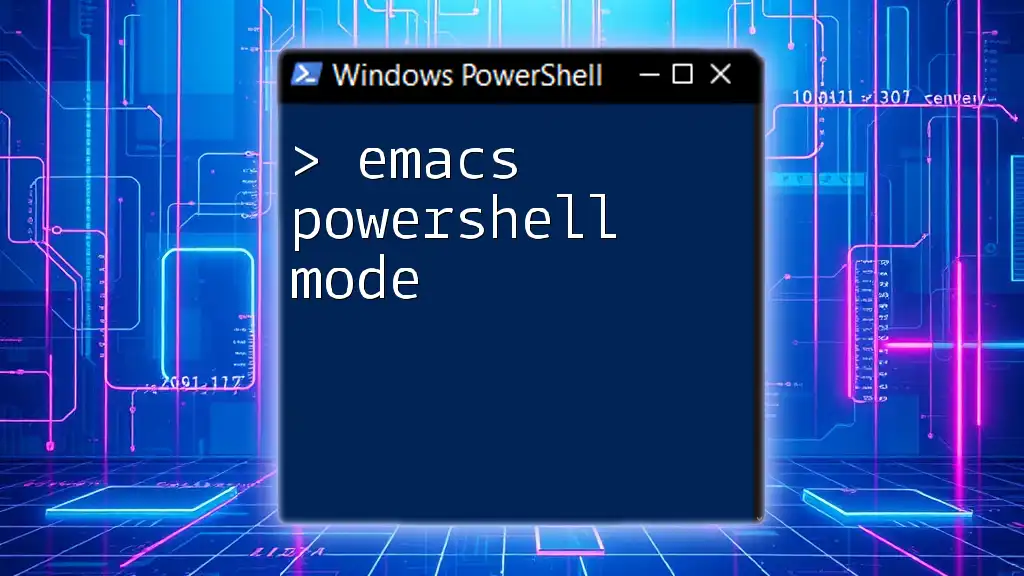To connect to a remote machine using PowerShell, you can use the following command to establish a remote session.
Enter-PSSession -ComputerName 'RemoteComputerName' -Credential (Get-Credential)
Understanding PowerShell Remoting
What is PowerShell Remoting?
PowerShell Remoting is a feature that allows administrators to run scripts and cmdlets on remote computers. It empowers IT professionals to manage multiple systems effectively and perform tasks without being physically present at each machine. By leveraging this capability, system admins can streamline troubleshooting, automate software installations, or configure system settings remotely—all in real-time.
How PowerShell Remoting Works
PowerShell Remoting operates using the WSMan (Web Services for Management) protocol, which facilitates communication between the local and remote systems. Essentially, it allows PowerShell commands to be sent over the network securely. It utilizes HTTP or HTTPS transport mechanisms, where HTTPS is preferred for enhanced security. Understanding these protocols is crucial for setting up and maintaining secure remote connections.
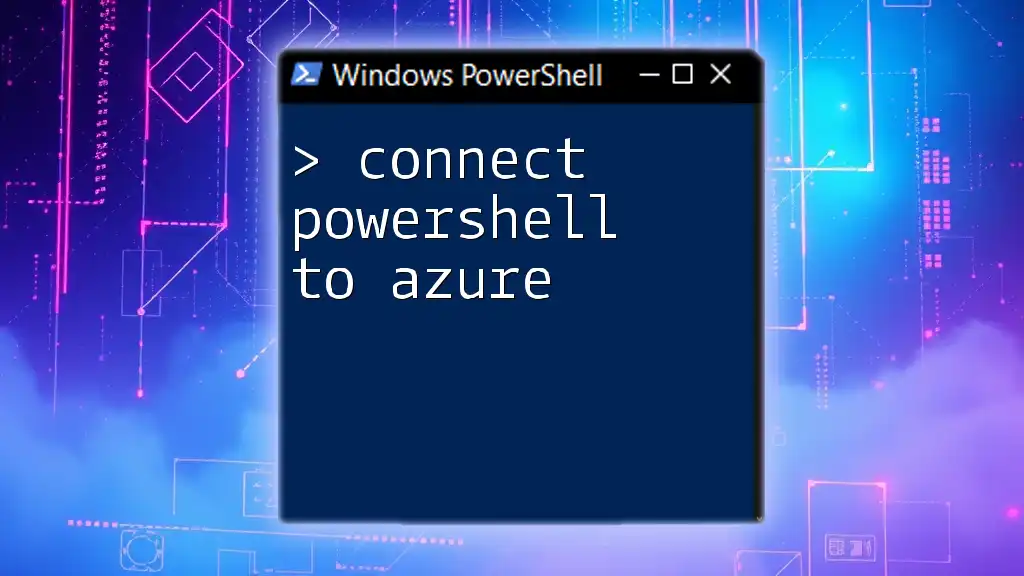
Setting Up PowerShell Remoting
Prerequisites
Before diving into remote connections, ensure that your environment meets specific requirements. PowerShell Remoting is supported on various versions of Windows, including Windows 10 and Windows Server editions. Additionally, configure your network settings and firewalls to allow for incoming and outgoing WSMan traffic on TCP port 5985 (HTTP) or 5986 (HTTPS).
Enabling PowerShell Remoting
To enable PowerShell Remoting on your computer, you can effortlessly activate it using the `Enable-PSRemoting` cmdlet. This command configures the local computer to accept remote commands.
Enable-PSRemoting -Force
The `-Force` parameter suppresses confirmation prompts, allowing for a smoother activation process. After executing the command, the necessary firewall rules will be set, and the WinRM (Windows Remote Management) service will be started.
Configuring Trusted Hosts
When dealing with remote machines, especially in non-domain environments, you may need to specify trusted hosts. This setup helps mitigate security concerns by allowing you to securely communicate with specific machines.
Set-Item WSMan:\localhost\Client\TrustedHosts -Value "RemotePC" -Concatenate
In this command, replace "RemotePC" with the hostname or IP address of the remote computer. This command appends the specified machine to the list of trusted hosts, allowing you to connect without validating every session.

Connecting to a Remote Computer
Basic Connection Command
To establish a basic remote session, the `Enter-PSSession` cmdlet is utilized. This command allows you to interact with a remote machine as if you were physically logged into it.
Enter-PSSession -ComputerName "RemotePC"
After executing this command, you are placed in an interactive session with the remote computer. You can now run commands as if you were on the remote machine itself. To exit the session, simply type `exit`.
Running Commands Remotely
For executing commands on a remote system without entering an interactive session, the `Invoke-Command` cmdlet is ideal. This approach allows for running scripts and commands on one or multiple remote computers simultaneously.
Invoke-Command -ComputerName "RemotePC" -ScriptBlock { Get-Process }
Here, the `-ScriptBlock` parameter allows you to define a block of code to run. This command fetches the list of processes running on the remote machine and returns the output directly to your console.
Using Credentials for the Connection
In some cases, you might need to connect to a remote computer using different user credentials. The `Get-Credential` cmdlet prompts you for a username and password.
$cred = Get-Credential
Enter-PSSession -ComputerName "RemotePC" -Credential $cred
By storing the credentials in the `$cred` variable, you maintain security and avoid hardcoding sensitive information into your scripts.

Advanced Features of PowerShell Remoting
Session Management
For scenarios where multiple commands need to be executed on the same remote computer, you can create a persisted session. This technique enhances performance by avoiding the overhead of setting up new connections.
$session = New-PSSession -ComputerName "RemotePC"
Once the session is established, you can use it to run commands without re-establishing the connection each time.
Remote Jobs
Using remote jobs allows you to run commands asynchronously on remote systems. This feature is beneficial when handling long-running scripts or processes.
$job = Invoke-Command -Session $session -ScriptBlock { Start-Sleep -Seconds 60; Get-Process }
In this scenario, you're starting a command that sleeps for 60 seconds before listing the processes. You can monitor the job's status using the `Get-Job` cmdlet.
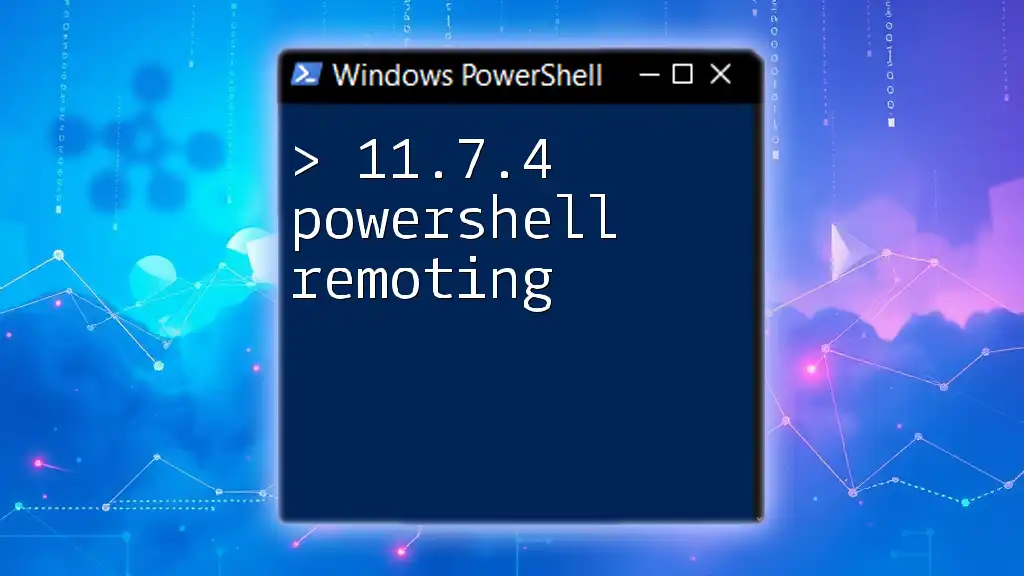
Troubleshooting Connection Issues
Common Errors and Solutions
Despite its powerful capabilities, connecting with PowerShell Remoting may result in errors that require attention.
-
Error: "Access Denied"
- Cause & Solution: This error often occurs due to insufficient permissions. Ensure that the user account you are using has the necessary rights on the remote machine.
-
Error: "Network Path Not Found"
- Cause & Solution: This issue is typically related to firewall settings or network misconfigurations. Double-check that the remote system is reachable and that the appropriate ports are open.
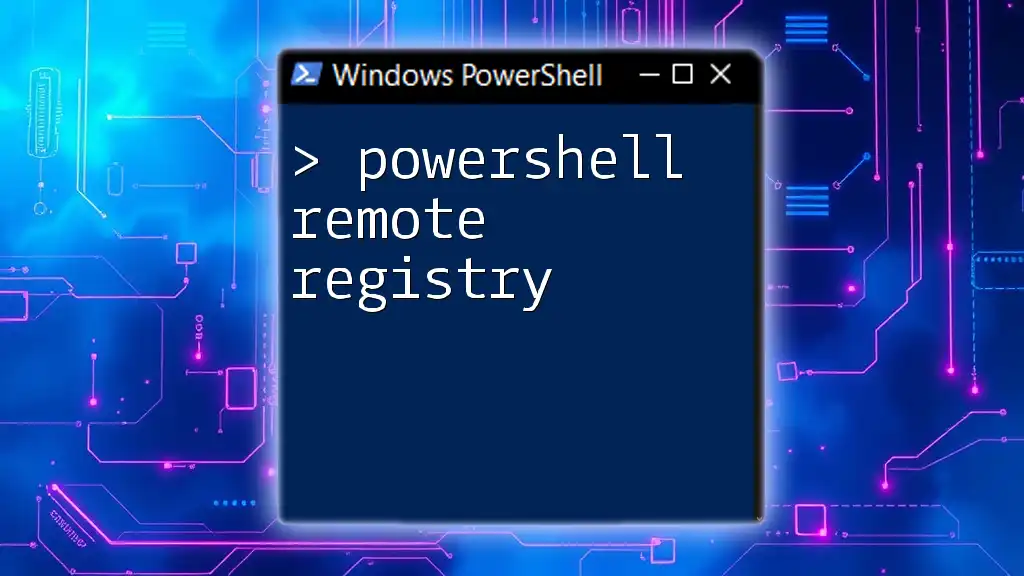
Security Considerations
Securing PowerShell Remoting
When establishing connections, prioritize security. Utilizing HTTPS enhances the protection of sensitive data during transmission. Ensure that WinRM is appropriately configured to use HTTPS instead of HTTP.
Configure User Permissions
To minimize security risks, adopt best practices in user isolation. Use least privilege principles to assign permissions, giving users only what they need to perform their duties.

Conclusion
Connecting via PowerShell Remoting is a robust method for managing remote systems, offering unparalleled convenience and efficiency. As you explore this feature, remember to enforce security best practices and troubleshoot common issues to maintain reliable connections. With the tools and techniques described in this guide, you are well-equipped to leverage the power of remote management effectively.
Additional Resources
For further exploration, consider reviewing Microsoft's official documentation on PowerShell Remoting and looking for tutorials that can deepen your understanding and proficiency in this critical aspect of IT administration.