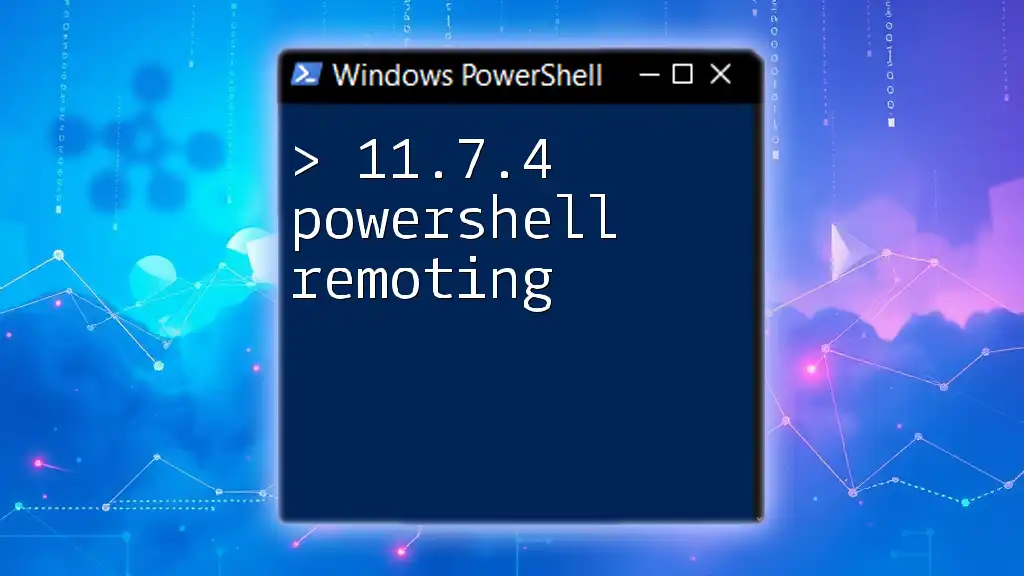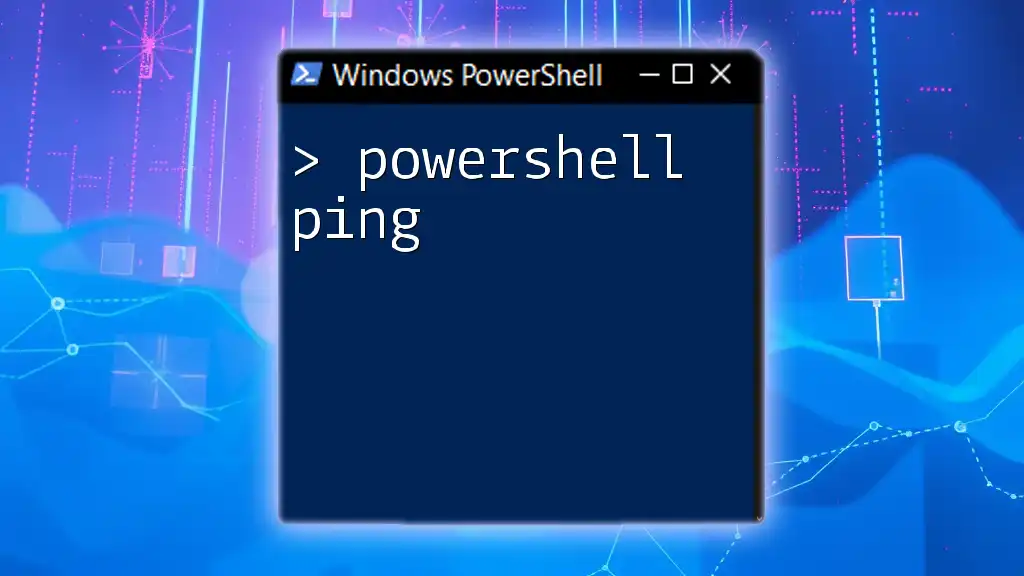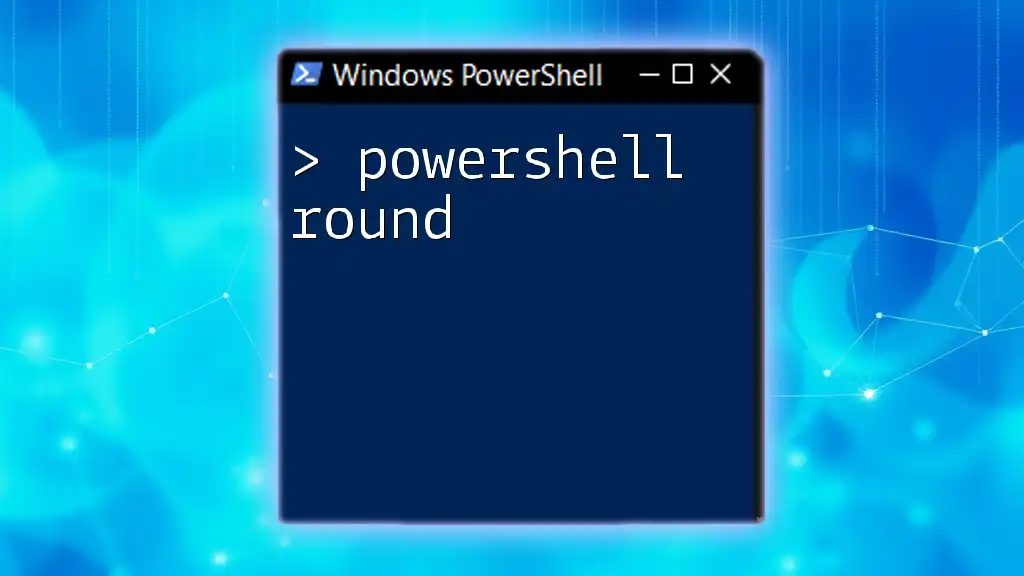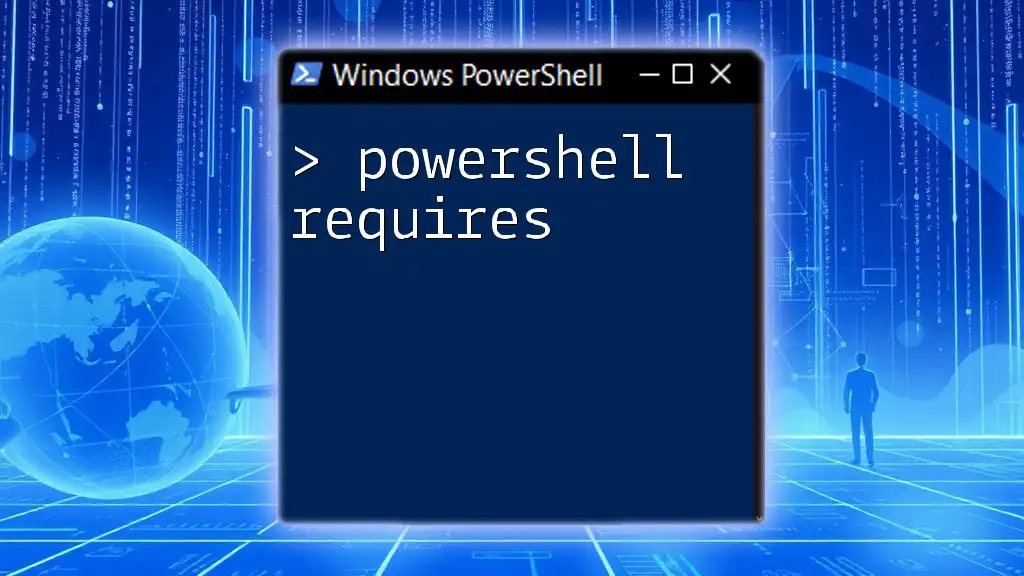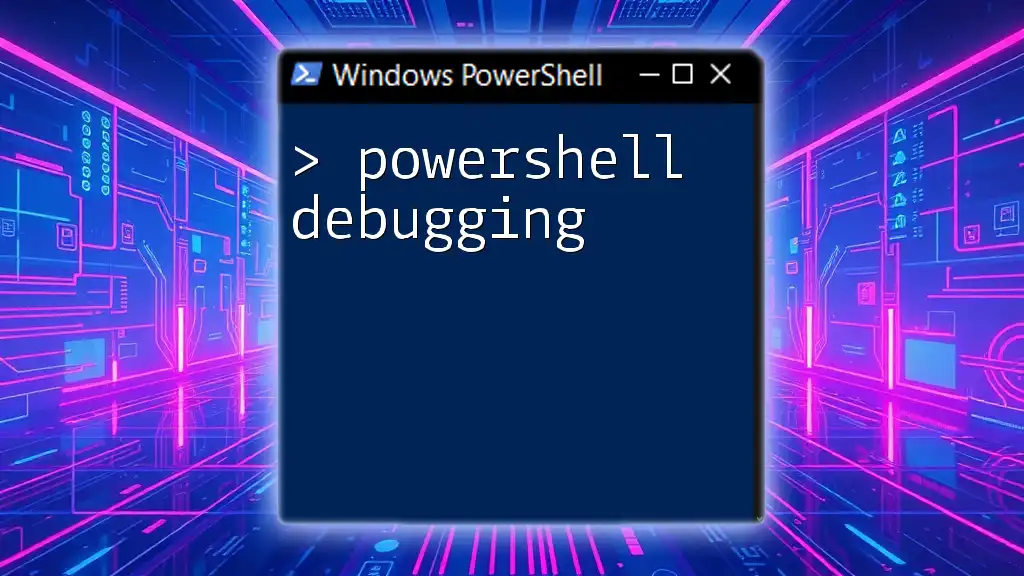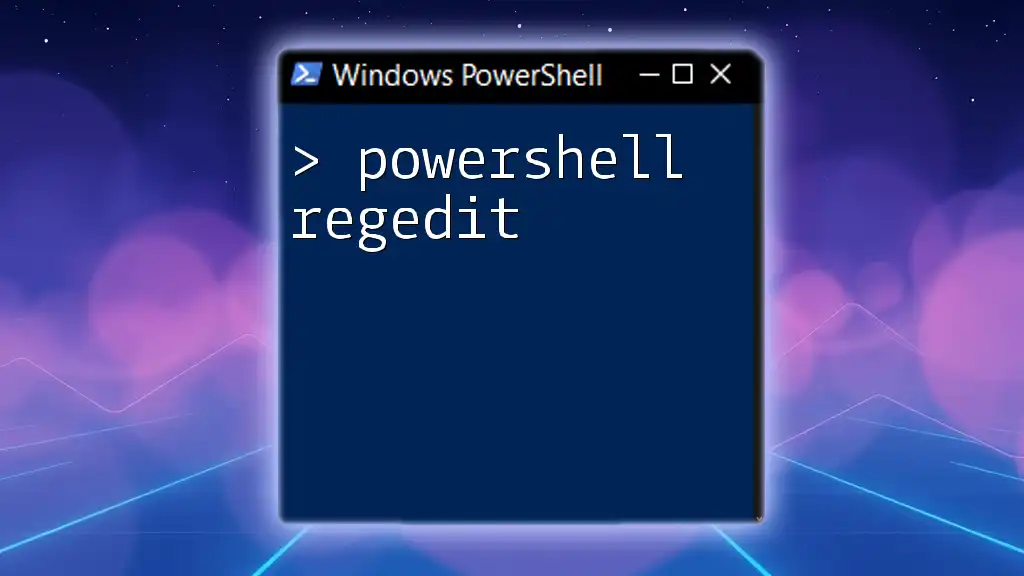PowerShell Remoting allows you to run commands on remote computers, enabling management of multiple systems efficiently from a single location.
Here's a code snippet to establish a remote session using PowerShell:
Enter-PSSession -ComputerName 'RemoteComputerName' -Credential (Get-Credential)
Understanding PowerShell Remoting
What is PowerShell Remoting?
PowerShell Remoting allows users to run commands on remote computers as if they were executing them locally. This is particularly useful for system administrators who need to manage multiple systems from a single interface. Utilizing this feature can optimize performance and streamline administrative tasks.
Key Concepts of Remoting
-
Sessions: A session is a persistent connection to a remote computer. This allows multiple commands to be executed consecutively on the remote system without needing to reestablish a connection each time.
-
Commands: When working in a remote context, commands are executed on the remote machine rather than the local one. The syntax and command structure may look the same, but the effect is distributed across the network.
-
Endpoints: These are the points where PowerShell remoting connects to remote machines. Understanding endpoints is crucial as they define how interactions with remoting services occur.
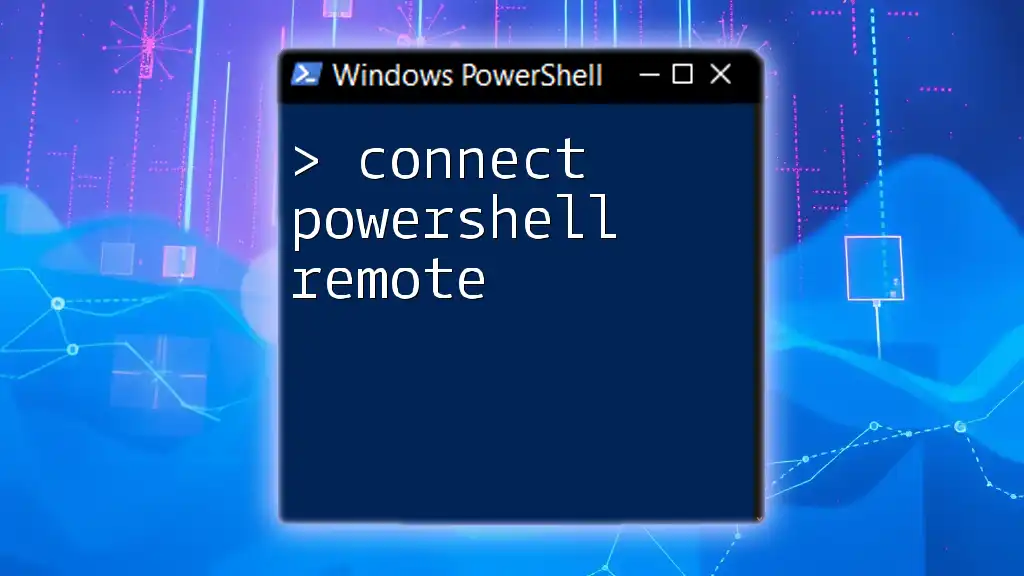
Setting Up PowerShell Remoting
Prerequisites
Before setting up PowerShell remoting, ensure you are using a compatible version of Windows such as Windows 7, Windows Server 2008, or later. Additionally, you must have administrative privileges on both the local and remote systems.
Enabling PowerShell Remoting
To enable PowerShell Remoting, you need to execute a specific command in PowerShell with administrative rights. The following command opens the remoting feature:
Enable-PSRemoting -Force
The `-Force` parameter bypasses confirmation prompts, making it quicker to enable remoting. Upon running this command, Windows may automatically configure firewall rules to ensure remote communication is allowed.
Configuring Trusted Hosts
Adding Trusted Hosts is essential for environments that involve non-domain computers. It can be done using the following command:
Set-Item WSMan:\localhost\Client\TrustedHosts -Value "Hostname" -Force
You can specify multiple hosts or even use wildcards (e.g., `*`) to allow connections from any host. However, be cautious with wildcards due to security implications.

How to Use PowerShell Remoting
Basic Remote Command Execution
One of the simplest ways to utilize PowerShell Remoting is with the `Invoke-Command` cmdlet. This cmdlet allows you to run scripts or commands on one or multiple remote computers. Here’s an example of how to retrieve a list of running processes on a remote machine:
Invoke-Command -ComputerName "RemotePC" -ScriptBlock { Get-Process }
In this command, RemotePC is the target machine, and the `-ScriptBlock` parameter contains the command to be executed remotely.
Using Sessions in PowerShell Remoting
Creating a Persistent Session
To create a persistent session, use the `New-PSSession` cmdlet. This is particularly useful when you need to execute multiple commands without re-establishing a connection every time:
$session = New-PSSession -ComputerName "RemotePC"
This command establishes a session to RemotePC and stores it in the variable `$session`, facilitating multiple commands to be sent to the same machine efficiently.
Executing Commands in a Session
After creating a session, you can run commands within that session using:
Invoke-Command -Session $session -ScriptBlock { Get-Service }
Here, the command requests the list of services running on the remote computer stored in `$session`.
Closing a Session
Once you're done with the remote session, it’s important to close it to free up resources:
Remove-PSSession -Session $session
Cleaning up after sessions reduces overhead and ensures the remote machine is not left with open connections.

Advanced PowerShell Remoting Techniques
Combining PowerShell Remoting with Scripts
For batch processing or administrative tasks, you can integrate PowerShell Remoting with scripts to automate and streamline operations. For example, a script that updates software across multiple remote computers can drastically reduce manual workload.
Using CredSSP for Delegated Authentication
What is CredSSP?
Credential Security Support Provider (CredSSP) enables remote credential delegation, allowing a user to pass their credentials to a remote server and then access further resources from there.
Configuring CredSSP
To set up CredSSP, perform the following commands:
On the client, enable CredSSP as follows:
Enable-WSManCredSSP -Role Client -DelegateComputer "RemotePC"
This setup permits the specified remote computer to authenticate using your delegated credentials.
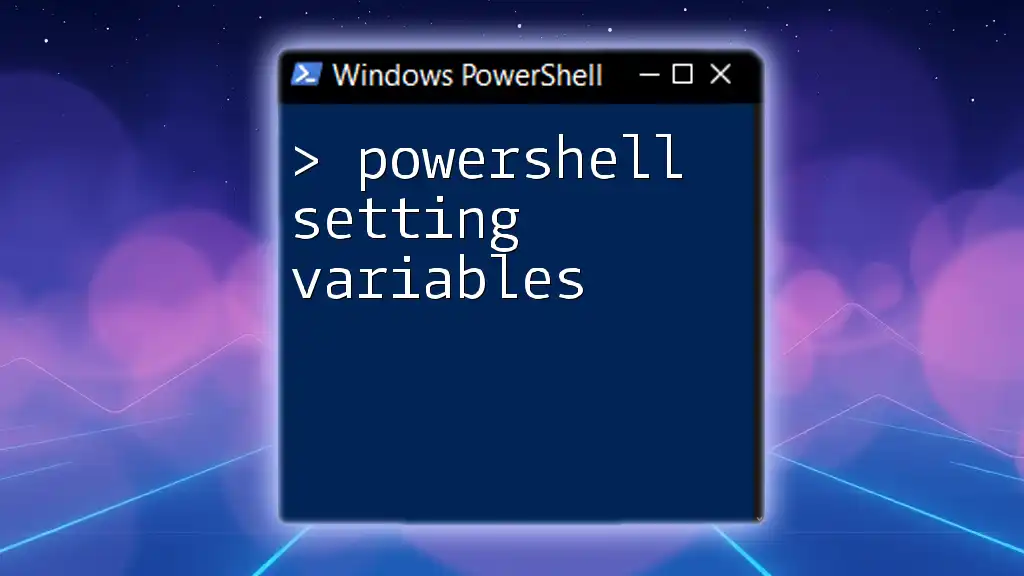
PowerShell Remoting and Mixed Environments
It is essential to recognize that PowerShell Remoting is not limited to Windows environments. For interacting with Linux servers, you may find SSH-based remoting to be beneficial, establishing connections using similar commands adjusted to Linux syntax.
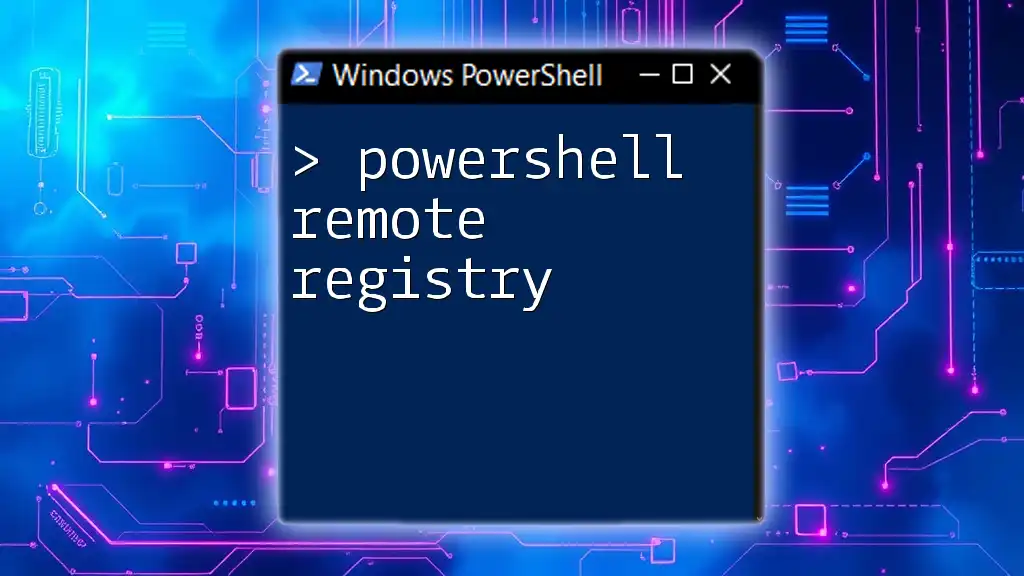
Troubleshooting PowerShell Remoting Issues
Common Issues and Solutions
While very powerful, PowerShell Remoting may encounter a few common issues. Errors related to authentication, firewall configurations, or network connectivity often arise. Analyzing these issues can save you valuable time.
Using Verbose and Debugging Features
Enabling verbose or debugging features can provide insight into errors:
Invoke-Command -ComputerName "RemotePC" -ScriptBlock { Get-Service } -Verbose
This command helps understand what the command is executing, showcasing each step and revealing potential issues.

Best Practices for PowerShell Remoting
Security should always be prioritized. For enhanced safety, implement strict permissions and avoid using wildcards for Trusted Hosts where possible. Regular monitoring of connections and sessions is also crucial to maintain a secure environment.

Conclusion
PowerShell Remoting is a powerful tool that, when utilized correctly, can streamline workflows and automate tasks across multiple machines. Understanding its setup, execution, and maintenance is crucial for effective system management in today’s multi-OS environments.

Additional Resources
To further your knowledge, consult the official Microsoft documentation on PowerShell, participate in online forums, or explore courses dedicated to PowerShell and automation. These resources can provide deeper insights and support for complex tasks.