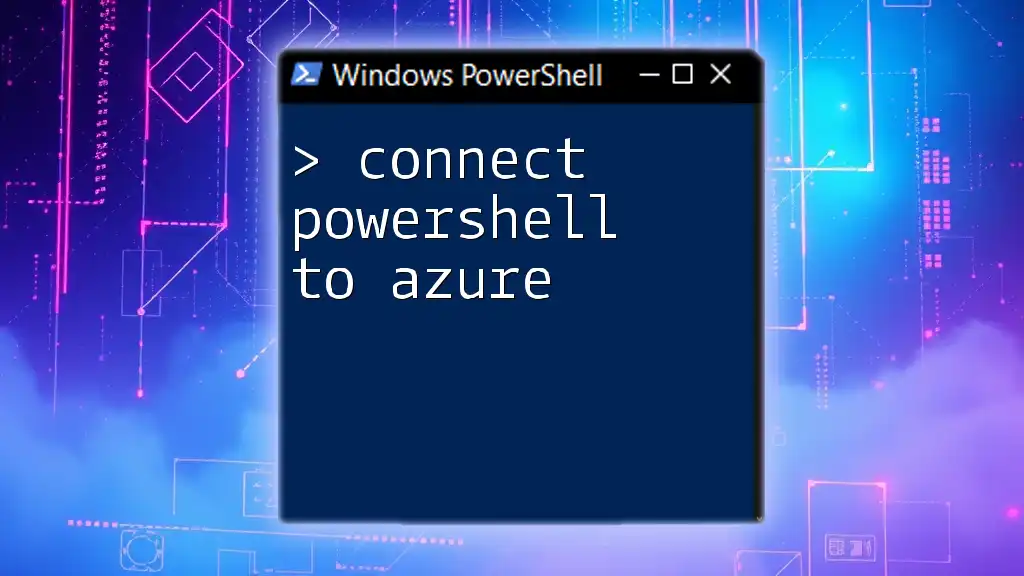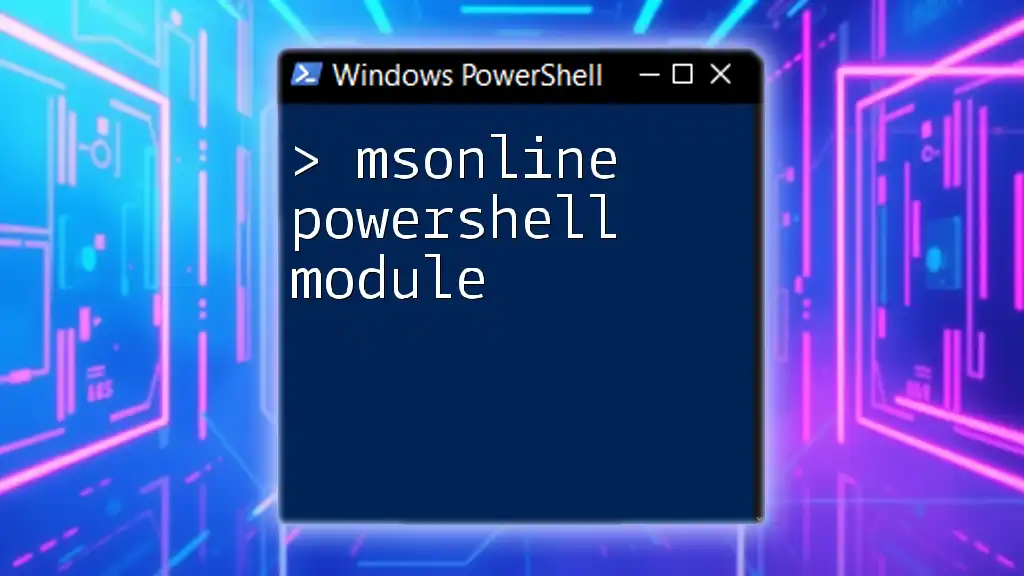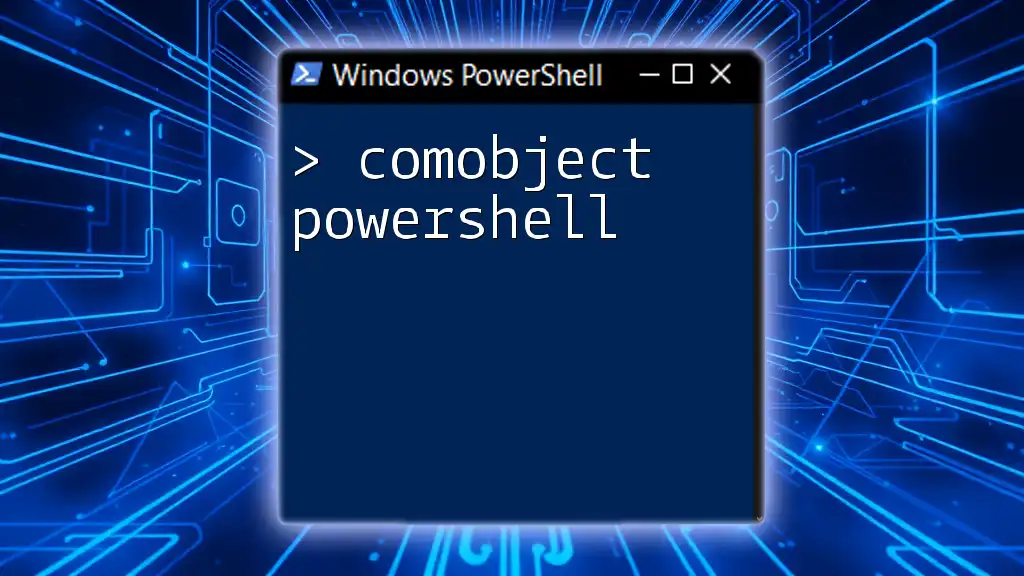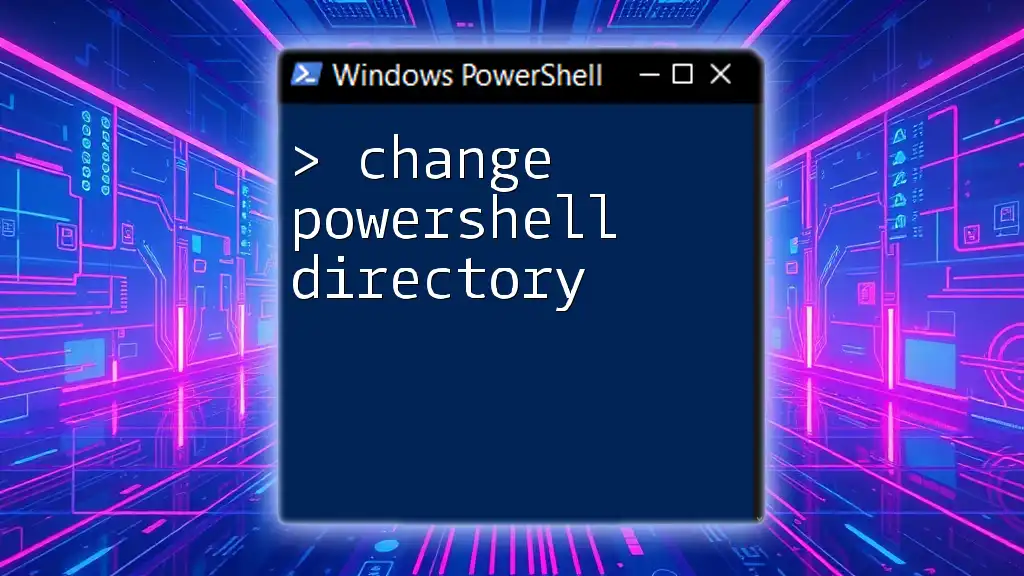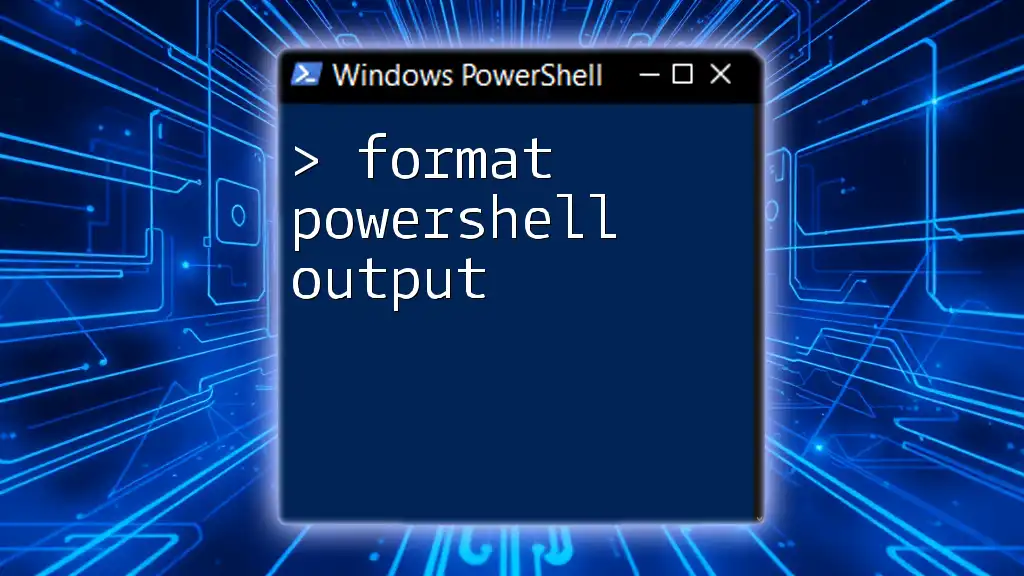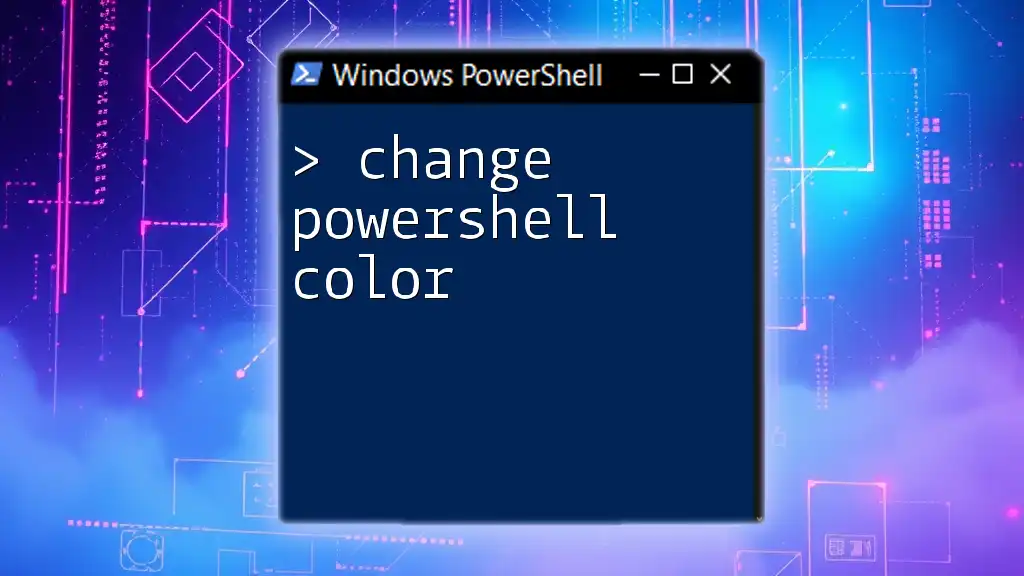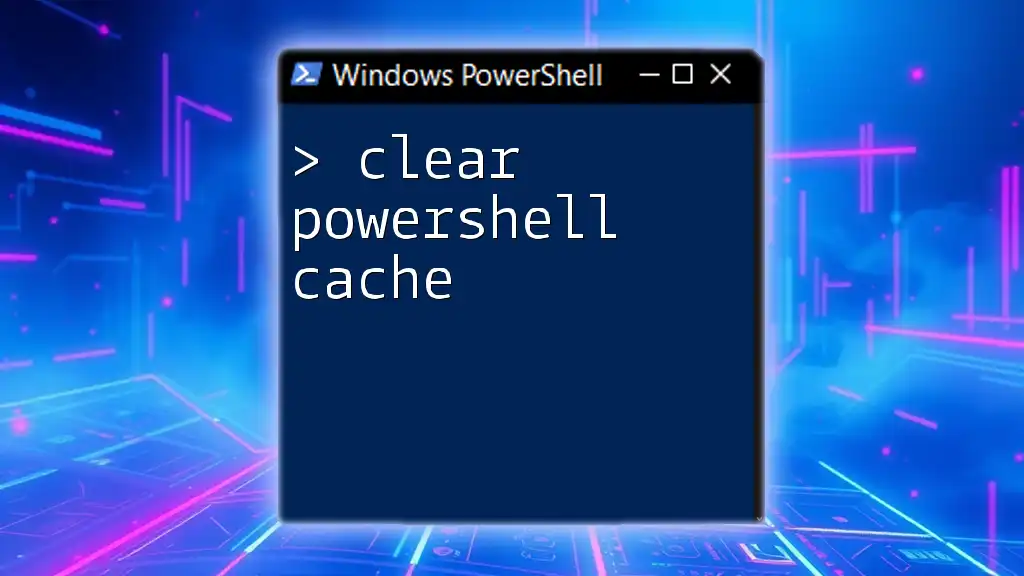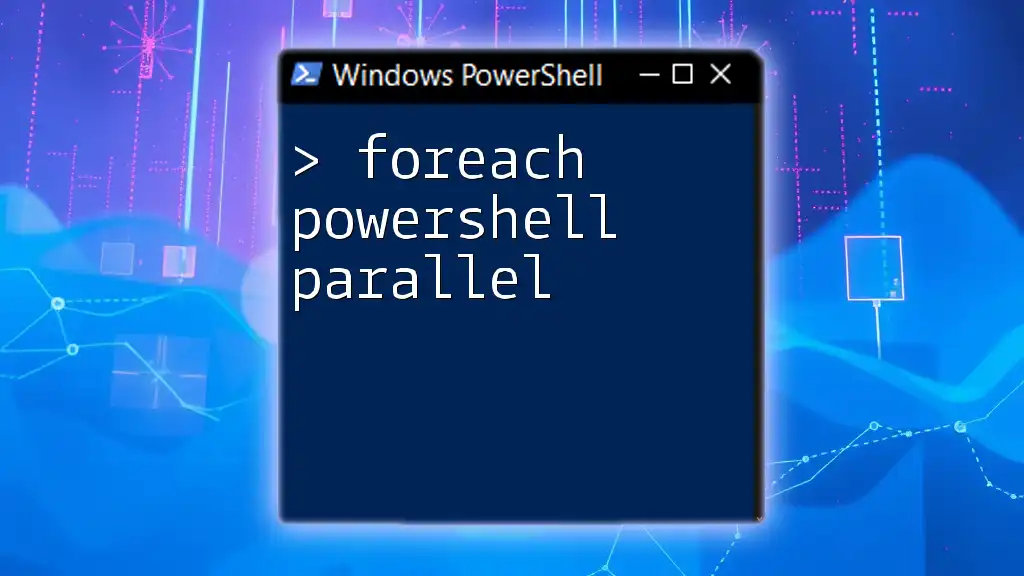To connect PowerShell to Azure, you can use the `Connect-AzAccount` command, which prompts you to enter your Azure credentials for authentication.
Connect-AzAccount
Prerequisites
PowerShell Versions
To effectively connect PowerShell to Azure, it's crucial to understand the different PowerShell versions. Windows PowerShell is the traditional, Windows-only platform, while PowerShell Core is cross-platform and works on Windows, macOS, and Linux. Using the latest PowerShell Core version is recommended for the most up-to-date features.
If you need to install PowerShell, guidelines vary by operating system:
- Windows: Typically pre-installed; check via `powershell`.
- macOS: Install using Homebrew or from the official Microsoft site.
- Linux: Install via package managers like apt or yum as per distribution.
Azure Subscription
To utilize Azure services, you must have an active Azure subscription. If you are just starting, Microsoft offers free tier options that provide limited services at no cost. Setting up an Azure account enables you to explore Azure's features and test functionalities without incurring charges.
Azure PowerShell Module
The Azure PowerShell module consists of cmdlets designed for easy management of Azure resources directly from your PowerShell environment. You can tailor Azure resources using this module effectively.
To install the Azure PowerShell module, run the following command in your PowerShell console:
Install-Module -Name Az -AllowClobber -Scope CurrentUser
This command retrieves the module from the PowerShell Gallery and installs it, preparing your environment for Azure management.
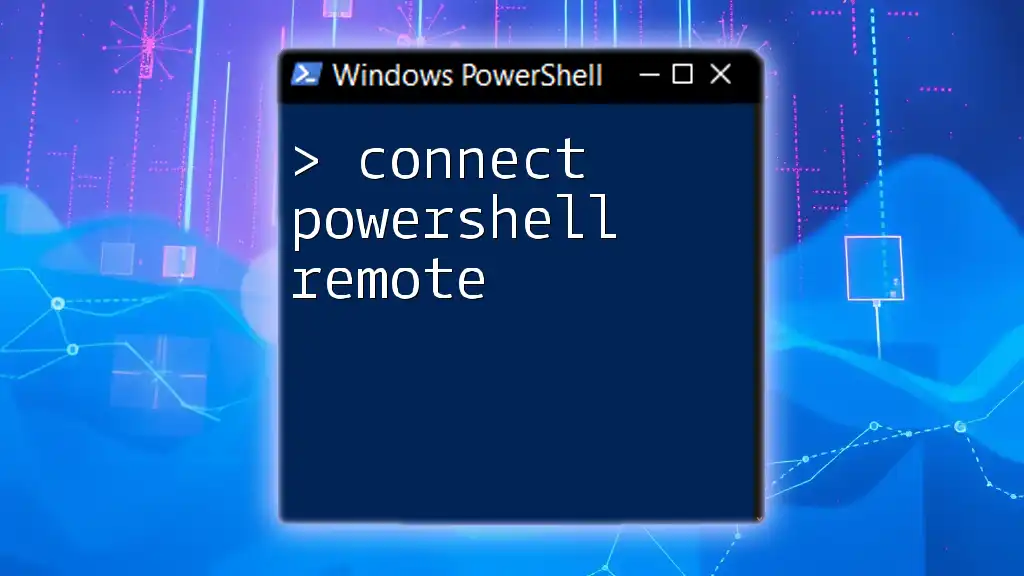
Authenticating to Azure
Overview of Authentication Methods
Connecting PowerShell to Azure entails authenticating via various methods. Understanding these methods will help you choose the best one for your scenario:
-
Service Principal Authentication: Suitable for applications or scripts that need a non-interactive connection to Azure, providing secure and limited access to Azure resources.
-
User Account Authentication: The most straightforward method, where you authenticate using your Azure AD user account. This method is ideal for manual management tasks.
-
Managed Identity Authentication: Useful for Azure services that need to access other resources without exposing credentials. This method is inherently secure, as it takes care of credentials dynamically.
Step-by-step Authentication Process
User Account Authentication
To connect PowerShell to Azure using user account authentication, you can use the `Connect-AzAccount` command:
Connect-AzAccount
When executing this command, a pop-up window prompts you for your Azure credentials. Upon successful entry, you'll be authenticated and able to manage Azure resources.
Service Principal Authentication
If you require a more secure, non-interactive method, Service Principal Authentication is the way to go. You first need to create a Service Principal:
$sp = New-AzADServicePrincipal -DisplayName "MyServicePrincipal"
After creating it, grant permissions using role assignments. For example, to assign the "Contributor" role:
New-AzRoleAssignment -ObjectId $sp.Id -RoleDefinitionName "Contributor" -Scope /subscriptions/{subscription-id}
Replace `{subscription-id}` with your specific Azure subscription ID. This access allows scripts and applications to perform tasks in your Azure environment securely.
Managed Identity Authentication
Managed identities are another powerful method for securing your resources. To connect to Azure using a managed identity, simply run:
Connect-AzAccount -Identity
This command allows the Azure resource (like an Azure VM or App Service) to authenticate seamlessly without additional credentials, making it the best practice for Azure deployments.
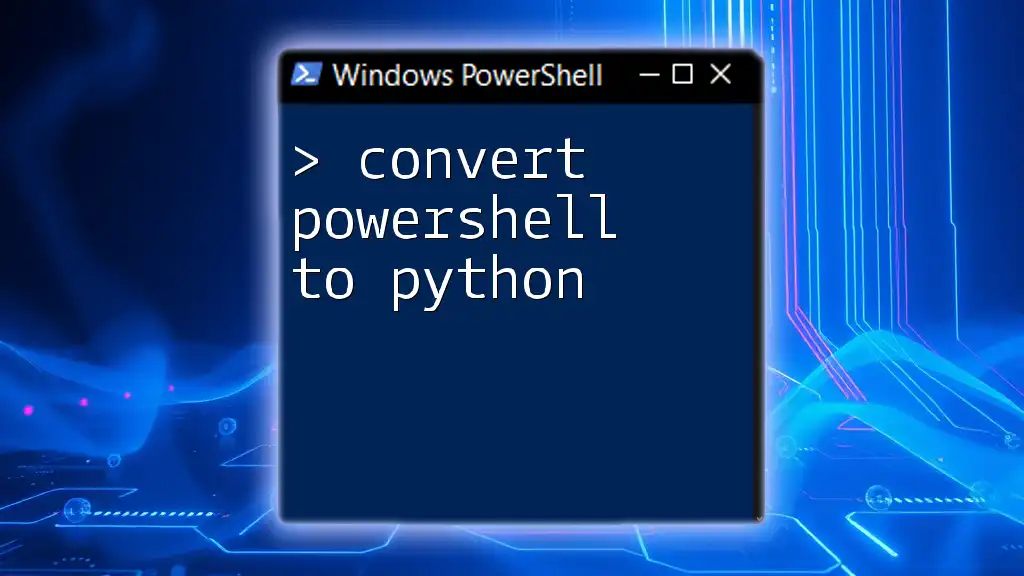
Exploring Azure Resources
Listing Subscriptions
Once authenticated, you can easily view your current Azure subscriptions using:
Get-AzSubscription
This command lists all subscriptions associated with a given authentication, helping you identify which subscriptions can be managed.
Working with Resource Groups
Resource groups are essential for organizing related Azure resources. To create a new resource group, use the following command:
New-AzResourceGroup -Name "MyResourceGroup" -Location "East US"
To view all existing resource groups, you can execute:
Get-AzResourceGroup
This will provide you with a comprehensive list of the resource groups available in your Azure environment.
Managing Azure Resources
Once your resources and groups are set up, you can proceed to manage various Azure services.
Virtual Machines
To create a Virtual Machine, use:
New-AzVM -ResourceGroupName "MyResourceGroup" -Name "MyVM" -Location "East US"
To see a list of all Virtual Machines under your subscription, employ:
Get-AzVM
This lets you keep track of the VMs deployed across your Azure infrastructure.
Storage Accounts
For storage needs, creating a Storage Account can be achieved with:
New-AzStorageAccount -ResourceGroupName "MyResourceGroup" -Name "mystorageaccount" -SkuName "Standard_LRS" -Location "East US"
This flexible storage option allows you to store large volumes of data effectively.

Conclusion
Connecting PowerShell to Azure enhances your ability to automate and manage resources effortlessly. With various authentication methods available, you can choose the one that best suits your needs, thereby streamlining your Azure resource management.

Next Steps
For further learning, explore Microsoft's official documentation for Azure PowerShell to uncover advanced cmdlets and functionalities. Join community forums and interact with other PowerShell users to expand your knowledge and resolve any challenges you might face.
Call to Action
For those eager to deepen their PowerShell skills, consider enrolling in our tailored training course. Together, we can unlock the full potential of PowerShell in Azure environments. Don't forget to share this article with others who may benefit from a clear guide on connecting PowerShell to Azure!

FAQs
Common Connectivity Issues
Sometimes, users may experience problems when connecting PowerShell to Azure. Ensure your Azure subscription is active and check for network connectivity issues. Also, confirm that your user account has the necessary permissions for the resources you intend to manage.
Troubleshooting Authentication
If you encounter issues with authentication, validate that you're using the correct login credentials and ensure that any required Azure roles have been assigned correctly to your account or Service Principal.