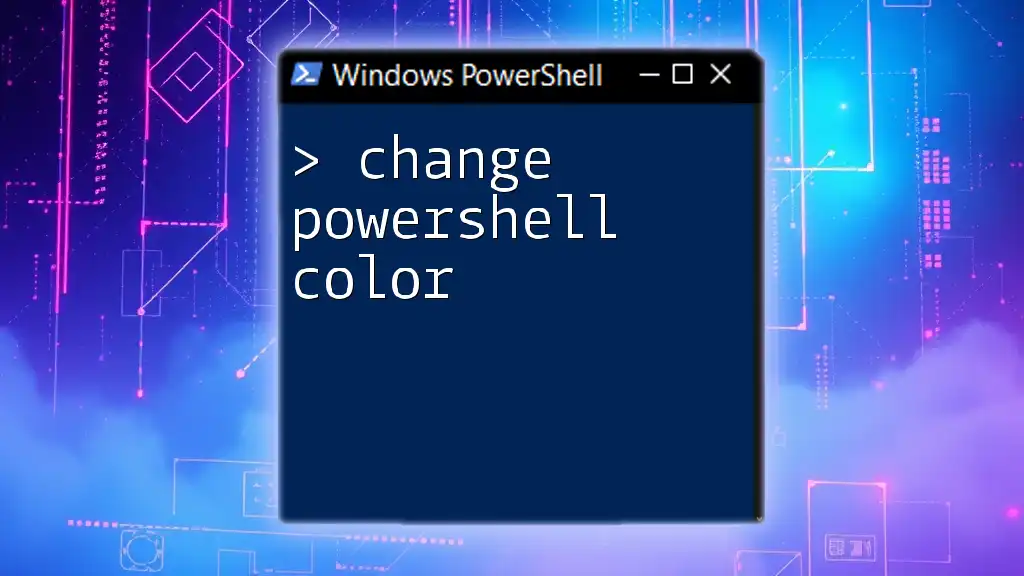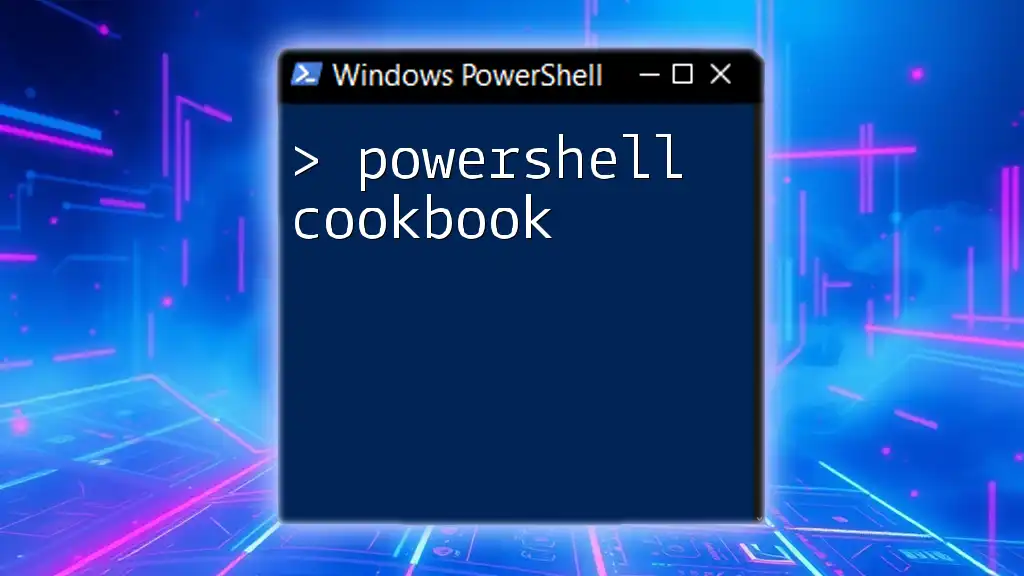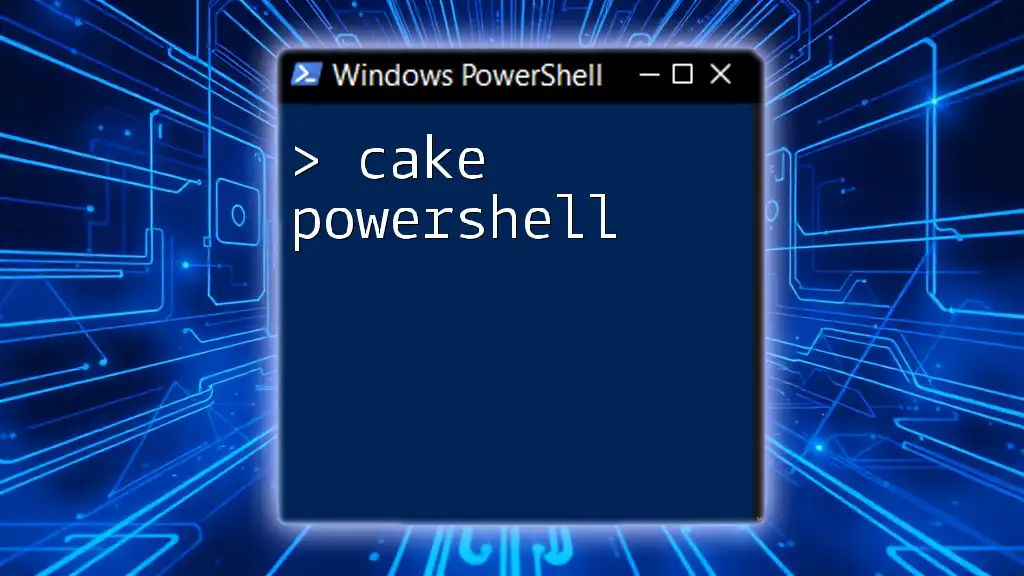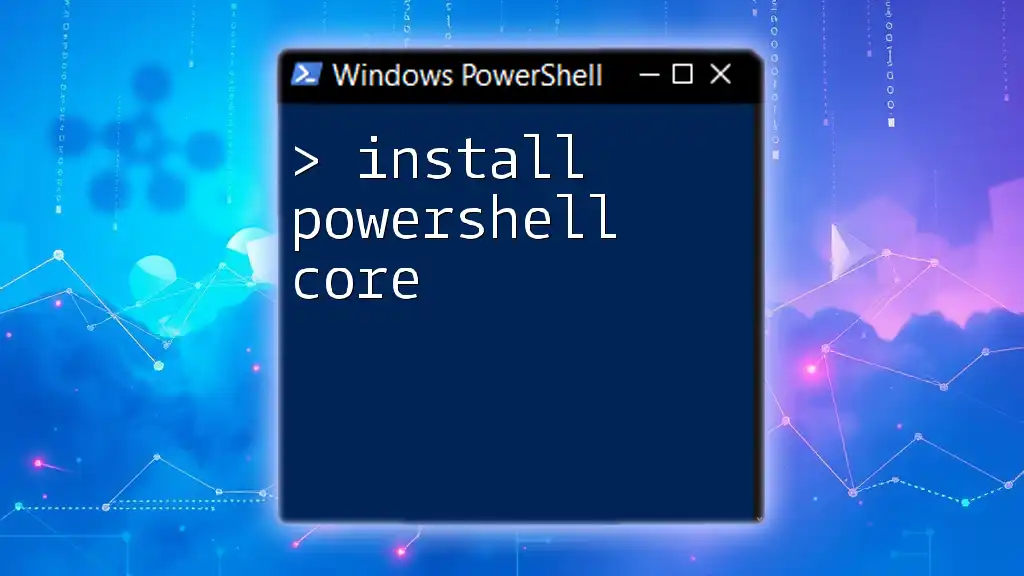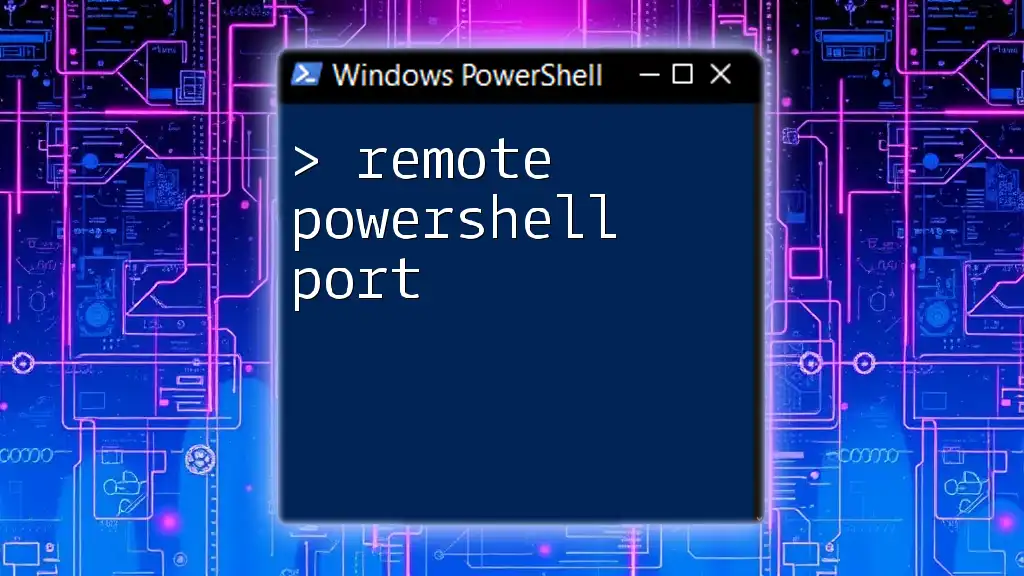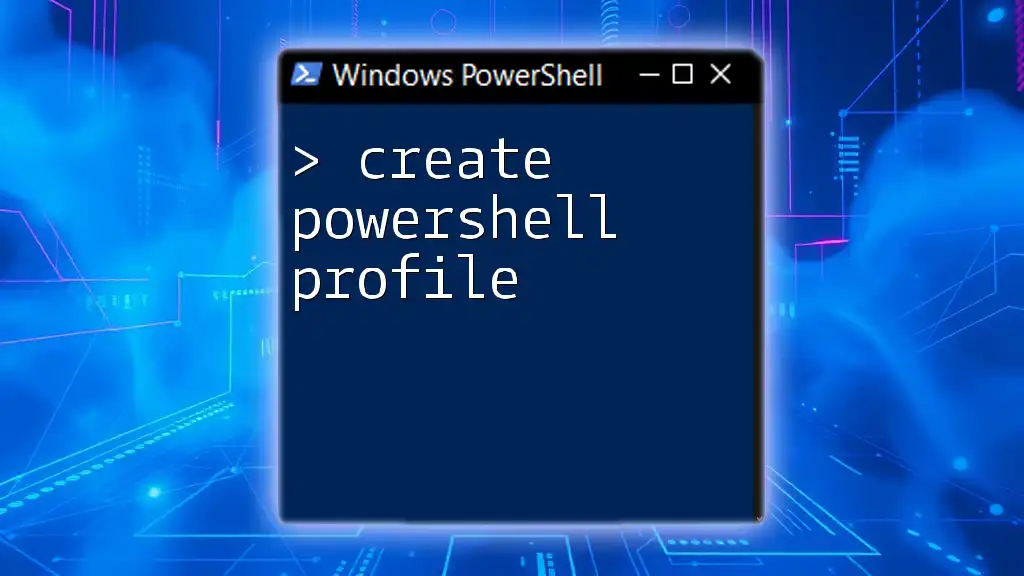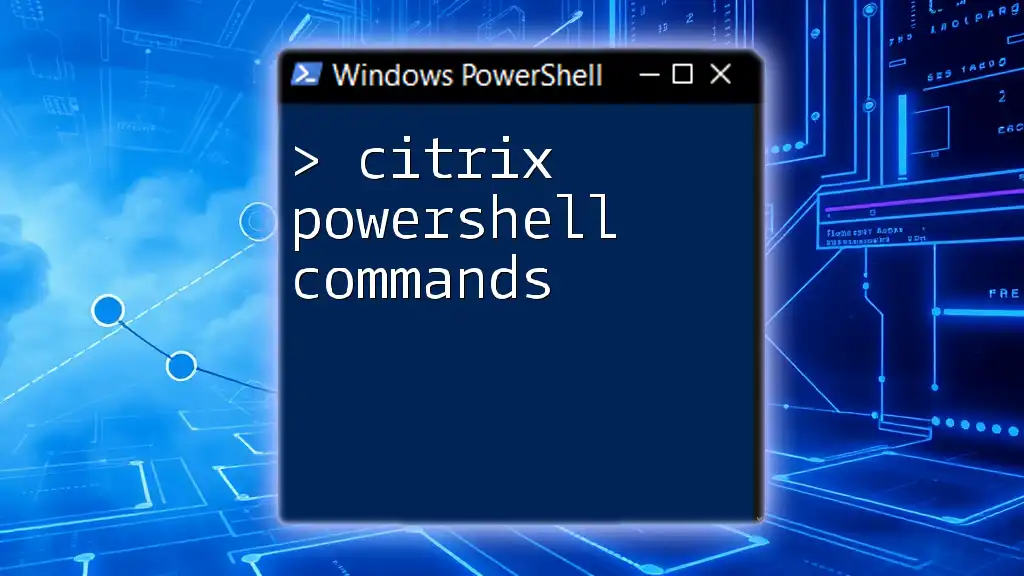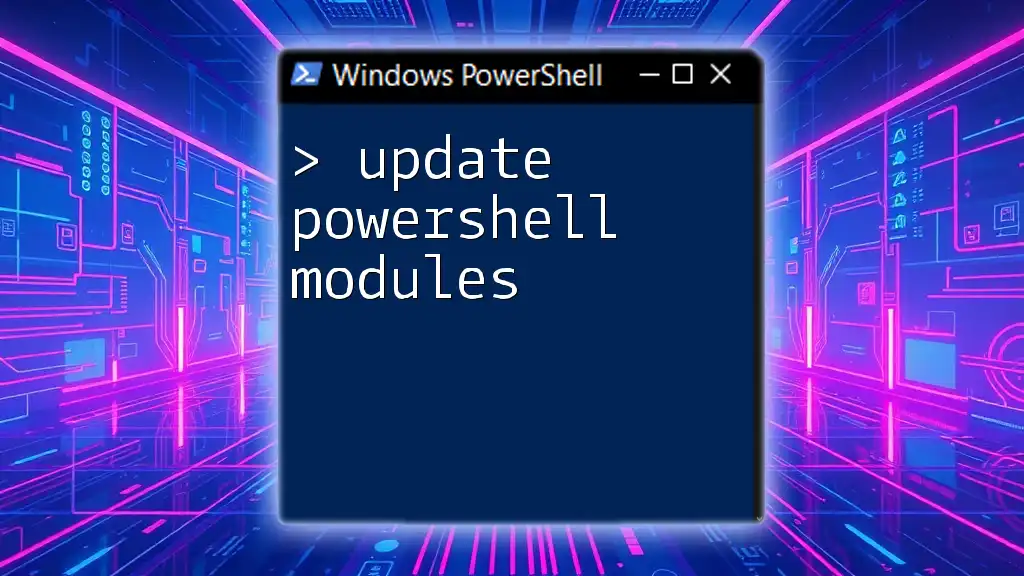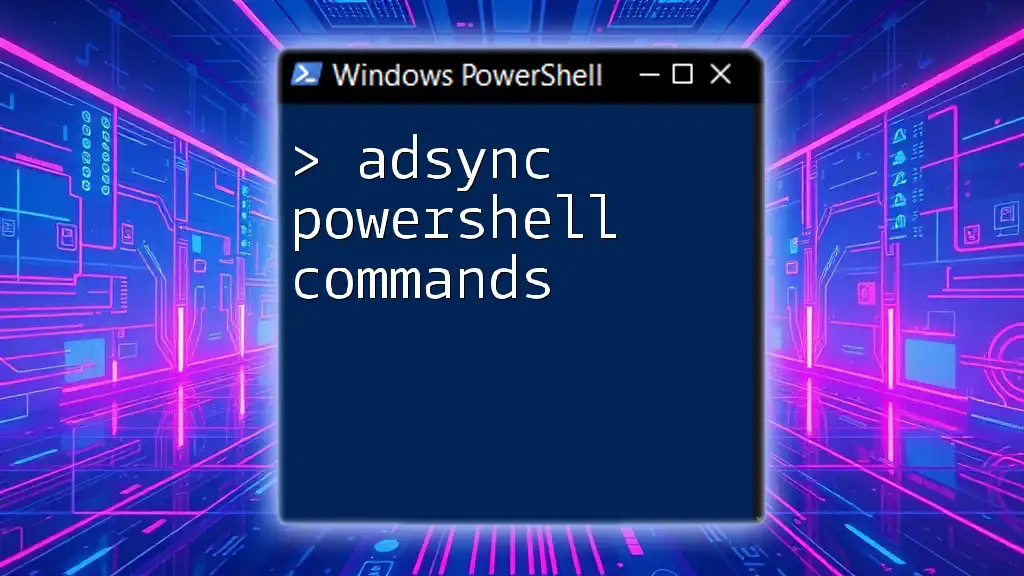To change the PowerShell console text color, you can use the `Write-Host` cmdlet with the `-ForegroundColor` parameter, as illustrated in the following code snippet:
Write-Host 'Hello, World!' -ForegroundColor Green
Understanding PowerShell Colors
What are PowerShell Colors?
PowerShell colors serve a functional purpose beyond aesthetics. These colors are crucial in distinguishing between different types of output, including:
- Errors: Typically represented in red, allowing users to quickly identify issues in their scripts.
- Success Messages: Often shown in green, indicating successful execution.
- Warnings: Usually displayed in yellow, alerting users to potential concerns that require attention.
Understanding these color cues can significantly improve your efficiency when using PowerShell, as they allow you to visually parse information quickly.
Default Color Settings
By default, PowerShell comes with a preset color scheme that many users find sufficient. However, the default colors may not be optimal for everyone's visual preferences or working environment. For instance, the standard black background with white text can be hard on the eyes during long coding sessions. Customizing your PowerShell color scheme can enhance readability and minimize eye strain.
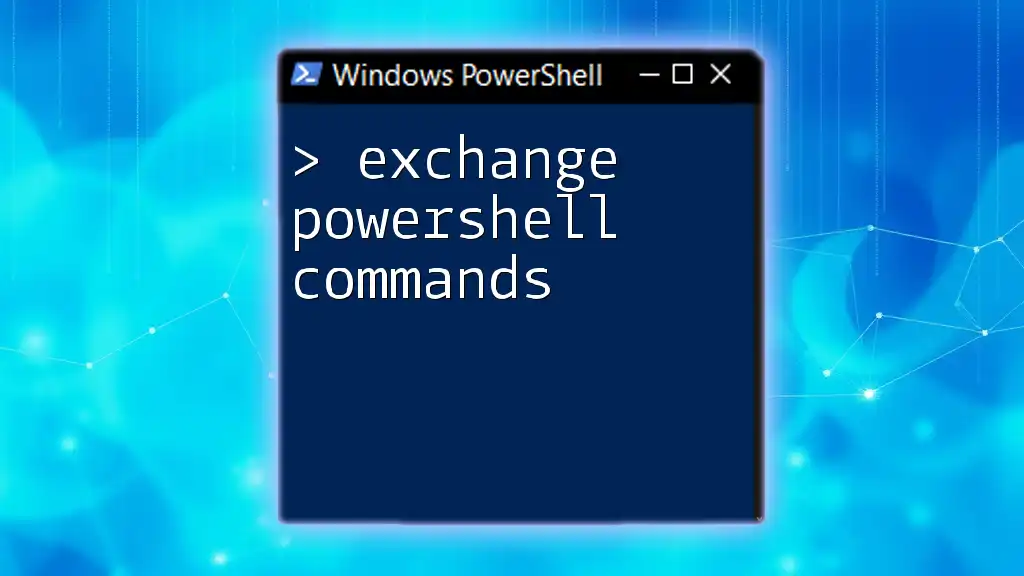
How to Change PowerShell Color
Changing Console Colors Using the Properties Window
An intuitive way to change PowerShell color is through the Console Properties Window. Here’s how you can do it:
- Launch PowerShell and right-click the title bar.
- Select Properties from the context menu.
- Navigate to the Colors tab.
- Here, you can adjust the Screen Text and Screen Background colors using the provided options.
Each color represents specific attributes (for instance, the color white usually indicates standard output). By experimenting with different combinations, you can create a console that suits your needs.
Using PowerShell Commands to Change Colors
In addition to using the GUI, you can also change PowerShell colors programmatically. The `Set-ItemProperty` cmdlet is particularly useful for this purpose.
Change Background and Foreground Colors
Here's an example of how to change the background and foreground colors using PowerShell commands:
Set-ItemProperty -Path 'HKCU:\Console' -Name 'ScreenColors' -Value 0x0F
In this command:
- `0x0F` indicates the combination of background and foreground colors as per the console's color palette. The first digit represents the background, while the second digit represents the text.
You can find a complete list of color codes in the PowerShell documentation or by experimenting with your settings.
Changing Color Scheme Permanently
If you want your color settings to persist across PowerShell sessions, you can modify your PowerShell profile. This method ensures that your preferred colors are applied each time you launch PowerShell.
To edit your profile, you can use the following code snippet:
if ($host.Name -eq 'ConsoleHost') {
$host.ui.RawUI.BackgroundColor = 'Black'
$host.ui.RawUI.ForegroundColor = 'Green'
Clear-Host
}
In this example:
- The background color is set to black, and the foreground color is set to green. The `Clear-Host` command refreshes the console to apply the new settings immediately.
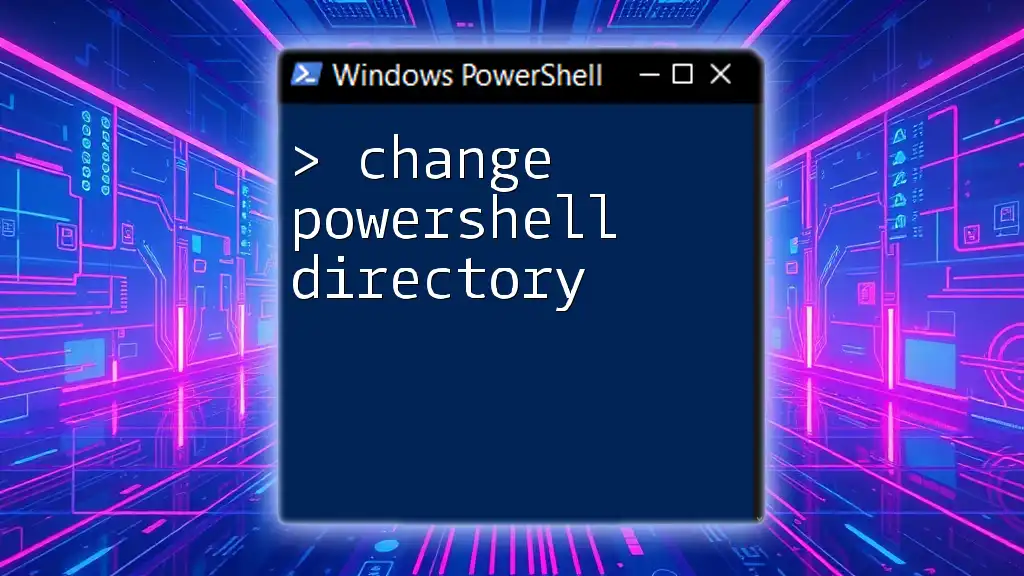
Advanced Customization Techniques
Creating Custom Color Schemes
Creating a custom color scheme can greatly enhance the usability of your PowerShell interface. A popular choice among software developers might be a dark background with contrasting colors for output like:
- Light Gray for Information
- Yellow for Warnings
- Cyan for File Paths
- White for Standard Output
You can configure these settings using the commands discussed earlier. Making your console more visually appealing and functional not only helps with productivity but also makes coding enjoyable.
Saving and Sharing Custom Color Settings
PowerShell allows you to export your color settings easily, making it simple to share your personalized setup with others or to back it up. Use the following command to export your settings:
Export-Clixml -InputObject $Host.UI.RawUI -Path "C:\path\to\your\colorSettings.xml"
This command saves your current console UI settings, including colors, to an XML file. You can later import these settings on another machine using the `Import-Clixml` cmdlet.
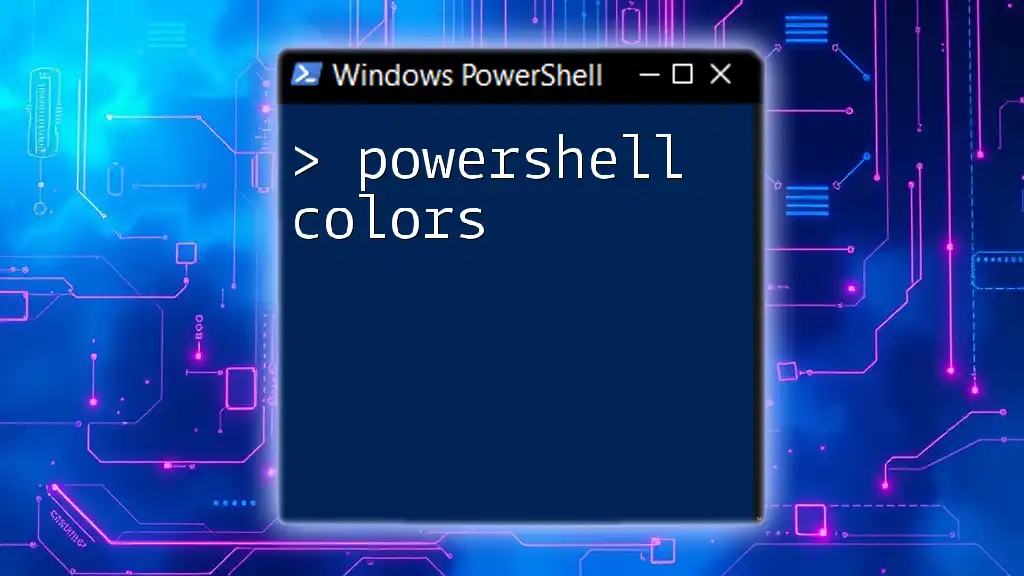
Troubleshooting Common Issues
Colors Not Applying After Change
If you find that the colors are not changing as expected, there could be several reasons:
- Session Type: Make sure you are in a standard console host; some integrated environments may not reflect custom settings immediately.
- Admin Permissions: Some changes may require administrator privileges to apply.
Check these factors to ensure that your adjustments take effect.
Reverting to Default Colors
If you want to revert your PowerShell colors back to the default settings, use the following command:
Set-ItemProperty -Path 'HKCU:\Console' -Name 'ScreenColors' -Value 0x07
This will reset your color settings to the original color scheme, which is generally a white background with black text.

Conclusion
Changing PowerShell color is not just about beautification; it significantly increases the usability and functionality of your PowerShell workspace. The ability to customize your console enhances your coding experience, allowing for quicker identification of issues and easier readability of scripts. Don't hesitate to experiment with different schemes and make the interface uniquely yours.

Call to Action
If you found this guide helpful, consider subscribing for more tips and techniques on mastering PowerShell. Join our community and enhance your scripting skills with our comprehensive courses designed for every level!
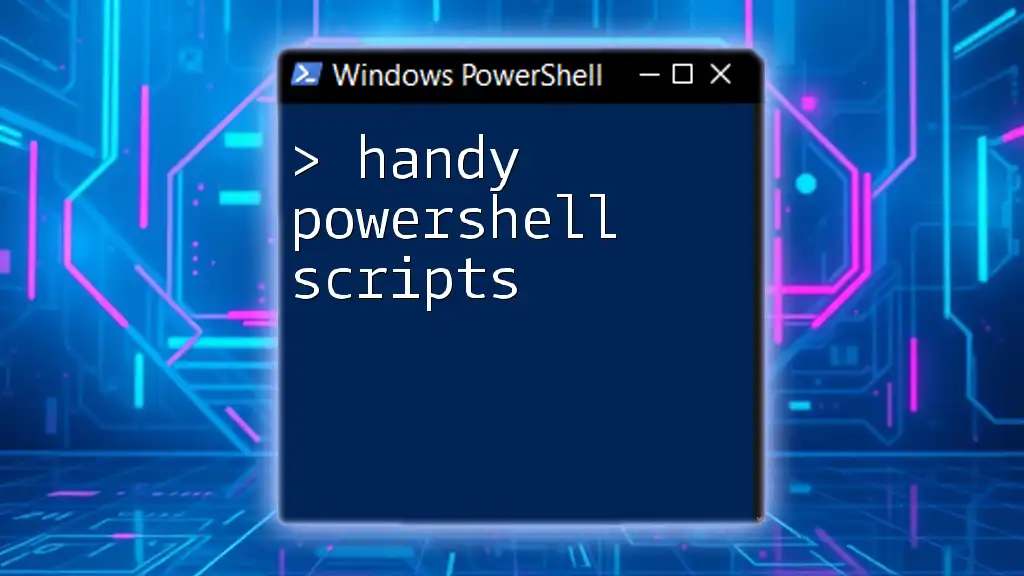
Additional Resources
For more information on configuring your PowerShell environment, refer to the official PowerShell documentation, which offers detailed insights into various command usage and customization techniques. You can also explore third-party tools that allow for advanced console customization options, enriching your experience even further.