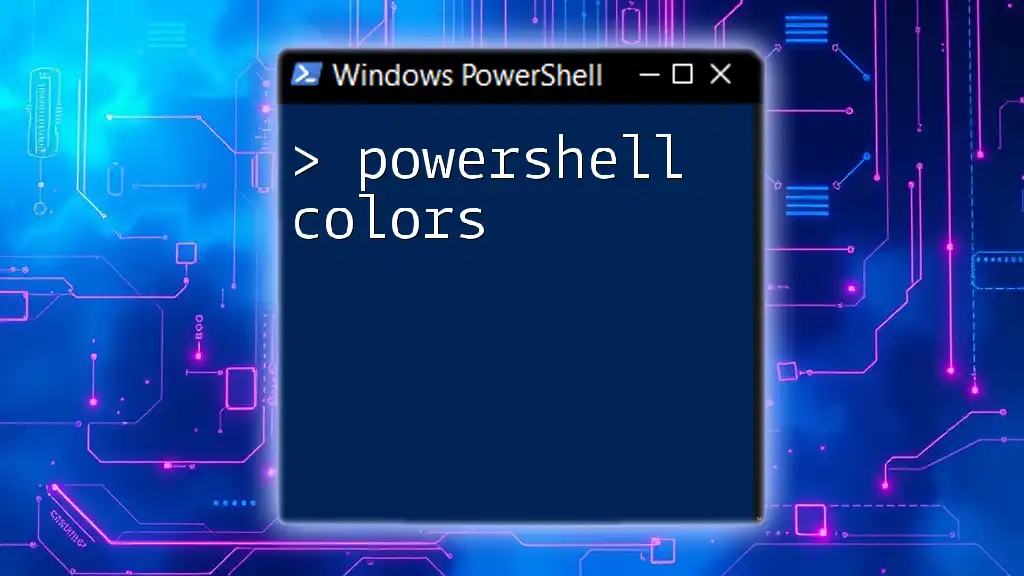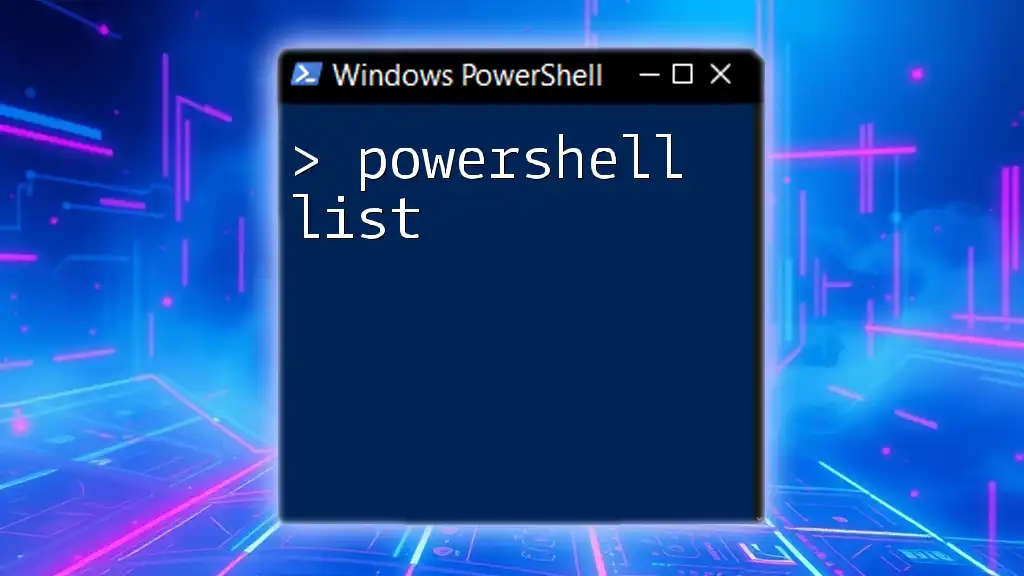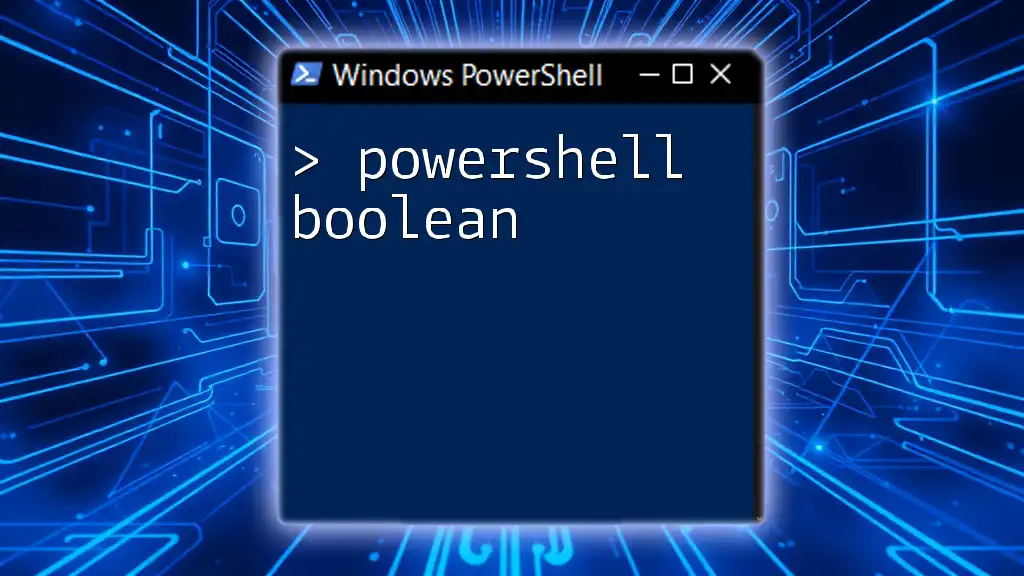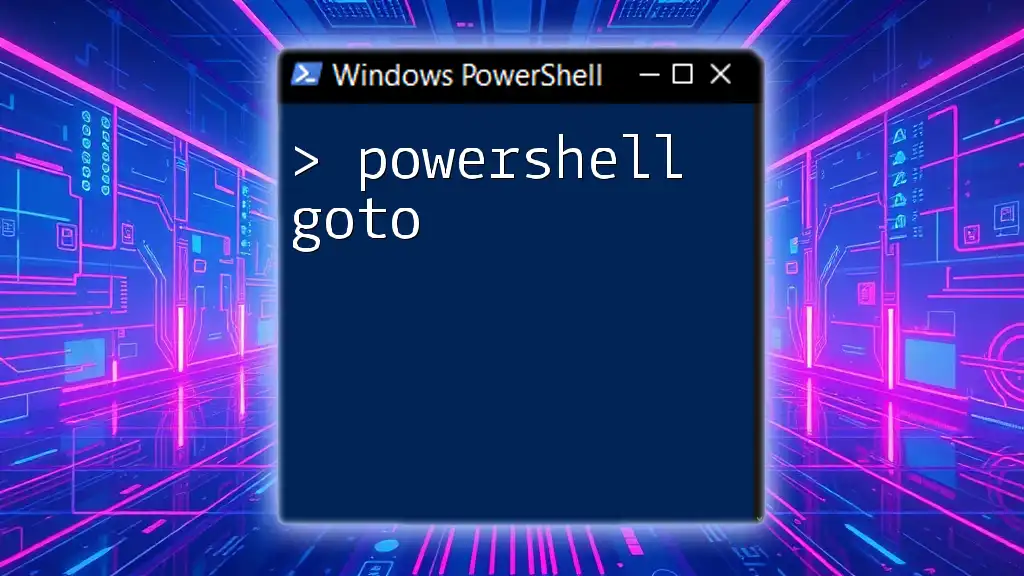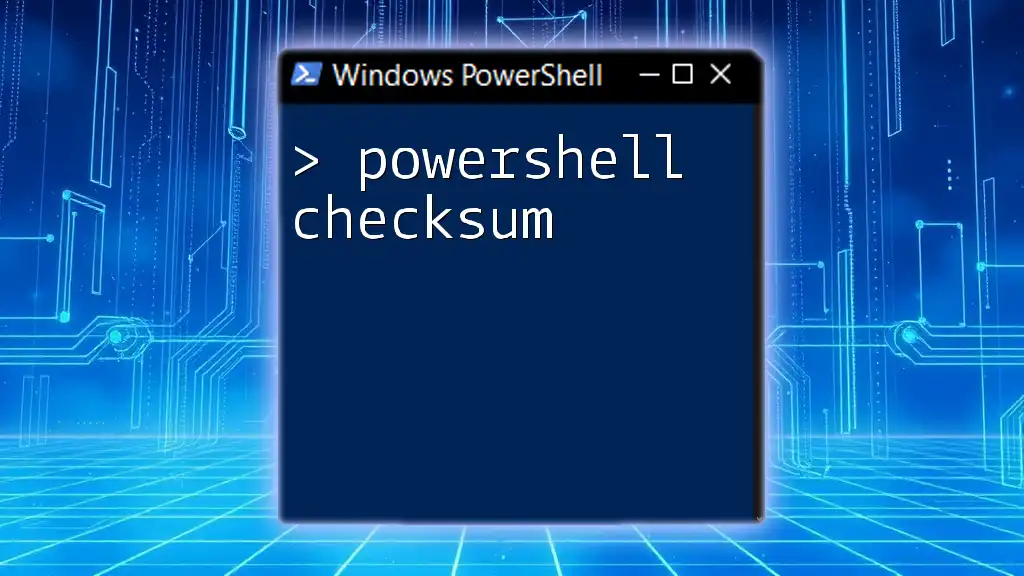In PowerShell, you can customize the text color in the console output using `Write-Host`, allowing you to enhance visibility or emphasize specific information.
Here's a code snippet demonstrating how to change the text color:
Write-Host 'Hello, World!' -ForegroundColor Cyan
Understanding PowerShell Colors
What are PowerShell Colors?
PowerShell colors refer to the visual appearance of the text output in the PowerShell console. Color use enhances the interface, making it easier for users to identify different types of messages at a glance. In PowerShell, colors are categorized into foreground colors (the color of the text) and background colors (the color behind the text).
Importance of Color Customization
Customizing colors in PowerShell is not just about aesthetics. By utilizing different colors, users can significantly improve the usability of their command-line tasks. Here are a few reasons why color customization is essential:
- Enhanced Readability: Differentiating between types of outputs (success, error, warnings) allows for quicker comprehension.
- Structured Output: Using colors in scripts can lead to more organized and visually appealing command-line outputs.

Exploring PowerShell Foreground Colors
Default Foreground Colors in PowerShell
PowerShell comes equipped with a set of default foreground colors that users can leverage. Each color often has a specific purpose, such as indicating failure or signaling success.
Here’s a list of some basic PowerShell foreground colors and their hexadecimal values:
- Black: `#000000`
- Red: `#FF0000`
- Green: `#00FF00`
- Blue: `#0000FF`
- Yellow: `#FFFF00`
- Cyan: `#00FFFF`
- Magenta: `#FF00FF`
- White: `#FFFFFF`
How to Change Foreground Colors
Changing the foreground color in PowerShell can be done quite easily. The following command will set the foreground color to green:
$Host.UI.RawUI.ForegroundColor = "Green"
Using this command can make success messages more identifiable to the user, allowing for a seamless experience while working in the command line.
Using RGB Values for Custom Colors
PowerShell enables users to utilize RGB values for further customization. This feature is particularly useful when specific color shades are desired. For example, if you'd like to set a prominent yellow foreground, you can do this:
$Color = [System.ConsoleColor]::Yellow
$Host.UI.RawUI.ForegroundColor = $Color
Using RGB values allows for unique color specifications, enhancing script outputs tailored to the user’s preferences.
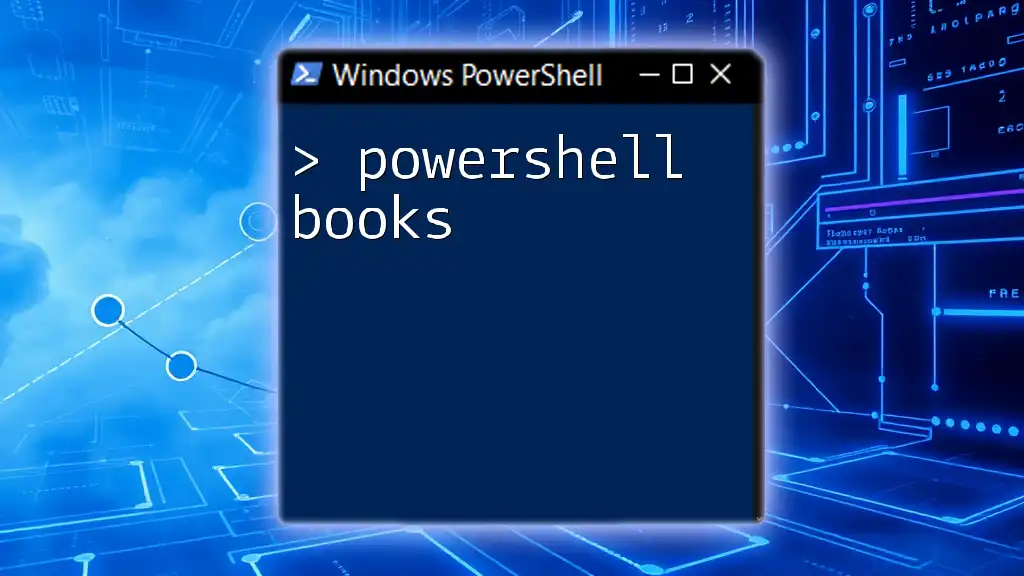
PowerShell Background Colors
Default Background Colors in PowerShell
Similar to foreground colors, PowerShell offers a range of default background colors. These colors can serve to highlight specific outputs and control the overall aesthetics of the console.
Changing Background Colors
To change the background color, you can use a similar command as for the foreground. Here's an example of changing the background color to blue:
$Host.UI.RawUI.BackgroundColor = "Blue"
This change can help in clearly distinguishing between different sections of output or segregating error messages from routine outputs, ultimately enhancing user experience.

Applying Color in PowerShell Scripts
Coloring Output Using Write-Host
The `Write-Host` cmdlet is a powerful tool for customizing script outputs with colors. For example, if you want to display a success message in green, you can use the following command:
Write-Host "This is a success message!" -ForegroundColor Green
Using `Write-Host` this way ensures that crucial messages stand out, making it easier for users to notice them immediately.
Using ANSI Escape Sequences for Color Control
For users looking to take their color customization one step further, ANSI escape sequences provide a versatile way to control colors in PowerShell. For example, the following command uses ANSI codes to print red text:
Write-Host "`e[31mThis text is red.`e[0m"
While powerful, using ANSI codes may have limitations depending on the terminal being used, thus checking compatibility is advisable.
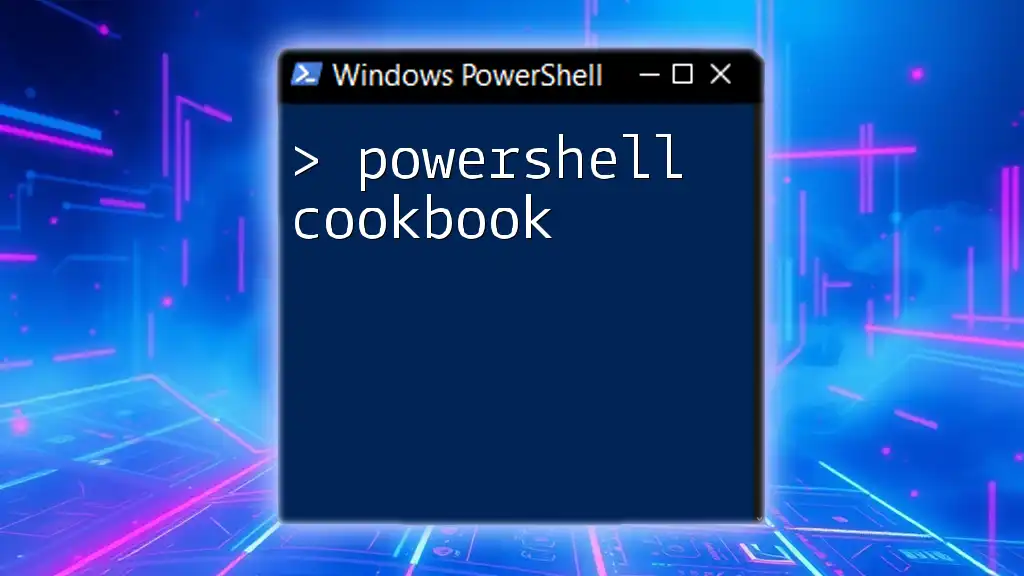
Best Practices for Using Colors in PowerShell
Choosing the Right Colors
While it can be tempting to use a multitude of colors in PowerShell, the key is to choose wisely. Consider factors that enhance readability, such as:
- Contrast: Opt for colors that stand out against the background without being harsh on the eyes.
- Color Blindness: Ensure that chosen colors provide adequate contrast for individuals with color vision deficiency.
Use Cases for PowerShell Colors
There are numerous scenarios where PowerShell colors can be effectively implemented, such as:
- Error Messages: Utilize red for errors to immediately draw attention.
- Information Tags: Use blue or cyan for informational messages, setting them apart without causing alarm.
- Success Notifications: Green colors for confirmations, ensuring clarity in output when an operation succeeds.
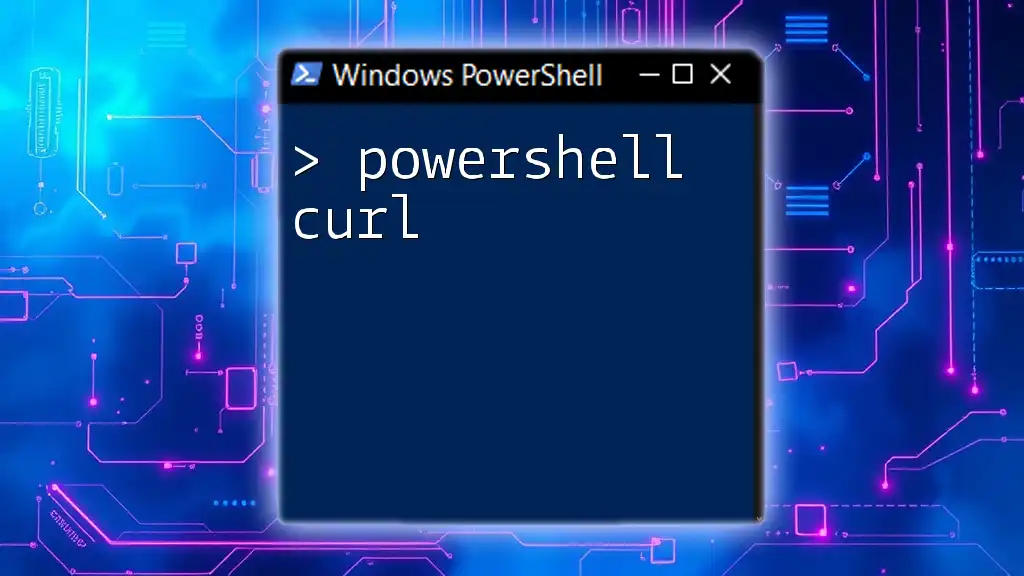
Conclusion
Using PowerShell colors effectively can dramatically improve the user experience when working in the command line. By understanding how to manipulate foreground and background colors, customizing script outputs, and following best practices, users can transform their scripting tasks into a more engaging and productive experience. Experimenting with colors can not only enrich your scripting environment but also lead to better organization and clarity in command line operations.