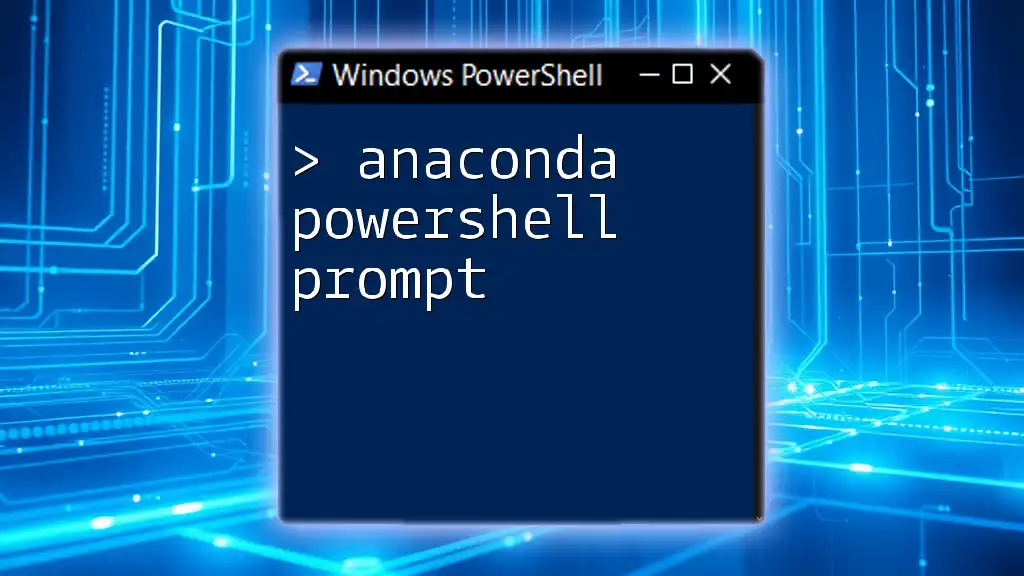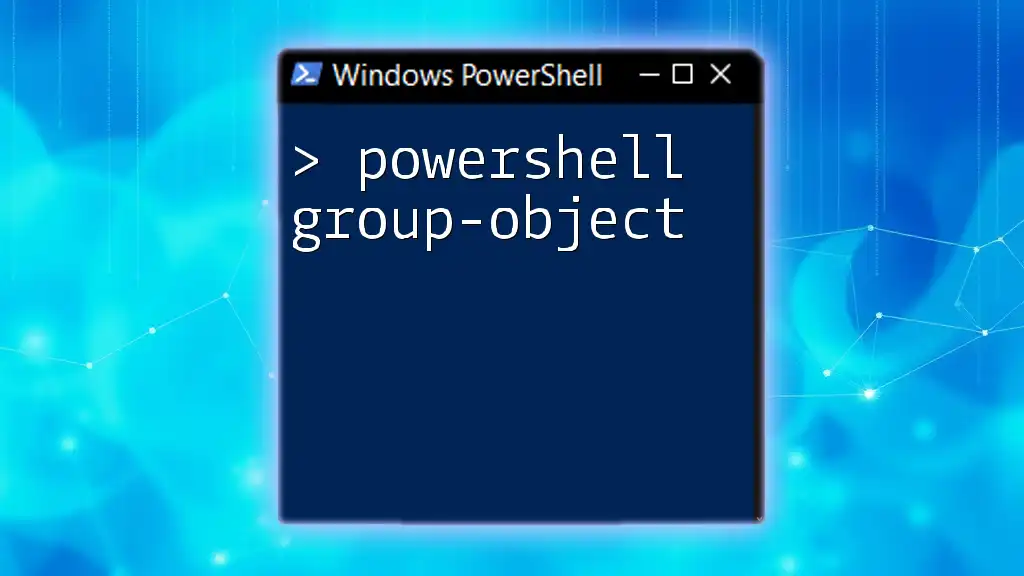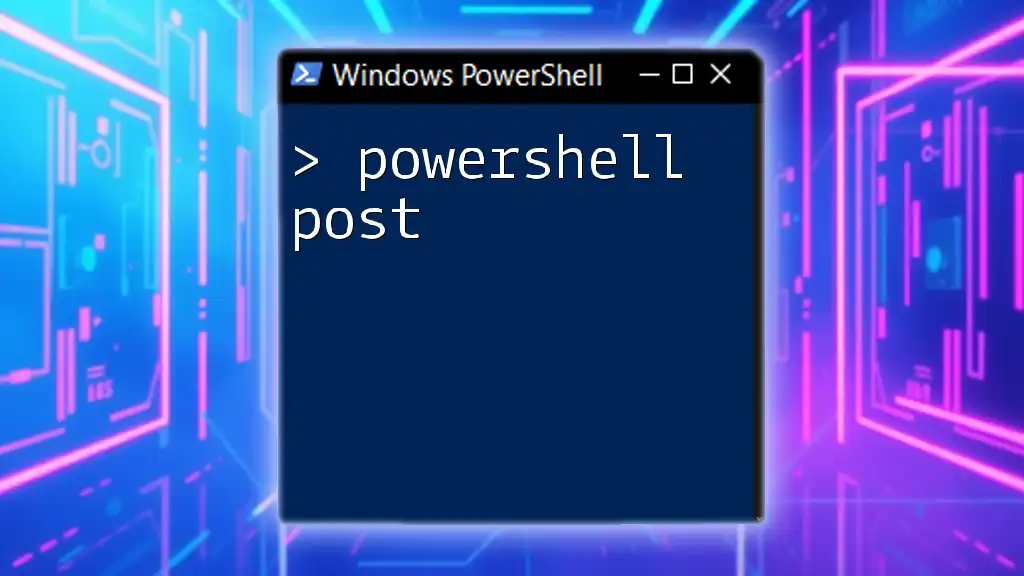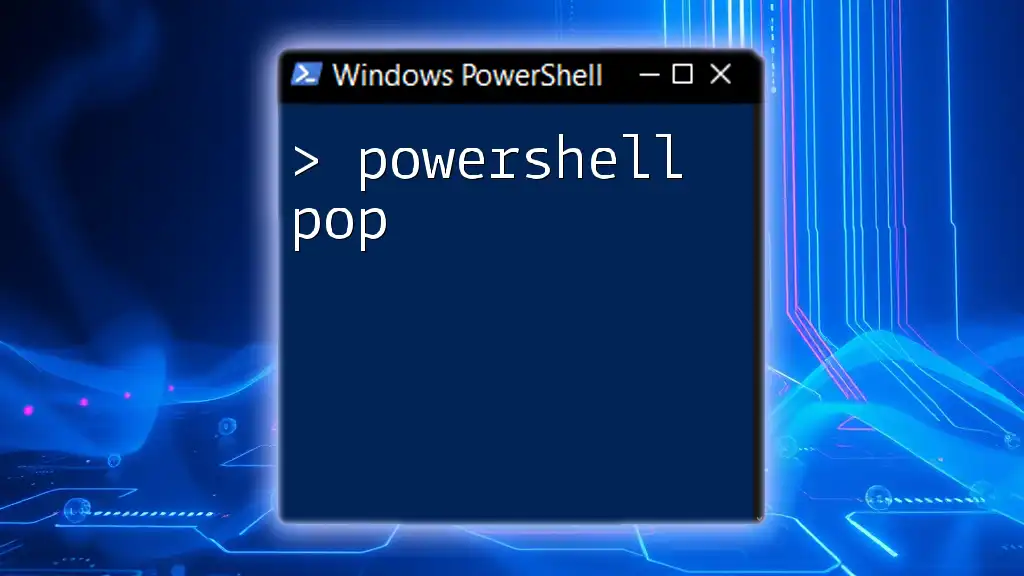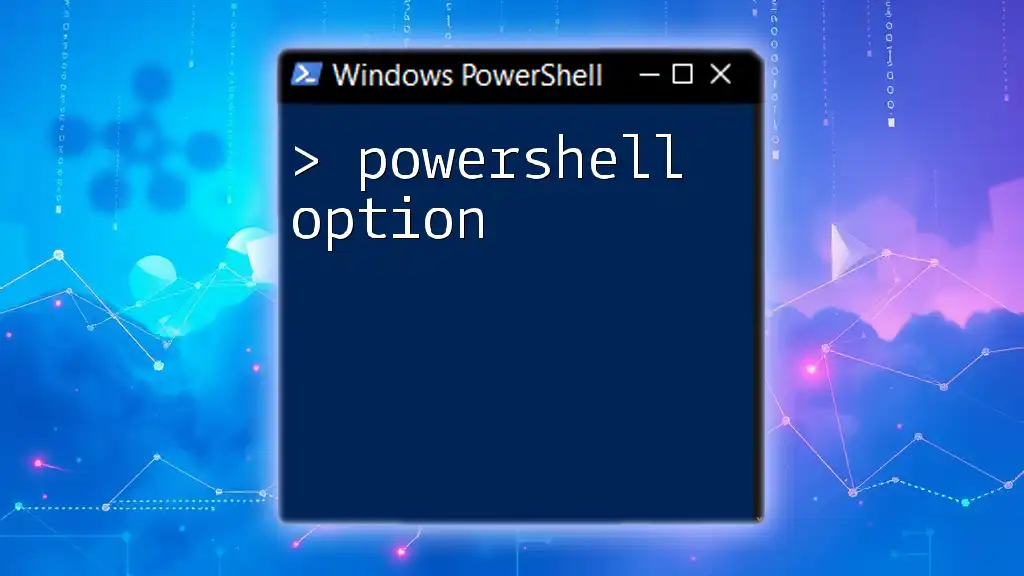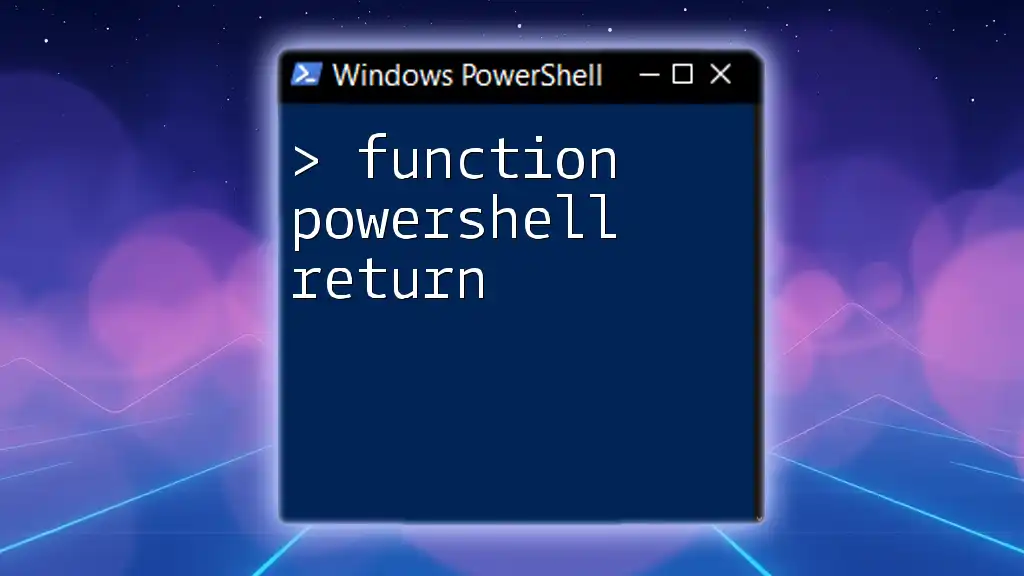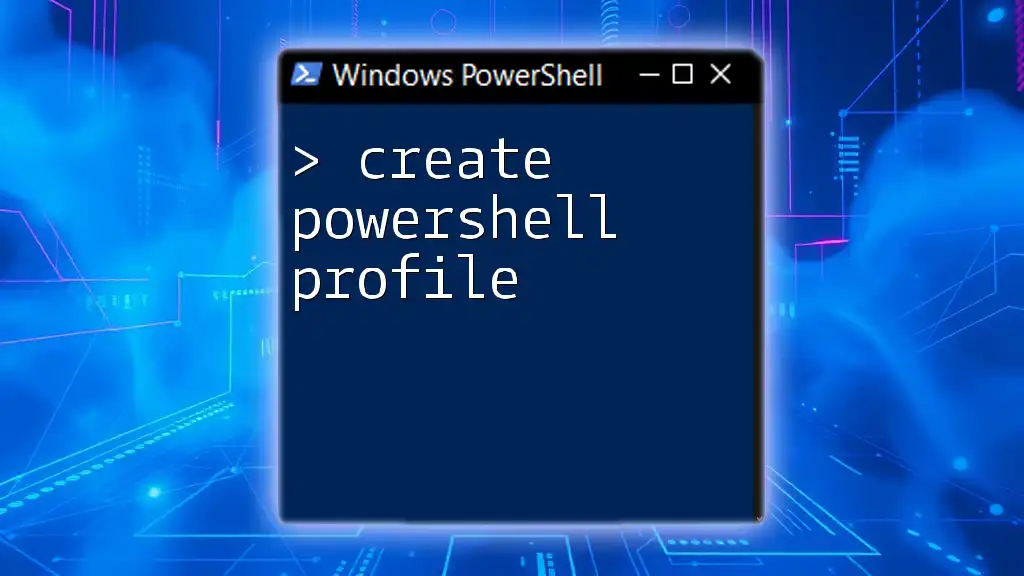The Anaconda PowerShell Prompt is a command-line interface tailored for managing Anaconda environments and packages, allowing users to efficiently execute Python and data science commands.
Here’s a basic code snippet to activate an Anaconda environment:
conda activate myenv
What is Anaconda?
Anaconda is an open-source distribution designed for the Python and R programming languages, primarily aimed at data science and machine learning tasks. It simplifies package management and deployment. With Anaconda, users can manage dependencies, create environments, and install libraries without the need for complex configurations. This ecosystem is crucial for data scientists and developers who need to manage multiple projects with different dependencies seamlessly.
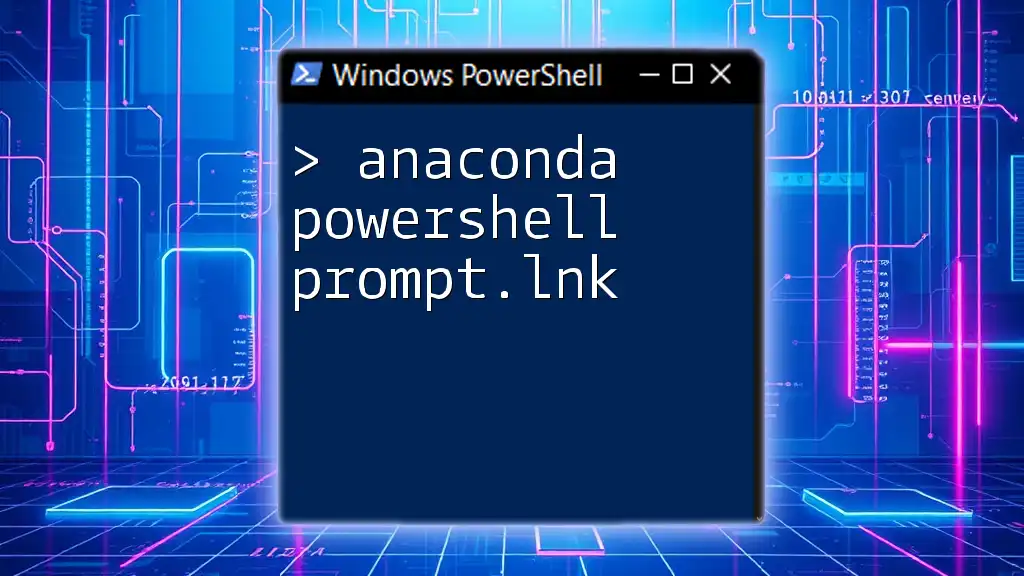
What is PowerShell?
PowerShell is a powerful scripting language and command-line shell designed for system administration and automation. It provides an extensive range of cmdlets that can be used to perform various tasks in a Windows environment. PowerShell allows users to interact with the file system, query system information, and manage applications efficiently. Its flexibility and the ability to integrate with other programming languages make it an excellent tool for working with Anaconda.
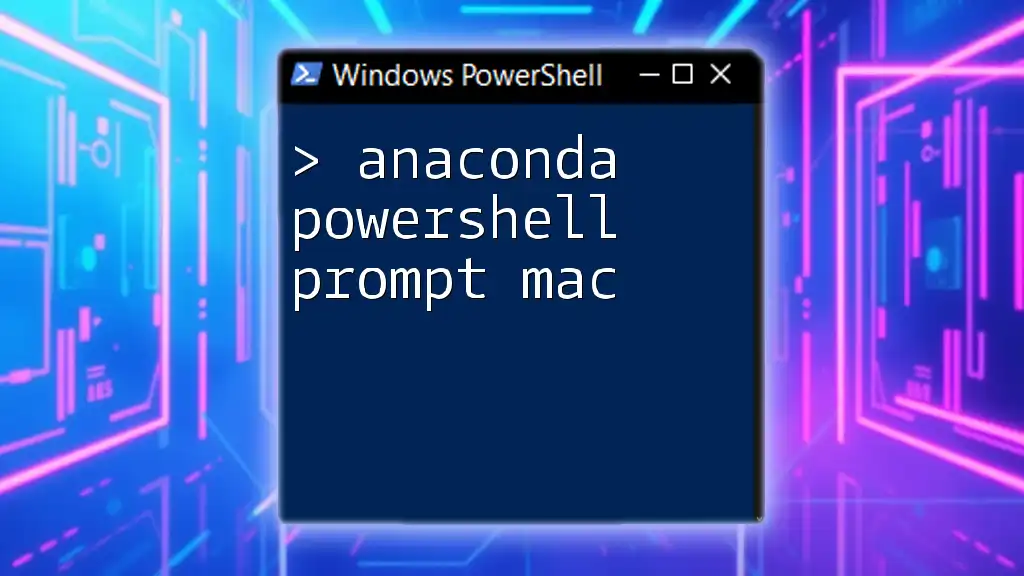
Setting Up Anaconda PowerShell Prompt
Installing Anaconda
To start using Anaconda PowerShell Prompt, you need to install Anaconda on your machine. The installation process is straightforward:
-
Download the Anaconda Installer: Visit the [Anaconda website](https://www.anaconda.com/) and download the installer for your operating system.
-
Run the Installer: Launch the installer and follow the on-screen instructions. You can choose between Anaconda (which comes with a comprehensive set of packages) and Miniconda (a lightweight version).
-
Complete the Installation: Ensure that you check the box to add Anaconda to your PATH during installation for easy access via PowerShell.
Launching Anaconda PowerShell Prompt
After the installation is complete, you can launch the Anaconda PowerShell Prompt:
- Finding Anaconda PowerShell Prompt: Search for "Anaconda PowerShell Prompt" in your Start Menu or use `Anaconda Navigator` to access it.
- Difference Between Anaconda Prompt and Anaconda PowerShell Prompt: While the Anaconda Prompt uses the default command prompt, Anaconda PowerShell Prompt integrates PowerShell cmdlets, enhancing functionality and command flexibility.

Basic Commands in Anaconda PowerShell Prompt
Navigating the File System
When you start using the Anaconda PowerShell Prompt, familiarizing yourself with basic navigation commands is essential.
-
Get-ChildItem: Lists files and directories in the current location.
Get-ChildItem -
Set-Location: Changes the current directory.
Set-Location 'C:\Your\Directory\Path'
Checking the Anaconda Installation
You can verify your Anaconda installation using the following command:
conda info
This command displays crucial installation details, including the version of conda and the active environment.

Creating and Managing Environments
Why Use Environments?
Using environments allows you to create isolated spaces for different projects, preventing package conflicts and making it easier to manage dependencies.
Creating a New Environment
To create a new environment, you can use the following syntax:
conda create --name myenv python=3.8
This command creates a new environment called `myenv` with Python version 3.8. Customize the command by adding other packages as needed.
Activating and Deactivating Environments
To activate your newly created environment, run:
conda activate myenv
Once activated, your command prompt will update to indicate the active environment. To deactivate it, simply run:
conda deactivate
Listing Existing Environments
To view all your existing environments, you can execute:
conda env list
This command will show a list of all environments with their paths, helping you manage them effectively.

Installing and Managing Packages
Installing Packages Using Anaconda
To install packages, use the following command structure:
conda install numpy
This will install the NumPy package. You can monitor the progress and see installation details.
Updating Packages
It's vital to keep your packages updated. You can do so by running:
conda update numpy
To update all packages in your current environment at once, use:
conda update --all
Removing Packages
If you need to remove a package, use the relevant command:
conda remove numpy
After removal, you can check installed packages to confirm the action.
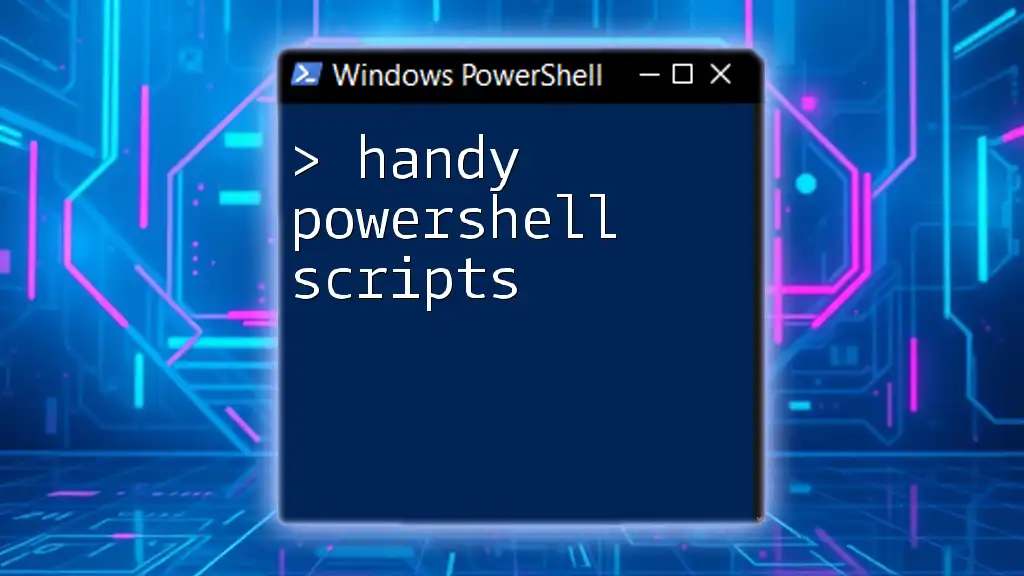
Working With PowerShell Cmdlets
Integrating PowerShell Cmdlets in Anaconda
Using PowerShell cmdlets alongside Anaconda commands enhances your workflow. You can retrieve system information using:
Get-ComputerInfo
This command pulls a wealth of information about your system, complementing your Anaconda usage.
Using `pip` in Anaconda PowerShell Prompt
While `conda` is the primary package manager for Anaconda, you may need to use `pip` for some packages. To install a package using pip, the command is:
pip install package_name
Make sure to activate your environment before running this command to ensure packages are installed in the correct context.
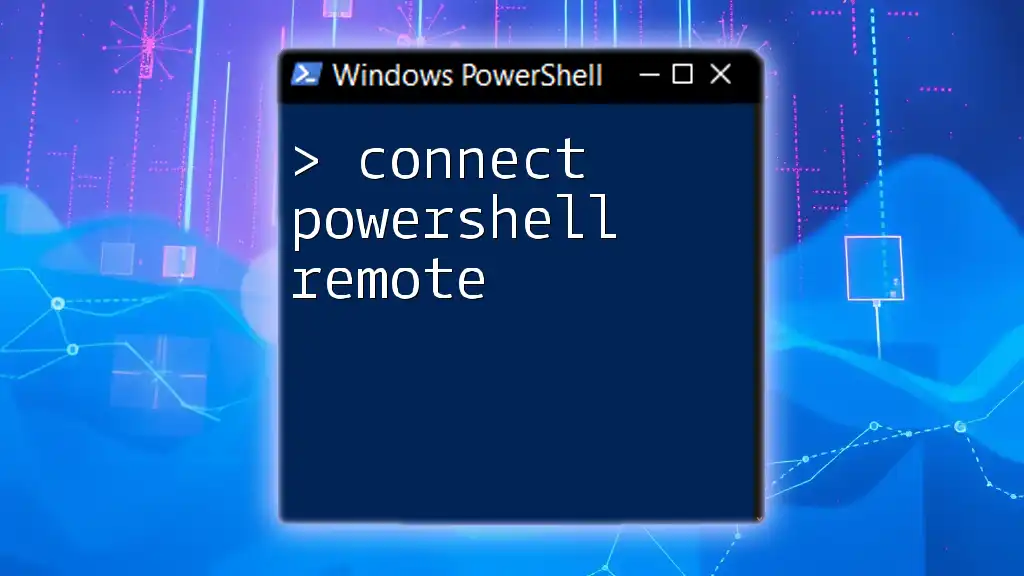
Best Practices for Using Anaconda PowerShell Prompt
Keeping Environments Clean
Maintaining clean environments is essential for efficient project management. Here are a few tips:
- Use Descriptive Names: When creating environments, use clear naming conventions that reflect the project or purpose.
- Regular Cleanup: Periodically remove unused packages and environments to minimize clutter.
Documentation and Community Resources
Utilize the official documentation for both Anaconda and PowerShell. Comprehensive resources can be found at:
- [Anaconda Documentation](https://docs.anaconda.com/)
- [PowerShell Documentation](https://docs.microsoft.com/en-us/powershell/)
Exploring community forums like Stack Overflow and data science groups can provide support and insights.
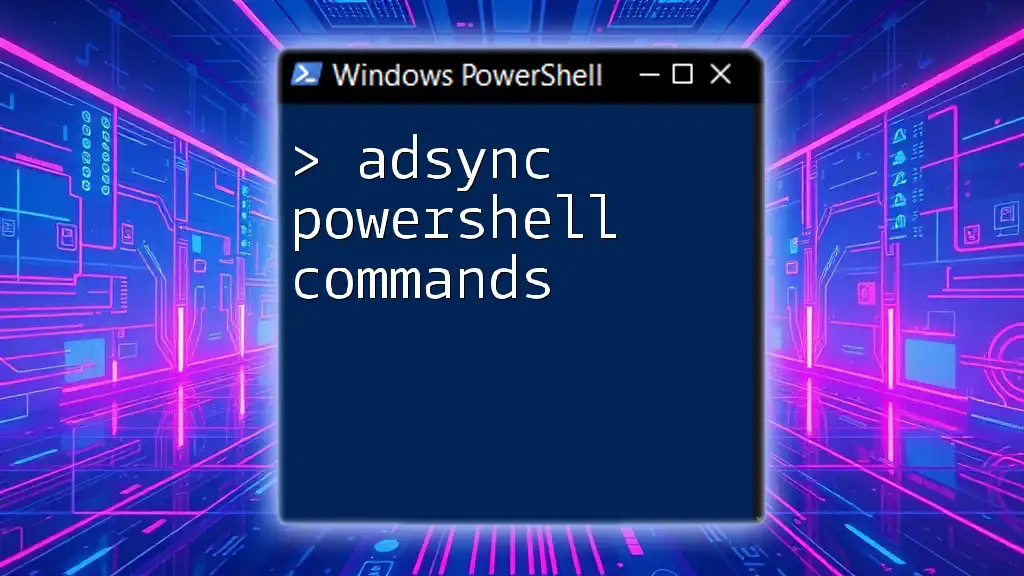
Troubleshooting Common Issues
Common Errors and Solutions
While using the Anaconda PowerShell Prompt, you may encounter various issues, such as commands not recognized. To resolve this:
- Check Your PATH: Ensure that Anaconda is added to your system PATH during installation.
- Update Conda: Running `conda update conda` can fix many underlying issues.
Seeking Help from the Community
If you run into a particularly tricky problem, leverage community resources like Stack Overflow or GitHub repositories where many users share their debugging experiences and solutions.
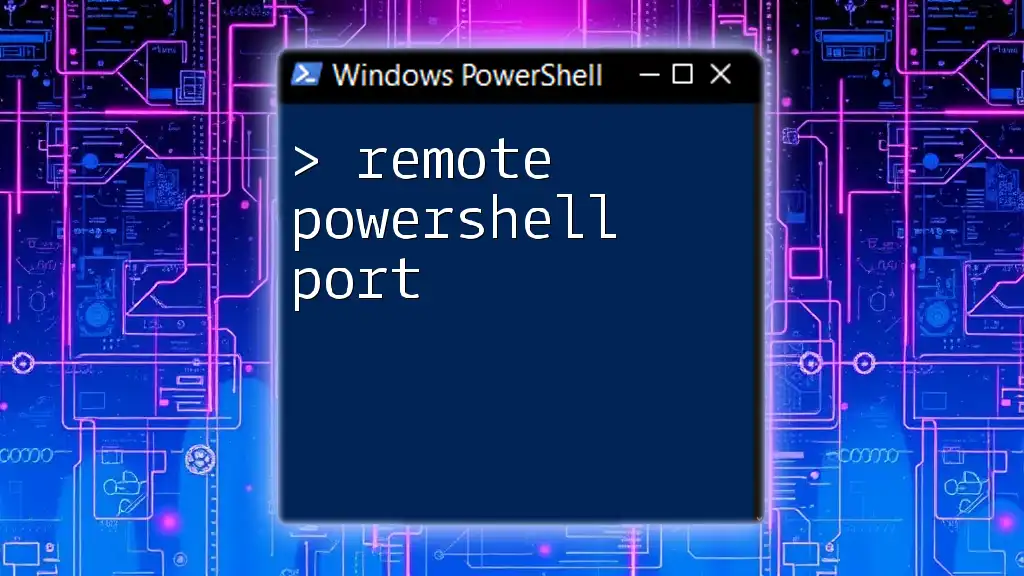
Conclusion
The Anaconda PowerShell Prompt opens a world of possibilities for managing Python environments and packages efficiently. With its integration of PowerShell's powerful capabilities, you can streamline your data science projects and clinical tasks. Dive in, experiment, and explore the vast functionality that the Anaconda PowerShell Prompt offers to maximize your productivity in data science!

Additional Resources
For further reading and resources, consider exploring:
- Anaconda's official tutorials and community forums.
- Online courses that delve deeper into using Anaconda with PowerShell and data science applications.