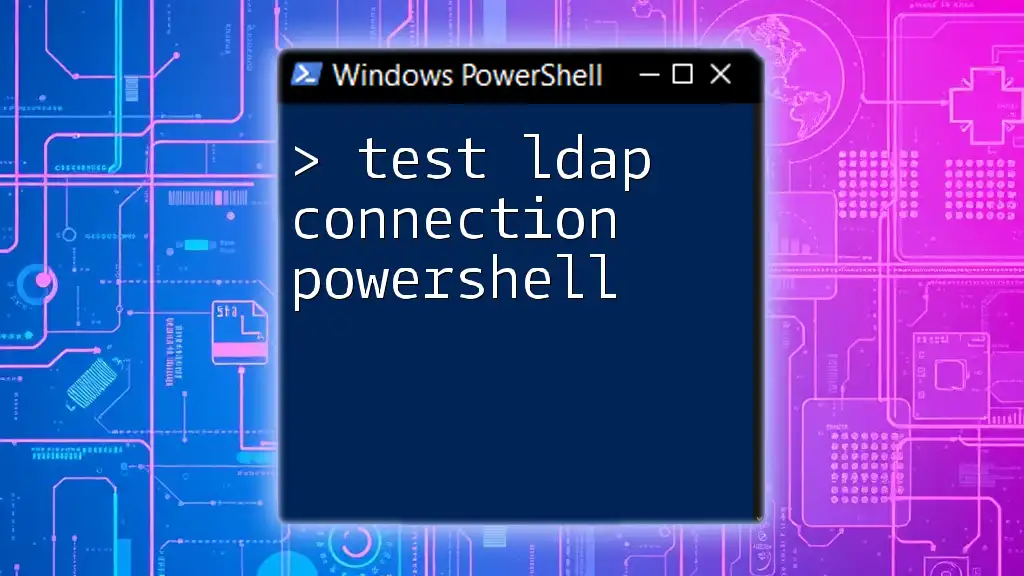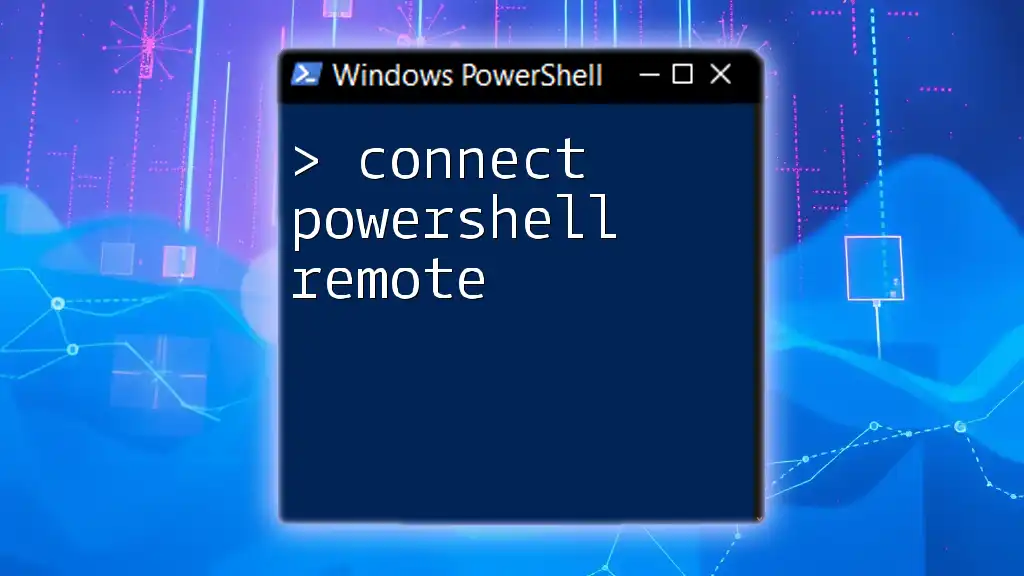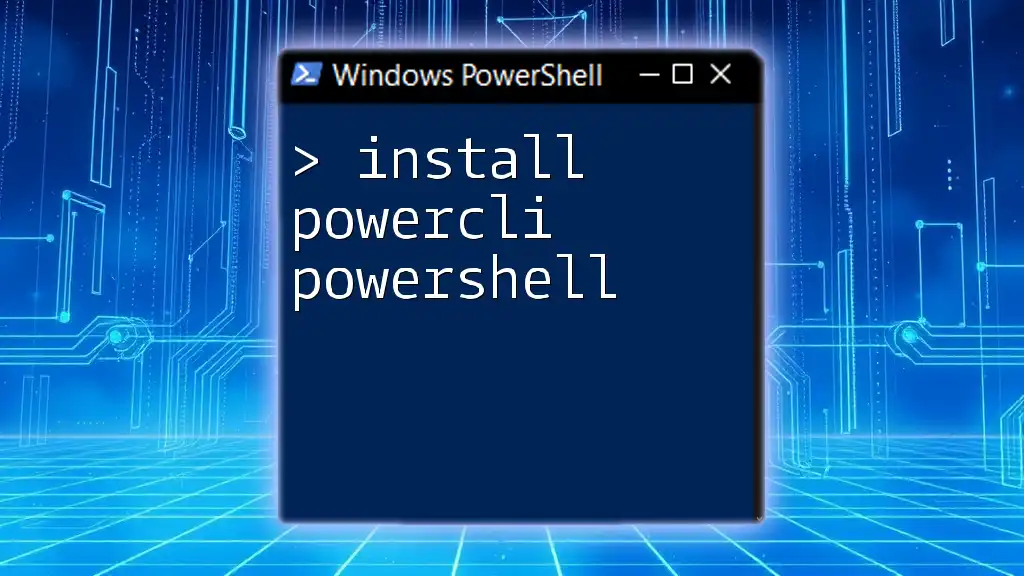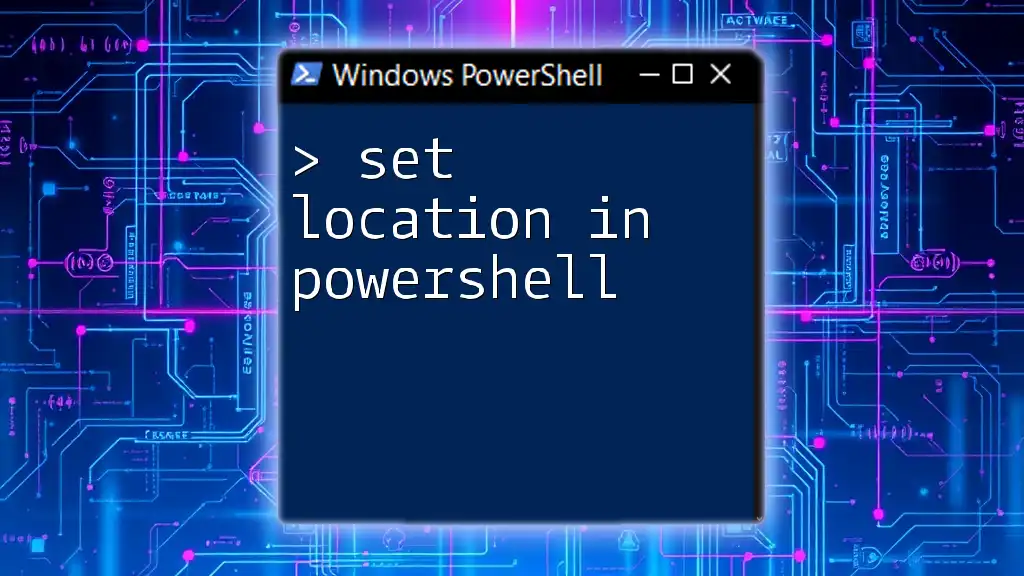To test an LDAP connection using PowerShell, you can utilize the `[ADSI]` type accelerator to create a connection and check its availability with the following command:
$ldapConnection = [ADSI]"LDAP://your_ldap_server" ; $ldapConnection.Path
Replace `your_ldap_server` with the address of your LDAP server to verify the connection.
What is LDAP?
LDAP, or Lightweight Directory Access Protocol, is a protocol used for accessing and maintaining distributed directory information services over a network. LDAP serves as a fundamental component for user authentication, authorization, and various directory-based queries.

Role of PowerShell in Managing LDAP
PowerShell offers a powerful and flexible environment for interacting with LDAP directories. By leveraging PowerShell, IT administrators can easily automate tedious tasks, perform complex queries, and maintain LDAP directories with minimal effort. Utilizing PowerShell for LDAP management can save time and enhance productivity.
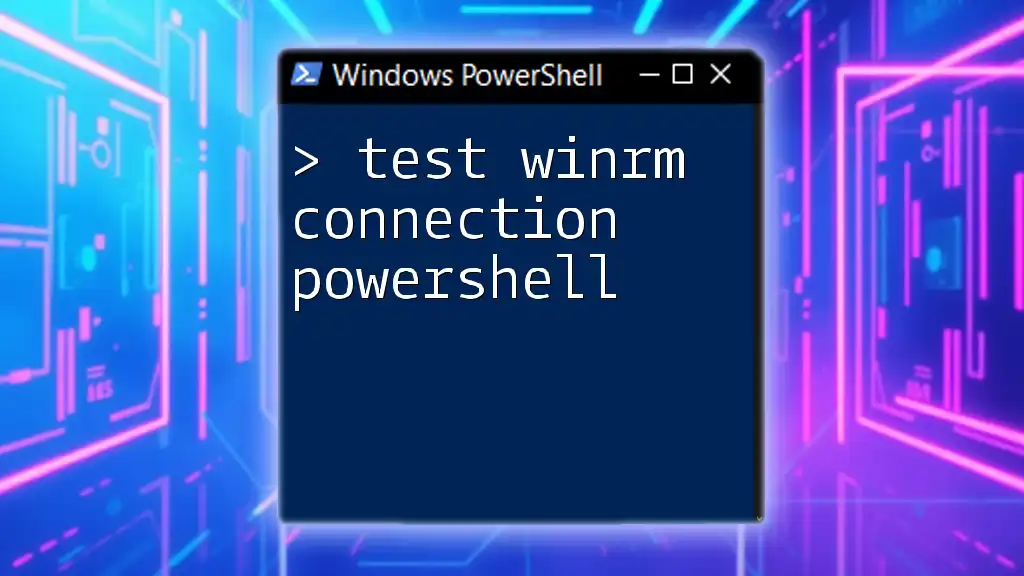
What is an LDAP Connection?
An LDAP connection refers to the establishment of a network communication link between a client and an LDAP server. These connections can be secure or unsecured, depending on the protocols and settings used.
Common Uses of LDAP Connections
- User Authentication: Validate users' credentials against an LDAP directory.
- Directory Queries: Retrieve user, group, and organizational unit information.
- Group Membership Checks: Verify users' membership in specific groups within the directory.

Preparing for LDAP Connection Testing
Prerequisites for Testing LDAP Connections
Before diving into testing LDAP connections, ensure you meet the following prerequisites:
- PowerShell Version: Make sure you are using an appropriate version of PowerShell that supports the necessary cmdlets.
- Permissions: Ensure you have adequate permissions to access the LDAP directory, as insufficient privileges may hinder connection attempts.
Identifying LDAP Server Details
To effectively test an LDAP connection, gather the following information about the LDAP server:
- Hostname/IP Address: The server address where your LDAP service is hosted.
- Port Number: Common ports include 389 for unsecured connections and 636 for secured (LDAPS) connections.

Using PowerShell to Test LDAP Connections
Initial PowerShell Cmdlet Overview
PowerShell provides several cmdlets that are useful for testing LDAP connections, such as `Test-Connection`, `Get-ADUser`, and `New-Object System.DirectoryServices.DirectorySearcher`.
Using the `Test-Connection` Cmdlet
You can begin your testing process by checking basic connectivity to the LDAP server using the `Test-Connection` cmdlet. Here’s how:
Test-Connection -ComputerName 'your_ldap_server' -Port 389
This command will attempt to establish a connection to the specified LDAP server at port 389. The output will indicate whether the server is reachable.

Testing Secure LDAP Connections
Establishing a Connection with TLS
Maintaining security when handling sensitive information is essential; therefore, testing secure connections using TLS is crucial. Here is how you can do it:
$hostname = "your_ldap_server"
$securePort = 636
$credential = Get-Credential
$ldap = New-Object System.DirectoryServices.DirectorySearcher
$ldap.SearchRoot = "LDAP://$hostname:$securePort"
$ldap.SearchScope = [System.DirectoryServices.SearchScope]::Subtree
This snippet sets up a secure context for querying the LDAP server and prompts for the necessary credentials to authenticate securely.
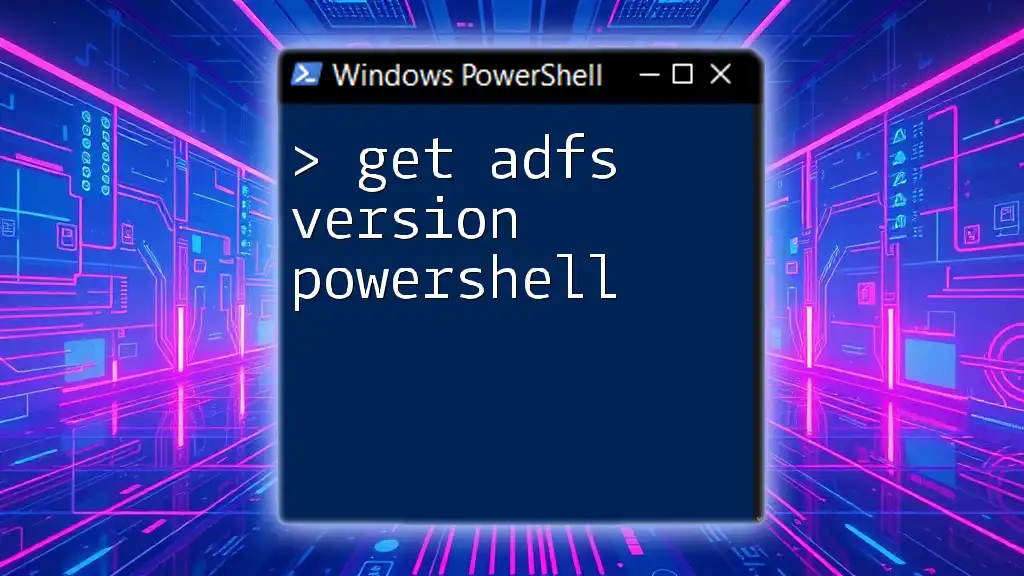
Error Handling during LDAP Connection
Common Errors and Their Solutions
When performing LDAP connection tests, you might encounter several common errors. Here are solutions to some of them:
- Inability to Connect: Check firewall settings that may be blocking the connection.
- Incorrect Credentials: Ensure the username and password provided are correct, especially if using `Get-Credential`.
To effectively debug connection issues, you can enable verbose logging in PowerShell:
$VerbosePreference = "Continue"
This command will provide additional information during the execution of your scripts, helping you pinpoint issues related to LDAP connections.

Verifying LDAP Connection Success
Understanding LDAP Result Codes
Upon attempting an LDAP connection, your actions will yield a specific result code that indicates the success or failure of the operation. A successful connection typically returns a result code of 0, while other codes denote various types of errors.
Common Tests to Validate Connection
Once you believe your LDAP connection is established correctly, it’s important to perform a simple query to confirm that data can be retrieved. Here’s a sample code snippet to execute a query:
$searchResult = $ldap.FindOne()
if ($searchResult) {
"LDAP connection successful!"
} else {
"LDAP connection failed."
}
This code checks for the existence of any directory objects and provides feedback about the connection's success.

Additional Tools and Resources
Third-party Tools for LDAP Testing
Besides PowerShell, several third-party tools can help verify LDAP connectivity. Tools like LDAP Admin and JXplorer provide graphical interfaces for testing and querying LDAP directories.
Useful PowerShell Modules
Consider using PowerShell modules such as ActiveDirectory (provided by the Remote Server Administration Tools) for enhanced LDAP functionality, including user management and group queries.

Conclusion
Testing LDAP connections using PowerShell is an invaluable skill for IT professionals. The ability to verify connectivity and query LDAP directories can streamline user management processes and increase security across your networks. As you become more adept in PowerShell, you’ll find endless possibilities for automating and managing organizational tasks related to LDAP and your overall IT infrastructure.
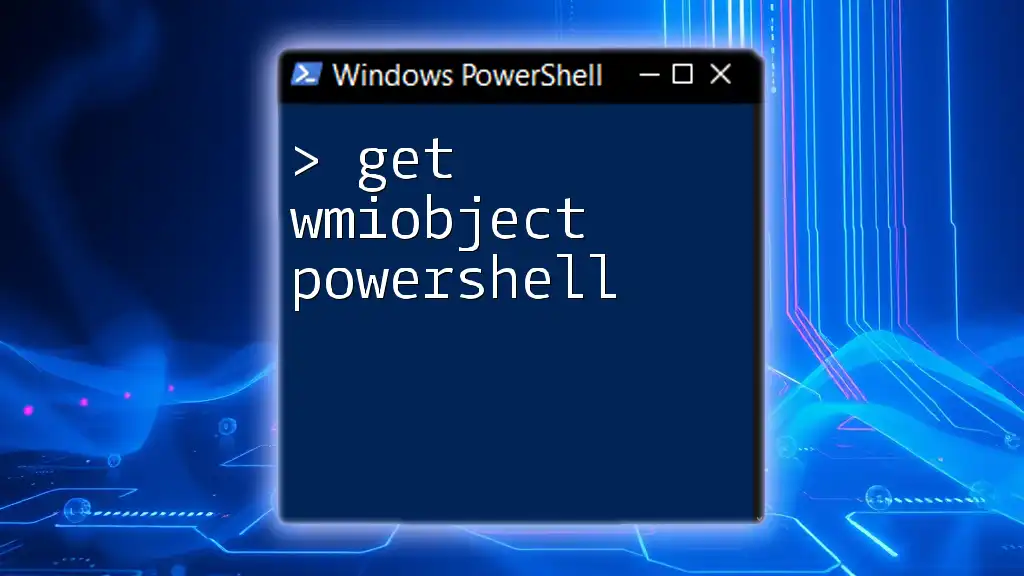
Call to Action
Ready to enhance your PowerShell skills further? Join our PowerShell training program today to get practical insights and learn to utilize PowerShell for LDAP and other administrative tasks effectively.
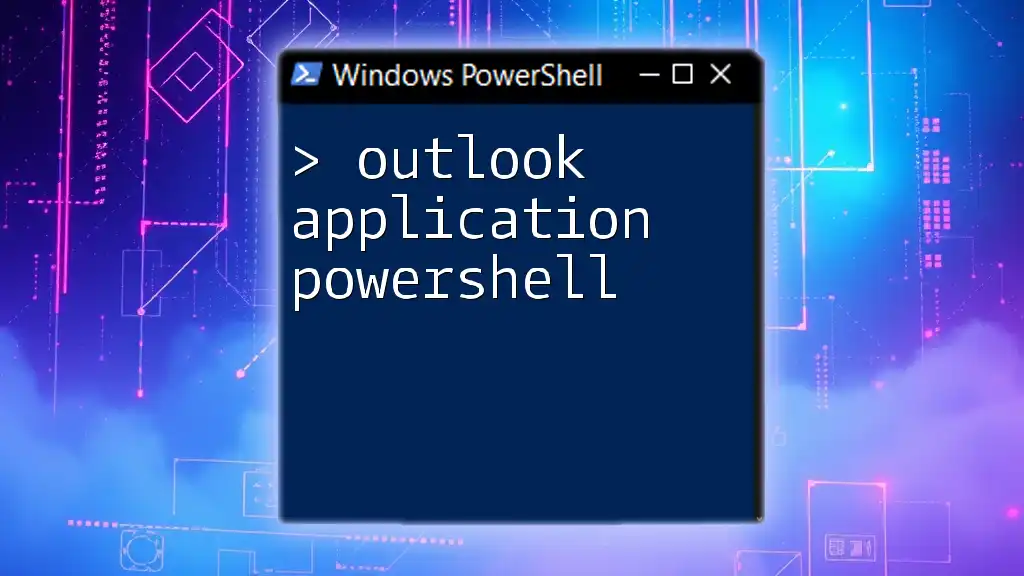
FAQs
What is the recommended PowerShell version to use with LDAP?
The latest stable version of PowerShell is recommended, as it includes the most up-to-date cmdlets and security features.
How can I troubleshoot if my LDAP connection fails?
Check your network connectivity, verify server details, and ensure correct credentials and permissions.
Is it safe to transmit LDAP credentials in PowerShell scripts?
Always use secure connections (LDAPS) and consider encrypting sensitive information in scripts to safeguard credentials.