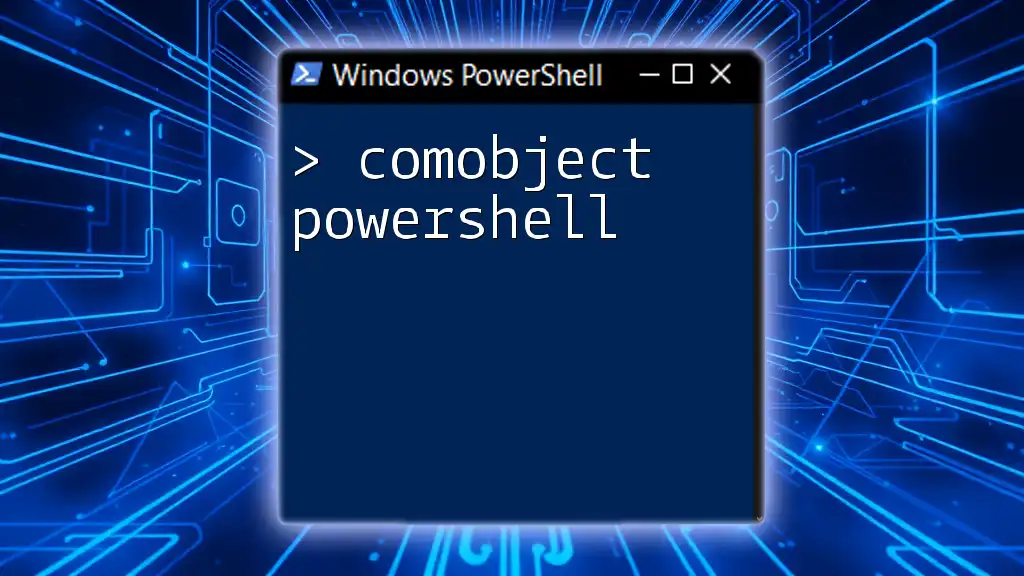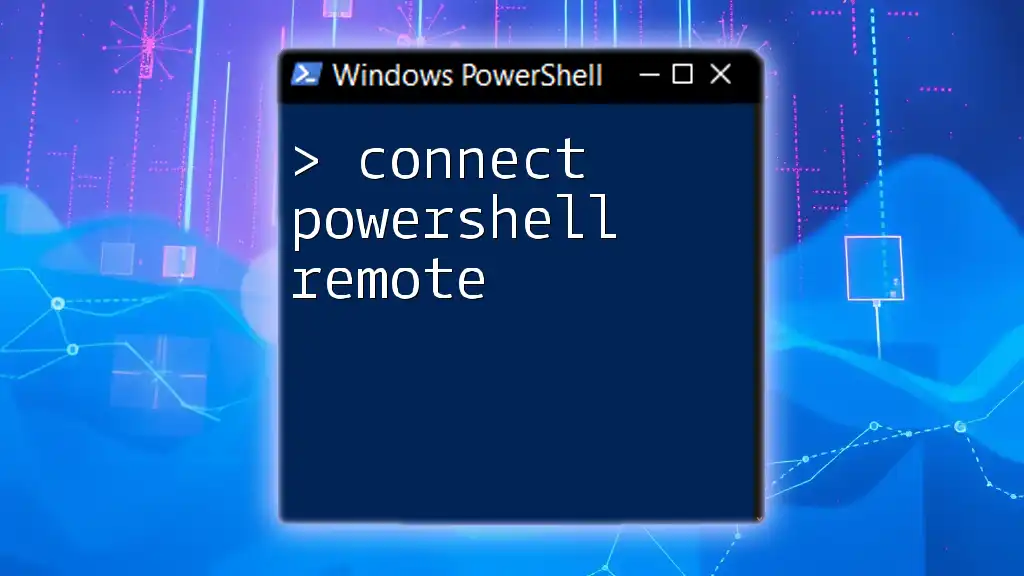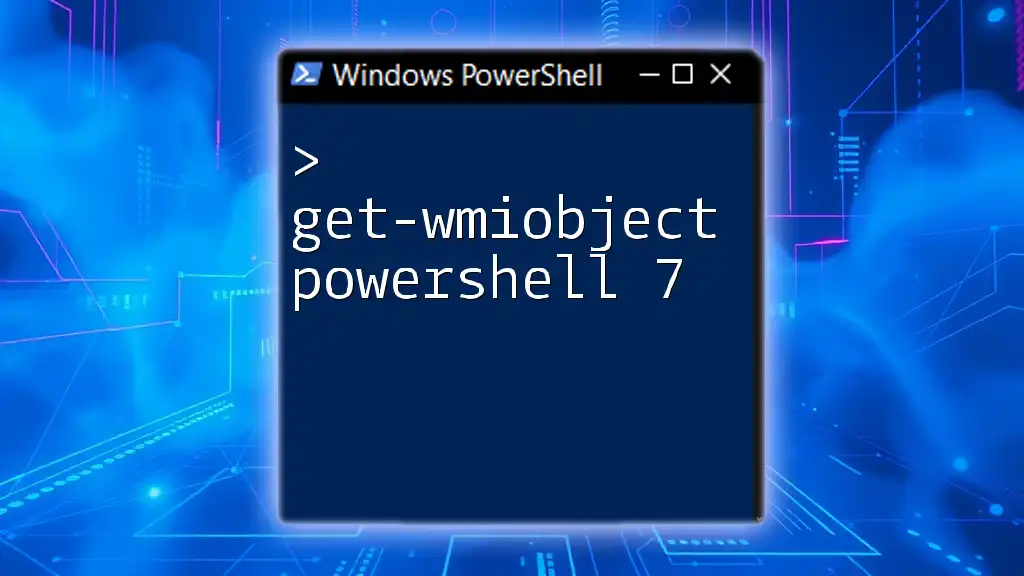To test an SMB connection using PowerShell, you can utilize the `Test-Connection` cmdlet or `net use` command, which verifies connectivity to a specified server or share.
Here's a code snippet to perform this check:
Test-Connection -ComputerName "ServerName" -Count 2 -Port 445
Or, to check access to a specific share:
net use \\ServerName\ShareName
Understanding SMB
What is SMB?
The Server Message Block (SMB) protocol is a network communication protocol primarily used for providing shared access to files, printers, and other resources within a network. Widely utilized in Windows environments, SMB allows applications and users to read and write to files and request services from server programs, regardless of the underlying network architecture.
Common use cases for SMB include:
- File sharing, enabling multiple users to access the same documents on a centralized server.
- Printer sharing, allowing users to send print jobs to shared printers over the network.
Over the years, several versions of SMB have been released, with significant improvements in performance, security, and functionality. Understanding these versions—especially SMB 1.0, SMB 2.0, and SMB 3.0—is vital for effective network management and security.
The Role of PowerShell in Network Administration
PowerShell is an incredibly powerful scripting language and automation tool for system administrators. It simplifies various tasks, allowing users to automate repetitive processes and manage configurations efficiently. With its rich set of cmdlets, PowerShell makes it easy to perform network operations, such as testing SMB connections.
By utilizing PowerShell for network tasks, administrators can:
- Save time by automating routine checks.
- Reduce errors through scripting.
- Enhance their ability to diagnose and resolve issues quickly.
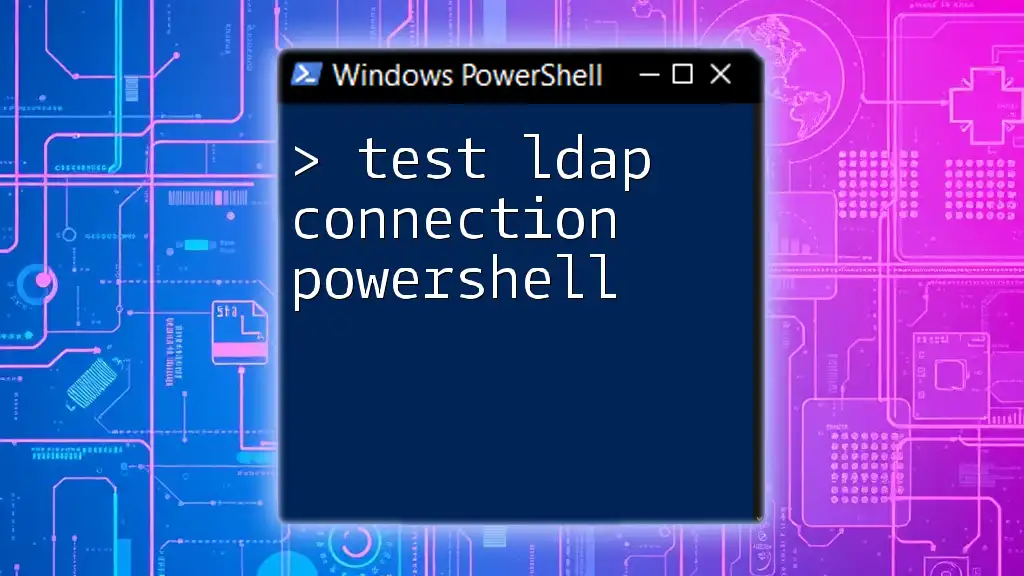
Preparing Your Environment
System Requirements
To effectively test SMB connections in PowerShell, you need a system with:
- Windows operating system, ideally Windows 10 or Windows Server 2016 and later.
- PowerShell version 5.1 or higher, which comes bundled with these systems.
Ensuring that you have the appropriate permissions is equally critical. You should have administrative access to the local machine and the remote machine you're attempting to connect to.
Enabling SMB
Before testing SMB connections, ensure that the protocol is enabled on your systems. SMB can be enabled through the following steps:
- Open the Windows Features dialog by navigating to Control Panel > Programs > Turn Windows features on or off.
- Look for SMB 1.0/CIFS File Sharing Support and SMB Direct, depending on the version you want to enable.
- Check the boxes to enable the features and restart your system when prompted.
Be aware that some configurations, such as local firewalls, can block SMB connections. Make sure that the appropriate ports (especially TCP 445) are open to allow SMB traffic.
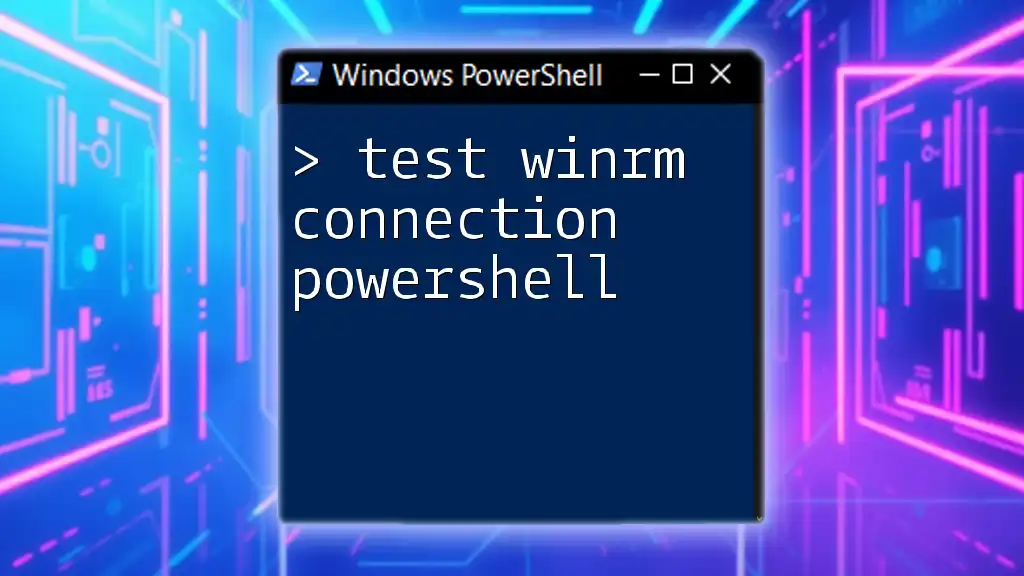
Testing SMB Connections Using PowerShell
Basic Testing with Test-Connection Cmdlet
One of the simplest ways to test a connection to a remote machine is by using the Test-Connection cmdlet. This cmdlet sends ICMP echo requests (similar to the traditional `ping` command) to check status without testing the SMB protocol directly.
Here's how to use it:
Test-Connection -ComputerName <ServerName>
This command will return results indicating whether the target machine is reachable.
Using the Test-SmbConnection Cmdlet
What is Test-SmbConnection?
The Test-SmbConnection cmdlet is specifically designed to verify SMB connections. It checks not just connectivity, but also the status of shared resources, making it a crucial tool for diagnosing SMB-related issues.
Syntax of Test-SmbConnection
Understanding the parameters and options of the Test-SmbConnection cmdlet is essential. Key parameters include:
- -ComputerName: The name or IP address of the server you're testing.
- -Credential: This option allows you to specify user credentials for authentication.
- -Share: Use this parameter to test a specific shared resource.
Examples
To perform a simple test of an SMB connection to a share, use:
Test-SmbConnection -ComputerName <ServerName> -Share <ShareName>
Replace <ServerName> and <ShareName> with the actual server name and share you wish to access.
If authentication is required, you can retrieve credentials like this:
$cred = Get-Credential
Test-SmbConnection -ComputerName <ServerName> -Share <ShareName> -Credential $cred
By running these commands, you will receive output indicating whether the connection was successful, along with details such as the SMB dialect in use.
Troubleshooting SMB Connection Issues
Common Errors
When testing SMB connections, you may encounter errors, such as:
- Access Denied: Signifies insufficient permissions or incorrect credentials.
- Network Path Not Found: Indicates potential issues with the target server or network configuration.
Diagnosing Issues with PowerShell
PowerShell can be invaluable in diagnosing connection problems. Start by checking your client configuration:
Get-SmbClientConfiguration
This command will display your SMB client settings, which might help identify configuration-related issues.
Additionally, verify your firewall settings to ensure that SMB traffic is permitted:
Get-NetFirewallRule -DisplayName "SMB-In-TCP"
Look specifically for rules that may block SMB traffic and adjust them accordingly.

Best Practices for Testing SMB Connections
Regular Testing Procedures
Routine tests are crucial for maintaining network health. Schedule periodic tests of your SMB connections to catch potential issues early. The recommended frequency often hinges on the intensity of your network use and any recent changes to your environment.
Keeping Your Environment Updated
Always ensure that both your Windows OS and PowerShell are up-to-date. Regular updates improve security and performance, and outdated systems may be targets for vulnerabilities that could impact SMB connections.
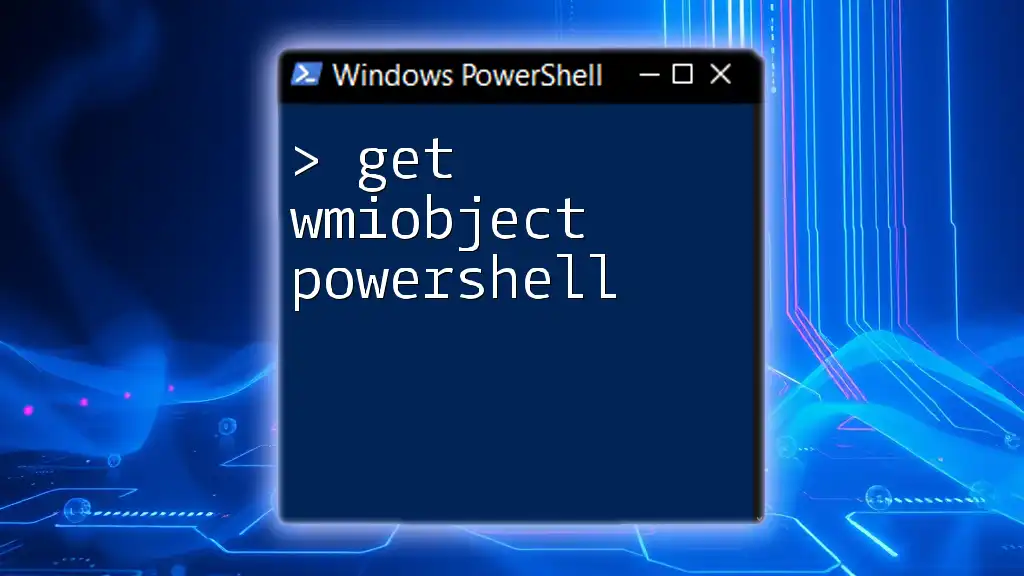
Conclusion
Testing your SMB connections with PowerShell is a straightforward yet essential task for maintaining a healthy network environment. By using the Test-SmbConnection cmdlet, you can quickly verify connectivity and troubleshoot issues, empowering you to keep your shared resources accessible and secure. For any questions or to share feedback about your experiences with SMB and PowerShell, don't hesitate to reach out!

Additional Resources
For further exploration of SMB and PowerShell, consider checking official Microsoft documentation and other educational resources, such as online courses and books, to deepen your knowledge and skills.