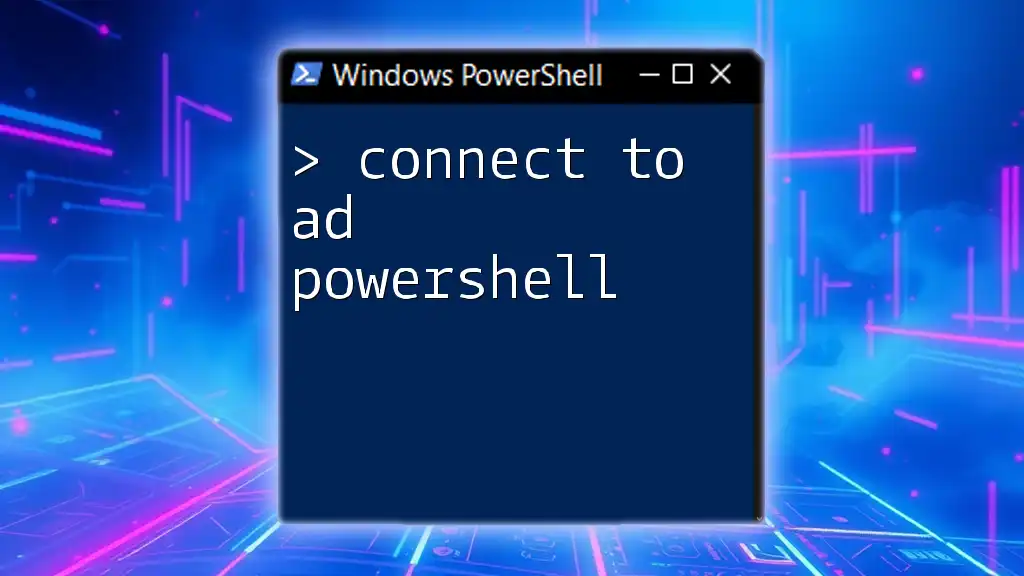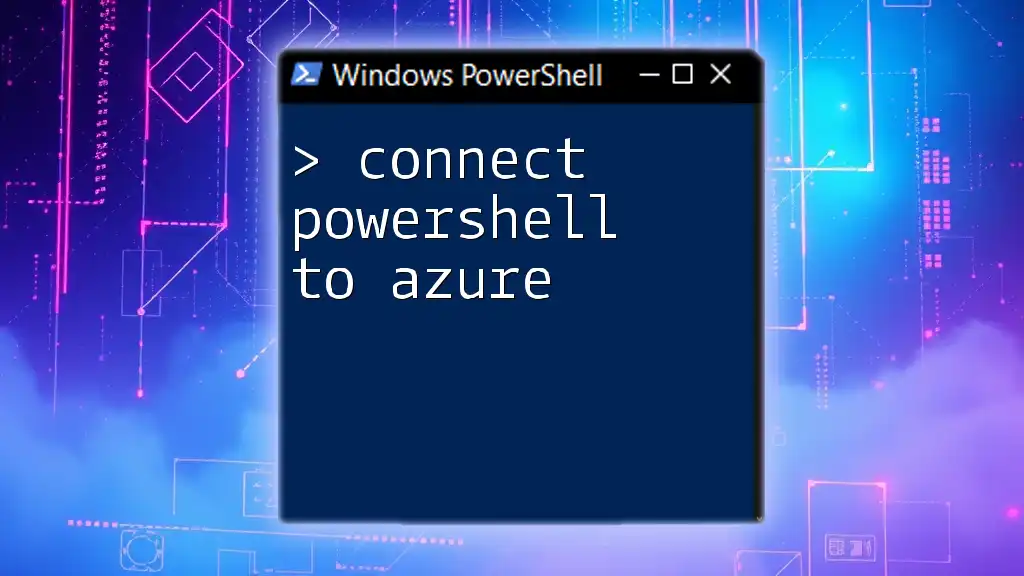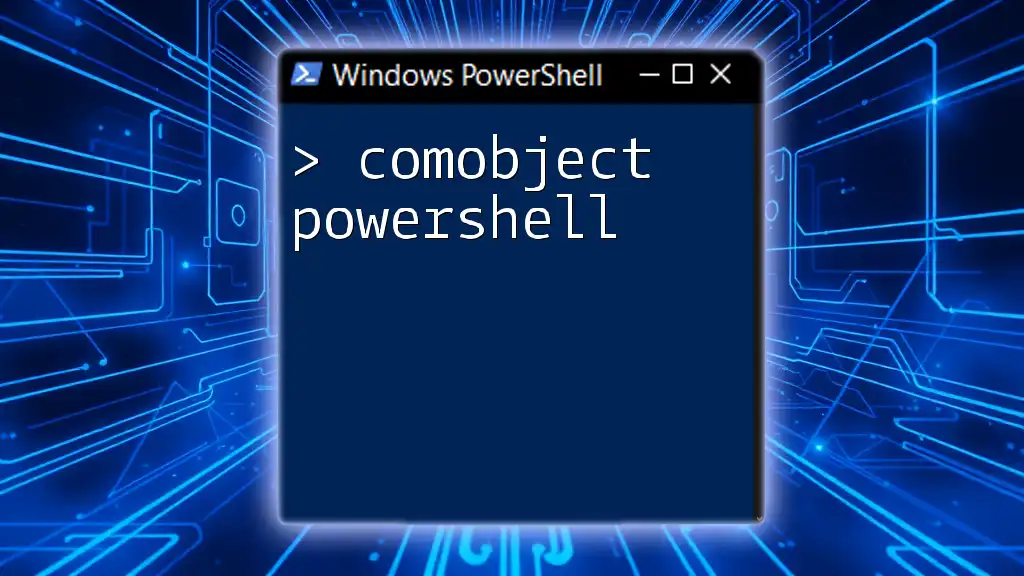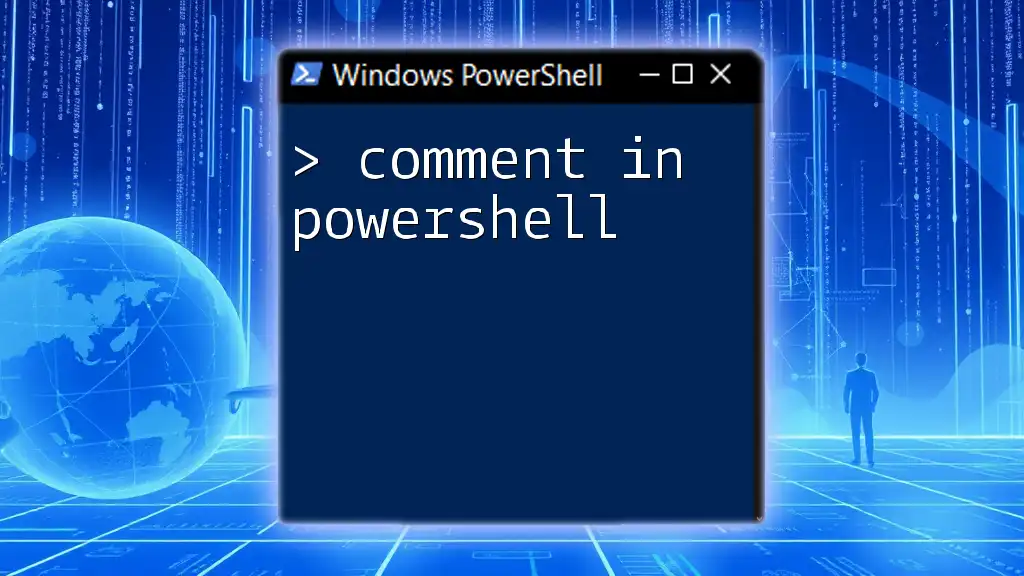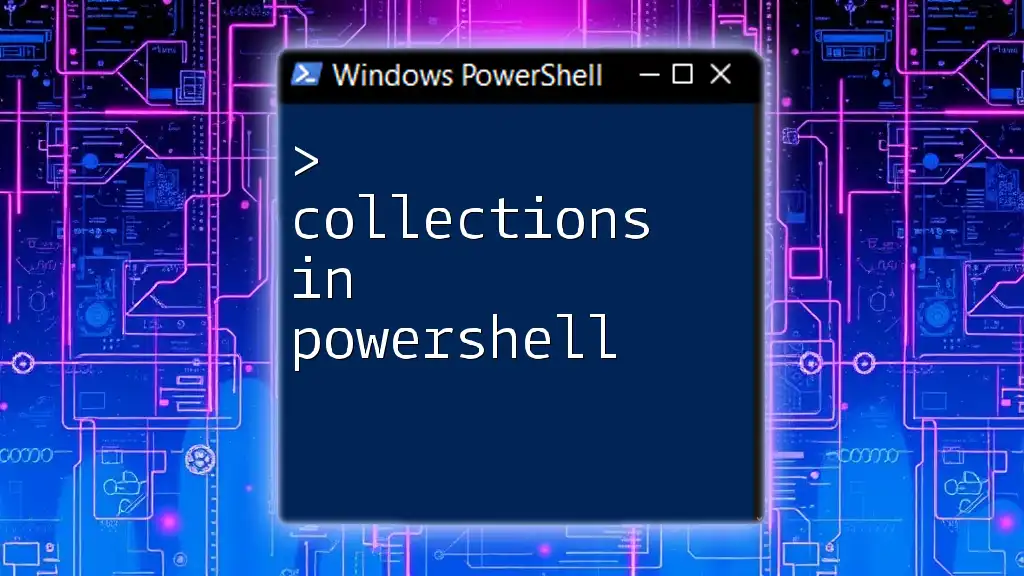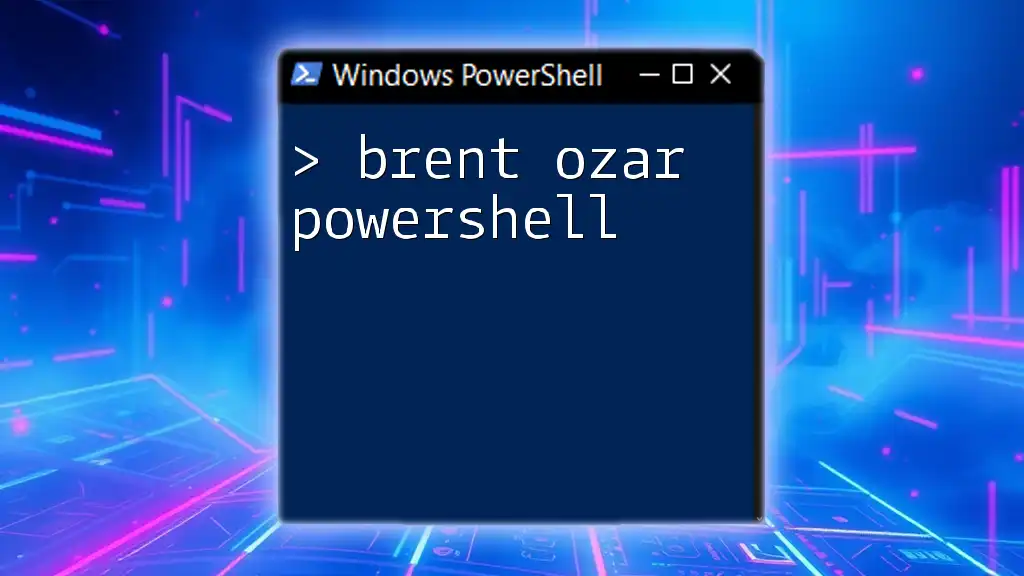To connect to Active Directory using PowerShell, you can use the `Import-Module` cmdlet to load the Active Directory module and then authenticate with the `Get-ADDomain` command. Here's a code snippet to help you get started:
Import-Module ActiveDirectory
Get-ADDomain
Understanding Active Directory Connections
What is AD Authentication?
Active Directory (AD) authentication is the process by which users and services verify their identity when accessing resources within a network domain. In a typical Windows environment, users log into their systems using credentials that are authenticated by a domain controller—a server that handles all authentication requests.
Why Use PowerShell to Connect to AD?
Using PowerShell for Active Directory tasks streamlines administrative procedures. Here are some compelling reasons to leverage PowerShell for AD management:
- Efficiency: You can perform many operations with a single command or script, saving you time compared to manual processes through the graphical user interface (GUI).
- Automation: PowerShell allows you to automate repetitive tasks, which not only enhances productivity but also minimizes errors.
- Access to Advanced Features: Some AD features are only accessible through PowerShell, offering greater functionality.
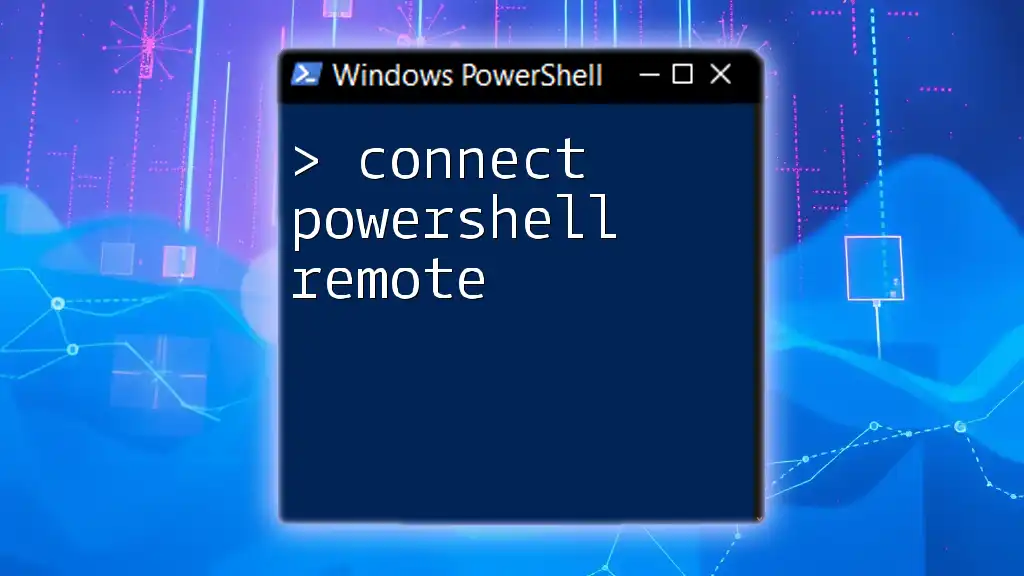
Prerequisites for Connecting to AD via PowerShell
Necessary Tools and Permissions
To work with Active Directory through PowerShell, you'll need the Active Directory module installed. This module provides cmdlets that help manage AD objects.
To install the module, execute the following command in an elevated PowerShell session:
Install-WindowsFeature RSAT-AD-PowerShell
Also, ensure you have the necessary permissions. You need at least read permissions on the AD objects you plan to access and modify.
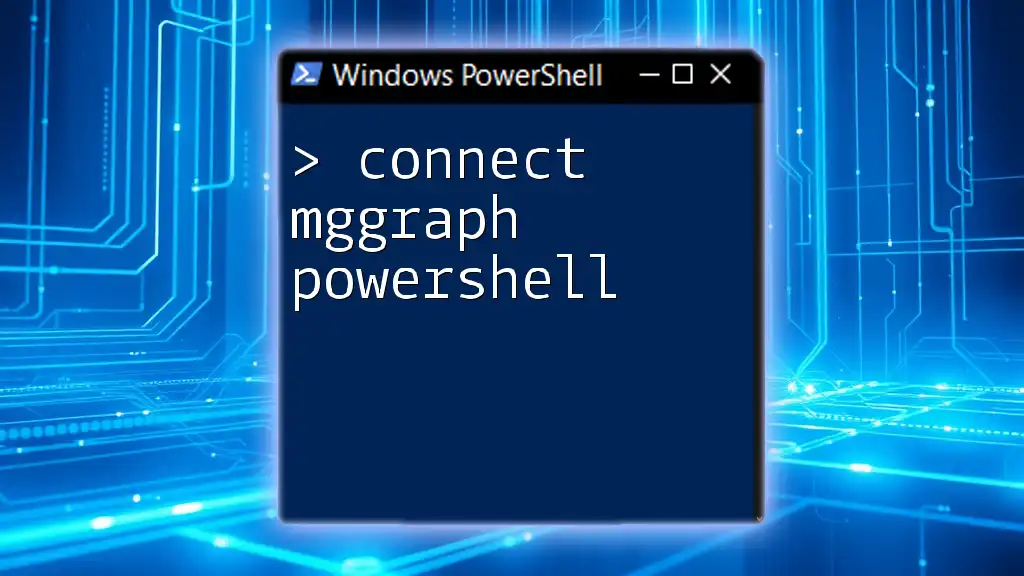
Establishing a Connection to Active Directory
Using PowerShell to Connect
To initiate an Active Directory session in PowerShell, you first need to import the Active Directory module.
Run the following command:
Import-Module ActiveDirectory
Once the module is imported, it's essential to confirm that your connection to Active Directory is successful. You can do this with:
Get-ADDomain
If you receive information about your domain, you are connected successfully.
Connecting to a Remote Active Directory
Understanding Remote Connections
PowerShell Remoting allows you to run commands on remote machines, including domain controllers. To connect to a remote Active Directory, you must have proper configurations in place, such as enabling PowerShell Remoting.
Example Code for Remote Connection
Here's a practical example of how to connect to AD on a remote machine using PowerShell:
$session = New-PSSession -ComputerName DomainController1
Invoke-Command -Session $session -ScriptBlock {
Import-Module ActiveDirectory
Get-ADUser -Filter *
}
Remove-PSSession $session
In this example, you create a new session to the specified domain controller, import the Active Directory module, and retrieve a list of users. Finally, the session is removed to clean up resources.

Common Commands Once Connected to AD
Useful PowerShell Commands for Active Directory
Once you successfully connect to AD, you can utilize several key commands. For instance:
To retrieve all users:
Get-ADUser -Filter *
This will display all user accounts in your Active Directory.
To get groups:
Get-ADGroup -Filter *
This retrieves all groups present in the AD.
Modifying AD Objects
You might need to modify attributes of existing user accounts. For example, to change the description of a user account, you can use:
Set-ADUser -Identity 'username' -Description 'New Description'
Replace `'username'` with the actual username of the account you wish to modify.
Adding and Removing Users from Groups
Managing group membership is another common task. To add a user to a group:
Add-ADGroupMember -Identity 'GroupName' -Members 'username'
Conversely, to remove a user from a group, use:
Remove-ADGroupMember -Identity 'GroupName' -Members 'username' -Confirm:$false
This command effectively removes the user without prompting for confirmation.

Troubleshooting Connection Issues
Common Errors and Solutions
When connecting to AD, you may encounter authentication errors. These often stem from incorrect credentials or insufficient permissions. Ensure that the account you're using has the rights needed to access the AD.
Connectivity Problems
If you are having trouble establishing a connection to the AD Domain Controller, you can perform a connectivity check using:
Test-Connection -ComputerName DomainController1
This command sends a ping to the specified server, helping to identify network-related issues.

Best Practices for Connecting to AD with PowerShell
Securing Your PowerShell Sessions
When connecting to AD, especially over remote sessions, it's crucial to use secure connections. Ensure your PowerShell remoting is configured with SSL/TLS, which helps protect data in transit.
Regular Maintenance
Regularly test your PowerShell scripts and connections to ensure that everything is functioning correctly. Automation scripts can be set to verify connections at specified intervals, providing early warnings for potential issues.

Conclusion
In summary, connecting to Active Directory using PowerShell opens up vast opportunities for effective management and automation of tasks. With the commands and examples outlined in this guide, you now have a robust foundation to build upon for your Active Directory administration needs. Remember, practice is key—continuously seek ways to enhance your PowerShell skills for improved efficiency and productivity in your IT environment.

Additional Resources
To further enhance your knowledge and skills with PowerShell and Active Directory, consider reviewing Microsoft's official documentation and joining PowerShell communities for networking and collaborative opportunities. Engaging with others can provide insights and tips that will accelerate your learning journey in PowerShell and AD management.