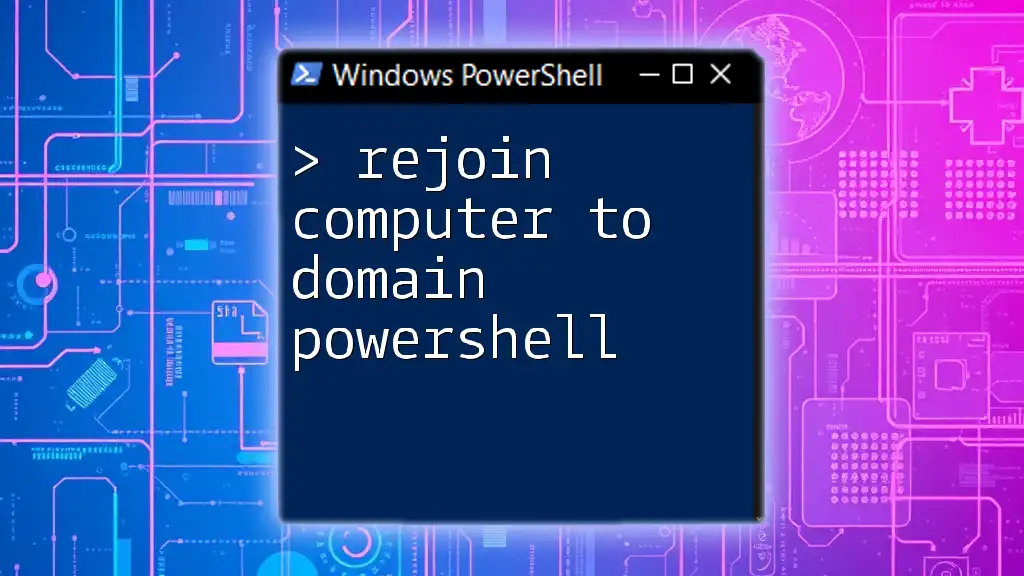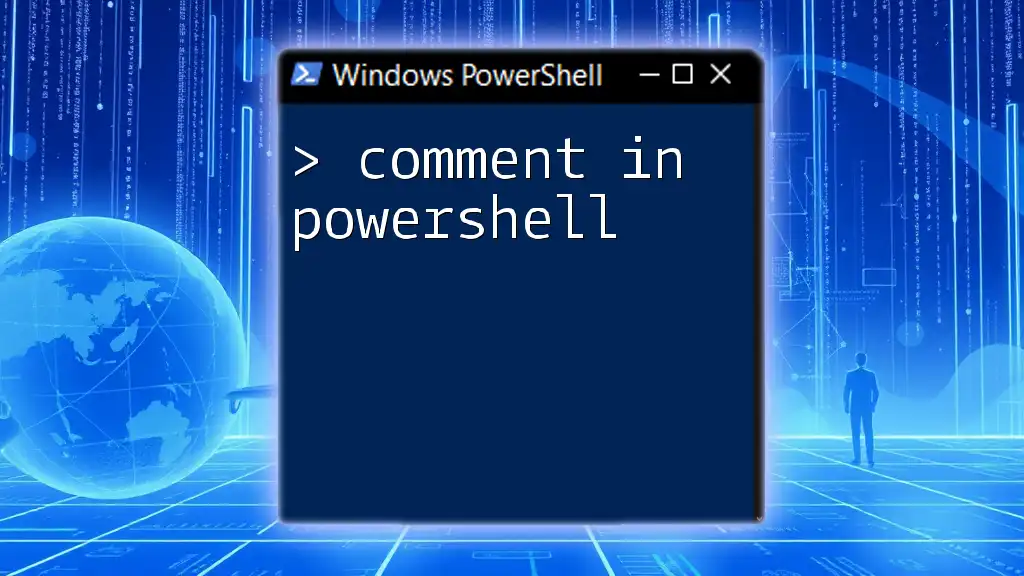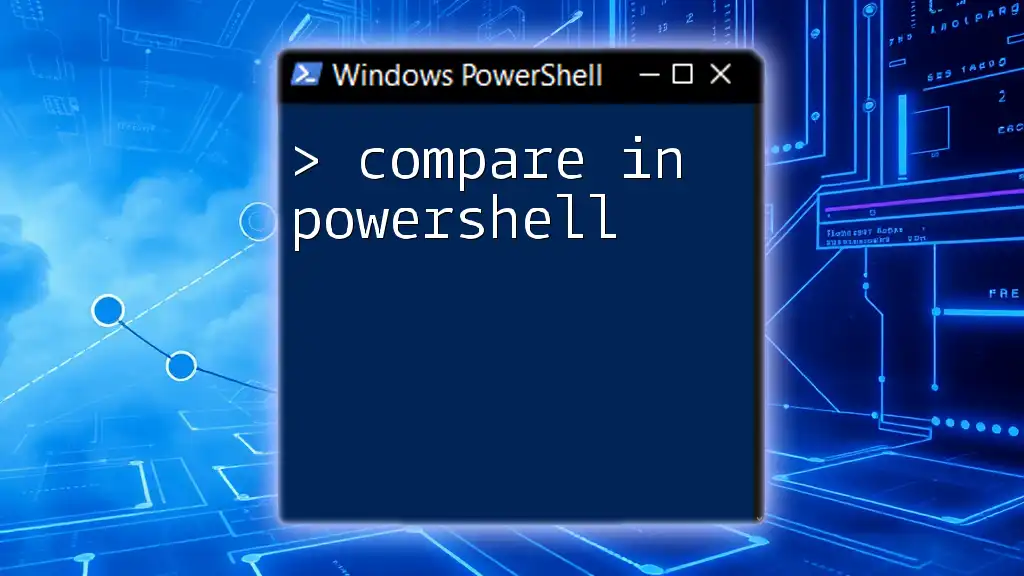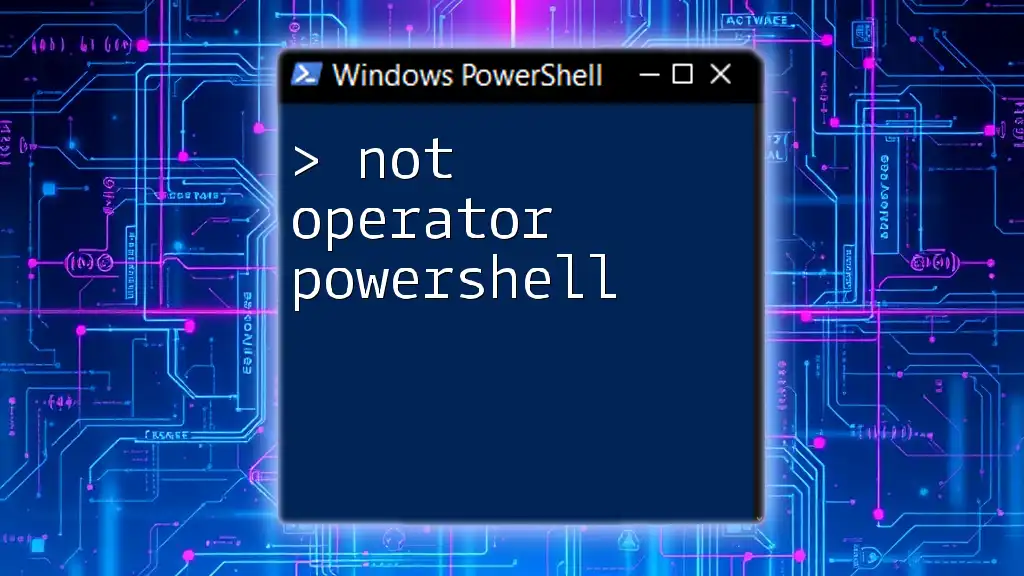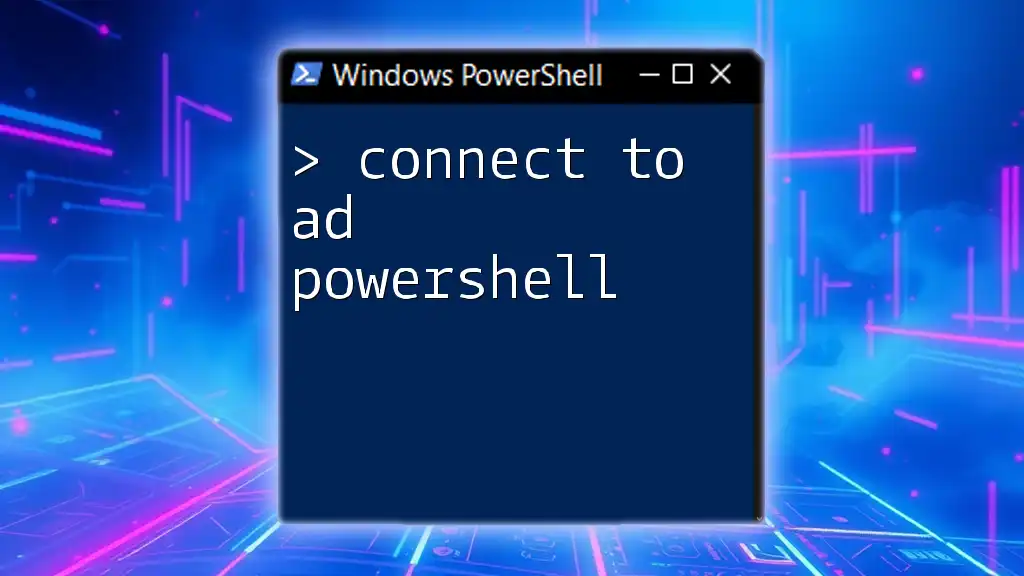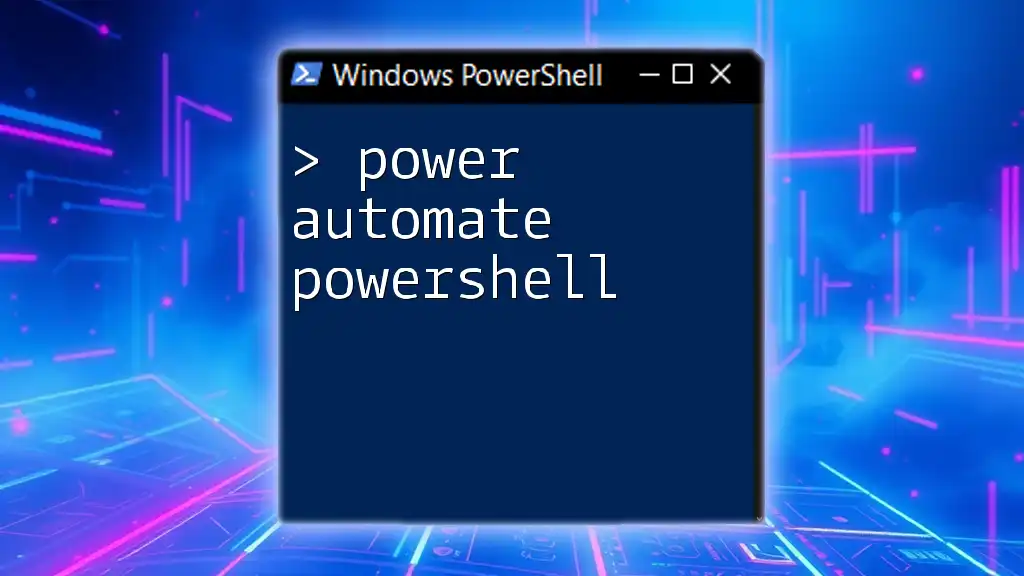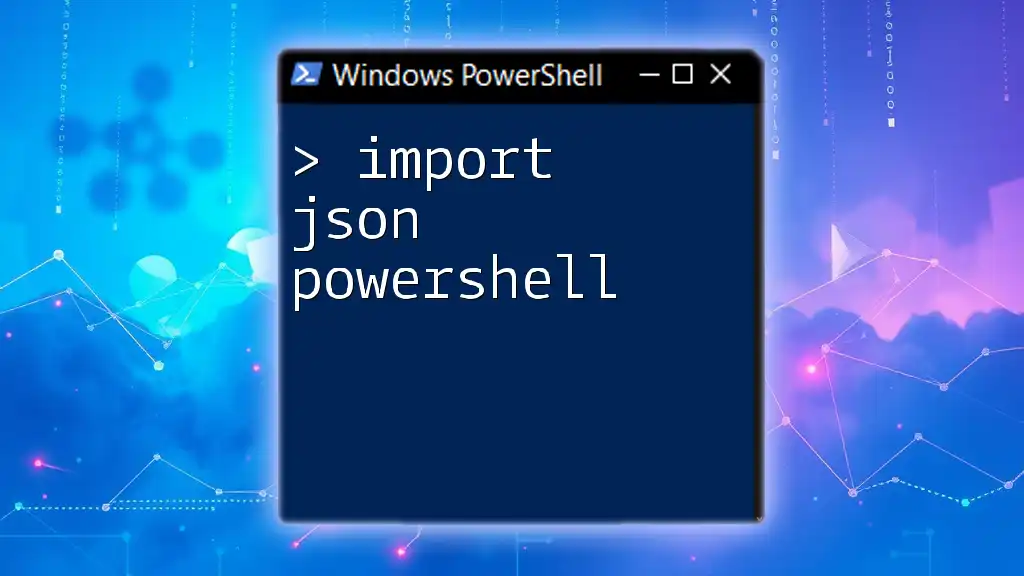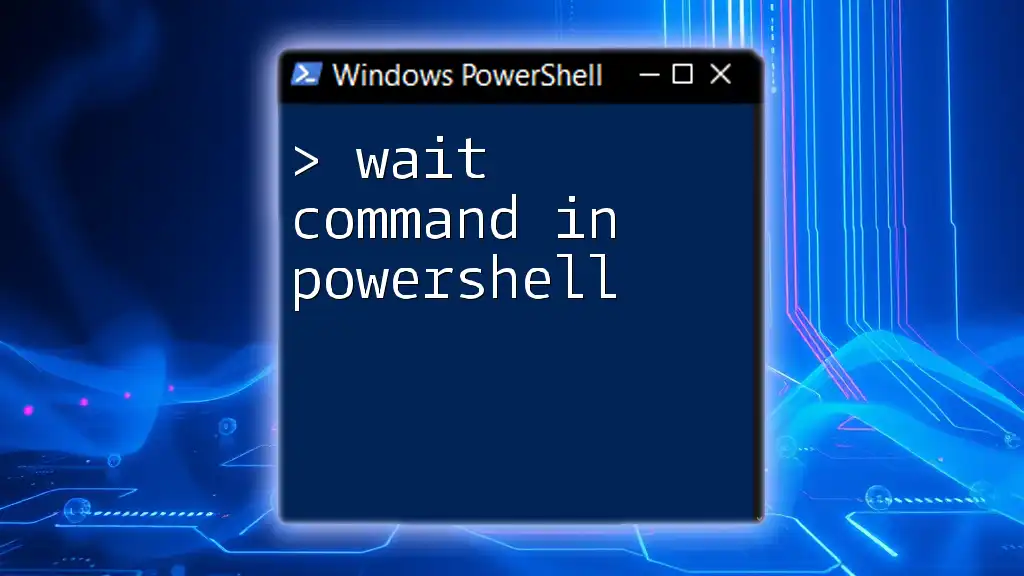To rejoin a computer to a domain using PowerShell, you can use the `Add-Computer` cmdlet with appropriate parameters.
Add-Computer -DomainName "yourdomain.com" -Credential (Get-Credential) -Restart
Understanding Domain and Workgroup Concepts
What is a Domain?
A domain is a collection of computers and devices that are administered as a unit within a network. Domains are structured by an Active Directory, which facilitates resource management, authentication, and authorization. By associating computers with a domain, organizations can enforce security policies, manage user identities, and control access to resources centrally.
What is a Workgroup?
In contrast, a workgroup is a decentralized network model where each computer operates independently. There is no central authority or management, making it suitable for smaller networks. Workgroup environments can present challenges in resource sharing and security management, especially as a network grows.
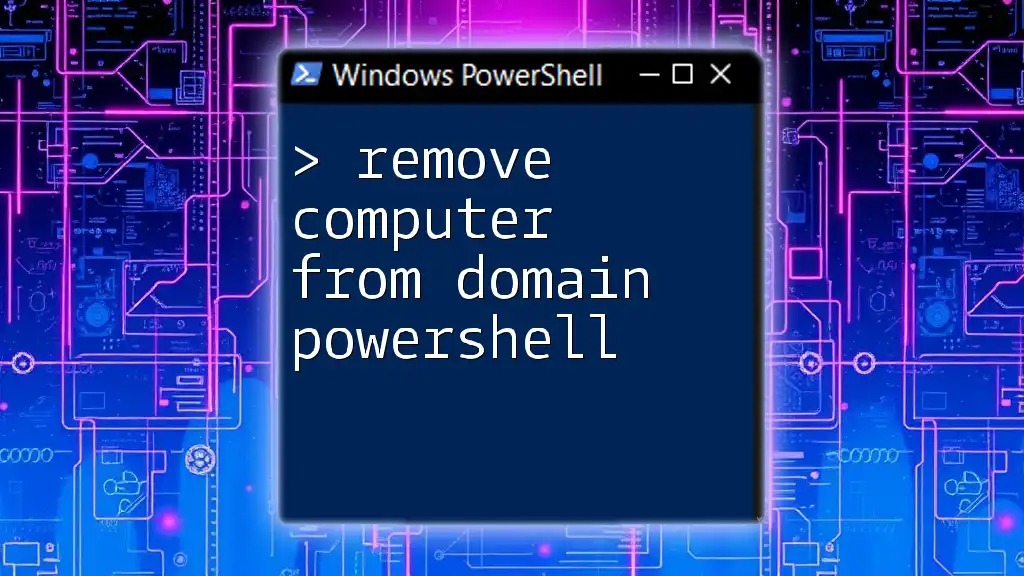
Reasons for Rejoining a Computer to a Domain
Common Scenarios for Rejoin
There are several situations where you might need to rejoin a computer to a domain:
- Changed Network Settings: If the computer's network settings have changed, it may lose connectivity with the domain.
- Issues with Active Directory Objects: Corruption in the computer account within Active Directory can necessitate a rejoin to rectify any inconsistencies.
- User Account Changes or Migrations: Moving or modifying user accounts might push the associated computer off the domain.
Implications of Not Being in a Domain
Not being part of a domain has several implications:
- Limited Access to Shared Resources: Users may experience restricted access to shared files, printers, and applications.
- Security Policies and Management Challenges: Without domain join, it is challenging to implement security measures like password and account policies consistently across devices.
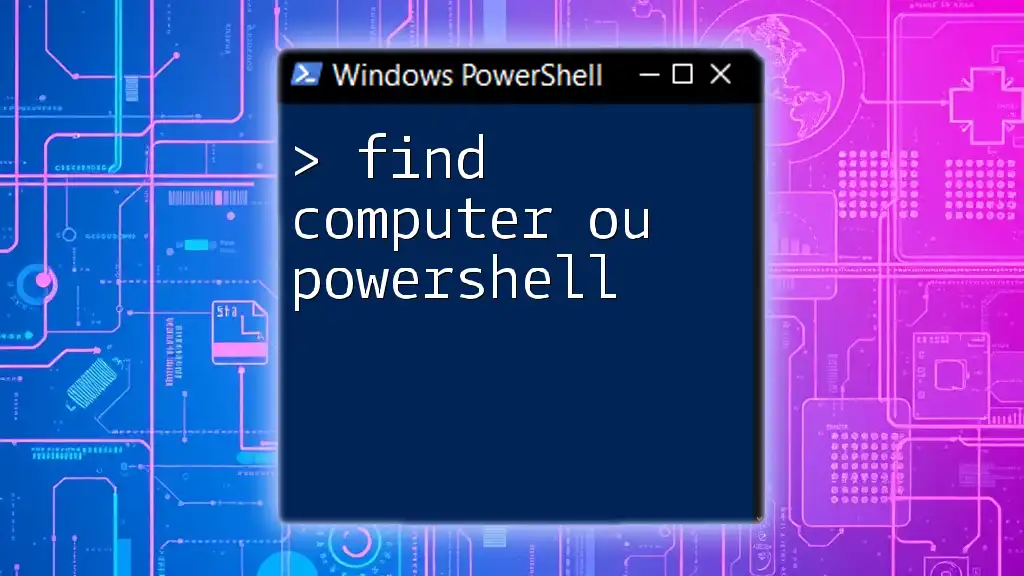
Preparing for Rejoining the Domain
Pre-requisites
Before rejoining a computer to the domain, it is vital to ensure:
- You possess administrator privileges, which are necessary for executing domain-related commands.
- The network must be available and properly configured to establish a connection to the domain.
Gathering Necessary Information
To successfully rejoin a computer to a domain, you'll need:
- The domain name (e.g., `corp.example.com`).
- Valid user credentials that have permission to add machines to the domain.
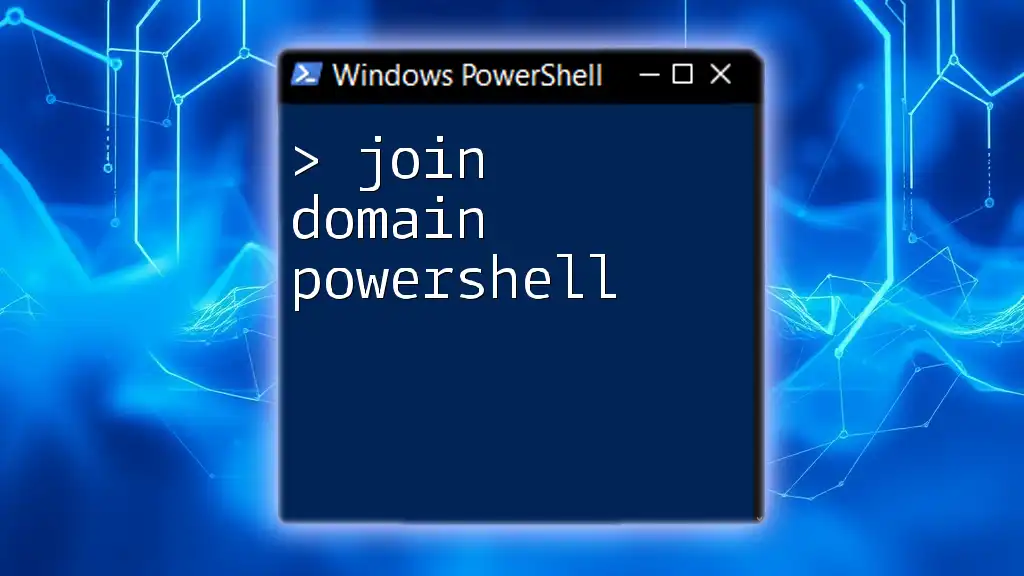
PowerShell Commands to Rejoin a Computer to a Domain
Using `Add-Computer`
The primary cmdlet you'll use to rejoin a computer to a domain is `Add-Computer`. This cmdlet provides an efficient and powerful way to manage domain memberships directly from the command line.
Syntax:
Add-Computer -DomainName "DomainName" -Credential "Domain\User" -Restart
Explanation of Parameters Used:
- `-DomainName`: This parameter specifies the domain to which the computer is attempting to connect. Make sure the name is correct and accessible.
- `-Credential`: Here, you provide the domain administrative credentials necessary for the join operation.
Example Code Snippet
To demonstrate how to properly execute this command, consider the following basic example:
$domain = "corp.example.com"
$username = "AdminUser"
$password = "SecurePassword"
$cred = New-Object System.Management.Automation.PSCredential($username, (ConvertTo-SecureString $password -AsPlainText -Force))
Add-Computer -DomainName $domain -Credential $cred -Restart
Detailed Breakdown of Each Line:
- `$domain`: Assigns the domain name to a variable.
- `$username`: Stores the username that has domain admin permissions.
- `$password`: Holds the password for the username.
- `$cred`: Creates a credential object to safely store the username and password using `ConvertTo-SecureString`.
- `Add-Computer`: Executes the join command using the previously defined variables, with a restart of the computer once the join is complete.
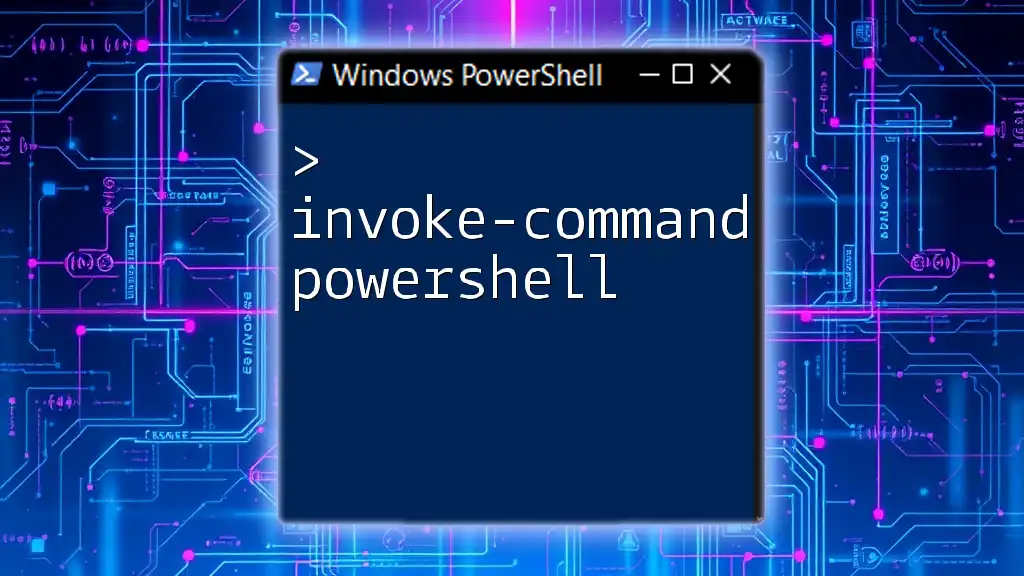
Handling Errors and Troubleshooting
Common Errors and Solutions
When attempting to rejoin a computer to a domain, you may encounter some common errors:
-
Error 1: "The domain name could not be found"
- This can result from incorrect domain names or network problems. Ensure that the computer is properly connected to the network and that the DNS settings direct to the correct domain controller.
-
Error 2: "You must be logged in as a member of this group"
- This error indicates that your user account does not have rights to join the computer to the domain. Verify that you are using an account with the necessary permissions.
Troubleshooting Tips
To resolve any issues you might face, consider the following troubleshooting tips:
- Verifying Network Connectivity: Ensure the computer can communicate with the domain controller. Use commands like `ping` to test connectivity.
- Checking DNS Settings: Verify that the DNS settings are pointing to the appropriate servers within your network.
- Confirming Domain Controller Availability: Ensure that the domain controller is online and accessible.
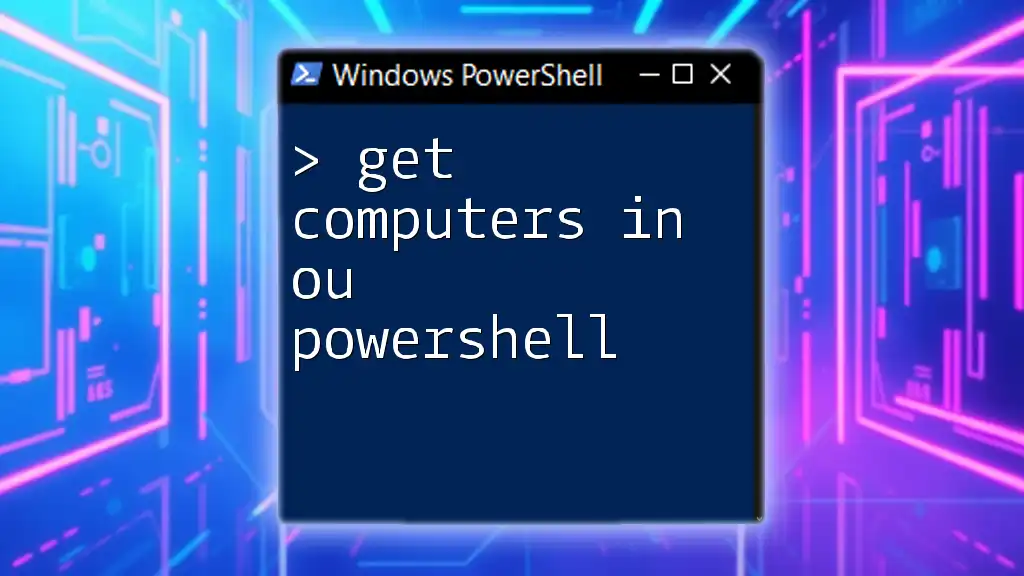
Verifying Domain Rejoin Success
Using PowerShell to Confirm
Once you've run the `Add-Computer` command and restarted the machine, it’s important to verify that the domain rejoin was successful. You can do this using the following command:
Get-WmiObject Win32_ComputerSystem | Select-Object Domain, DomainRole
This command retrieves the domain details of your computer, showing its current domain name and its role within the domain structure.
Checking Active Directory Objects
Additionally, you can log into the domain controller and check the Active Directory Users and Computers console to confirm that the computer account exists and is correctly reflecting its status within the domain.
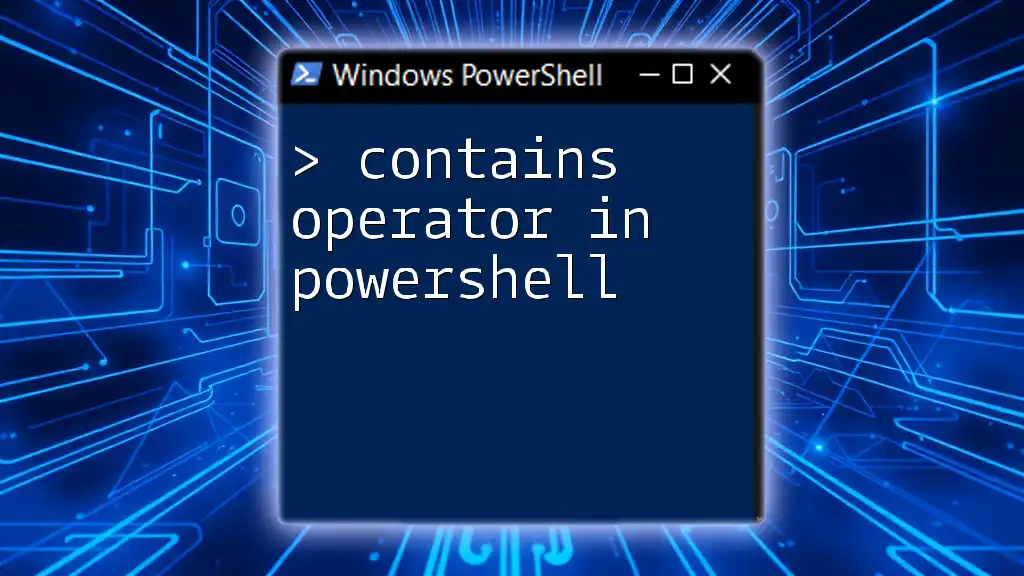
Best Practices for Domain Management
Regular Audits and Checks
Maintaining domain health requires regular audits and checks of computer memberships. Schedule routine reviews to ensure all machines are correctly joined and operating within the intended domain.
Using PowerShell Scripts for Automation
Consider scripting common tasks using PowerShell to simplify the process of joining computers to the domain. Automating repetitive tasks not only saves time but also helps reduce the potential for human error.

Conclusion
Proficiency in tools such as PowerShell for tasks like rejoining a computer to a domain is invaluable for IT professionals. By mastering these commands, you can efficiently manage domain memberships, troubleshoot issues, and maintain a secure network environment.

Call to Action
Practice these PowerShell commands in a controlled setting to solidify your understanding. If you seek to gain a deeper knowledge of PowerShell and its applications in IT management, consider exploring additional training resources that specialize in this area.