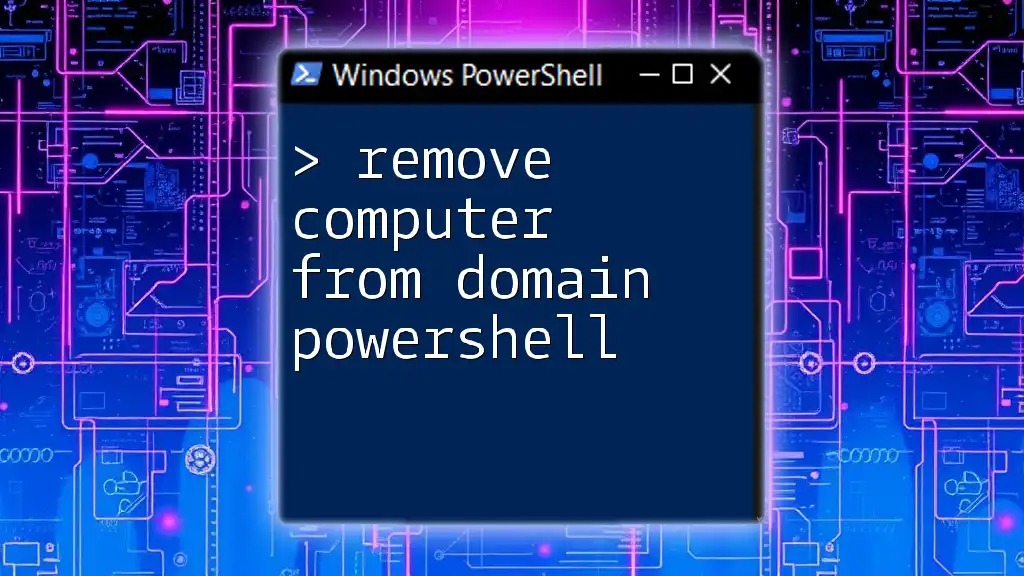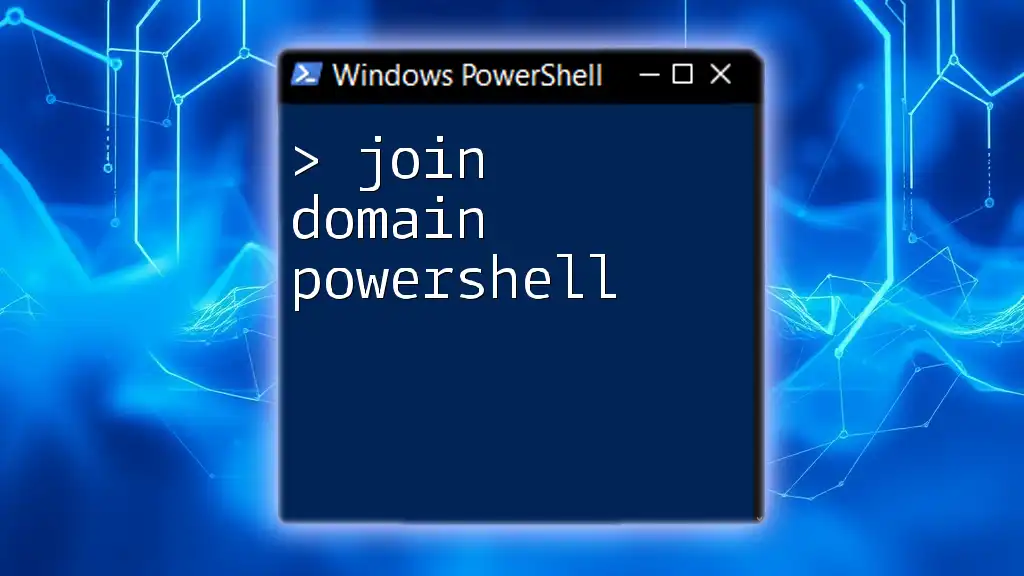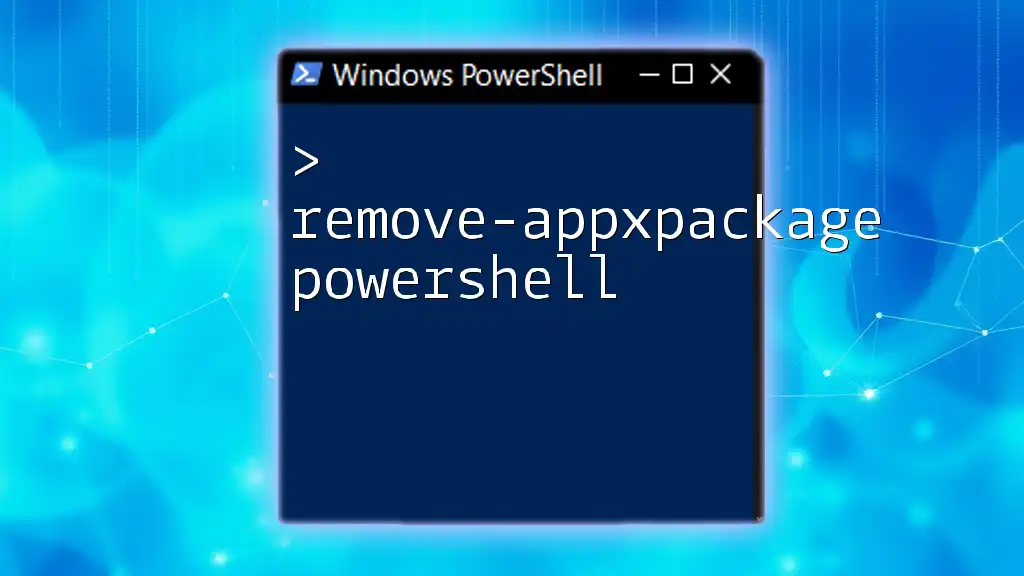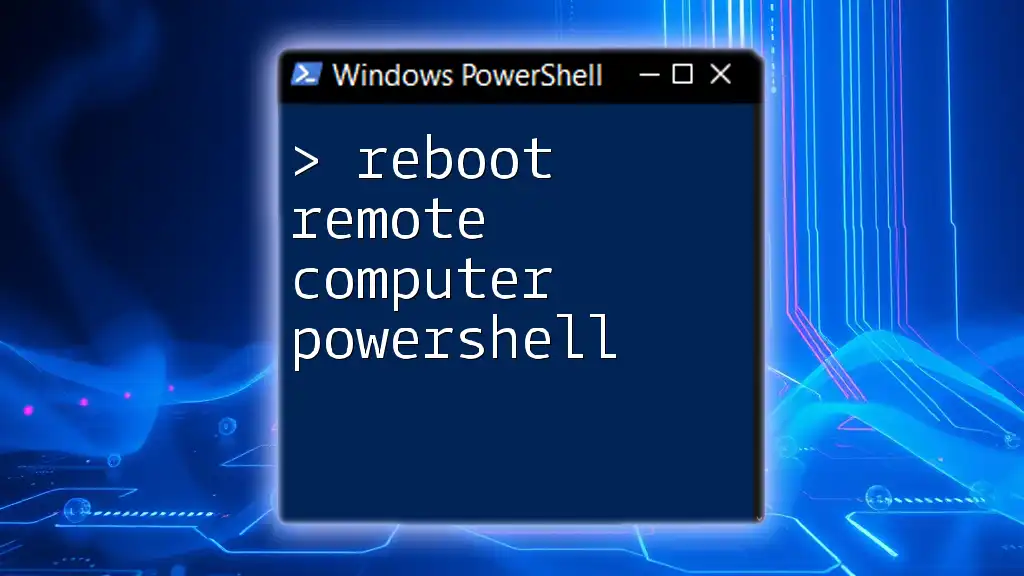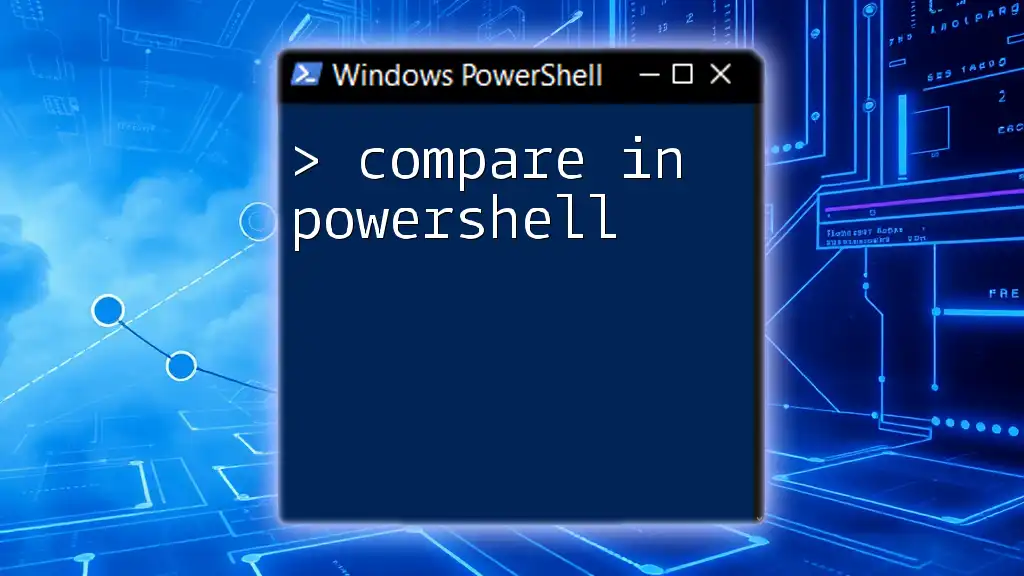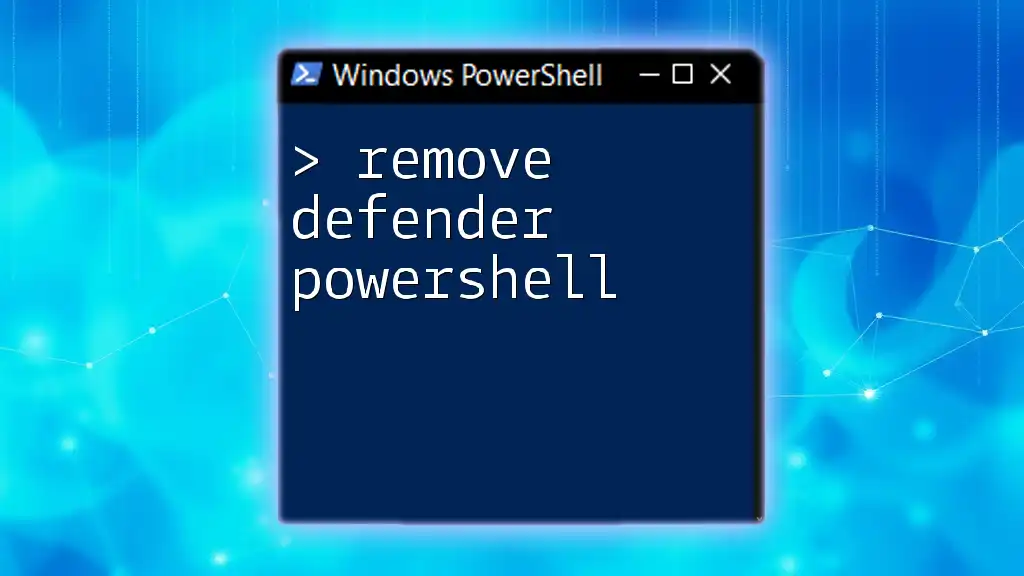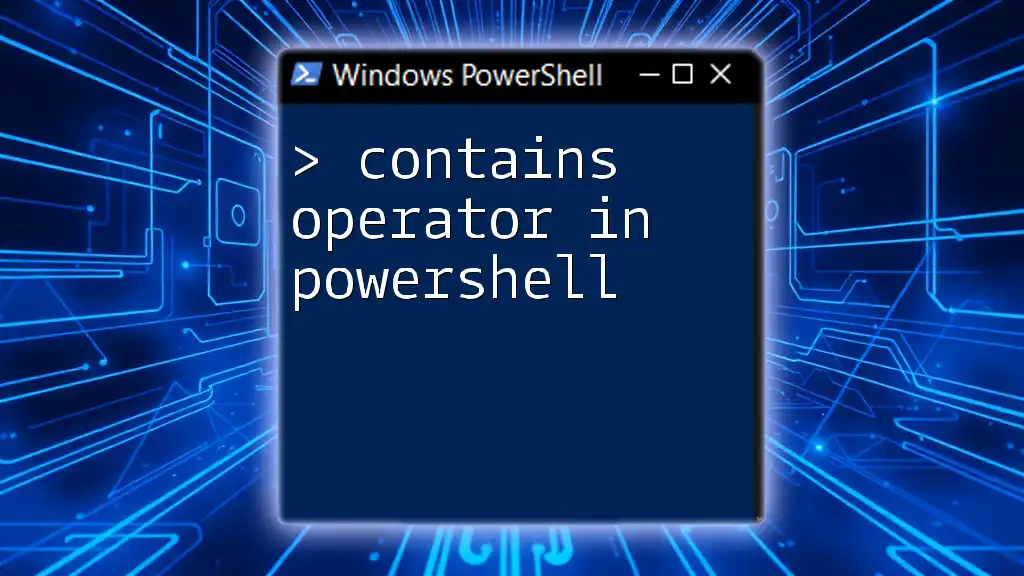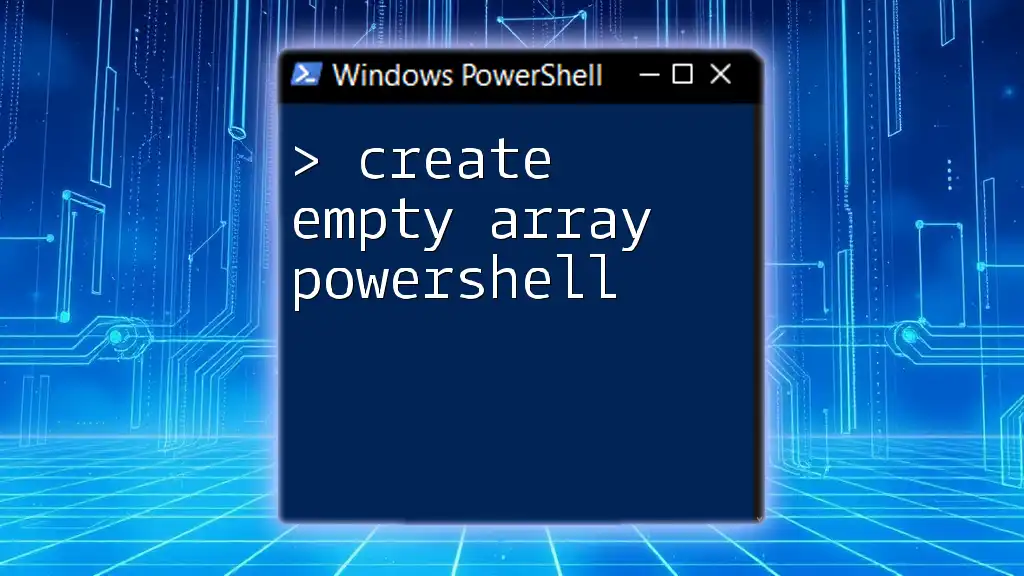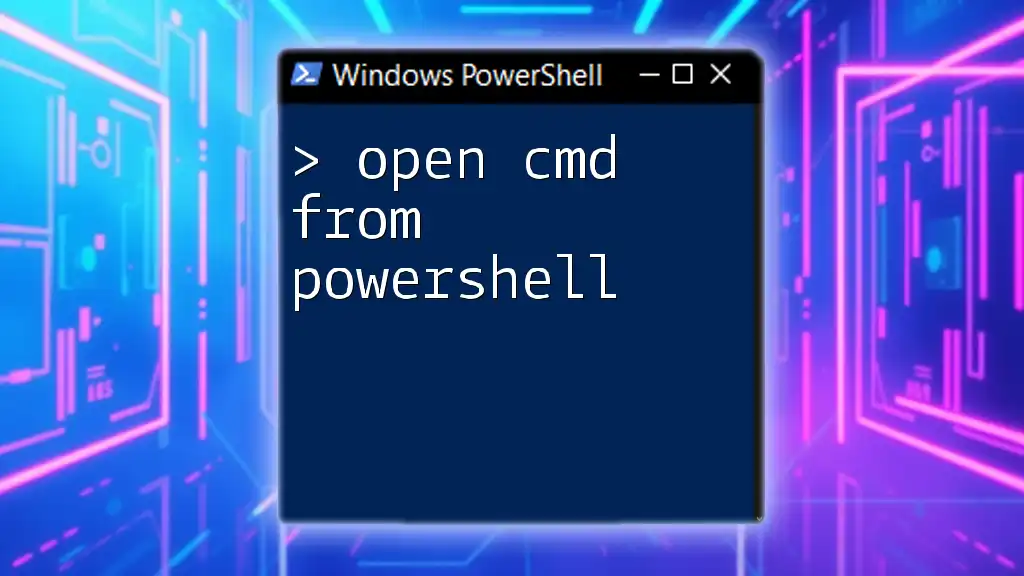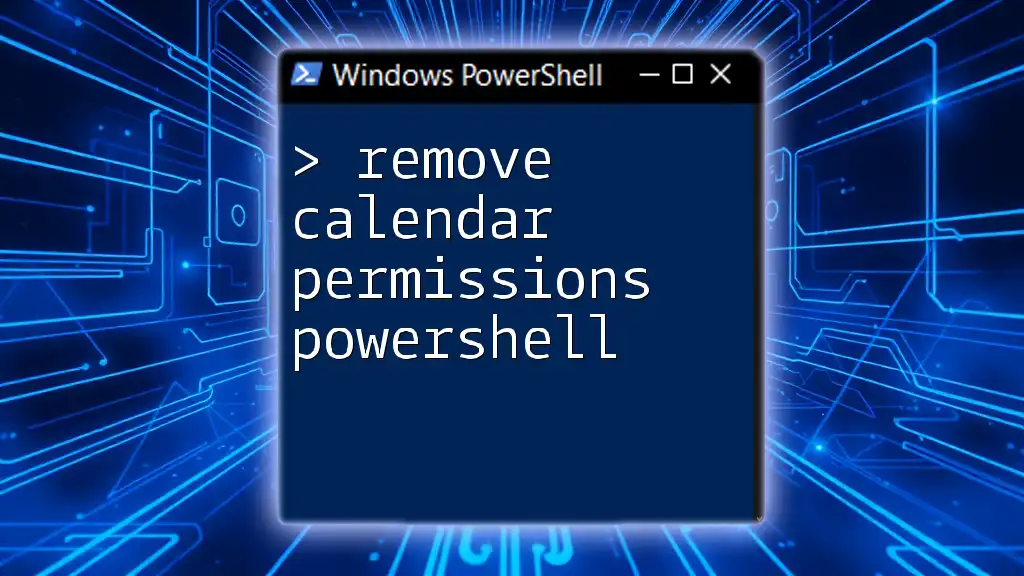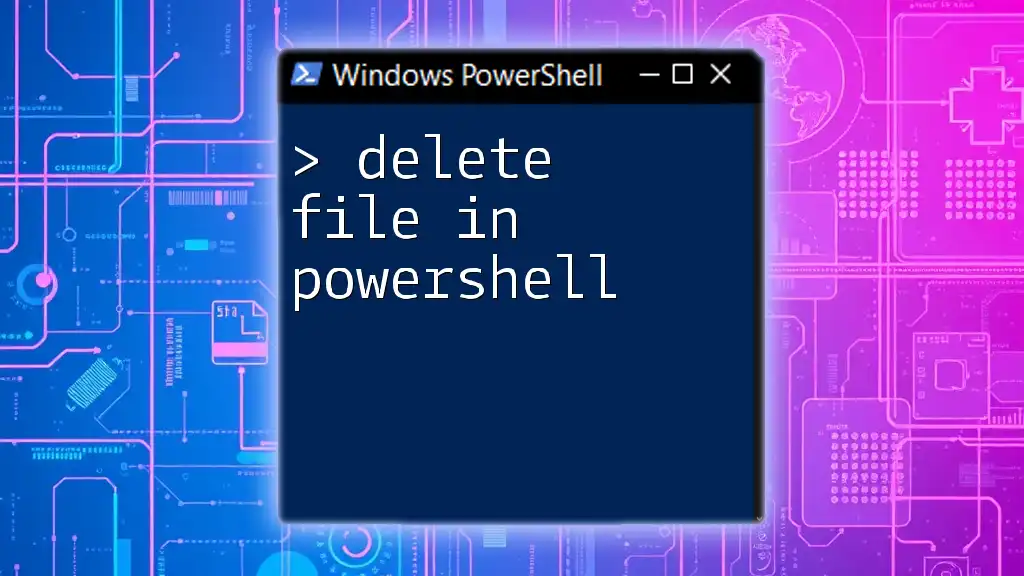To remove a computer from a domain using PowerShell, you can use the following command:
Remove-Computer -UnjoinDomainCredential (Get-Credential) -PassThru -Verbose -Restart
This command prompts for domain credentials, unjoins the computer from the domain, and then restarts it.
Understanding Domains and PowerShell
What is a Domain?
In the realm of IT, a domain represents a logical grouping of network resources, particularly computers, users, and services, managed collectively. This framework provides centralized administration for user authentication, resource allocation, and policy enforcement, making it integral to efficient network management.
Role of PowerShell in Domain Management
PowerShell serves as a powerful command-line interface and scripting environment that enables administrators to automate and manage system processes efficiently. Its capability to interact with the Active Directory makes it particularly useful for domain management tasks, such as removing computers from a domain, streamlining operations that would otherwise require cumbersome manual procedures.
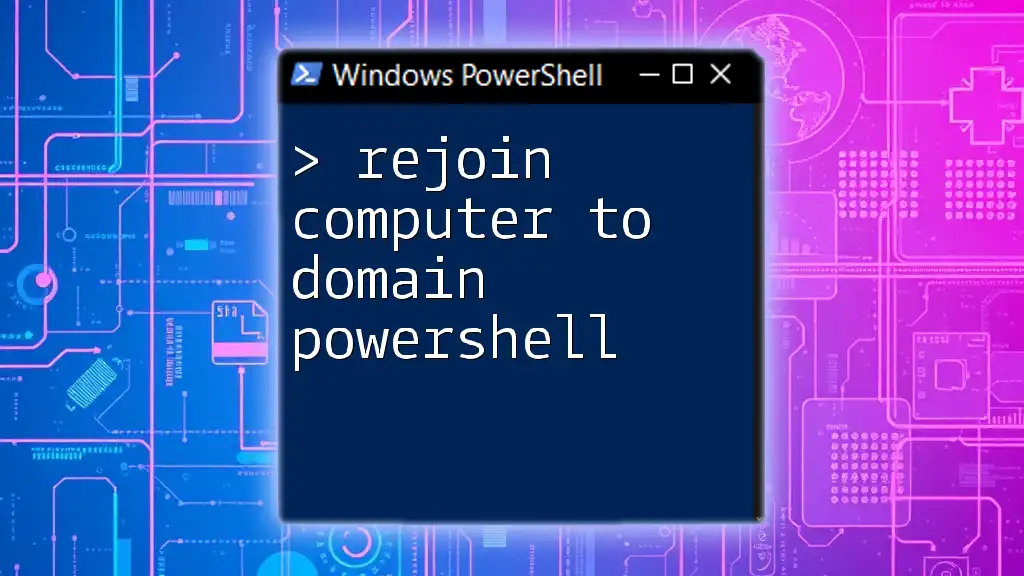
Pre-requisites for Removing a Computer from a Domain
PowerShell Version
Using an up-to-date version of PowerShell is crucial when executing commands related to Active Directory. Always ensure your software is current to utilize the latest features and security protocols.
Required Permissions
To execute commands to remove a computer from a domain, you’ll need the appropriate Administrator permissions—this typically means you must be a member of the Domain Admins group or possess delegated rights.
Network Connectivity
Before commencing the removal process, verify that you have network connectivity to the domain controller. This ensures that your commands can effectively communicate with the domain and execute as intended.
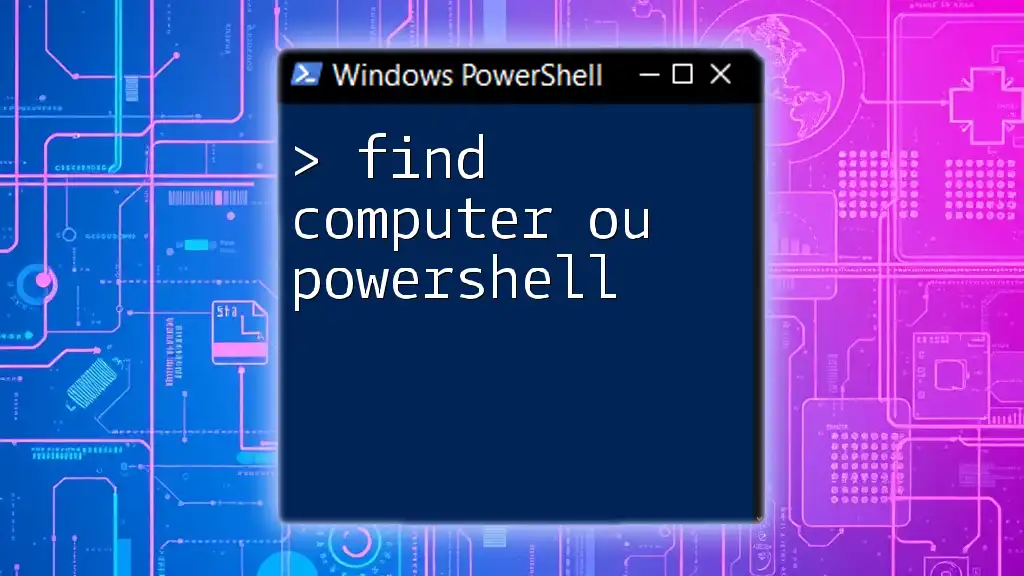
Steps to Remove a Computer from Domain Using PowerShell
Open PowerShell with Administrative Rights
First, you’ll need to launch PowerShell with elevated privileges. This can be done by right-clicking on the PowerShell icon and selecting Run as administrator.
To open the command line as an admin, you can execute:
Start-Process powershell -Verb runAs
Identifying the Computer
Once PowerShell is open, you need to identify the specific computer you wish to remove. You can find the computer through the Get-ADComputer cmdlet, which queries the Active Directory database.
Use the following command, replacing `"YourComputerName"` with the actual name of the machine:
Get-ADComputer -Filter {Name -eq "YourComputerName"}
This command will return details about the specified computer, confirming its presence in the domain.
Removing the Computer from the Domain
Using `Remove-ADComputer` Cmdlet
To remove a computer from the domain, you can use the Remove-ADComputer cmdlet. This command effectively deletes the specified computer entry from the Active Directory.
The typical command structure is:
Remove-ADComputer -Identity "YourComputerName" -Confirm:$false
Here, replace `"YourComputerName"` with the name of the computer you identified earlier. The -Confirm:$false parameter suppresses the confirmation prompt, allowing for quick execution without additional prompts.
Utilizing `netdom` Command (Alternative Method)
For users who are more familiar with the netdom command-line tool, you can alternatively remove a computer using:
netdom remove "YourComputerName" /domain:"YourDomainName"
This command performs the same function as the Remove-ADComputer cmdlet, offering flexibility based on user preference.
Verifying Removal
After executing the removal command, it is essential to confirm that the computer has been successfully removed from the domain. You can use the Get-ADComputer cmdlet again:
Get-ADComputer -Filter {Name -eq "YourComputerName"}
If successful, the command should return no results for that specific computer name, indicating it has been removed from the domain.
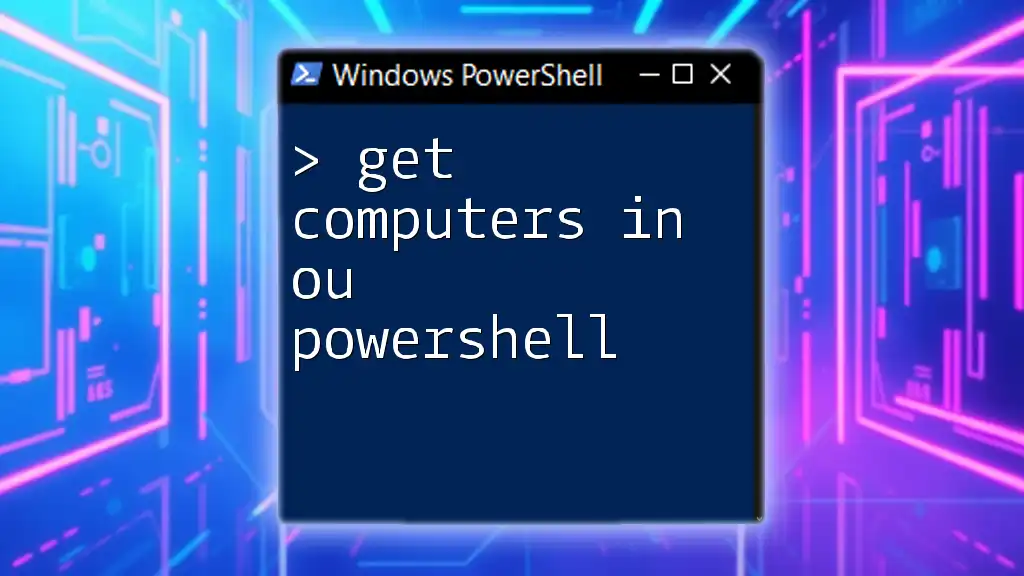
Common Issues and Troubleshooting
Permission Denied Errors
If you encounter permission denied errors, check that you have the necessary administrative rights to perform the removal. Turning to a Domain Admin account may be required if your current account lacks suitable permissions.
Computer Not Found
If PowerShell indicates that the computer cannot be found, validate the name you provided. Common issues include typing errors or misidentifying the computer. Use the Get-ADComputer cmdlet first to ensure you have the accurate name.
Network-Related Issues
Should network connectivity issues arise, make sure that the computer is connected to the network and that you're able to ping the domain controller. Resolving any underlying network issues will be essential before attempting the removal once more.
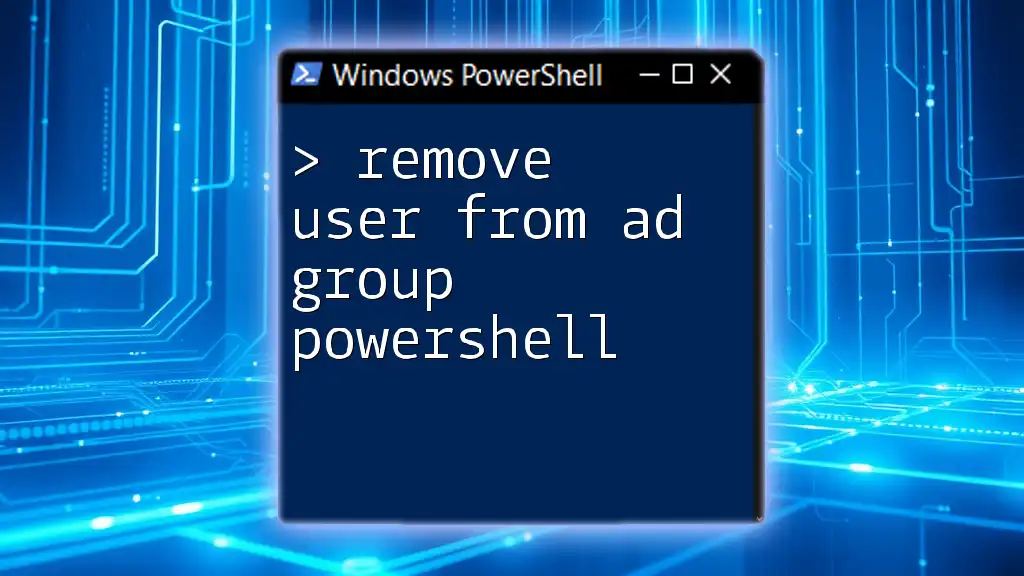
Conclusion
In summary, removing a computer from a domain using PowerShell is a straightforward process when adhering to the proper steps and ensuring all prerequisites are met. By using commands like Remove-ADComputer and understanding how to identify the machines, administrators can streamline their network management processes effectively. Remember to always verify your actions to maintain the integrity of the Active Directory environment.
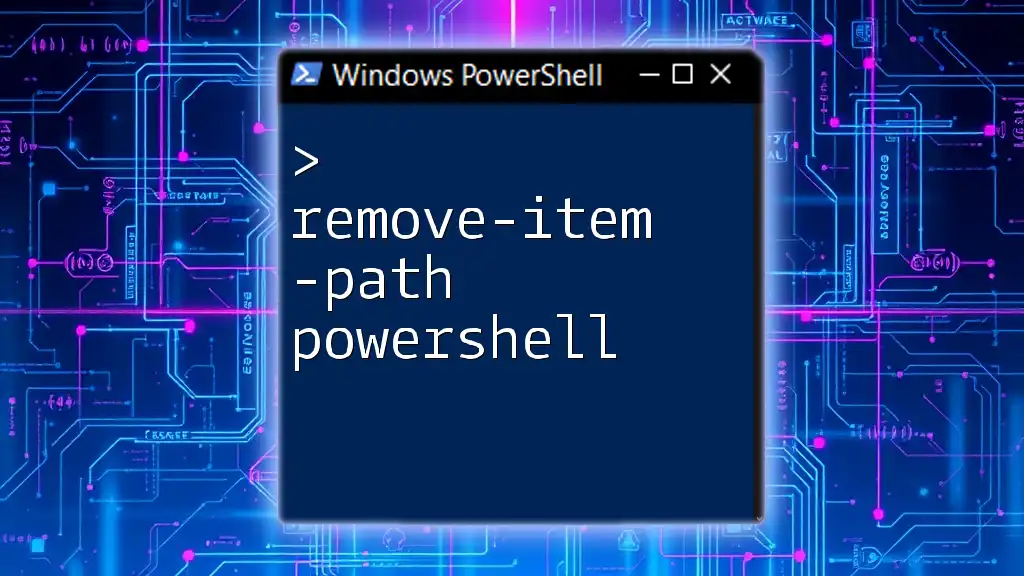
Additional Resources
Recommended Reading
To deepen your understanding, refer to the official Microsoft documentation on PowerShell and Active Directory. These resources provide comprehensive insights and updates on command usage.
Tutorials and Courses
Consider enrolling in dedicated courses that your company offers for an in-depth exploration of PowerShell and its network management capabilities. Practical, hands-on learning experiences will enhance your command over this essential tool.

Call to Action
We encourage you to practice these commands in your own environment and share your experiences. If you have questions or need further clarification, feel free to engage in the comments section!