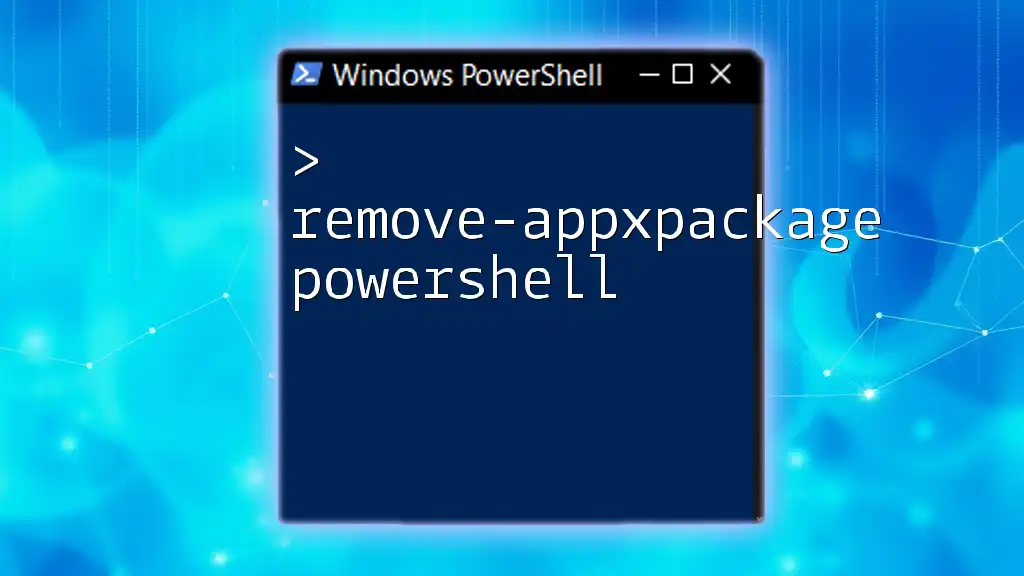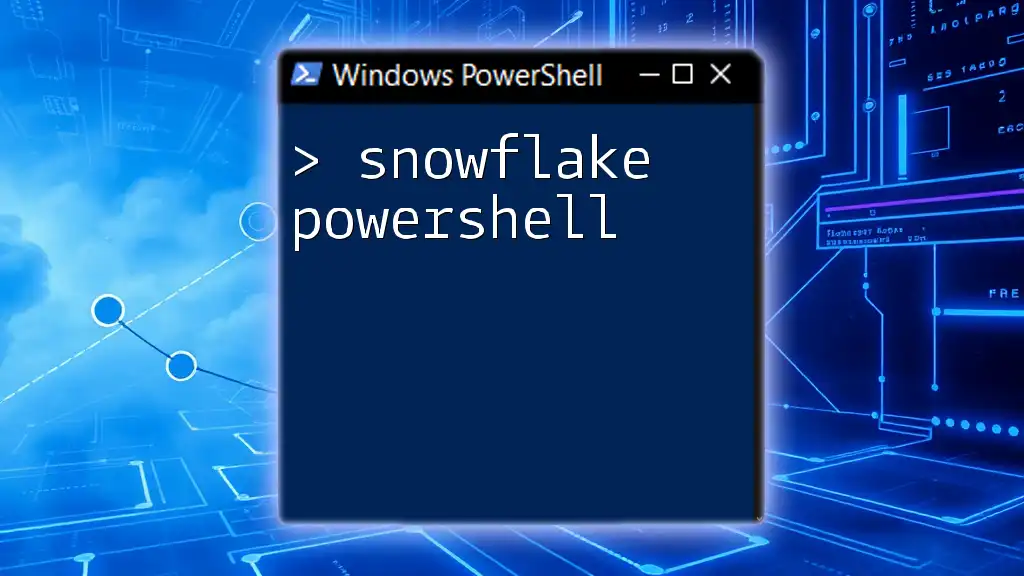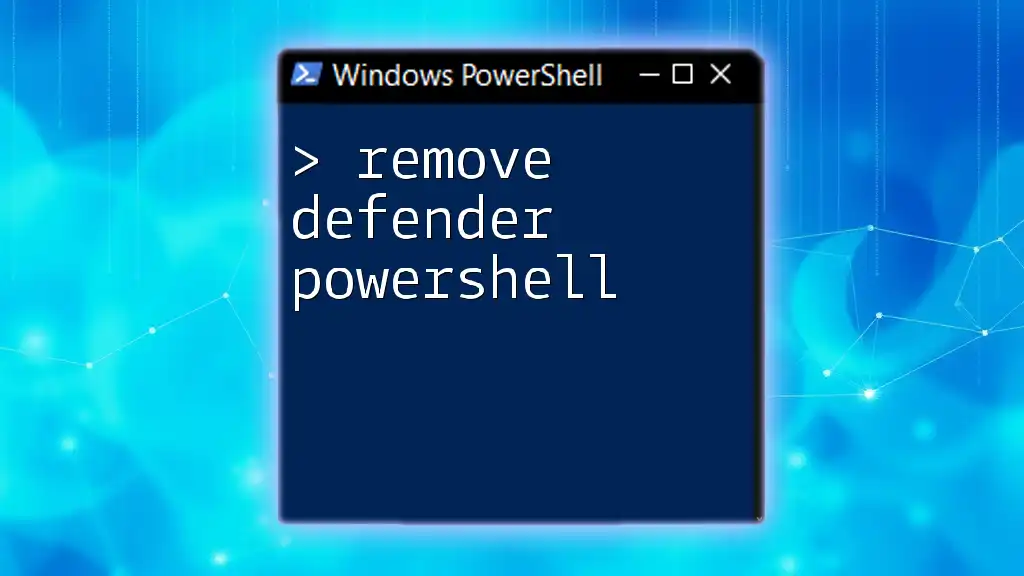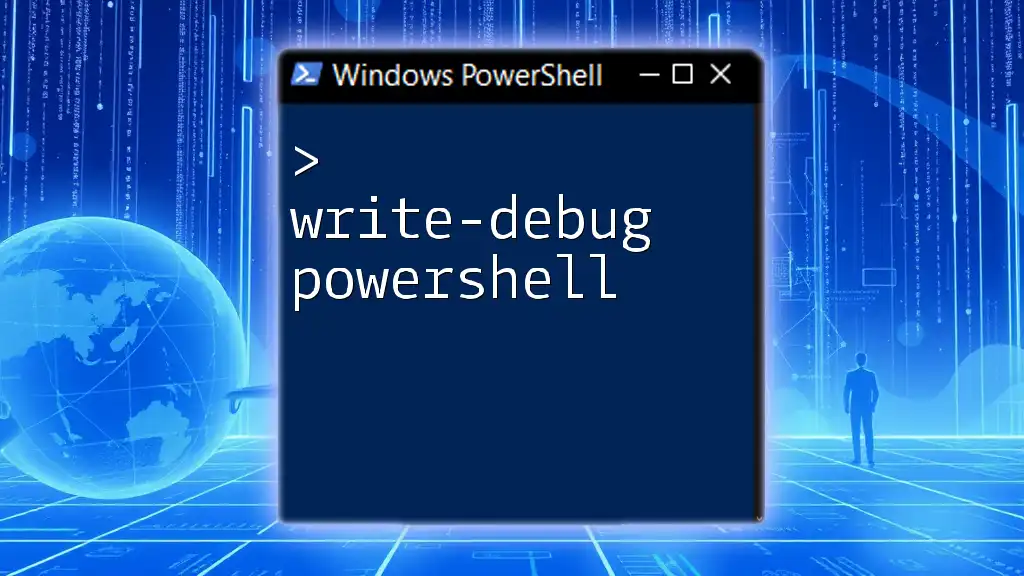The `Remove-AppxPackage` cmdlet in PowerShell is used to uninstall a specific app package from a user account, helping streamline the applications on Windows devices.
Remove-AppxPackage -Package "PackageFullName"
Understanding AppX Packages
What are AppX Packages?
AppX packages are a type of application bundle specifically designed for Windows Store applications. These packages help in simplifying the installation process, providing a streamlined method for distributing and updating software. AppX packages are digitally signed and contain all the necessary files needed for an application to run, including executables, libraries, and metadata about the app.
Common examples of AppX packages in Windows include apps like Xbox, Microsoft Store, and various built-in Windows tools. These applications enhance the functionality of Windows but may not be desirable for all users. This is where the ability to remove unwanted AppX packages becomes crucial.
Why You May Want to Remove an AppX Package
There are several reasons why you might consider using the `Remove-AppxPackage` command in PowerShell to uninstall an AppX package:
-
Freeing up system resources: Over time, your system may accumulate unwanted applications that take up valuable disk space and processing power. Removing these can lead to enhanced performance.
-
Fixing issues with faulty apps: Sometimes, an app may behave unpredictably or crash frequently. Uninstalling and then reinstalling the app can resolve these issues.
-
Customizing the Windows environment: By removing pre-installed apps that you do not use, you can tailor your Windows experience to better suit your preferences.
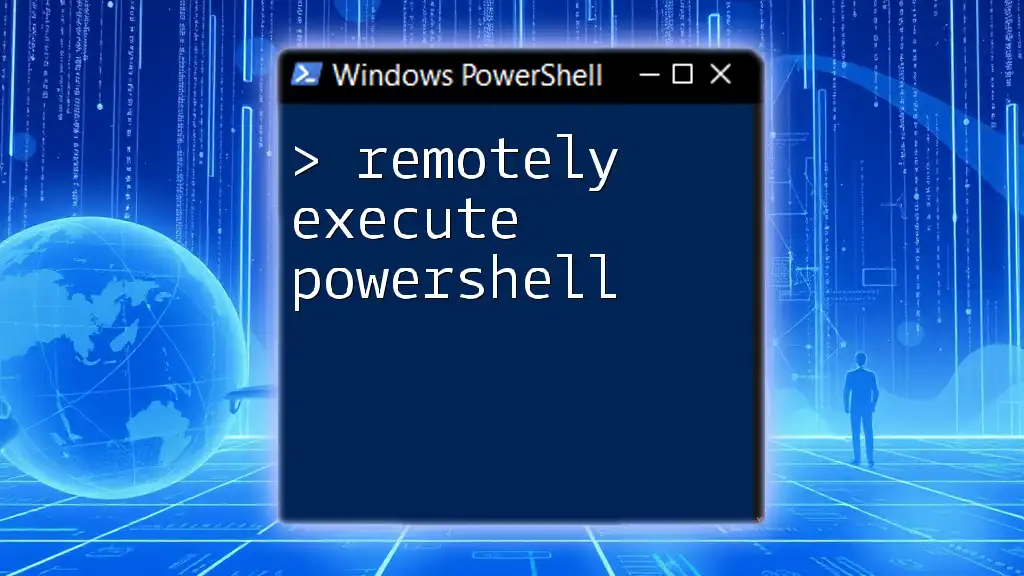
Getting Started with PowerShell
What You Need to Know Before Using PowerShell
Before diving into the `Remove-AppxPackage` command, it's essential to understand a few foundational concepts about PowerShell. PowerShell is a powerful command-line interface designed for system administration and automation. Unlike Command Prompt, PowerShell is not just a command interpreter; it is a scripting language that provides greater control over system operations.
How to Open PowerShell
To utilize the `Remove-AppxPackage` command, you will first need to access PowerShell. Here’s how to do it:
-
Press the Windows key: This will bring up the Start menu.
-
Type "PowerShell": In the search bar, begin typing "PowerShell."
-
Run as Administrator: Right-click on the Windows PowerShell icon and select "Run as administrator." This is crucial because uninstalling some packages requires administrative privileges.
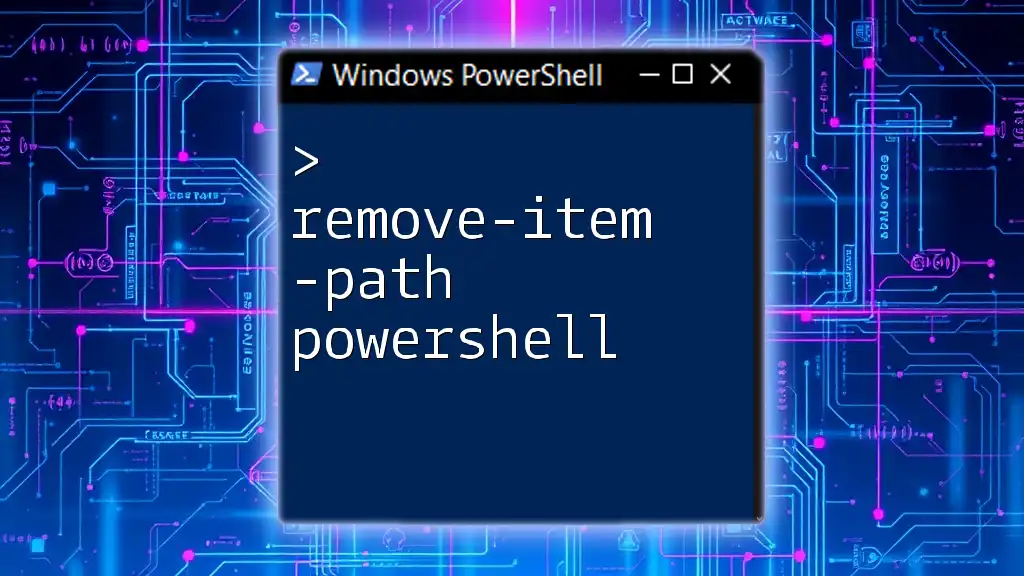
Synopsis of Remove-AppxPackage
Command Syntax
The basic syntax for the `Remove-AppxPackage` command is as follows:
Remove-AppxPackage -Package <PackageFullName>
This command instructs PowerShell to remove a specific AppX package identified by its unique package full name.
Parameters Explained
- PackageFullName: This parameter represents the unique identifier of the AppX package you wish to remove. It includes the package name, version, architecture, and publisher information.

How to Use Remove-AppxPackage
Step-by-Step Instructions
-
Finding the Package Name: Before you can remove an AppX package, you need to know its full name. You can do this by utilizing the following command in PowerShell:
Get-AppxPackage | Select Name, PackageFullNameThis command lists all installed AppX packages along with their names and full package names. Look for the package you want to remove. For instance, if you want to uninstall Xbox, you would find it in this list.
-
Removing the AppX Package: Once you have the full name of the package you wish to uninstall, you can execute the `Remove-AppxPackage` command like this:
Remove-AppxPackage -Package "PackageFullName"Replace `PackageFullName` with the actual name you retrieved in the previous step. After executing this command, you should see a message confirming that the package has been removed.
Common Use Cases
-
Removing pre-installed apps such as Xbox or OneNote: Many users find that certain pre-installed applications clutter their systems. Using `Remove-AppxPackage`, you can easily uninstall these applications to streamline your Windows experience.
-
Uninstalling third-party apps: If you've installed any third-party apps that are causing issues or simply taking up space, you can also remove them using the same process.

Troubleshooting Common Issues
Error Messages and Solutions
When using the `Remove-AppxPackage` command, you may run into various error messages. Here are a couple of common issues and their solutions:
-
"Package could not be found": This error typically occurs if the full package name you are trying to use is incorrect or if the package was already uninstalled. Double-check the package name by running the `Get-AppxPackage` command again.
-
Permission Denied Errors: If you encounter a permission error, ensure that you are running PowerShell as an Administrator. This elevated access is required for modifying installed applications.
Best Practices for Using Remove-AppxPackage
To ensure a smooth experience while using `Remove-AppxPackage`, consider the following best practices:
-
Creating a backup before making changes: Prior to uninstalling critical apps, it’s always wise to create a system restore point. This can save you from potential issues down the line.
-
Using caution with system apps: Be cautious when removing system apps. Some applications may be integral to the operating system’s functionality.
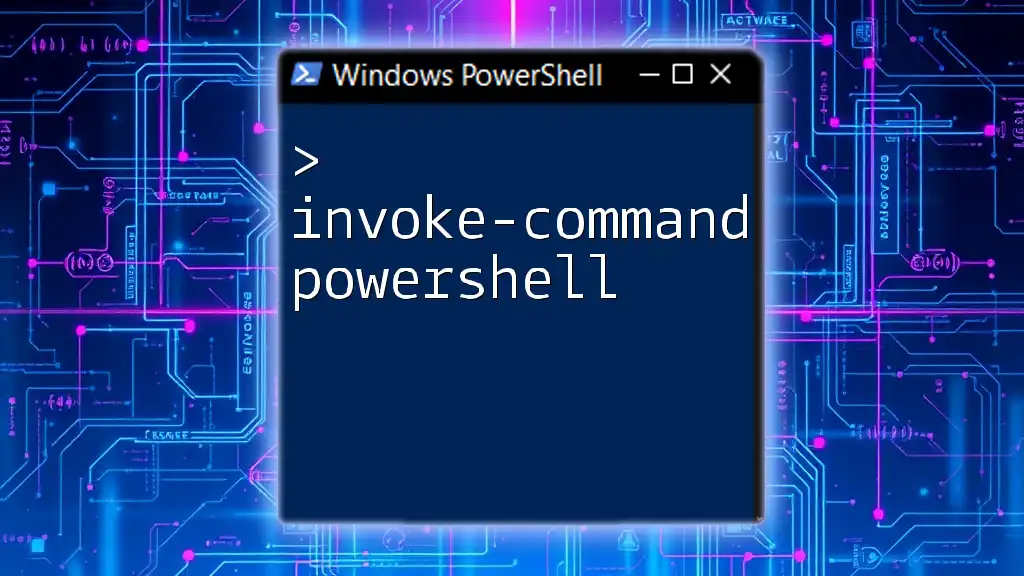
Alternatives to Remove-AppxPackage
Use of Get-AppxPackage and Remove-AppxProvisionedPackage
If you find the `Remove-AppxPackage` command doesn’t meet your needs, you might consider using other commands, like `Get-AppxPackage`, which is excellent for listing packages and their details, or `Remove-AppxProvisionedPackage`, which is used to remove packages for all new users on the system.
GUI Options for Managing AppX Packages
If you prefer using a graphical user interface (GUI), Windows Settings allow you to uninstall apps easily. Simply go to Settings > Apps, find the application in the list, and click "Uninstall" to remove it. There are also several third-party tools available that can help manage AppX packages more intuitively.

Conclusion
In this guide, we have explored the essential aspects of using the `Remove-AppxPackage` PowerShell command to uninstall AppX packages from your Windows system. By understanding how to find, remove, and troubleshoot these applications, you can customize and optimize your Windows environment effectively. Don't hesitate to experiment with this command and explore the many other PowerShell capabilities available to enhance your productivity.
For additional resources, consider diving into PowerShell documentation, books, and tutorials designed to deepen your knowledge and skills in using this powerful tool. Join our community to share your experiences and learn from others in your journey through the world of PowerShell.