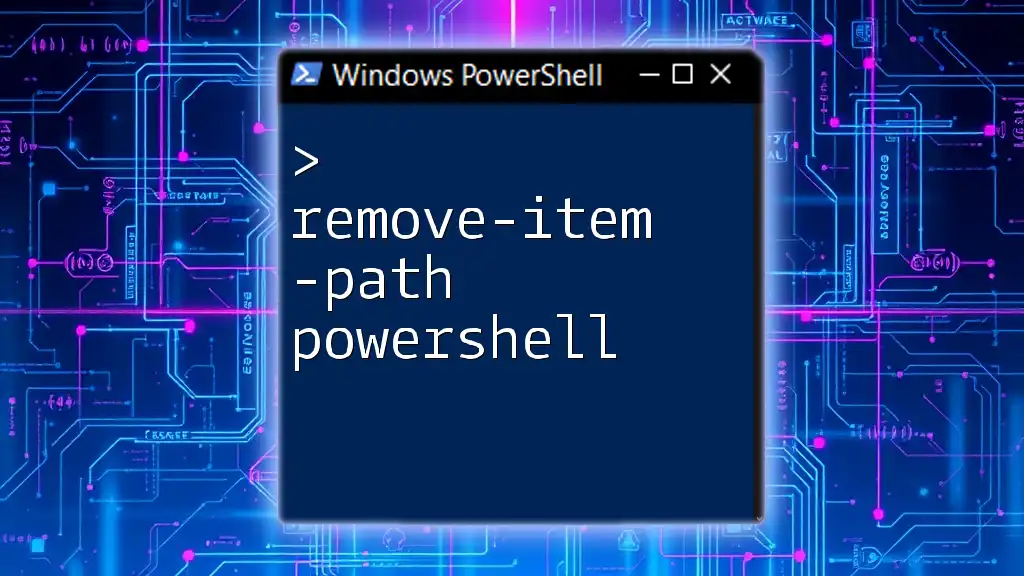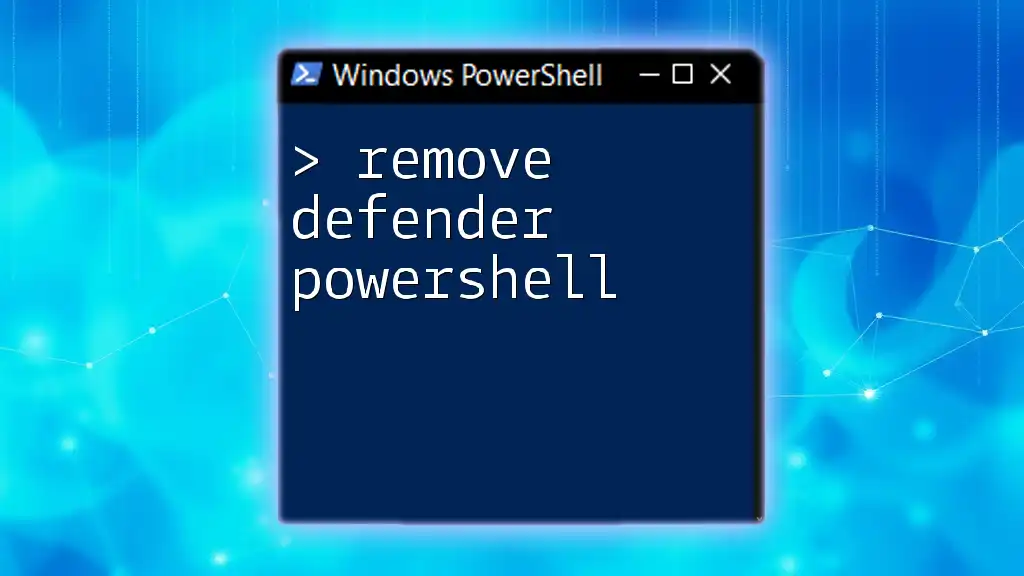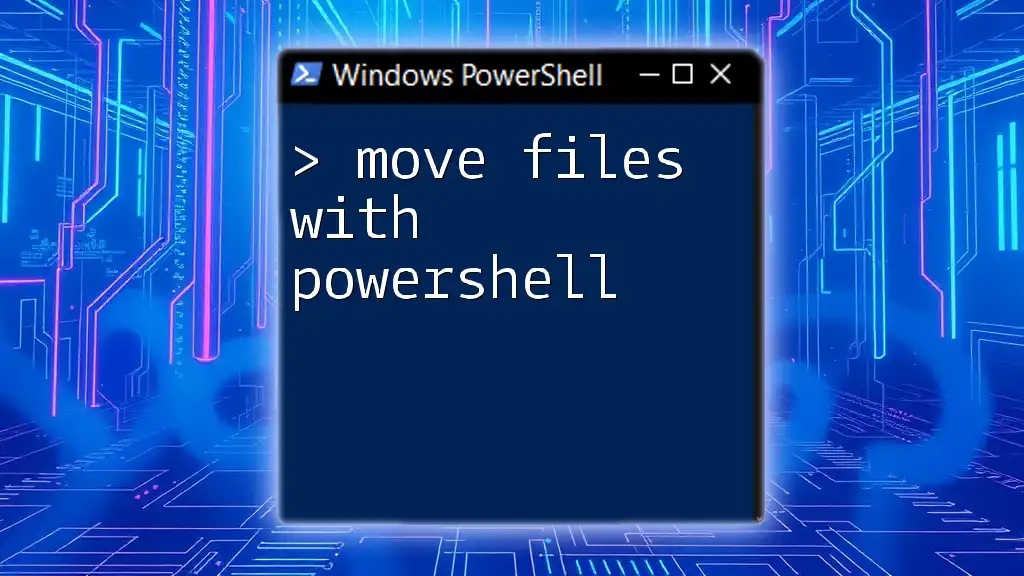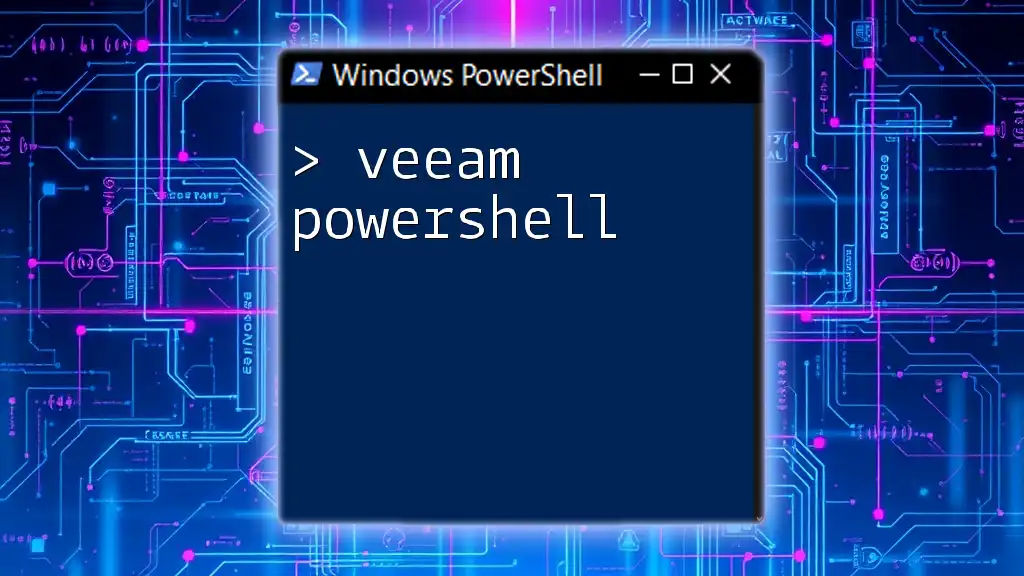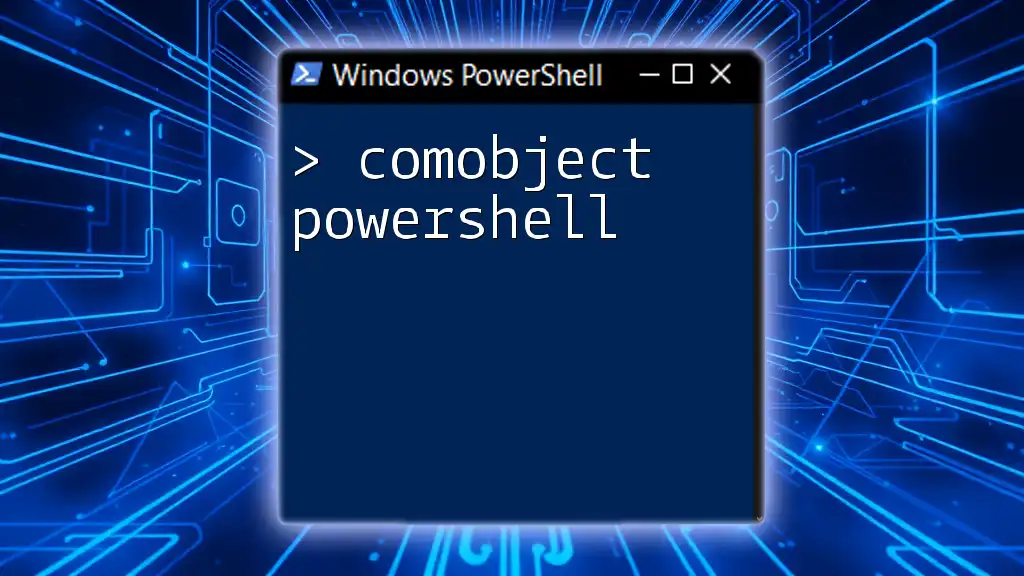The `Remove-Item -Path` command in PowerShell is used to delete files, folders, or other items from a specified location.
Here’s a code snippet demonstrating its usage:
Remove-Item -Path 'C:\Example\file.txt'
Understanding the Remove-Item Cmdlet
The `Remove-Item` cmdlet in PowerShell is a powerful tool used for managing files and directories. Its primary purpose is straightforward: it allows users to delete items from the filesystem or even from the registry. Understanding how and when to use this cmdlet is crucial for effective system management and automation.
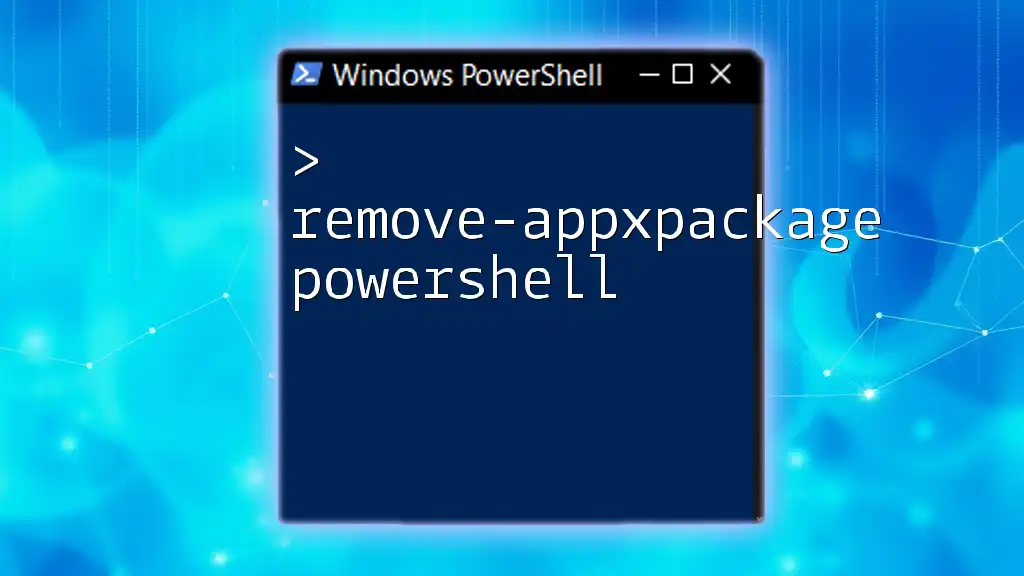
Basic Syntax of Remove-Item
The syntax for the `Remove-Item` cmdlet is quite simple but requires attention to detail. The core command consists of the cmdlet itself followed by one or more parameters.
Remove-Item -Path <String> [-Recurse] [-Force]
Parameters Explained:
- Cmdlet: `Remove-Item` indicates the action to be performed.
- -Path: Specifies the location of the item to be removed.
- -Recurse: Optional. Used to delete directories and their content recursively.
- -Force: Optional. Used to bypass restrictions like read-only files.
Example of Basic Syntax
Here’s a straightforward example of using `Remove-Item` to delete a text file:
Remove-Item -Path "C:\temp\example.txt"
In this command, PowerShell will locate and delete `example.txt` from the specified directory. It’s essential to ensure that the path you provide is correct, as this deletion is permanent.

Key Parameters of Remove-Item
-Path Parameter
The `-Path` parameter is fundamental for the `Remove-Item` cmdlet. It points PowerShell to the specific item you want to remove. You can use various forms for the path, including absolute paths, relative paths, and wildcard patterns.
Remove-Item -Path "C:\temp\example.txt"
This command will remove `example.txt` from the `C:\temp` directory.
-Recurse Parameter
When dealing with directories, the `-Recurse` parameter becomes extremely valuable. It allows you to delete an entire directory along with all its subdirectories and files without needing to remove each item individually.
Remove-Item -Path "C:\temp\exampleDir" -Recurse
Using `-Recurse` here will eliminate `exampleDir` and everything inside it. Use this with caution; the deletion of directories and their contents is irreversible.
-Force Parameter
The `-Force` parameter is used to override certain restrictions that may prevent the deletion of files. This can include read-only files or items that are otherwise protected.
Remove-Item -Path "C:\temp\read-only-file.txt" -Force
When you include `-Force`, it ensures that PowerShell deletes the file regardless of its properties. This is particularly useful when you know what you're doing, but it should be used judiciously to prevent unintentional data loss.

Safety Precautions When Using Remove-Item
Understanding the Risks
Using `Remove-Item` can be very risky. Unlike moving items to a recycle bin, this cmdlet performs a permanent deletion. Always ensure you double-check paths and the items being removed.
Best Practices
To minimize the risk of accidental losses, it is highly recommended to use the `-WhatIf` parameter, which simulates the command without actually executing it. This way, you can verify what would happen if you ran the command.
Remove-Item -Path "C:\temp\fakefile.txt" -WhatIf
This command will display a message indicating what would be deleted if the command were executed, thus giving you a chance to confirm its accuracy.

Advanced Uses of Remove-Item
Deleting Multiple Items
You can also leverage wildcards in the `-Path` parameter to delete multiple files at once. For instance, if you wanted to delete all text files in a directory, you could use:
Remove-Item -Path "C:\temp\*.txt"
This command removes every `.txt` file within the `C:\temp` directory, showcasing the power of the cmdlet in bulk operations.
Filtering Items for Deletion
By combining `Remove-Item` with `Get-ChildItem`, you can filter items and execute deletions more effectively. Here’s an example that deletes only `.log` files:
Get-ChildItem -Path "C:\temp" -Filter "*.log" | Remove-Item
This command fetches all `.log` files in the specified directory and pipes them to `Remove-Item`, allowing for targeted deletions.
Scheduled Deletion with PowerShell
For repetitive cleaning tasks, you can utilize Windows Task Scheduler along with `Remove-Item` in a PowerShell script, allowing you to automate file deletions at specified intervals.
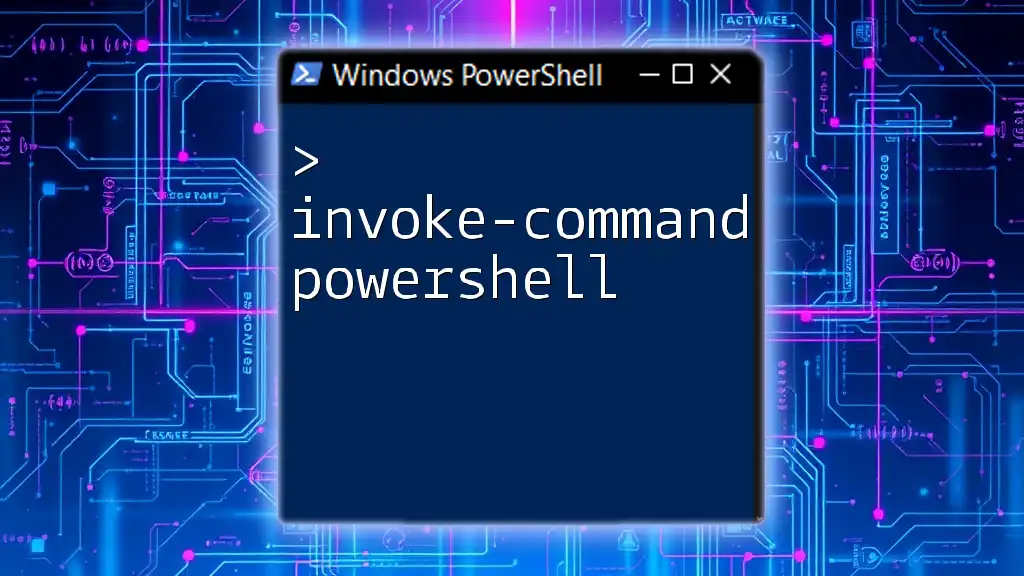
Common Pitfalls and Troubleshooting
Common Errors and Solutions
One common error users encounter is “Cannot find path,” which typically results from using an incorrect path. Always ensure that the path is valid and spelled correctly.
Another frequent issue is “Access Denied.” In these cases, the user may lack the necessary permissions to delete the specified item. Running PowerShell with elevated permissions (as an administrator) can help resolve this.
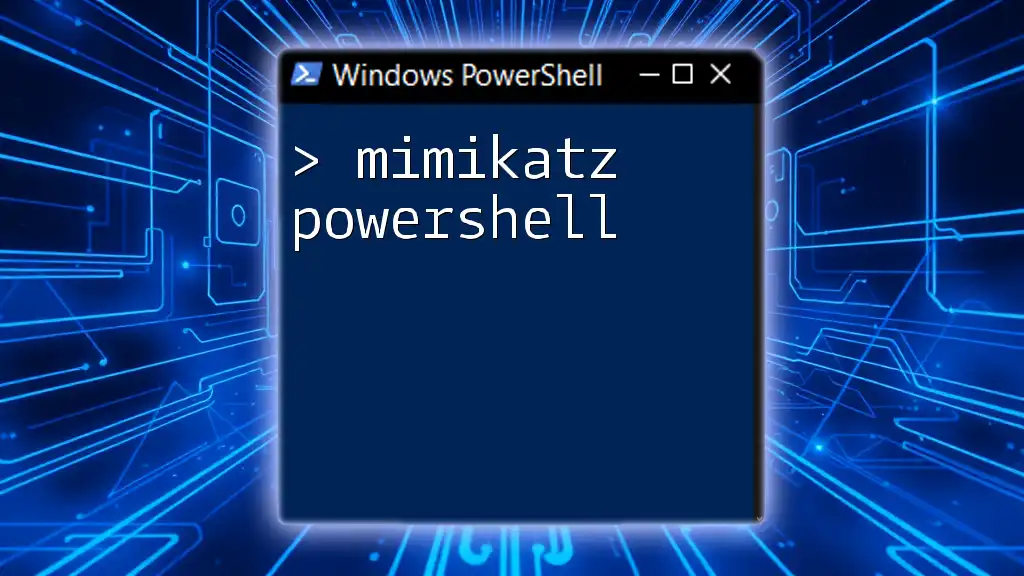
Conclusion
The `Remove-Item` cmdlet is a robust and versatile tool within PowerShell for managing files and directories. By mastering its syntax and parameters, you can perform efficient file management and automation tasks. However, always proceed with caution and ensure thorough checks before executing deletion commands.
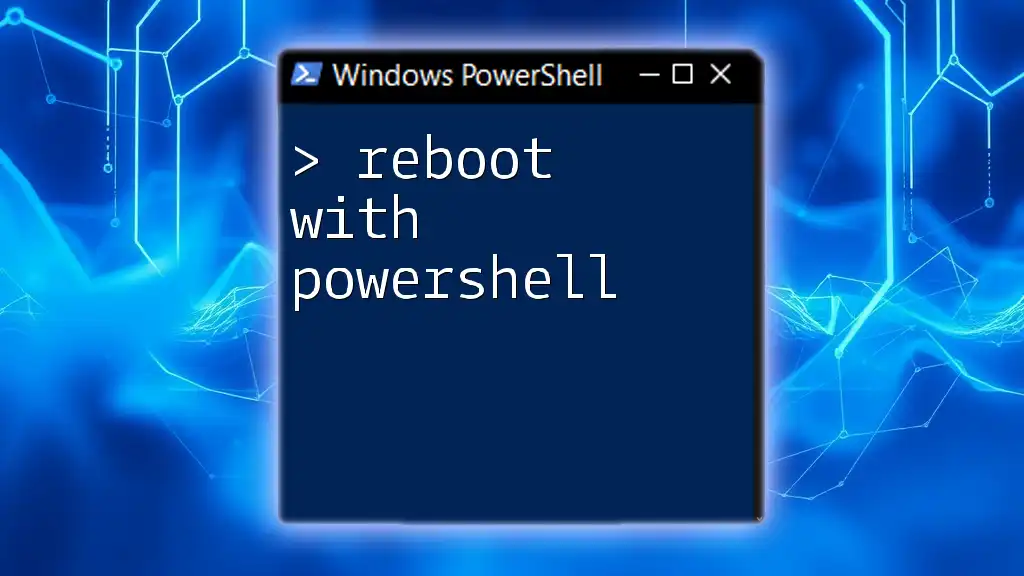
Additional Resources
For further exploration of PowerShell commands and best practices, consider referencing the official PowerShell documentation or joining online forums where PowerShell users share their experiences and solutions.
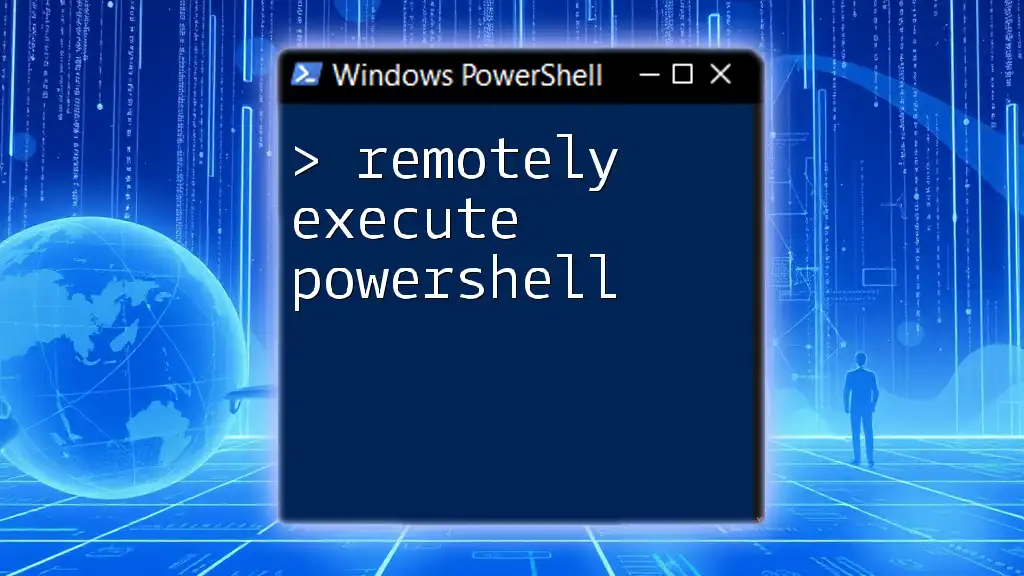
Call to Action
Now that you understand how to effectively use the `remove-item -path powershell` command, we encourage you to practice this cmdlet responsibly and delve deeper into the vast capabilities of PowerShell by subscribing to courses or tutorials.