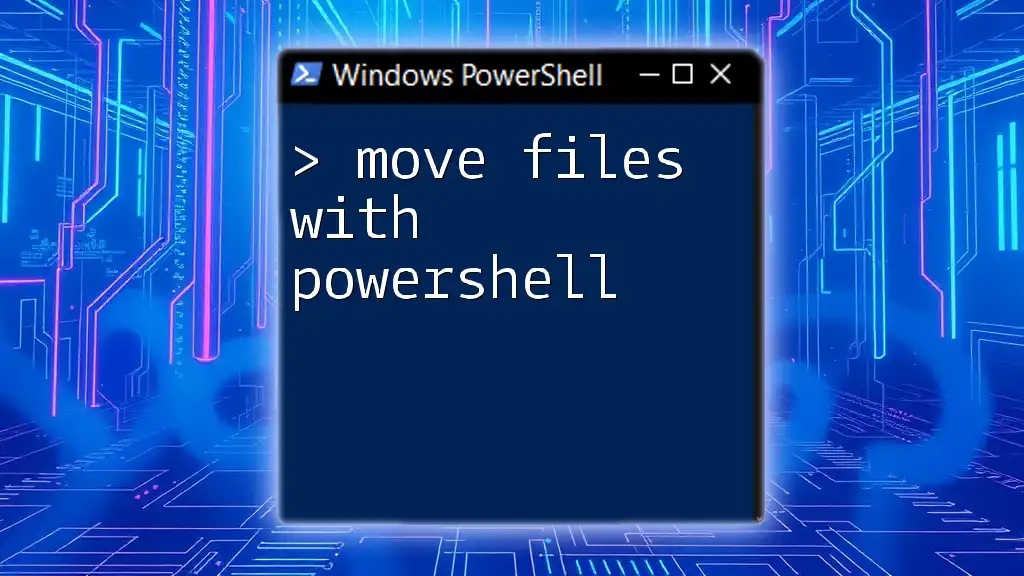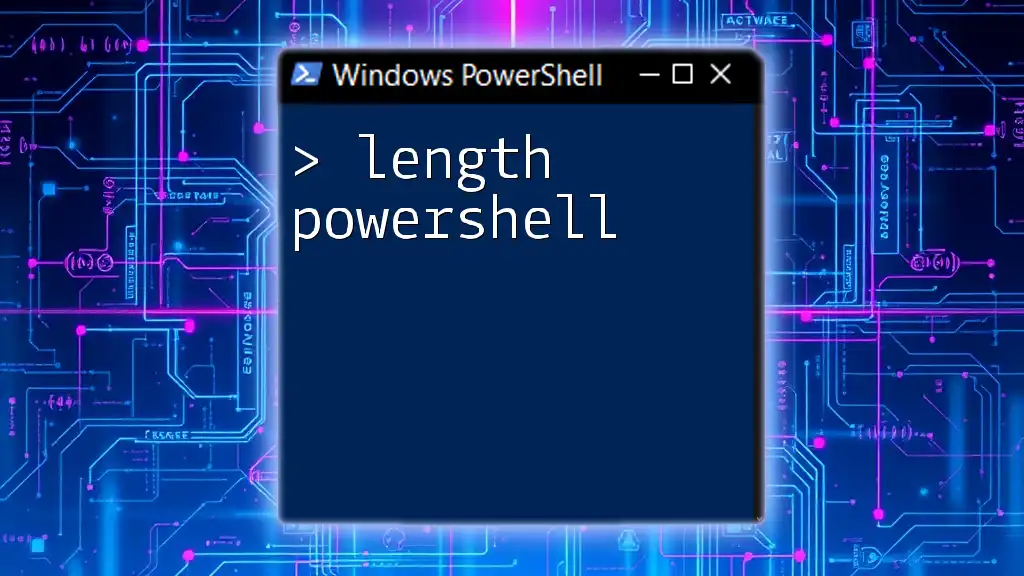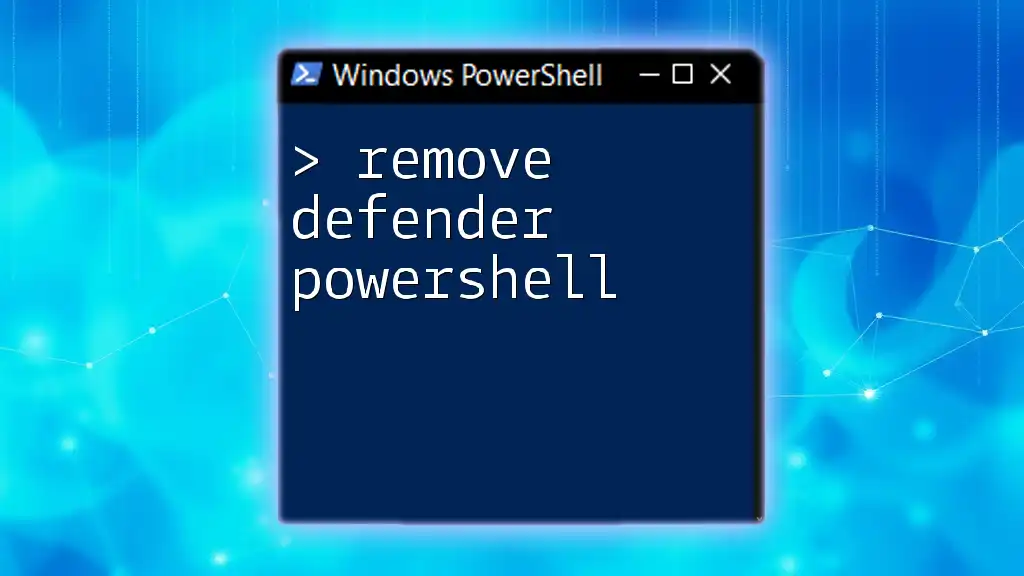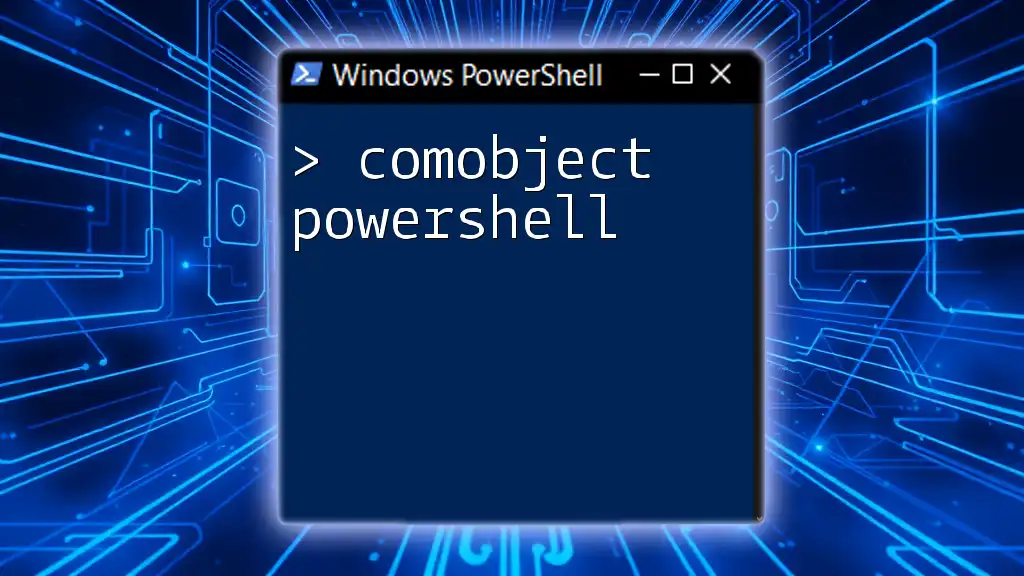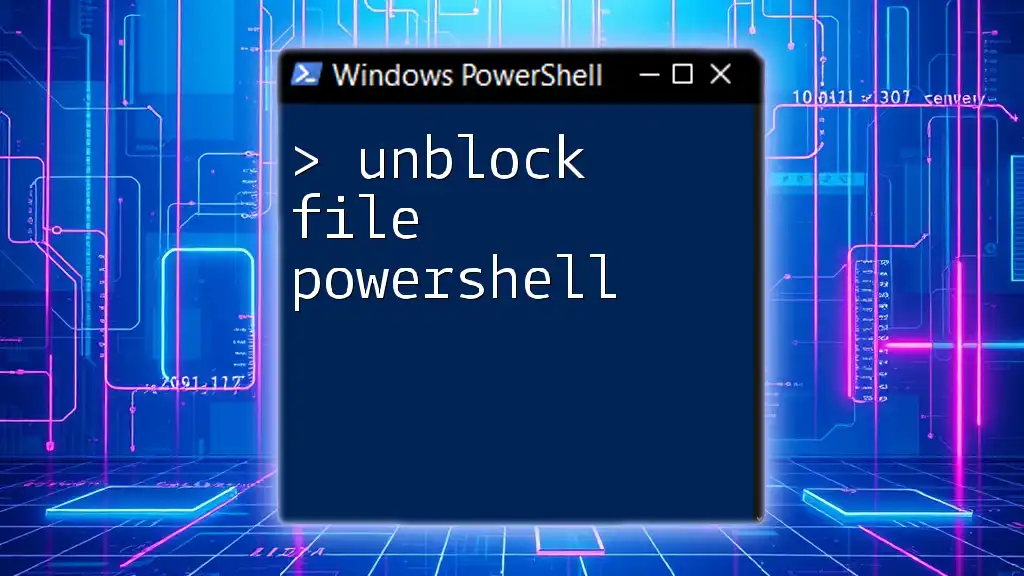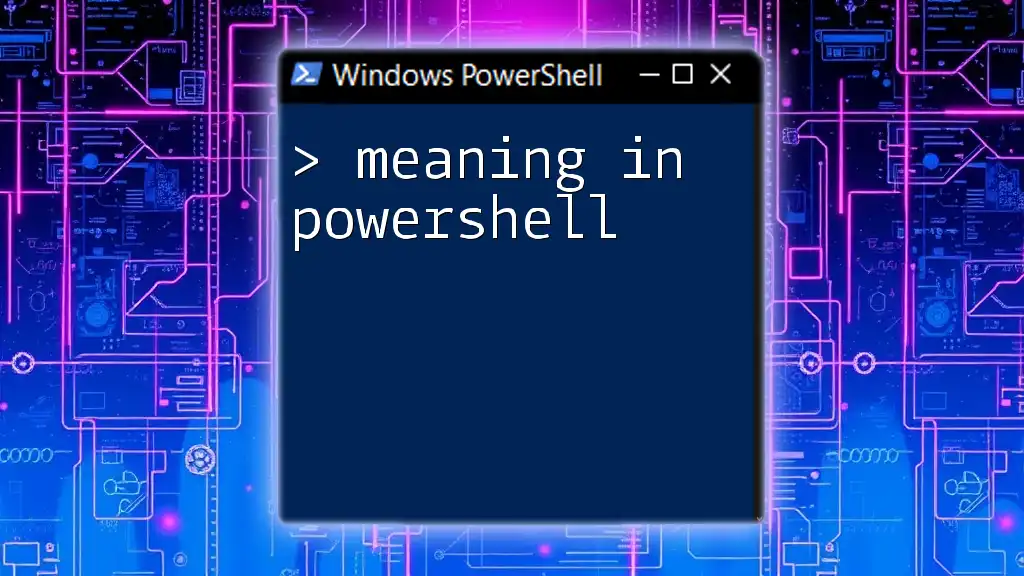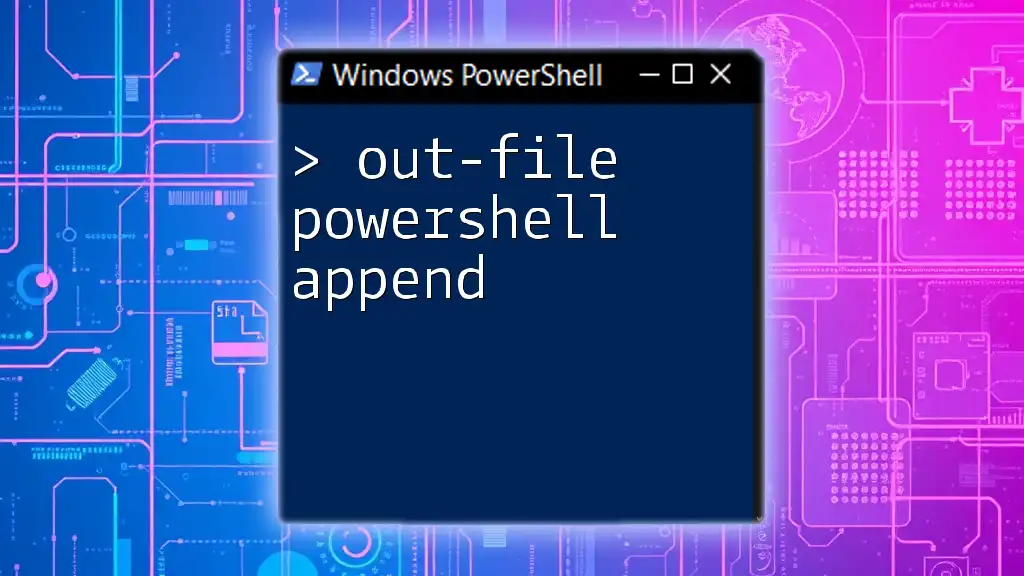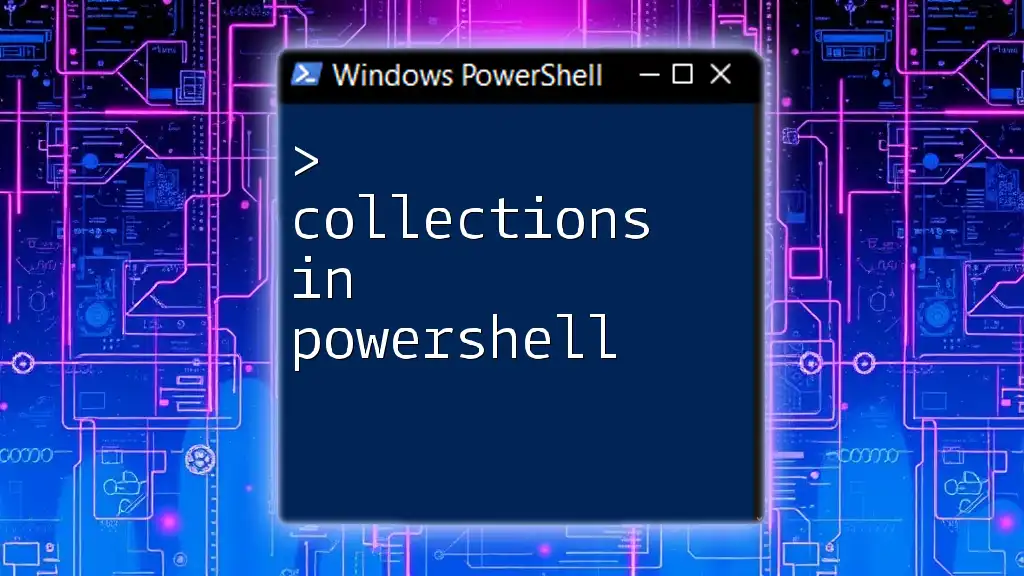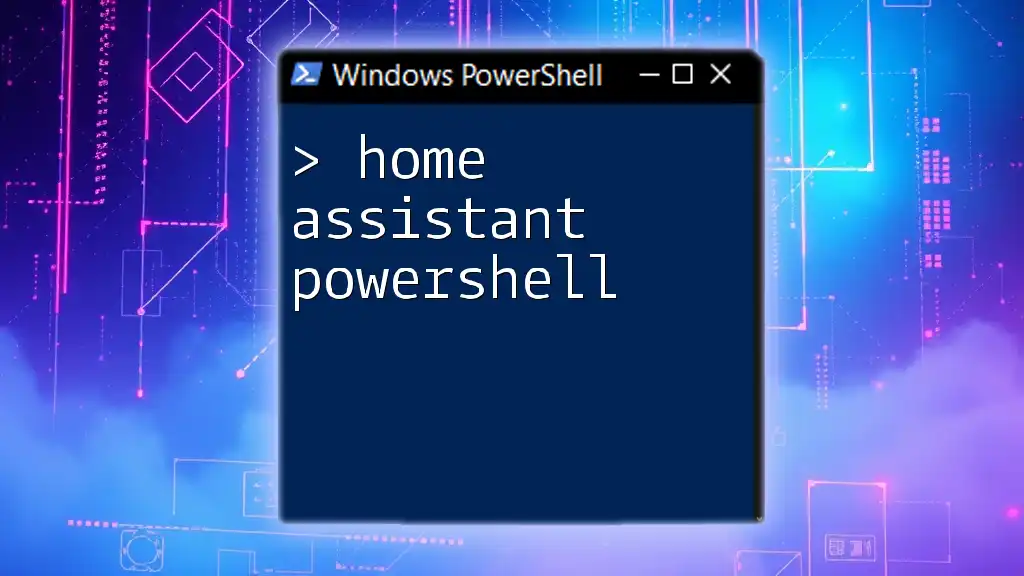You can easily move files with PowerShell using the `Move-Item` command, which allows you to specify the source and destination paths to relocate your files seamlessly.
Move-Item -Path "C:\Source\YourFile.txt" -Destination "C:\Destination\YourFile.txt"
Understanding the `Move-Item` Cmdlet
What is `Move-Item`?
`Move-Item` is a powerful cmdlet in PowerShell designed for moving files and directories. This cmdlet is essential for automating file management tasks, allowing you to efficiently transfer files from one location to another within your Windows environment.
Basic Syntax of `Move-Item`
The basic structure of the command is straightforward. You can use the following syntax to move files:
Move-Item -Path <SourcePath> -Destination <DestinationPath>
In this syntax, the `-Path` parameter specifies the source file or folder, while the `-Destination` parameter defines the location to which you want to move that item.
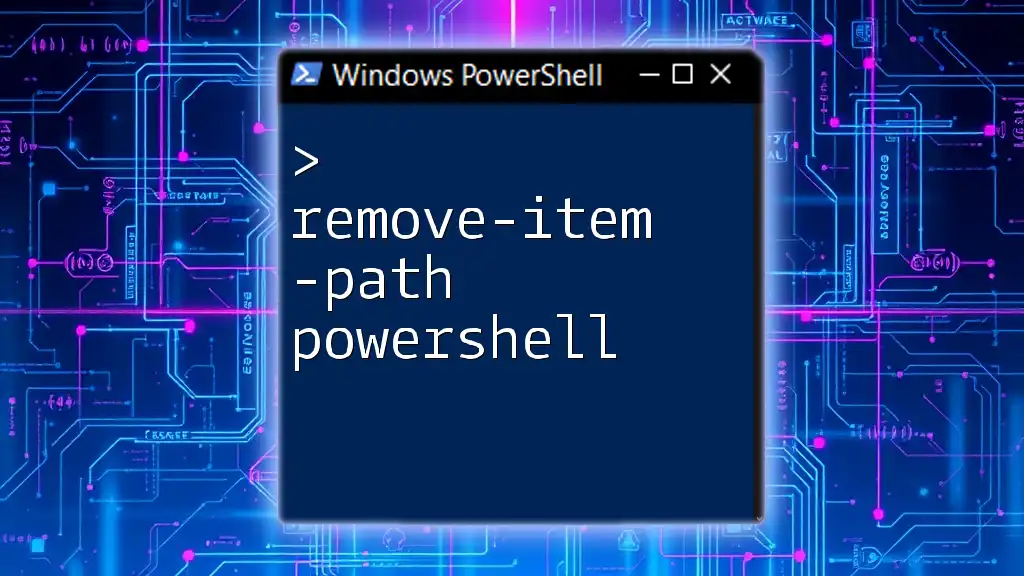
Prerequisites for Using PowerShell
Setting Up PowerShell
Accessing PowerShell is simple. On a Windows system, you can open it by searching for "PowerShell" in the Start menu or by executing `powershell` in the Run dialog (Win + R).
Permissions and Access
When using PowerShell to move files, it is crucial to have the appropriate permissions. Ensure that you have read access to the source files and write access to the destination folder. Lack of permissions may cause errors during the file-moving process.

Basic File Moving Commands
Moving a Single File
To move a single file, use the `Move-Item` cmdlet with the appropriate paths. For example, to move a file named `file.txt` from the `C:\source` directory to `C:\destination`, your command would look like this:
Move-Item -Path "C:\source\file.txt" -Destination "C:\destination\file.txt"
In this example, you specify both the path of the source file and where you want it to go.
Moving Multiple Files
PowerShell allows you to move multiple files at once using wildcards. If you want to move all `.txt` files within the `C:\source` directory to the `C:\destination` directory, you can employ the following command:
Move-Item -Path "C:\source\*.txt" -Destination "C:\destination\"
Here, the `*` wildcard symbol indicates that you want to select all files with the `.txt` extension, making bulk operations seamless.

Advanced Moving Techniques
Using the `-Recurse` Parameter
When moving directories and their contents, the `-Recurse` parameter comes in handy. This parameter allows you to move all files within a directory and its subdirectories. For instance, if you want to move everything from `C:\source` to `C:\destination`, your command would be:
Move-Item -Path "C:\source\*" -Destination "C:\destination\" -Recurse
Utilizing `-Recurse` efficiently copies over all items and any nested files or folders.
Handling Overwrite Scenarios
Avoiding Overwrites
By default, if a file with the same name exists in the destination, PowerShell will throw an error instead of overwriting it. To avoid overwriting files, consider using the `-ErrorAction` parameter to silence warnings:
Move-Item -Path "C:\source\file.txt" -Destination "C:\destination\file.txt" -ErrorAction SilentlyContinue
This command ensures that if `file.txt` already exists in the destination, PowerShell will quietly skip the move operation without causing an interruption.
Forcing Overwrites
In cases where you want to allow the overwrite, you can use the `-Force` parameter:
Move-Item -Path "C:\source\file.txt" -Destination "C:\destination\file.txt" -Force
Be cautious with this operation, as it will replace any existing files without prompting for confirmation.

Using Variables and Paths
Defining Variables for Paths
Using variables to define file paths can simplify your commands and make scripts more readable. Here’s an example of how to define variables for source and destination paths:
$sourcePath = "C:\source\file.txt"
$destinationPath = "C:\destination\file.txt"
Move-Item -Path $sourcePath -Destination $destinationPath
By storing paths in variables, you can easily modify them by changing the variable values without rewriting the entire command.
Using Relative Paths
Alternatively, you can use relative paths in PowerShell. This feature allows users to move files relative to their current working directory. For example, if you're in the `C:\source` directory and want to move `file.txt` to the parent directory, you would execute:
Move-Item -Path ".\file.txt" -Destination "..\destination\"
Relative paths are especially useful for script portability.
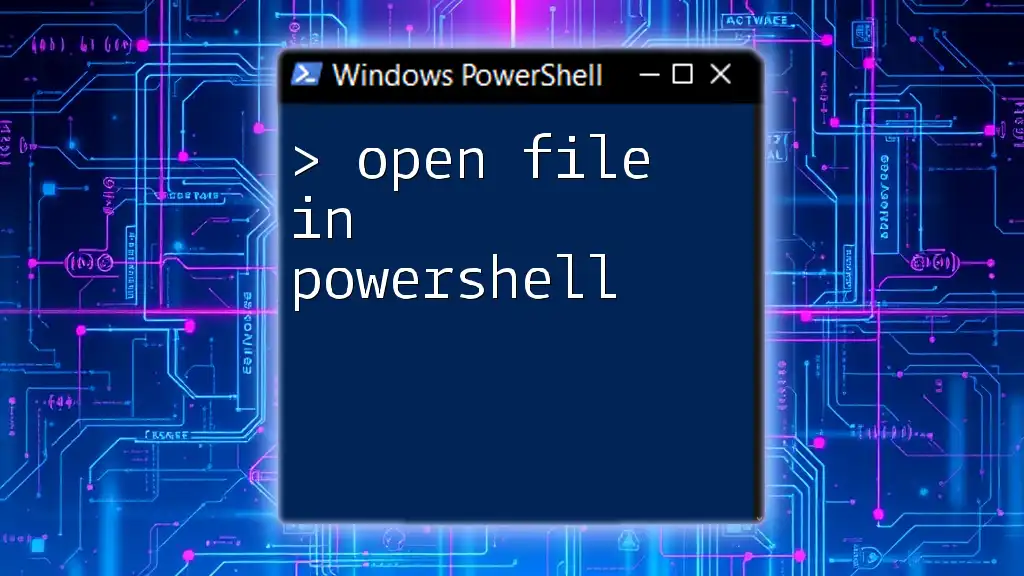
Leveraging PowerShell Scripts
Creating a Script to Move Files
To automate the `move files with PowerShell` process, you can create a PowerShell script. Here’s a simple example of a script named `MoveFiles.ps1`:
# MoveFiles.ps1
param (
[string]$source,
[string]$destination
)
Move-Item -Path $source -Destination $destination
This script accepts parameters for both the source and destination paths and efficiently moves items when executed. To run this script, you would use the following command in PowerShell:
.\MoveFiles.ps1 -source "C:\source\file.txt" -destination "C:\destination\file.txt"
This modular approach allows for easy adjustments and makes file management one step simpler.
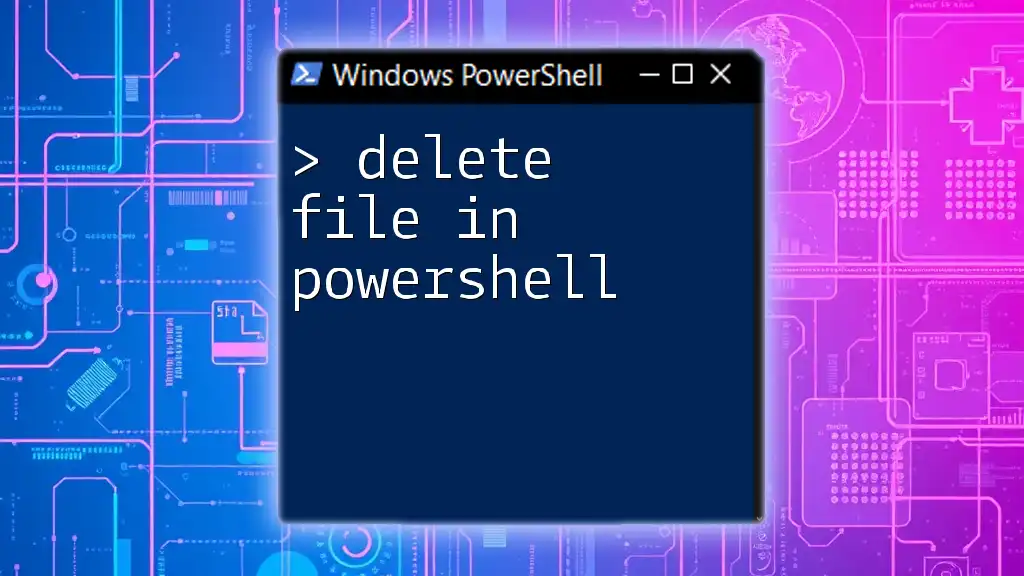
Working with File Types
Moving Specific File Types
If you ever need to move only specific file types, PowerShell makes it easy. For instance, to move only `.jpg` files from one folder to another, you could use:
Move-Item -Path "C:\source\*.jpg" -Destination "C:\destination\"
This method allows for a targeted approach to file management, making it efficient to organize files by type.

Error Handling and Troubleshooting
Common Errors and Their Solutions
While moving files with PowerShell, you may encounter various errors, such as "Access Denied" or "File Not Found." These errors often arise due to permission issues or incorrect file paths. Always double-check your paths and ensure you have the necessary permissions.
Logging File Move Operations
To benefit from logging in scripting, you can capture any errors that occur during file moves. This can be accomplished by redirecting error output to a log file:
Move-Item -Path "C:\source\file.txt" -Destination "C:\destination\" 2> errorlog.txt
This command sends error messages to `errorlog.txt`, allowing you to troubleshoot later.
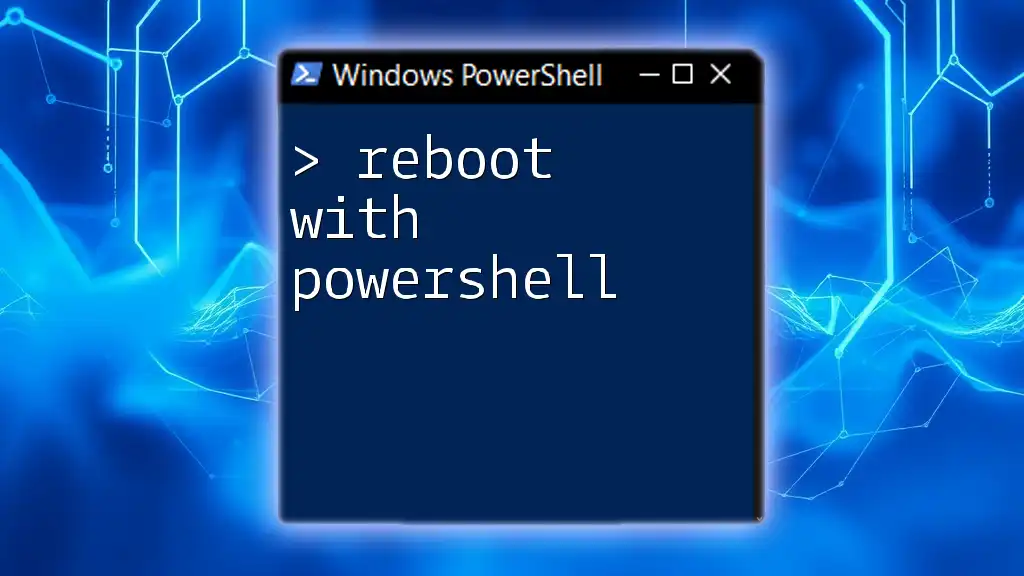
Conclusion
Mastering how to move files with PowerShell can significantly enhance your productivity in file management tasks. By utilizing the `Move-Item` cmdlet effectively, you can streamline processes, automate file handling, and handle complex operations with ease. Don't hesitate to explore and practice these commands to become more proficient in PowerShell scripting.

Additional Resources
For further enhancement of your PowerShell skills, refer to the official Microsoft documentation on PowerShell cmdlets and scripting techniques. Exploring advanced topics will deepen your command of file management and open up new possibilities in automation.