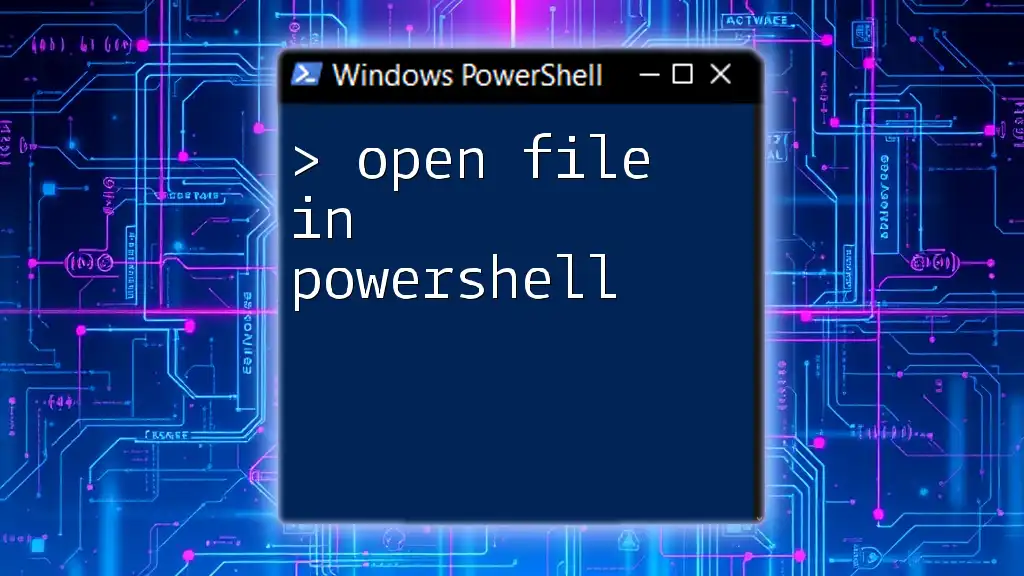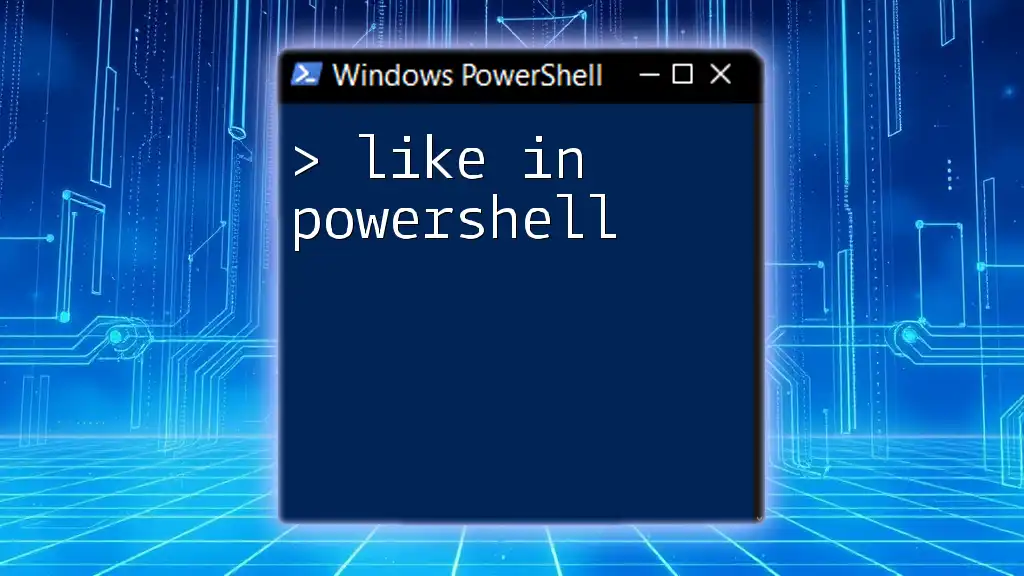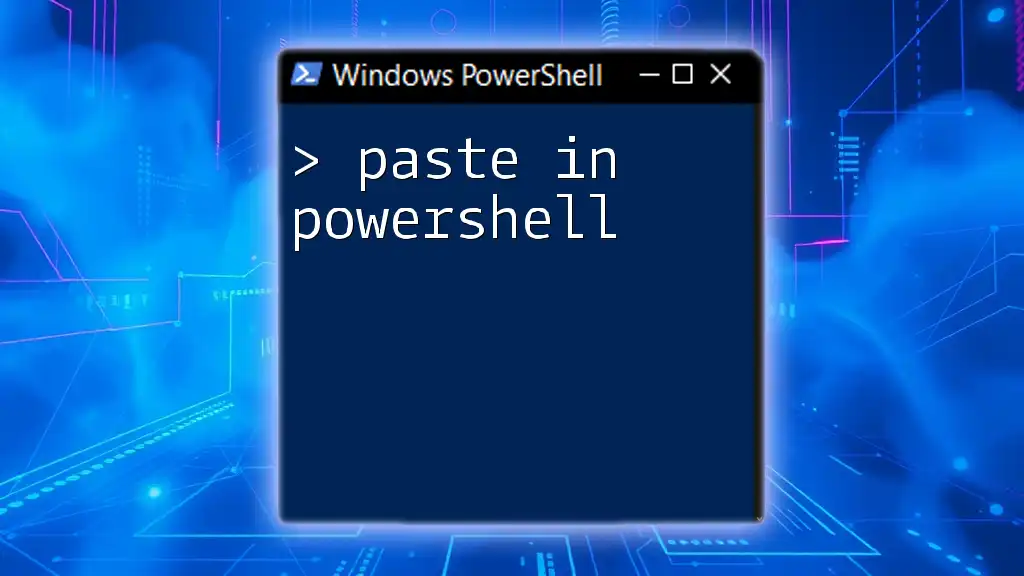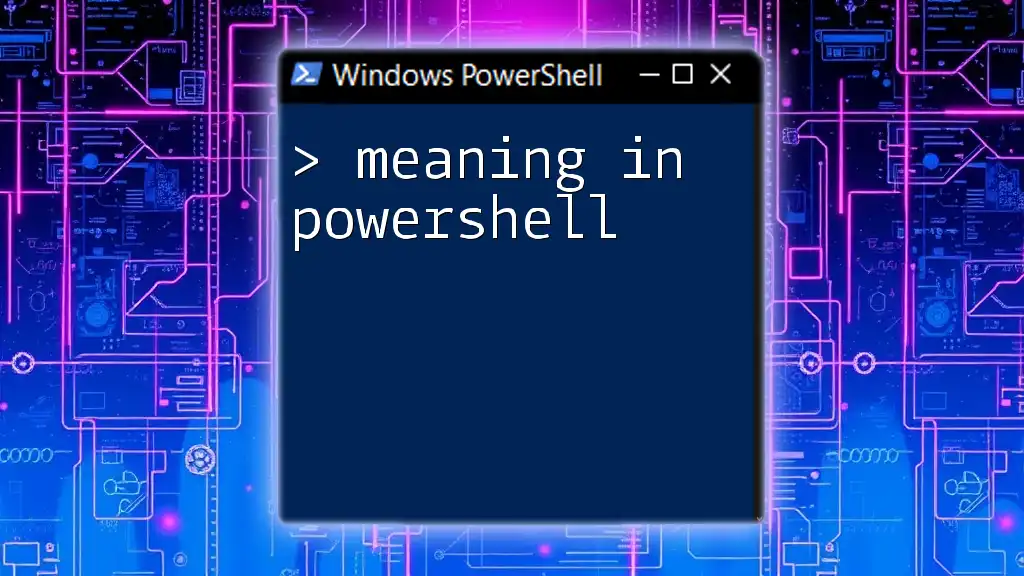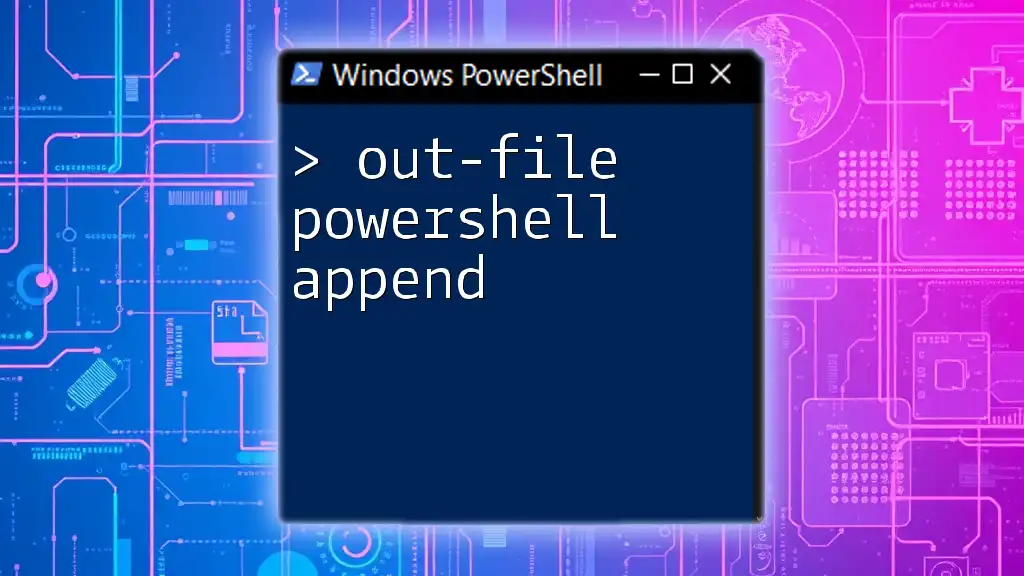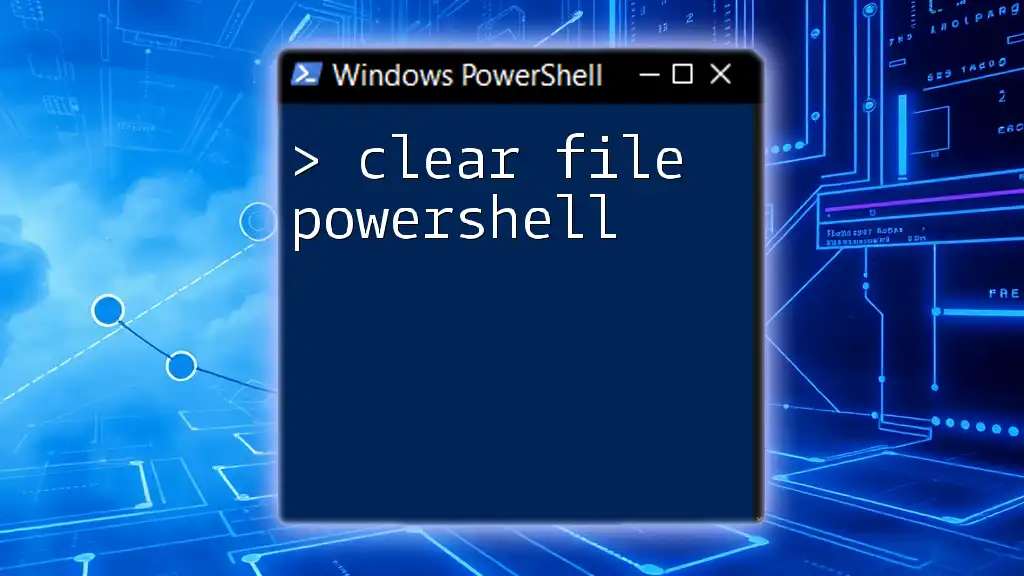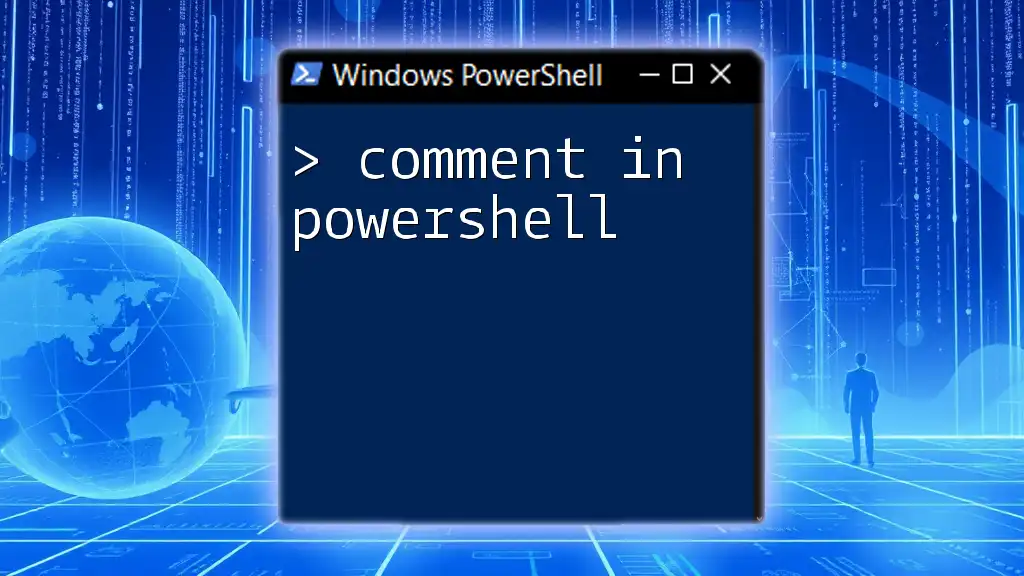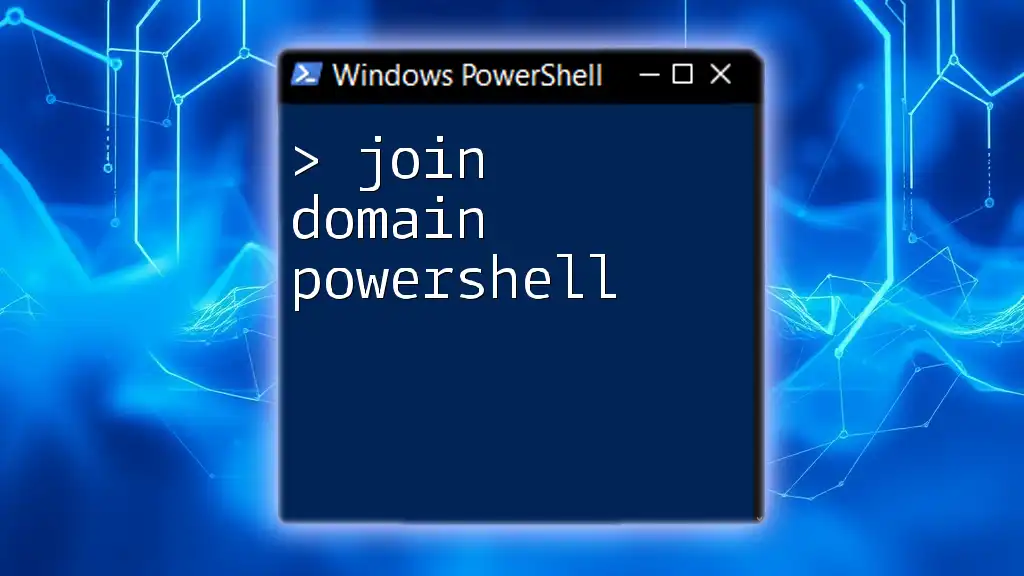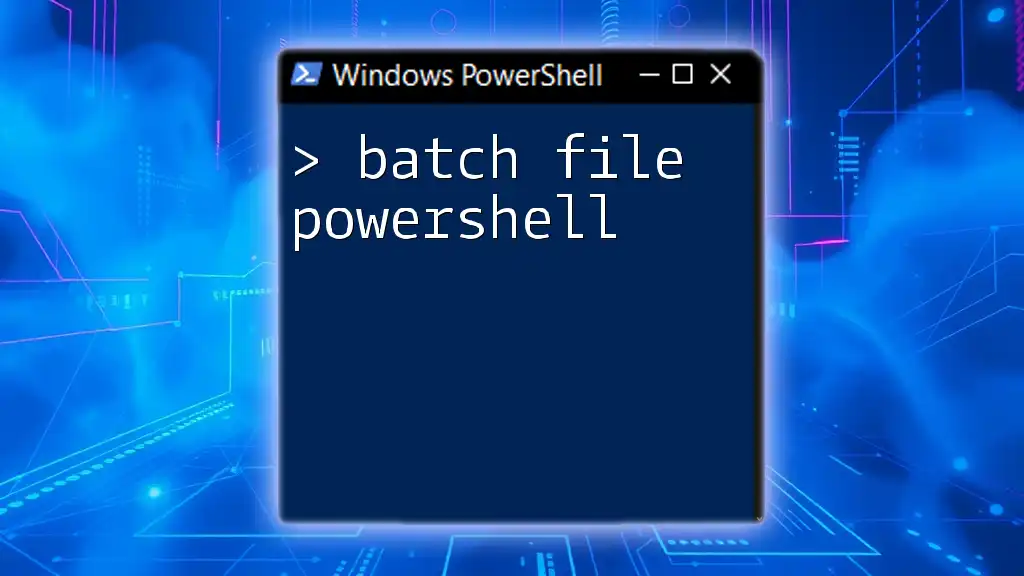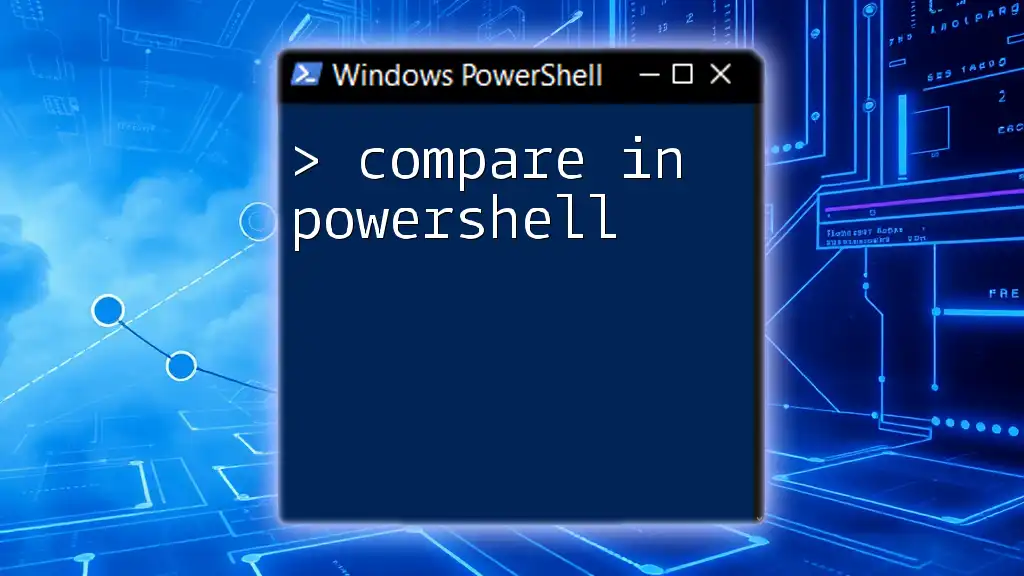To open a file in PowerShell, you can use the `Invoke-Item` cmdlet, which opens the specified file with its associated application.
Invoke-Item "C:\path\to\your\file.txt"
Understanding PowerShell File Management
PowerShell is a powerful command-line interface that allows users to automate and manage system tasks, including file manipulation. It provides a set of cmdlets specifically designed to interact with files and directories, making it an essential tool for both system administrators and casual users.
When we talk about how to open a file in PowerShell, we refer to various command-line methods available to access files quickly and efficiently. The capability to open files properly enhances productivity and aids in streamlined workflows.
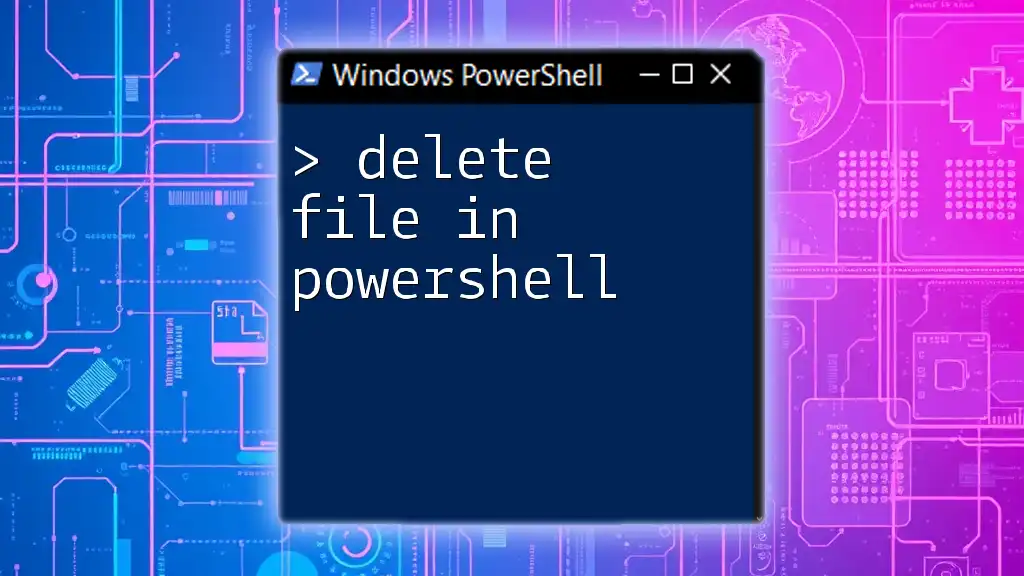
Different Methods to Open Files in PowerShell
Using the `Start-Process` Cmdlet
The `Start-Process` cmdlet is one of the most straightforward ways to open files directly from PowerShell. It serves to initiate a process or application with the specified file.
Example Usage:
Start-Process "C:\path\to\your\file.txt"
This command opens the specified text file with the default text editor on your system. Additionally, the cmdlet supports various parameters that allow you to control the behavior of the process, such as `-File` to specify a run from a file directly or `-WindowStyle` to adjust the window's appearance.
Opening Files with the `Invoke-Item` Cmdlet
Another handy cmdlet for opening files is `Invoke-Item`. This cmdlet simplifies the process of opening files or folders by invoking their associated application.
Example Usage:
Invoke-Item "C:\path\to\your\file.txt"
This command may be particularly useful when you want to open them with the default application linked to the file type. If the file is an image, PDF, or even a script, `Invoke-Item` will automatically launch it in the correct program.
Using `notepad` Command
For those who prefer using Notepad specifically to open text files, you can invoke Notepad directly from PowerShell.
Example Usage:
notepad "C:\path\to\your\file.txt"
This approach is great for quick text editing, and using Notepad in this way ensures that the application opens immediately without navigating any dialog boxes.

Opening Files of Different Types
Opening Text Files
When working with text files, the `Get-Content` cmdlet allows you to read and display the contents in the PowerShell window rather than opening it in an editor.
Example Usage:
Get-Content "C:\path\to\your\file.txt"
This command is particularly useful for quick inspections of file contents without needing to open a separate application.
Opening Image Files
You can also open image files using the `Start-Process` cmdlet or equivalent commands. Utilizing your default image viewer can provide an effortless way to view images from PowerShell.
Example Usage:
Start-Process "C:\path\to\your\image.jpg"
This launches the image using whatever application is set as the default for JPEG files, allowing for quick access to visuals.
Opening PDF Files
PDF documents are commonly accessed using the same methods. Opening a PDF file is typically straightforward, as most systems come with a default PDF viewer.
Example Usage:
Start-Process "C:\path\to\your\document.pdf"
This command immediately opens the specified PDF file in the associated viewer, making it fast and convenient.
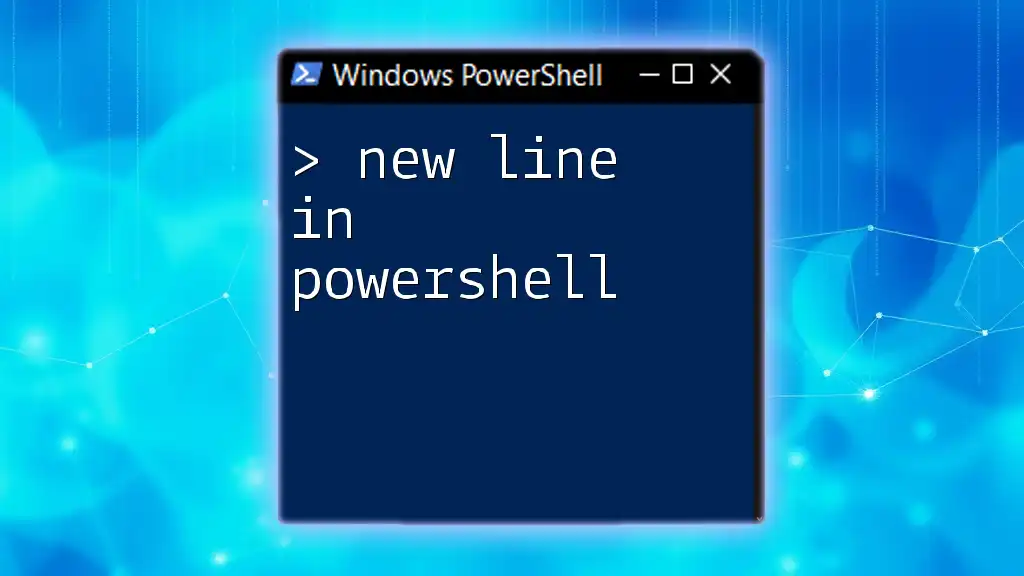
Advanced Techniques for Opening Files
Opening Files with Specific Applications
Sometimes, you might want to open a specific file type with a particular application rather than the default one. This can be done using the `Start-Process` cmdlet along with the path to the target application.
Example Usage:
Start-Process "C:\Program Files\Microsoft Office\root\Office16\WINWORD.EXE" -ArgumentList "C:\path\to\your\document.docx"
This specifies that the document should be opened in Microsoft Word, even if another application is set as the default for `.docx` files.
Opening Multiple Files at Once
PowerShell also allows batch processing of files from a folder. This can be particularly helpful for quickly opening several documents without having to specify each one manually.
Example Usage:
Get-ChildItem "C:\path\to\your\folder\*.txt" | ForEach-Object { Start-Process $_.FullName }
This command searches for all text files within a specific folder and opens each one using the default application.

Best Practices for Opening Files in PowerShell
-
Efficiently Managing File Paths: Always ensure that file paths are correct. If a path contains spaces, wrap the path in quotes to prevent errors.
-
Quotation Marks: Paths with spaces require proper handling. If your file is located in a folder with spaces in the name, always enclose the path in double quotes. For example:
Start-Process "C:\My Documents\file.txt" -
Handling Errors and Exceptions: Familiarize yourself with common errors. If a file fails to open, check your file path and ensure you have the necessary permissions.
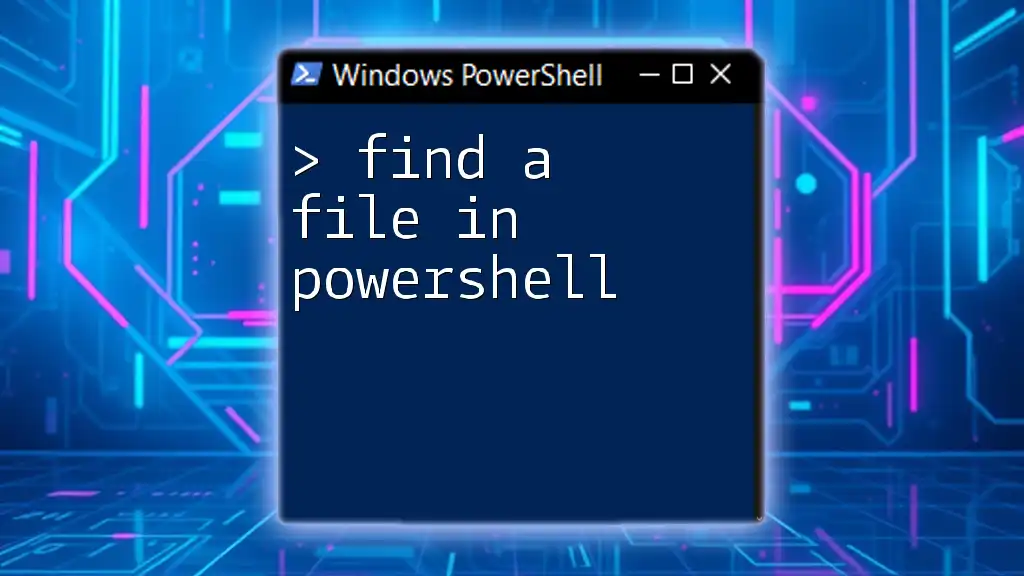
Troubleshooting Common Issues
When using PowerShell to open files, you might encounter certain issues.
-
Common Error Messages: Errors like “Path not found” usually indicate problems with how the file path is written. Always double-check the path for any typographical errors.
-
Checking Permissions: Ensure that you have the necessary permissions to open the file requested. Lack of permission can prevent access.
-
Debugging: If a command doesn't execute as expected, try running slower commands in isolation to narrow down the problem.
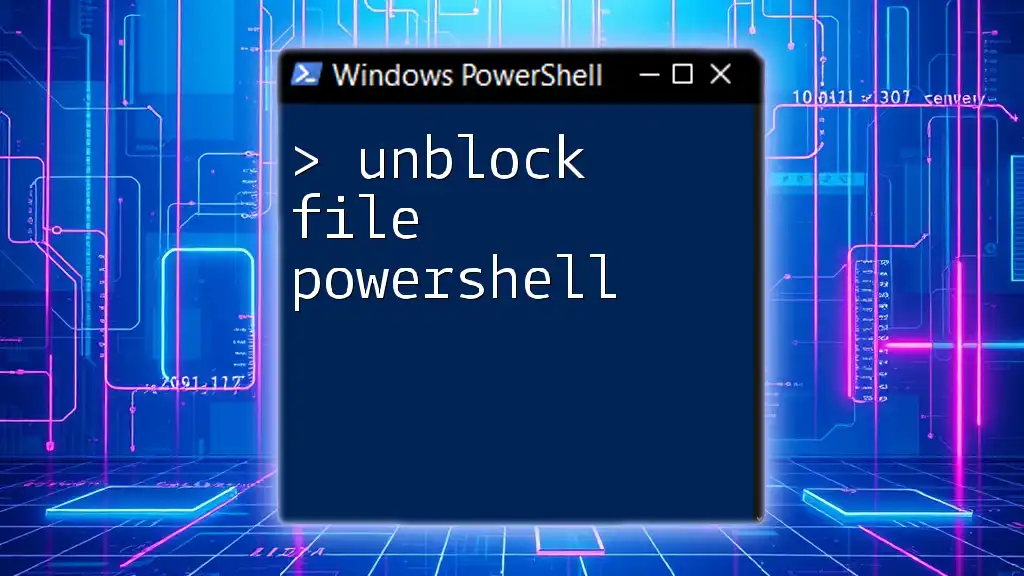
Conclusion
In summary, knowing how to open a file in PowerShell is crucial for improving efficiency and effectively utilizing this robust tool. By experimenting with the various cmdlets and methods discussed, users can streamline their workflows and enhance task execution. As you explore these commands, you will find that they not only aid in the quick access of files but also uncover the powerful file management capabilities of PowerShell.
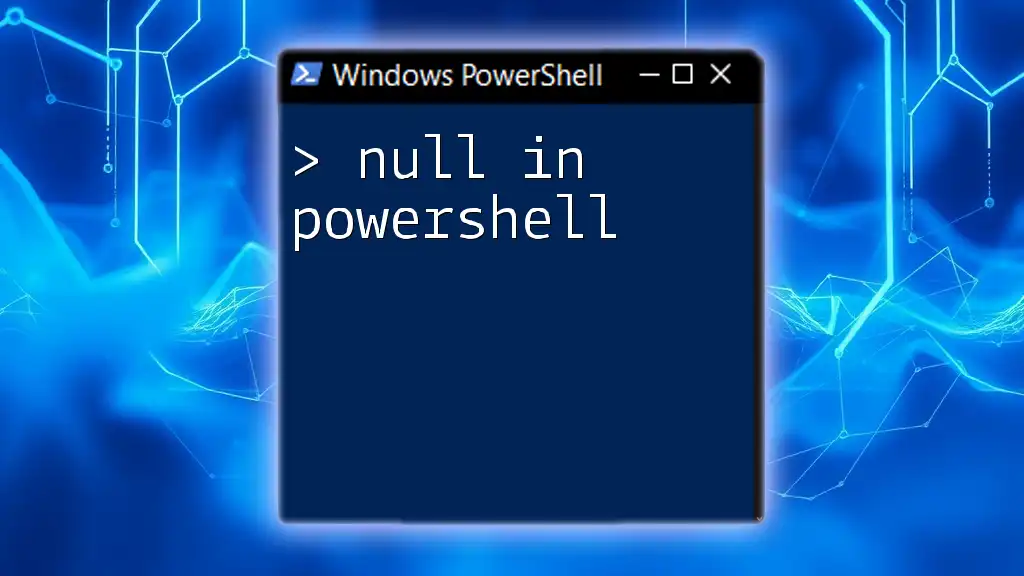
Call to Action
For further learning on PowerShell commands and techniques, we invite you to subscribe for more tips and resources. Check out our additional articles or courses for deeper insights, and don't miss our special promotions for new students eager to expand their PowerShell skills!