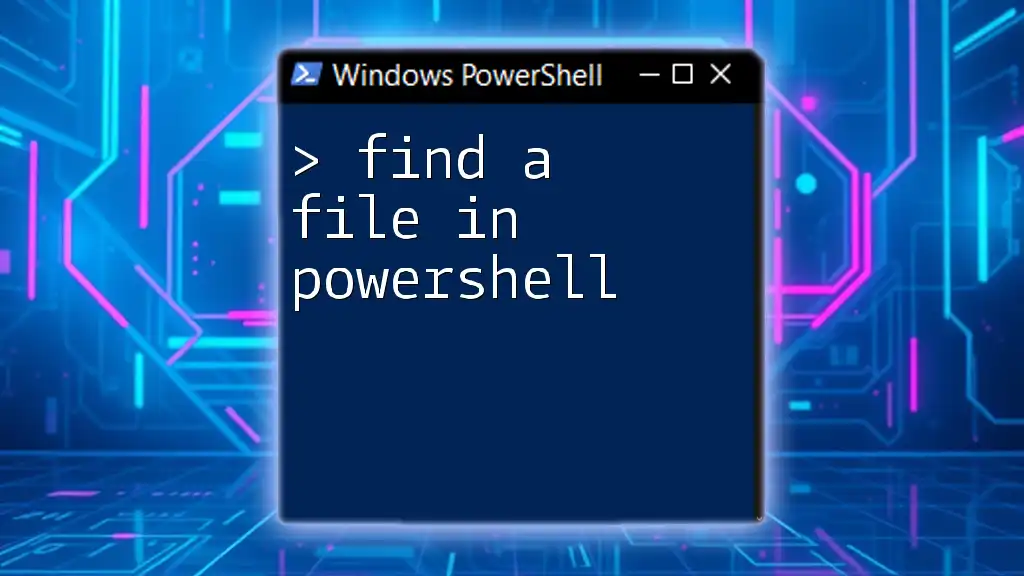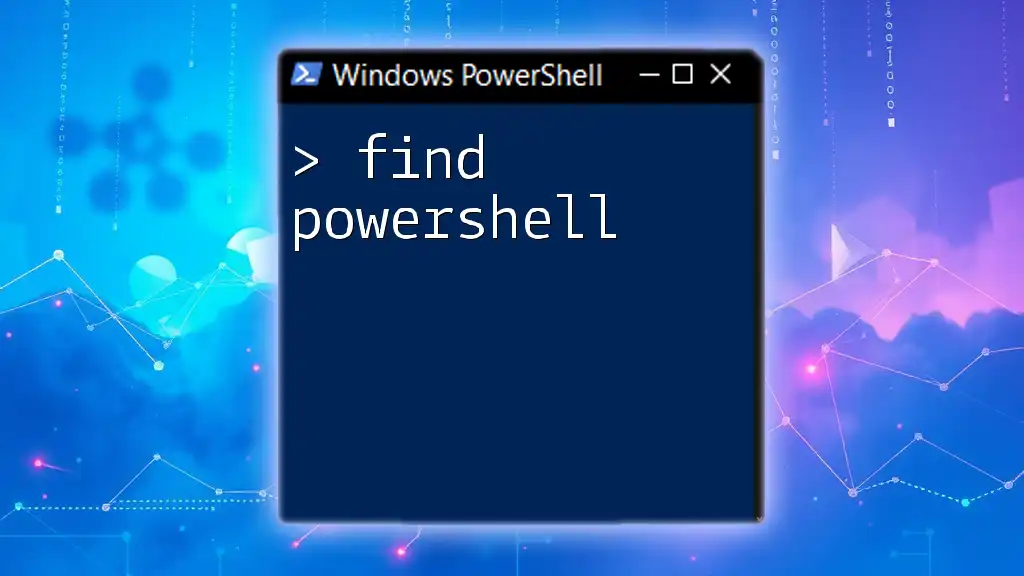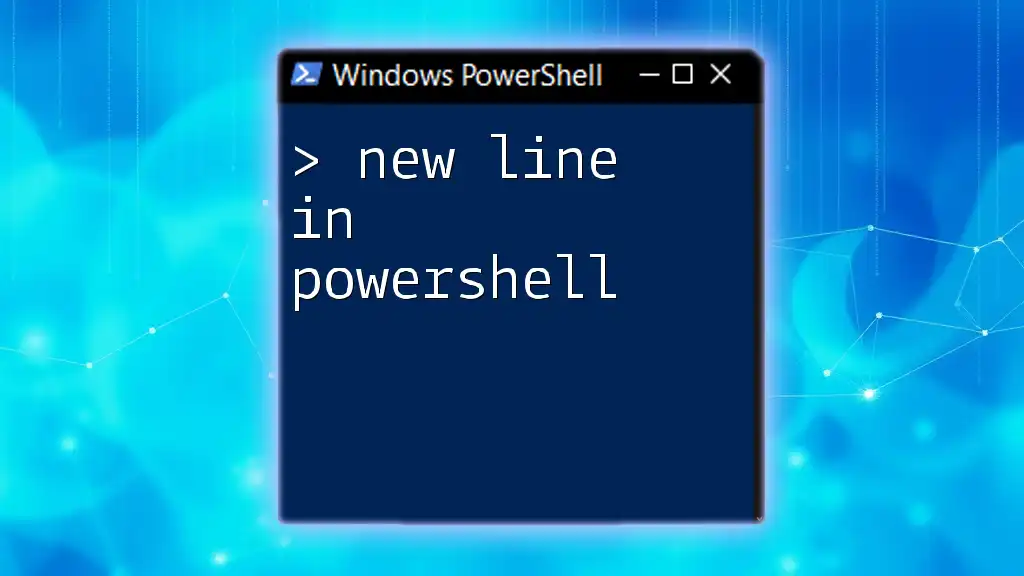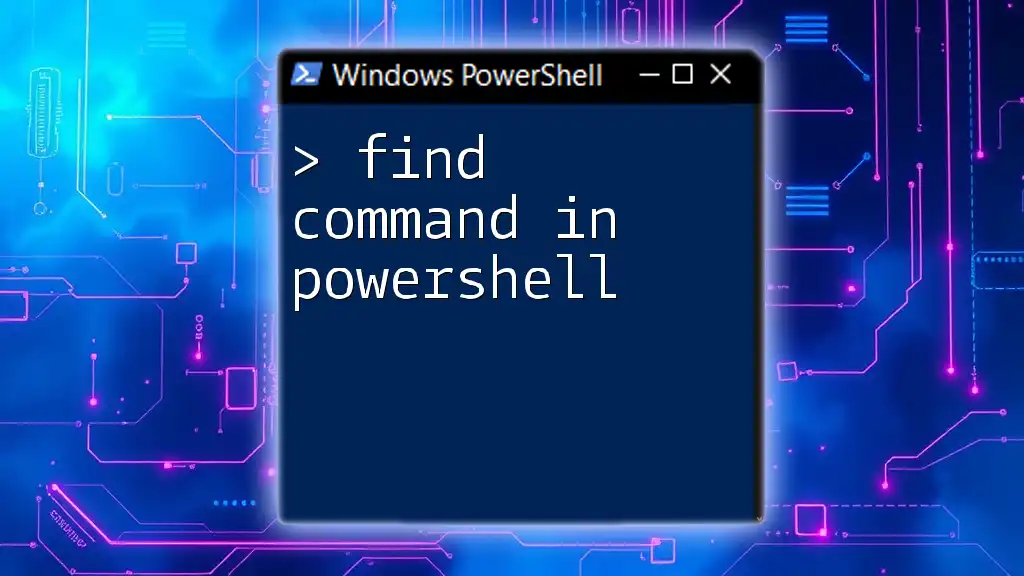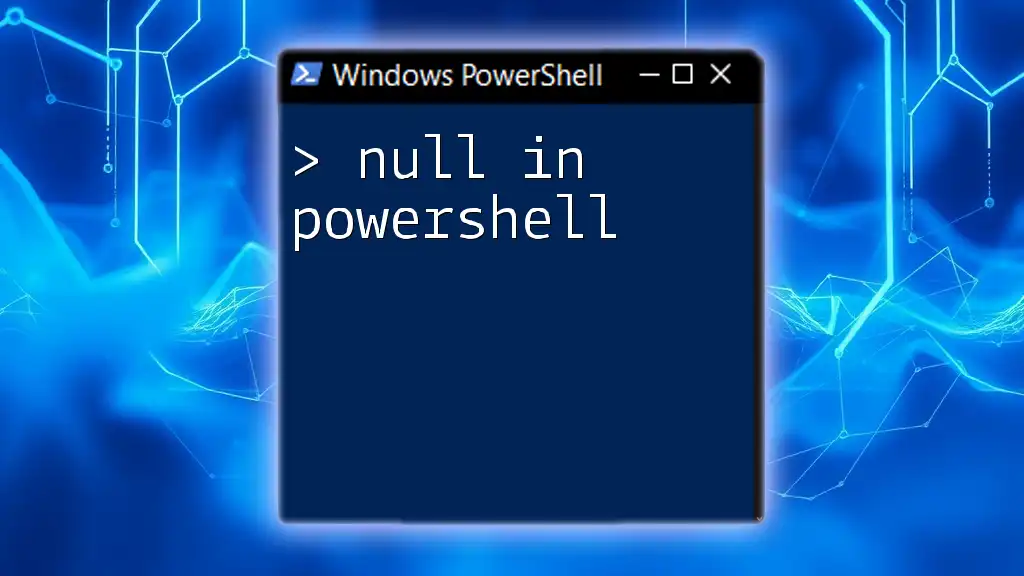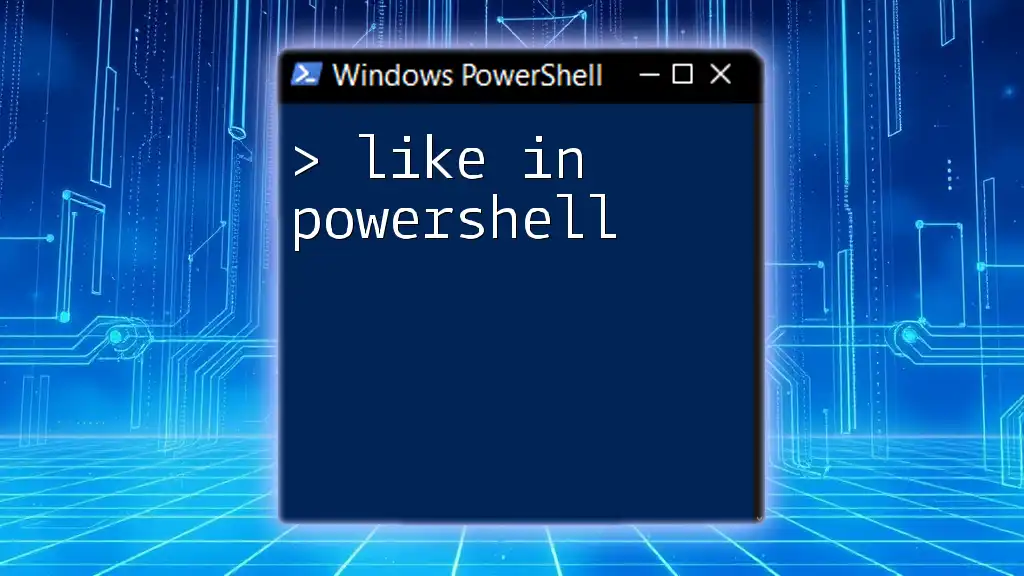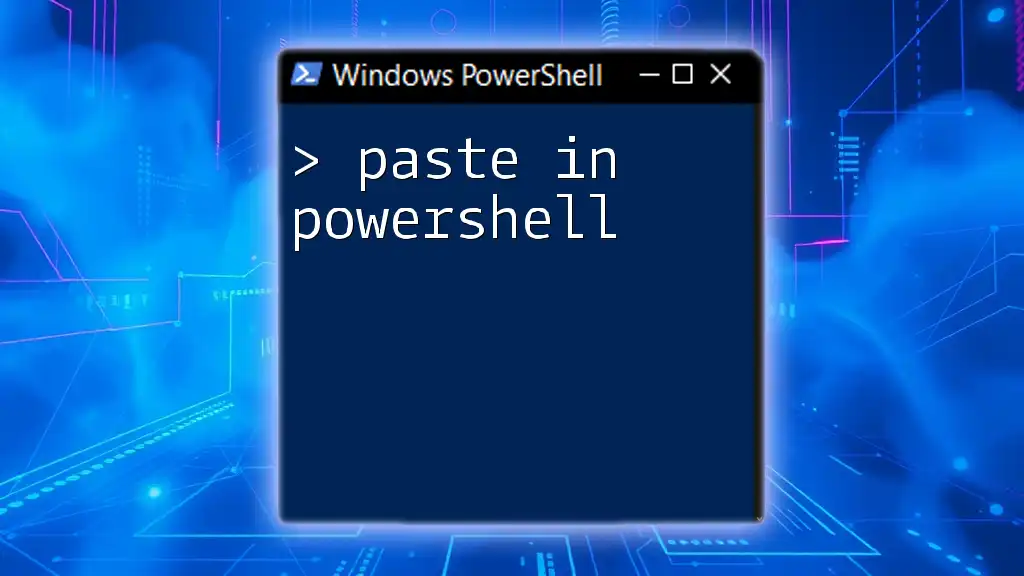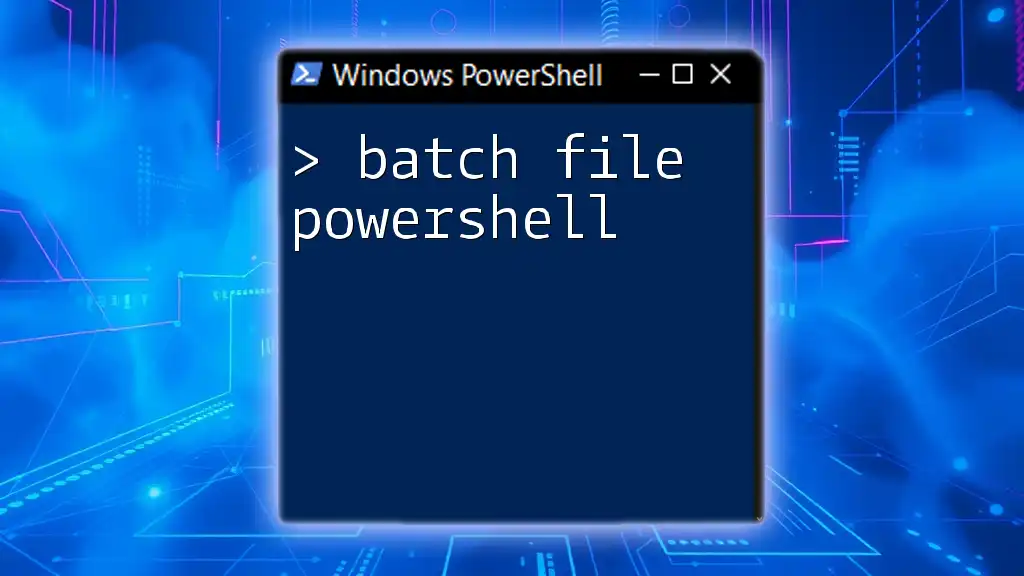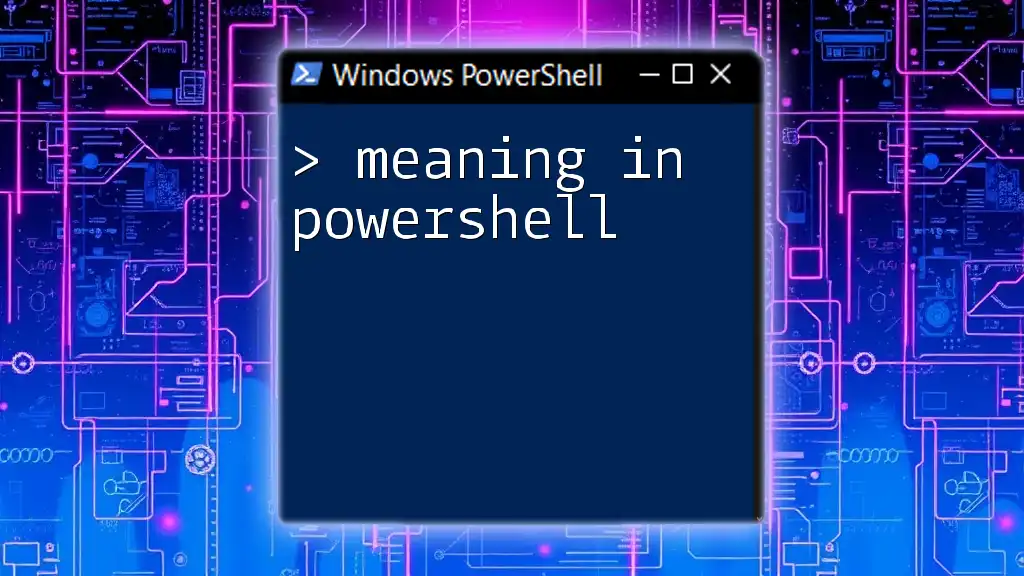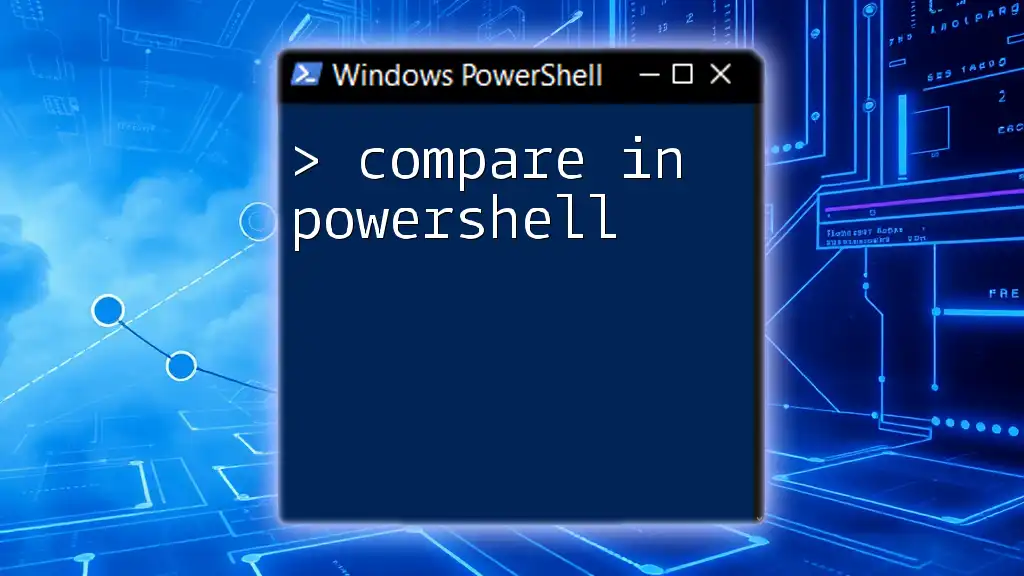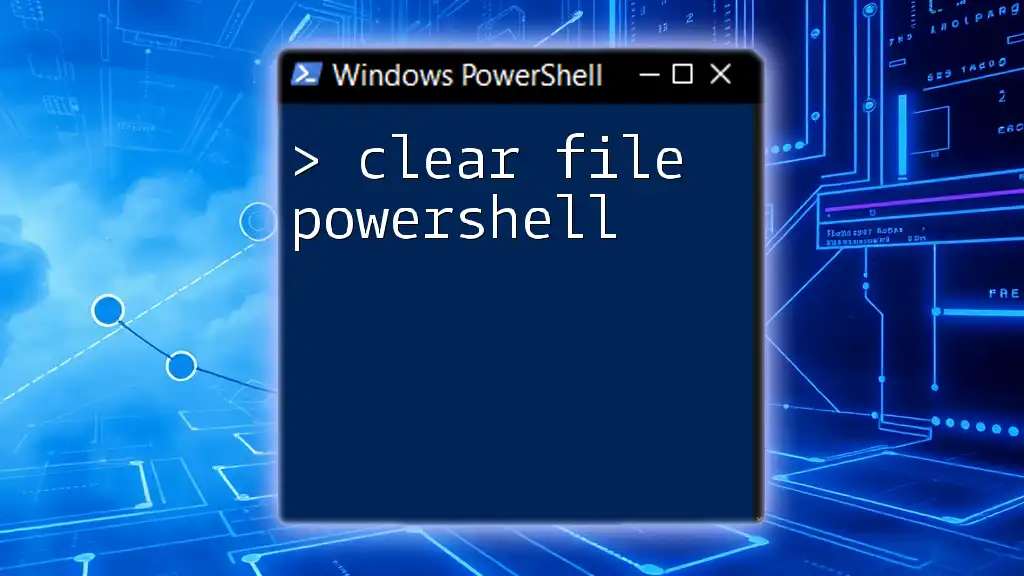To find a file in PowerShell, you can use the `Get-ChildItem` cmdlet in combination with the `-Filter` parameter to search for specific files in a directory. Here’s how you can do that:
Get-ChildItem -Path "C:\Your\Directory\Path" -Filter "yourfilename.ext" -Recurse
Understanding PowerShell File Commands
What is PowerShell?
PowerShell is a powerful task automation framework from Microsoft, consisting of a command-line shell and an associated scripting language. It is designed primarily for system administration and helps users control both the operating system and the applications that run on it. Its capabilities extend to file management, making it an ideal tool for users looking to efficiently find a file in PowerShell.
Why Use PowerShell to Search for Files?
Using PowerShell to search for files offers numerous advantages over traditional graphical user interface (GUI) methods. Speed is a significant factor; PowerShell commands can be executed quickly and cover vast directories without the need for manual browsing. Furthermore, scripting allows automation of repetitive search tasks, enabling users to refine searches with complex criteria that might be cumbersome in a GUI environment. This is particularly valuable in scenarios involving large datasets or nested folder structures.
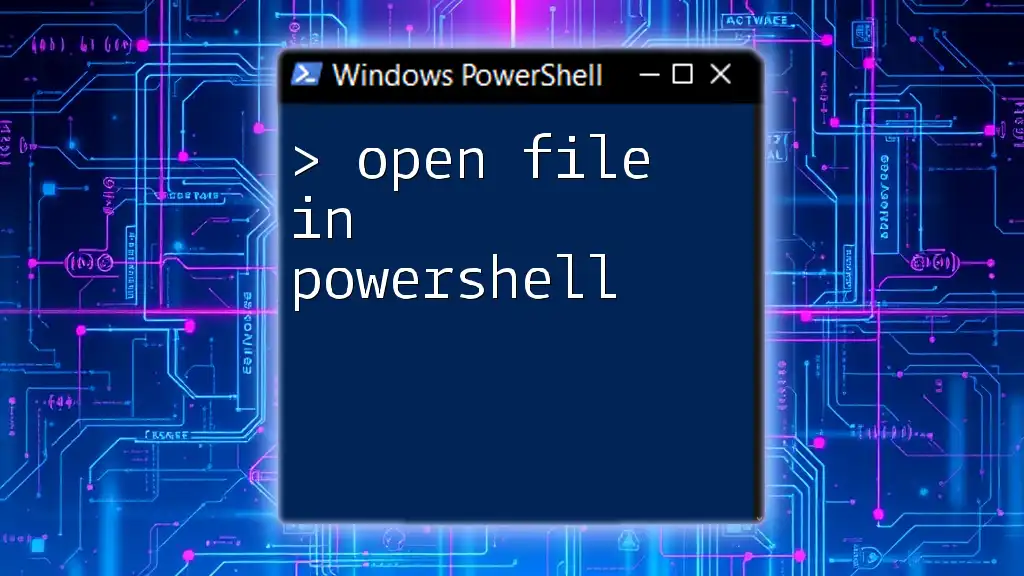
Basic Commands to Search for Files in PowerShell
The `Get-ChildItem` Command
The backbone of file searching in PowerShell is the `Get-ChildItem` command. This command retrieves the files and directories at the specified location.
Syntax:
Get-ChildItem -Path <DirectoryPath>
For example, if you want to search for files within a specific directory, you would use the command as follows:
Get-ChildItem -Path "C:\Users\YourUsername\Documents"
This command will return a list of files and folders contained in that directory. You can further enhance its functionality using parameters such as `-Recurse`, which searches through all subdirectories, and `-Filter`, which enables you to limit results based on specific criteria.
The `Where-Object` Command
To filter results from the `Get-ChildItem`, you can use the `Where-Object` command. This allows users to apply conditions to the results based on file attributes.
Syntax:
Get-ChildItem | Where-Object { $_.Name -like "*pattern*" }
For example, if you are interested in finding all text files in a specific directory, the command would look like this:
Get-ChildItem -Path "C:\Users\YourUsername\Documents" | Where-Object { $_.Extension -eq ".txt" }
This command lists all `.txt` files within the specified path. Understanding the output will help you identify the files quickly, as it includes attributes such as file names, types, and sizes.
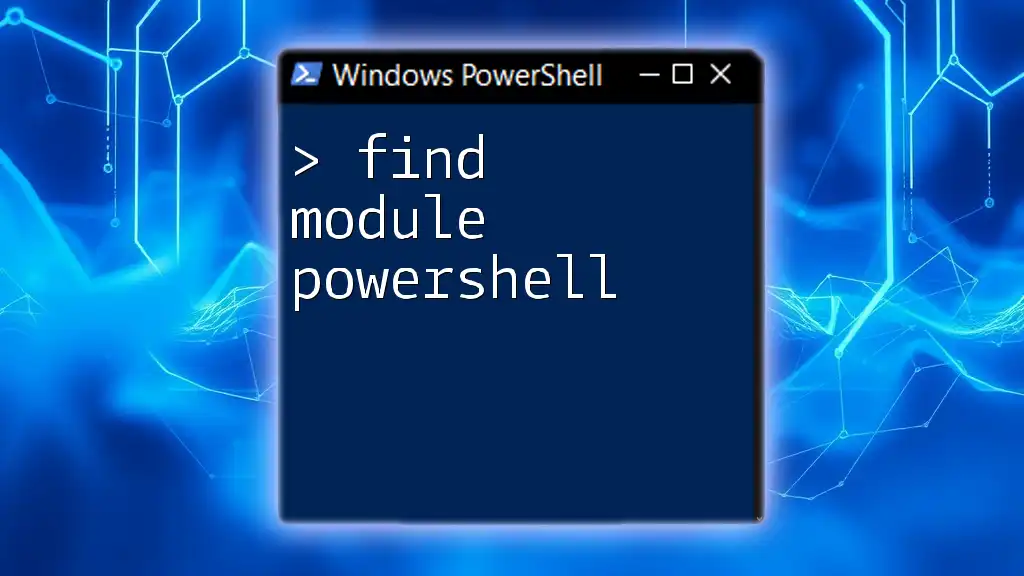
Advanced Techniques for Searching Files in PowerShell
Using `Select-String` to Search within Files
PowerShell can not only search for file names but also search contents within files. The `Select-String` command allows you to look for specific strings or patterns.
Syntax:
Select-String -Path <FilePath> -Pattern <SearchPattern>
Suppose you want to find occurrences of the term "Important" within all `.txt` files in your documents folder. The command would be:
Select-String -Path "C:\Users\YourUsername\Documents\*.txt" -Pattern "Important"
This command is particularly useful when you're looking for specific content across multiple files, as it will return lines that contain the specified term, facilitating efficient data extraction.
PowerShell Search with Wildcards
PowerShell supports wildcards, which allow for flexible searching. Wildcards are characters that represent other characters or groups of characters, enhancing the ability to search for files in PowerShell.
For instance, if you aim to find all files starting with "Report", you would use:
Get-ChildItem -Path "C:\Users\YourUsername\Documents" -Filter "Report*.*"
This command demonstrates how wildcards can be powerful tools when searching for files that meet certain naming conventions or patterns.

Search for File PowerShell: Best Practices
Structuring Your Search Commands
To write concise and efficient search commands, it’s vital to structure them properly. Using multiple filters can help narrow your search effectively. For example:
Get-ChildItem -Recurse -Path "C:\Users\YourUsername\Documents" | Where-Object { $_.Name -like "*report*" -and $_.LastWriteTime -gt (Get-Date).AddDays(-30) }
This command looks for files with "report" in their names that have been modified in the last 30 days, illustrating how combining criteria can yield targeted results.
Using Functions to Simplify Searches
Creating functions is an efficient way to reuse search commands, minimizing repetition and enhancing clarity in your scripts.
Here’s an example of a simple search function:
function Find-Files {
param (
[string]$Path,
[string]$Pattern
)
Get-ChildItem -Path $Path -Recurse | Where-Object { $_.Name -like $Pattern }
}
With this function, you can easily search for files by just invoking `Find-Files -Path "C:\YourPath" -Pattern "Keyword"` without rewriting the command each time.
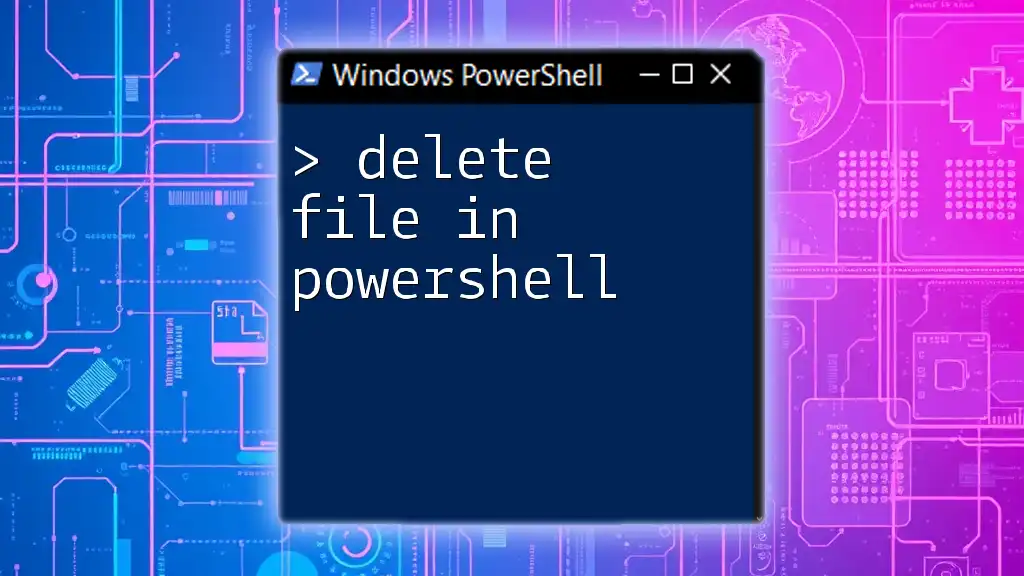
Troubleshooting Common Issues in File Searches
Permissions and Access Denied Errors
Encountering access denied errors is common while searching files in certain directories. These errors typically stem from permission restrictions on protected directories. In such cases, running PowerShell as an administrator may resolve the issue.
No Results Found
If your search results in "no files found," check the following:
- Ensure that your directory path is correct.
- Verify that the pattern you are searching for is accurate.
- Investigate potential mistakes like unintentional spelling errors or missing file extensions.
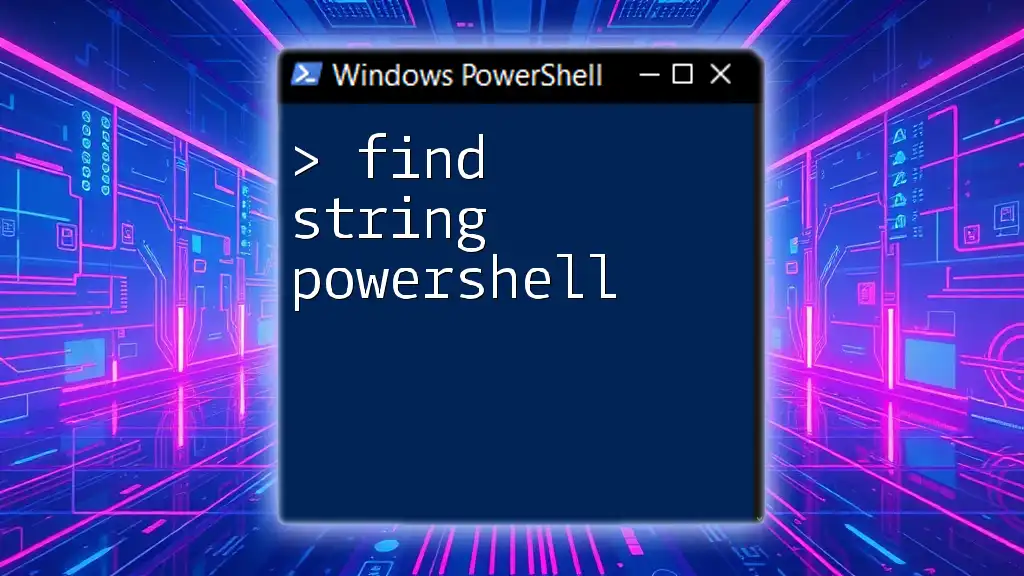
Conclusion
Finding files in PowerShell can significantly streamline your workflow and enhance productivity. By mastering commands such as `Get-ChildItem`, `Where-Object`, and `Select-String`, along with best practices and troubleshooting tips, you can become proficient in quickly locating files across your system. Practice regularly to refine your skills in PowerShell, and take advantage of its rich functionalities as you continue your journey into automation and system management.

FAQs on PowerShell File Searches
Can I search for files with multiple extensions?
Yes, you can modify your commands to include conditions that check for multiple file extensions. For example:
Get-ChildItem -Path "C:\Users\YourUsername\Documents" | Where-Object { $_.Extension -eq ".txt" -or $_.Extension -eq ".docx" }
How to search files across multiple directories?
You can specify multiple paths in your commands by separating them with commas or by using the `-Recurse` parameter as demonstrated previously. For broader searches, you could use wildcard characters in the path as well.
Is PowerShell available on all Windows versions?
PowerShell is included by default with Windows operating systems starting from Windows XP, but its capabilities have expanded significantly in later versions. Windows 10 and Windows Server versions have the most recent iterations of PowerShell, known as PowerShell Core.

Additional Resources
For further exploration of PowerShell, consider checking out official documentation, online courses, and community forums. Understanding advanced topics will help you leverage the full power of PowerShell in your professional daily tasks.