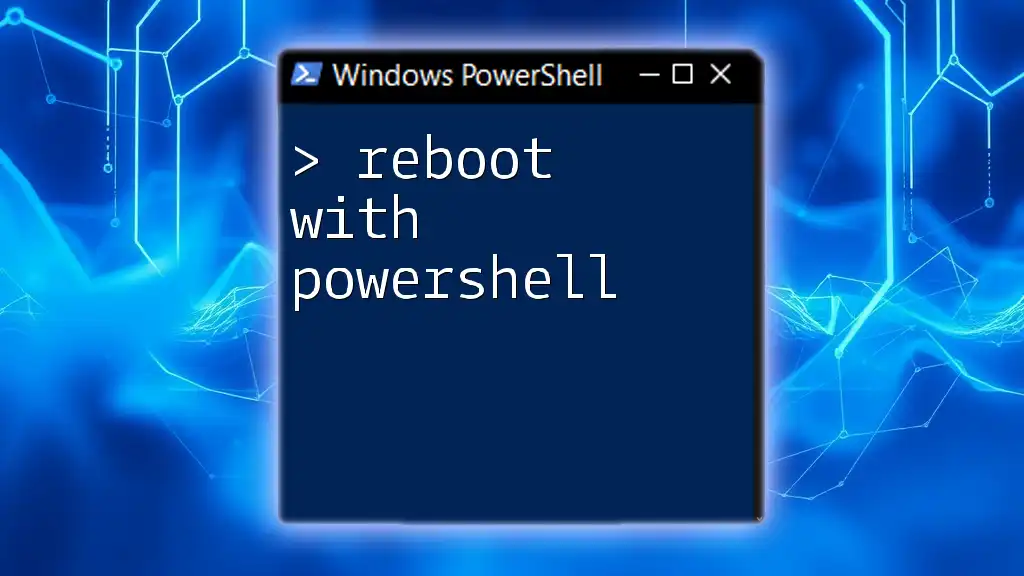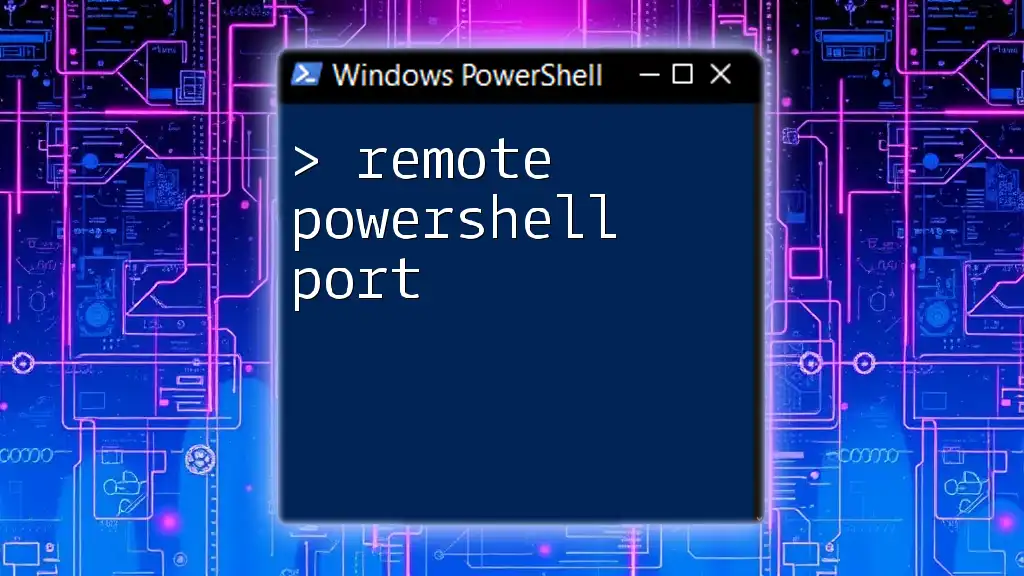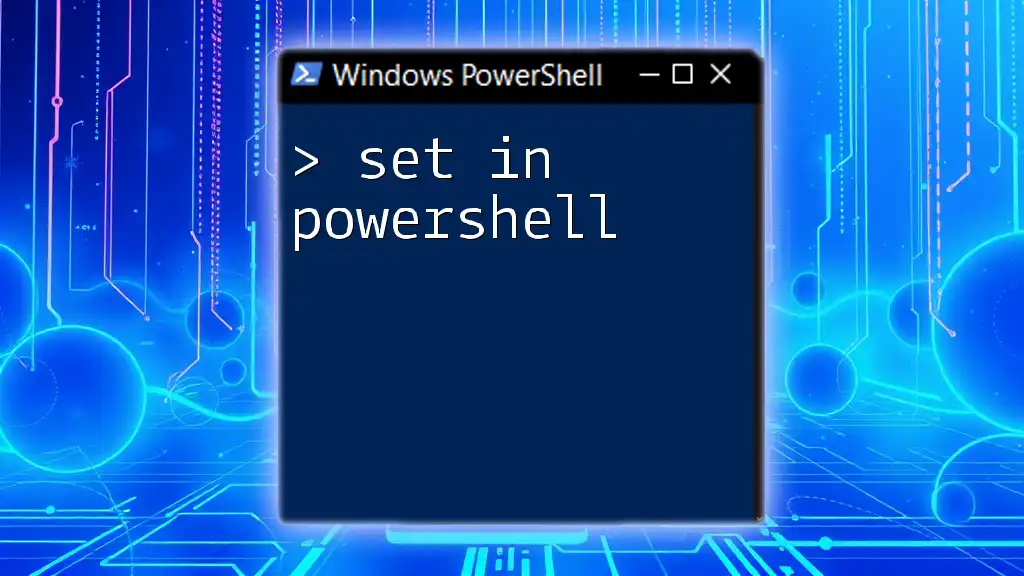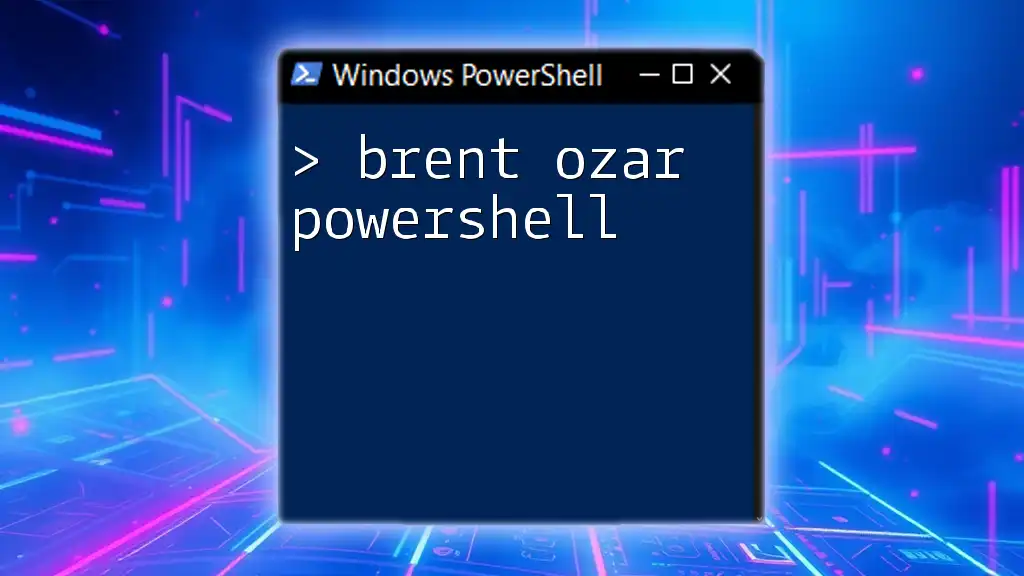To reboot a Windows system using PowerShell, you can utilize the following command:
Restart-Computer -Force
This command forces the system to restart immediately, closing any applications that may be open.
Understanding PowerShell Command Syntax
What is PowerShell?
PowerShell is a cross-platform scripting language and command-line shell designed specifically for system administration. Unlike traditional command-line interfaces, PowerShell utilizes an object-oriented approach, allowing administrators to perform complex tasks more easily. This makes it a powerful tool for managing Windows systems, automating processes, and maintaining efficiency in IT operations.
Basic Syntax of PowerShell Commands
PowerShell commands follow a specific syntax structure that's vital for their execution. The universal command syntax is outlined as follows:
Command-Verb Noun
For example, `Get-Process` retrieves a list of processes running on your machine. Understanding this structure is key to harnessing the full power of PowerShell commands effectively.

Rebooting Windows Systems with PowerShell
How to Reboot a Local Machine
Rebooting a local machine is straightforward with PowerShell. The command you need is:
Restart-Computer
By default, this command will restart the local machine without additional parameters. However, using flags can enhance functionality. For instance, the `-Force` parameter allows the restart to proceed without any user confirmation, and `-Delay` can specify a waiting period before the reboot:
Restart-Computer -Force -Delay 30
In this example, the system will restart after 30 seconds, giving you a brief period to cancel if needed.
Rebooting a Remote Machine
PowerShell's capability for remote management is one of its standout features. To reboot a remote machine, use the following command:
Restart-Computer -ComputerName "RemotePC" -Credential (Get-Credential)
Here, `-ComputerName` designates the name of the computer to be restarted, while `-Credential` prompts for the necessary permissions to perform the action. This command is essential for administrators managing multiple machines in a network environment.

Restarting a Server with PowerShell
Key Considerations Before Restarting Servers
Before proceeding with rebooting servers, it's crucial to assess the potential impacts. Consideration should be given to ongoing processes, active user sessions, or services that could be interrupted. Always strive to notify stakeholders ahead of time to prevent disruption.
Command to Restart a Server
To restart a specific server, you can use a more targeted command like:
Restart-Computer -ComputerName "ServerName" -Force
In this case, `"ServerName"` should be replaced with the actual name of the server you wish to restart. The `-Force` parameter ensures that the restart will happen immediately.
Scheduling a Restart
PowerShell also allows for scheduling a restart when required. You can utilize the Shutdown command for this purpose:
$time = (Get-Date).AddMinutes(10)
shutdown -r -t $time
This command sets up the server to restart after 10 minutes. Adjust the time variable as necessary to accommodate specific needs.

Managing Multiple Servers with PowerShell
Using PowerShell to Restart Multiple Servers
For environments with multiple servers, efficiency becomes crucial. PowerShell simplifies this with the following command:
$servers = @("Server1", "Server2", "Server3")
Restart-Computer -ComputerName $servers -Force
This enables the admin to restart several servers simultaneously. Understanding how to handle output and potential errors when operating on multiple servers is key to a smooth process.
Group Restart with PowerShell Remoting
For larger groups of servers, employing PowerShell remoting is a robust solution:
Invoke-Command -ComputerName $servers -ScriptBlock { Restart-Computer -Force }
Here, `Invoke-Command` executes the restart command within a script block across all specified servers, making it an efficient method for large networks.

Troubleshooting Common Issues
Permission Errors
When working with remote servers, permission errors can arise if the script lacks sufficient rights. Always ensure you run PowerShell as an administrator. If prompted, use the `-Credential` parameter to provide proper credentials.
Machine Not Responding
Should you encounter a scenario where a machine does not respond to a restart command, you can use this to diagnose the problem:
Test-Connection -ComputerName "ServerName"
This command checks if the server is reachable, which can guide your troubleshooting efforts.

Best Practices for Rebooting with PowerShell
Documenting Restart Procedures
To maintain a clear operational structure, consider documenting all reboot procedures. This creates a reference point for future actions and fosters a learning environment for new team members.
Notification and Backups
Always notify relevant parties before initiating a reboot, whether scheduled or unscheduled. This communication can help mitigate risks associated with unexpected downtimes. Additionally, ensure that systems are backed up regularly to protect data integrity prior to any reboots.
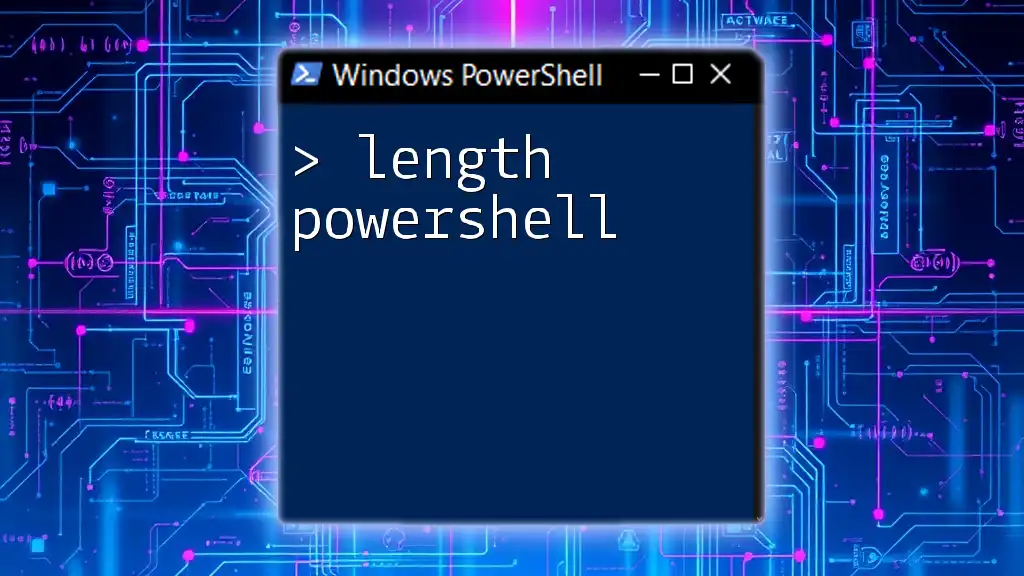
Conclusion
Efficiently managing server reboots with PowerShell can significantly enhance IT operations. By understanding commands and parameters, you can maintain control over your environment and ensure a smooth user experience. PowerShell offers a range of capabilities for server management, making it essential for administrators looking to streamline their processes.
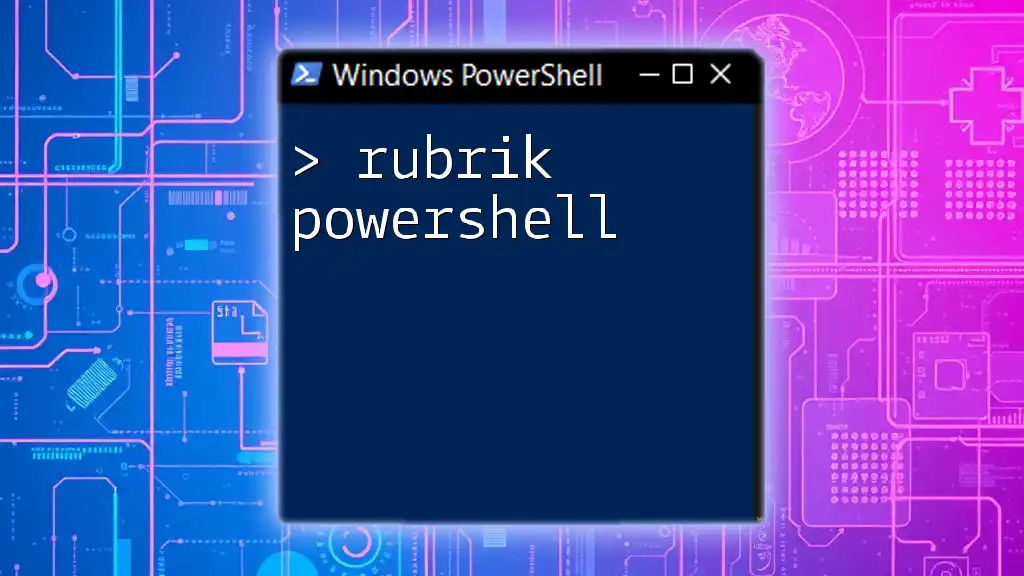
Call to Action
For further insights and tutorials on PowerShell commands, engage with our services for continuous learning opportunities. Subscribe to our resources to deepen your expertise in IT management and PowerShell scripting.