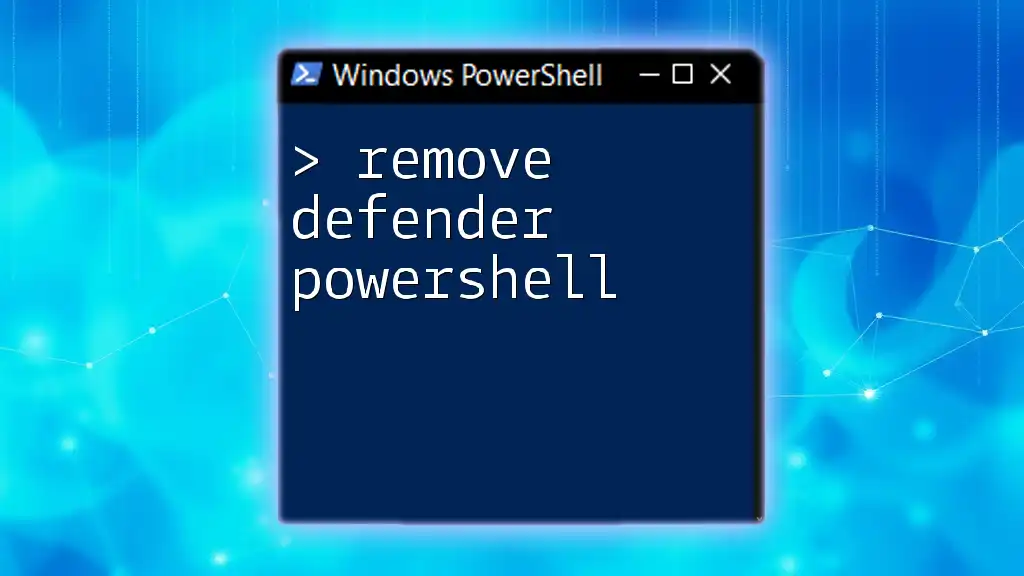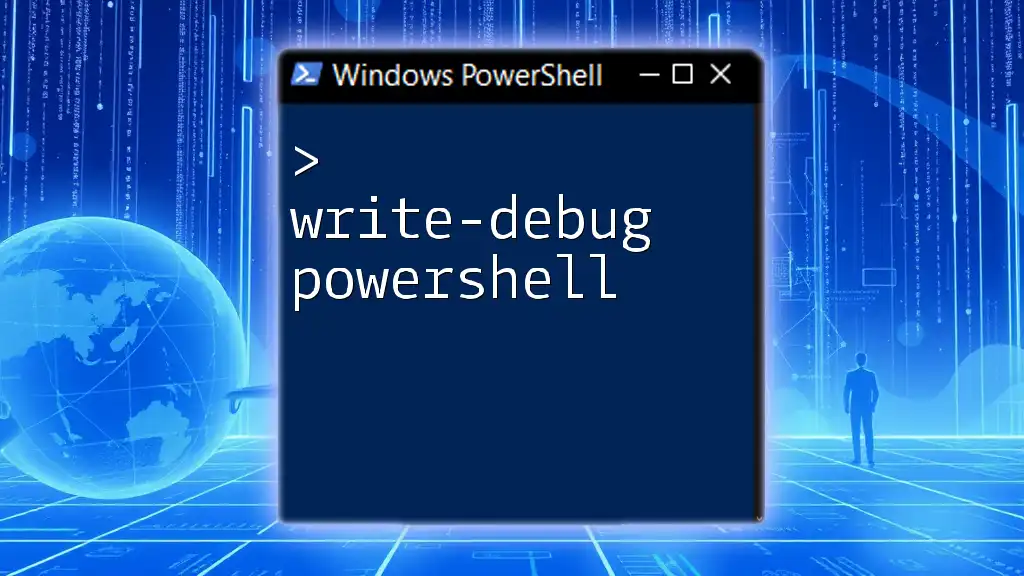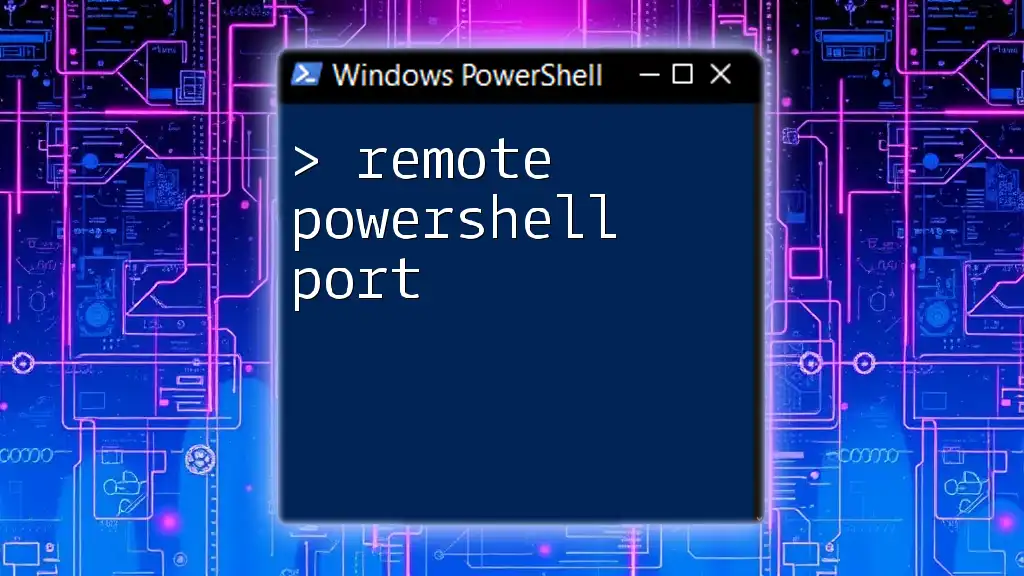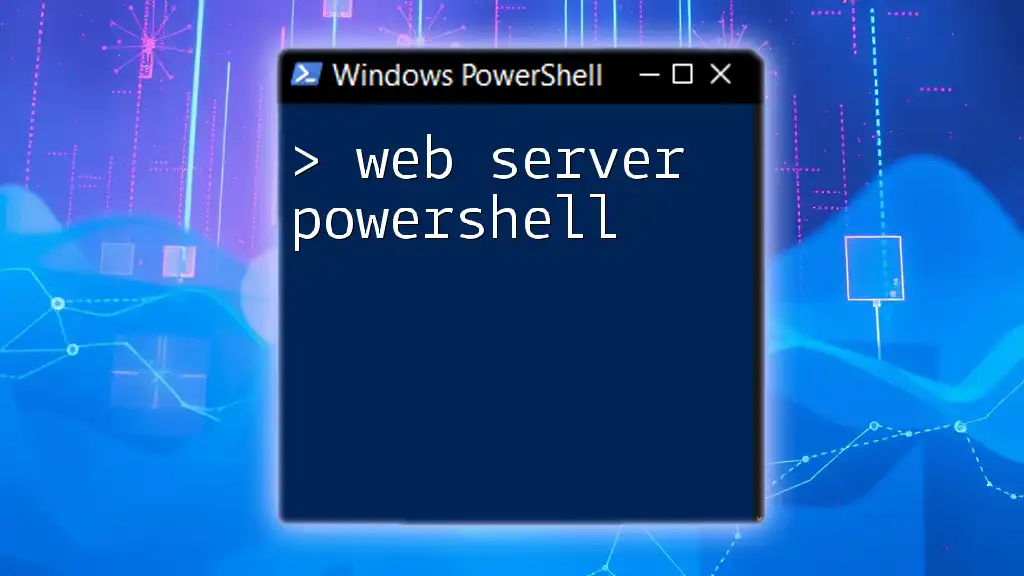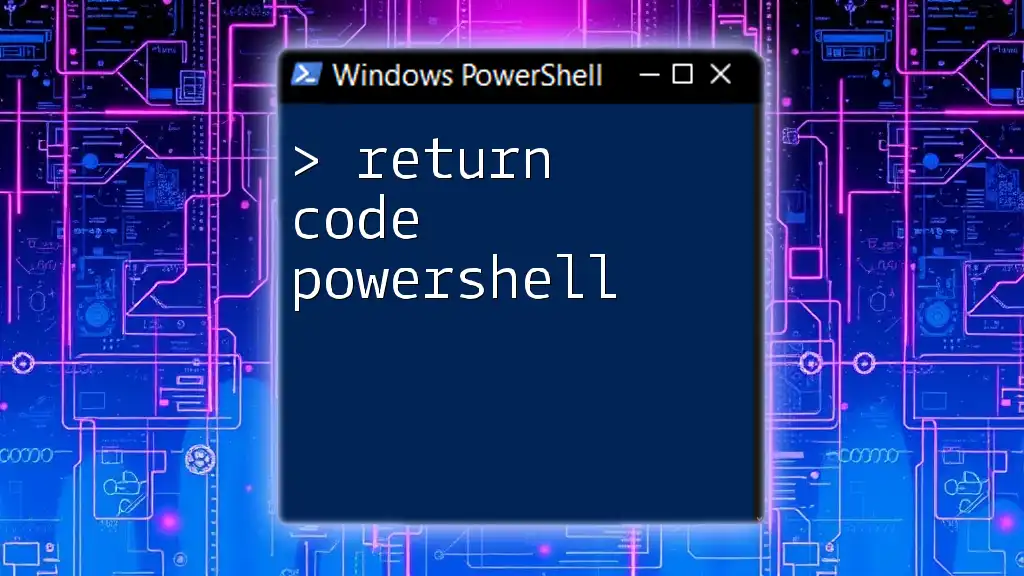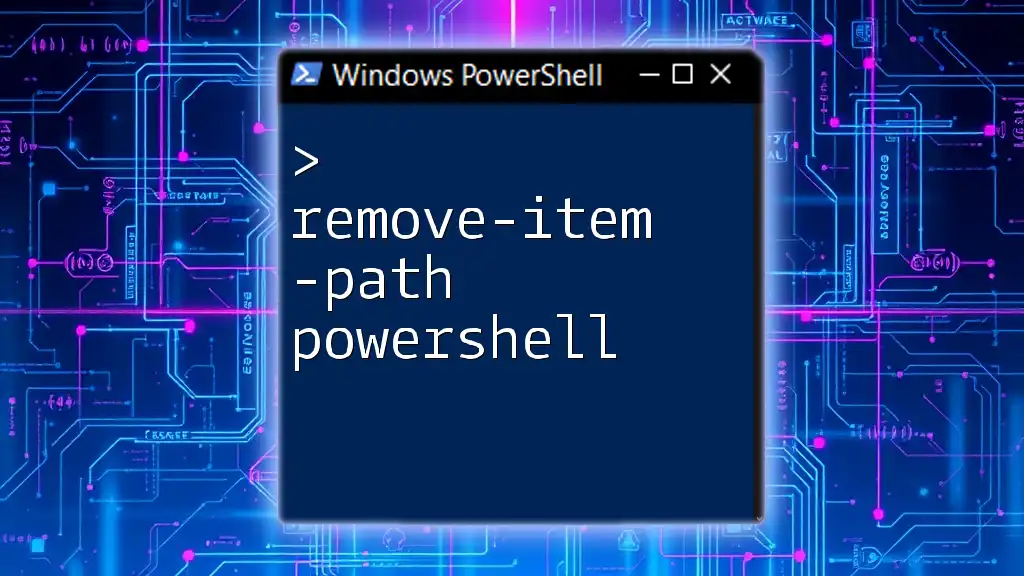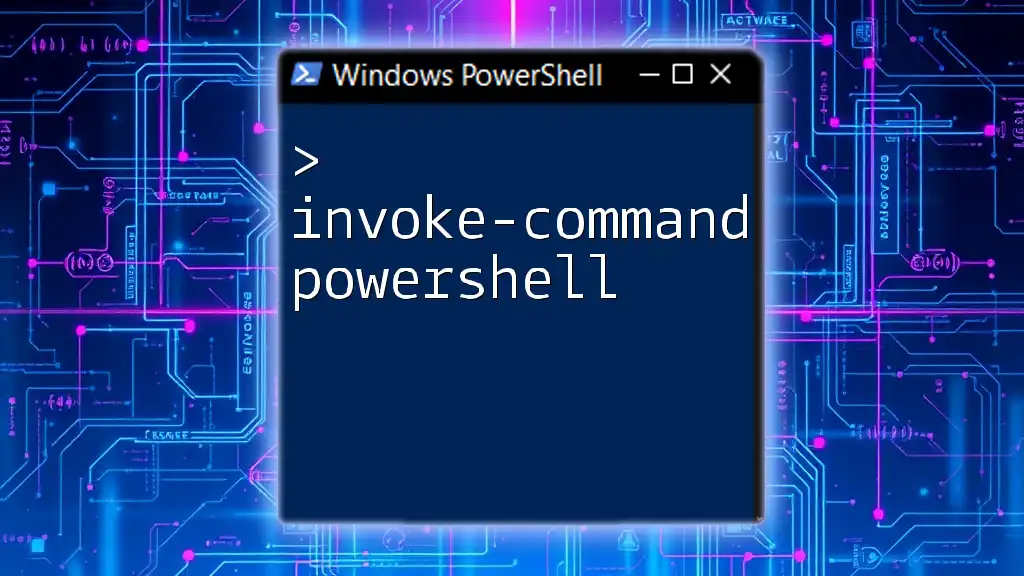To remove Windows Defender using PowerShell, you can use the following command:
Set-MpPreference -DisableRealtimeMonitoring $true
This command temporarily disables real-time monitoring by Windows Defender. Please use it with caution and ensure you have adequate alternative security measures in place.
Understanding Windows Defender
What is Windows Defender?
Windows Defender is a built-in antivirus solution designed to protect Windows operating systems from malware and other security threats. It offers real-time protection, scanning capabilities, and numerous features to ensure users' safety while using their devices. By default, Windows Defender operates in the background, scanning for threats and providing automatic updates.
Why Remove or Disable Windows Defender?
There may be several scenarios where you may find it necessary to remove Defender PowerShell or disable it temporarily. For instance, if you choose to install a third-party antivirus solution, it can conflict with Windows Defender, leading to performance issues or inaccurate readings. Additionally, some users may prefer to conduct specific operations without Defender's interference, which can be sometimes perceived as overly aggressive in blocking potentially unwanted programs.
However, it is crucial to weigh the risks. Disabling Windows Defender can expose your system to vulnerabilities, increasing the likelihood of malware infections. Thus, it should be done with caution and ideally not as a permanent measure.

Prerequisites for Using PowerShell
Setting Up PowerShell
Before executing any PowerShell commands, you must access PowerShell in administrator mode. Click on the Windows start button, type "PowerShell," right-click on the application, and select "Run as Administrator." This step provides the necessary privileges to execute commands that affect system security settings.
Ensuring Sufficient Privileges
PowerShell commands, particularly those that modify security settings, require administrative privileges. If you're running PowerShell without these rights, you will likely encounter permission errors.

Removing or Disabling Windows Defender via PowerShell
Using PowerShell Command
To remove Defender PowerShell, one can easily disable Windows Defender’s real-time monitoring, which stops it from automatically scanning for threats. Here’s the command:
Set-MpPreference -DisableRealtimeMonitoring $true
Explanation:
- This command utilizes the `Set-MpPreference` cmdlet to adjust the settings of Windows Defender, specifically disabling its real-time monitoring feature.
- Setting `-DisableRealtimeMonitoring` to `$true` stops Windows Defender from actively scanning your files as they open.
Complete Removal of Windows Defender
Understanding the Limitations
It’s important to recognize that completely removing Windows Defender isn't straightforward and is often not recommended. Windows Defender is an integral part of the Windows operating system's security framework, and attempts to remove it can lead to system instability or errors. Moreover, certain editions of Windows, especially the Pro and Enterprise versions, may have Defender deeply integrated, making complete removal challenging.
Attempting to Uninstall Defender
If you still prefer to try to remove Defender, you can issue the following command:
Uninstall-WindowsFeature -Name Windows-Defender-Features
Explanation:
- This command aims to uninstall Windows Defender features from your system. However, its success may vary depending on your version of Windows. Generally, comprehensive removal may not happen due to built-in protection policies.

Alternative Methods to Disable Windows Defender
Using Windows Settings
For users who prefer a graphical interface, you can disable Windows Defender through the system settings. Simply navigate to Settings > Update & Security > Windows Security > Virus & Threat Protection and turn off the relevant Real-time protection toggle. This method is simple and doesn’t require using PowerShell.
Using Group Policy
Using Group Policy can also provide a method to configure Windows Defender settings. To access Group Policy:
- Press Windows + R to open the Run dialog.
- Type `gpedit.msc` and press Enter.
- Navigate to Computer Configuration > Administrative Templates > Windows Components > Microsoft Defender Antivirus. From here, you can configure the desired settings to disable Defender.
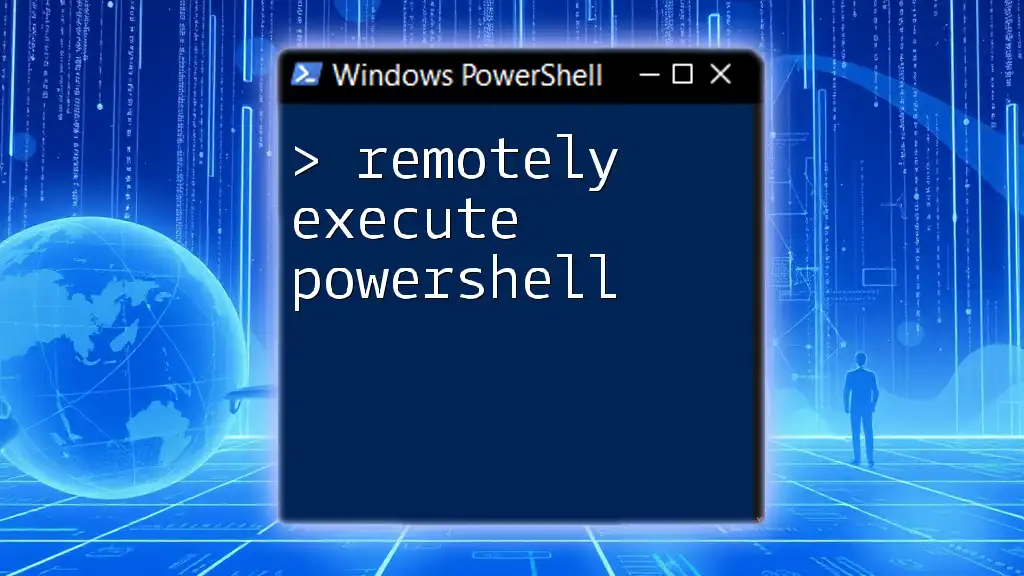
Verifying Windows Defender Status
Checking the Status of Windows Defender
To ensure that you've successfully disabled Windows Defender, you can use a PowerShell command to check its current status:
Get-MpPreference | Select-Object -Property DisableRealtimeMonitoring, DisableIOAVProtection
Explanation:
- This command retrieves the current preferences set for Windows Defender, specifically focusing on its ability to perform real-time monitoring and I/O (input/output) antivirus protection. The output will indicate whether these settings are disabled.
Confirming Successful Disabled State
If both properties show `True`, your attempt to remove Defender via PowerShell was successful. If they are still `False`, it implies that Windows Defender is still operational.
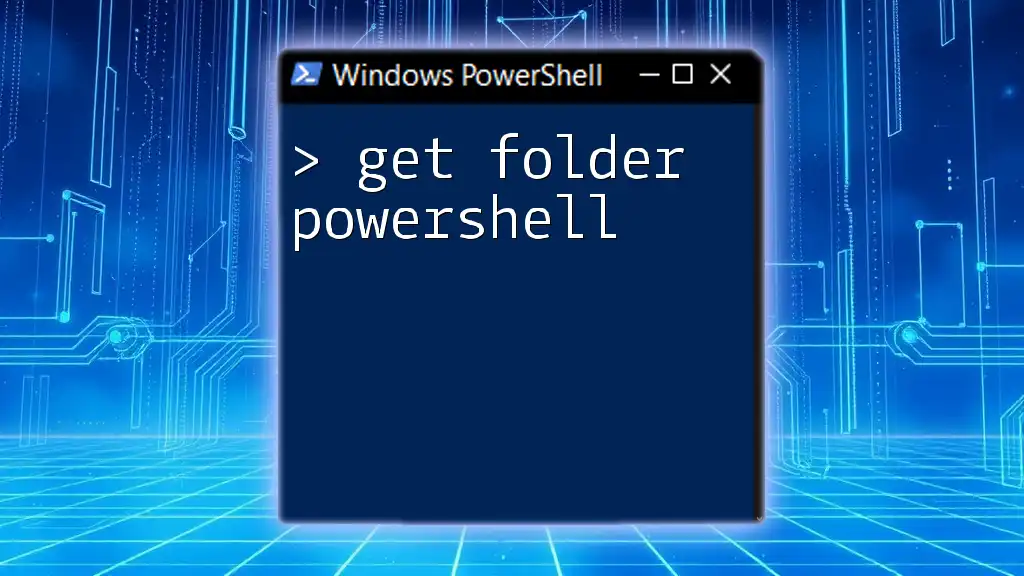
Re-enabling Windows Defender
Importance of Re-enabling Defender
After using another antivirus solution or diagnostic tasks, it is prudent to re-enable Windows Defender. Many threats evolve rapidly, and having an active antivirus program, even after temporarily disabling Defender, is essential for maintaining system integrity.
PowerShell Command to Re-enable
To re-enable Windows Defender and restore real-time monitoring, simply run the following PowerShell command:
Set-MpPreference -DisableRealtimeMonitoring $false
Explanation:
- Setting `-DisableRealtimeMonitoring` to `$false` instructs Windows Defender to resume its active protection against potential threats, ensuring that your system is once again safeguarded.

Troubleshooting Common Issues
Common Errors Encountered
While trying to disable or remove Defender, you might encounter several common errors. Here are a few notable examples:
- Access Denied: This typically means you are not running PowerShell as an Administrator. Make sure to launch PowerShell with sufficient privileges.
- Command not recognized: Ensure that you are using the correct syntax. Typos can lead to PowerShell not recognizing your command.
Resources for Further Help
If you continue to experience issues or have specific questions, resources such as the Microsoft documentation provide comprehensive guidance on using PowerShell for system management. Community forums such as TechNet and Reddit can also be beneficial for peer support and troubleshooting assistance.

Conclusion
In this comprehensive guide, you’ve learned how to remove Defender PowerShell or disable Windows Defender effectively. It is crucial to handle such operations with caution, being fully aware of the implications on your system security. Windows Defender plays a vital role in protecting your computer from threats, so ensure you maintain an active security posture once you’ve completed your tasks.

Call to Action
If you found this article helpful, consider signing up for our newsletter for more PowerShell tips and guidance. Share this article with anyone who might benefit from learning how to manage Windows Defender effectively!