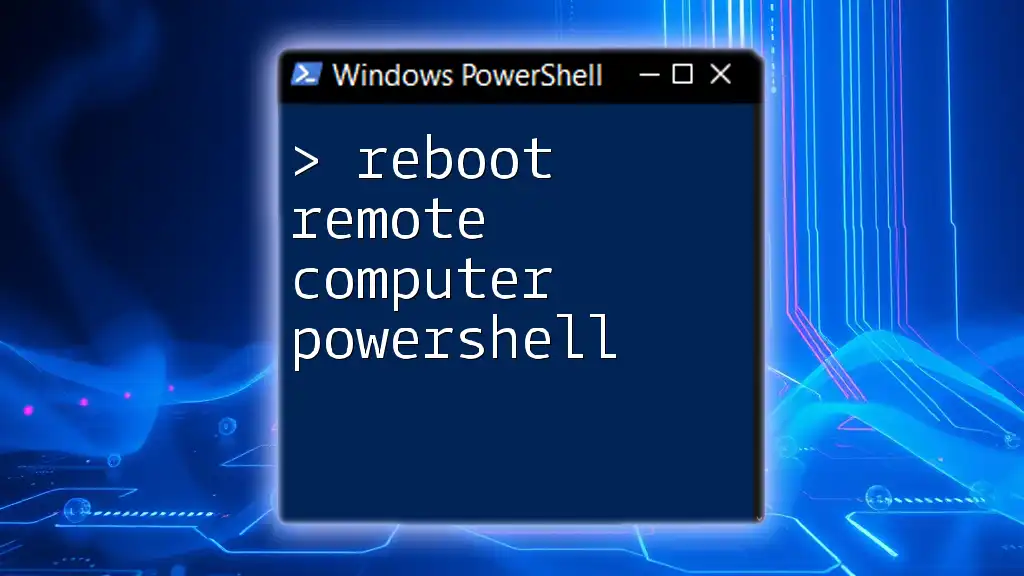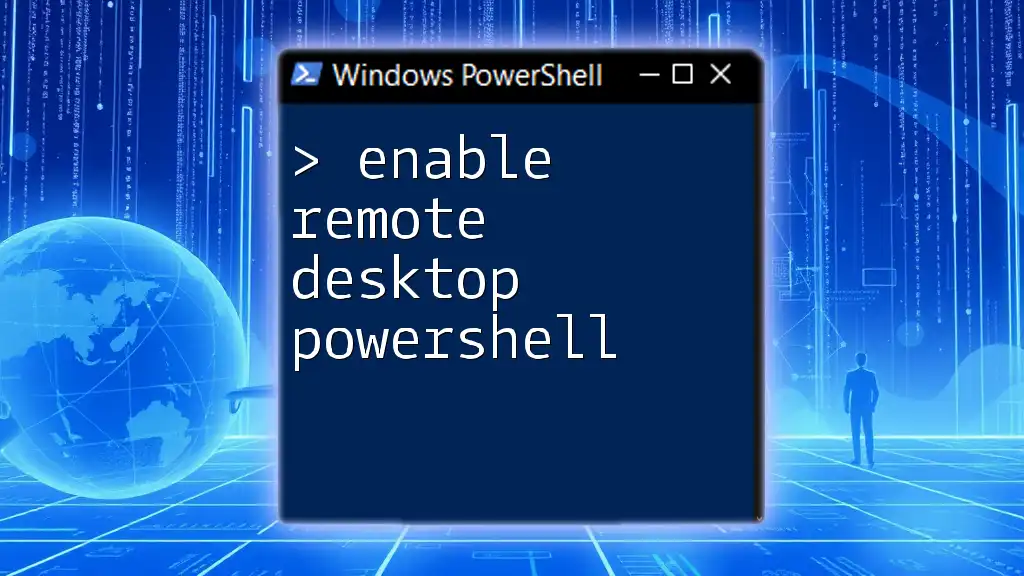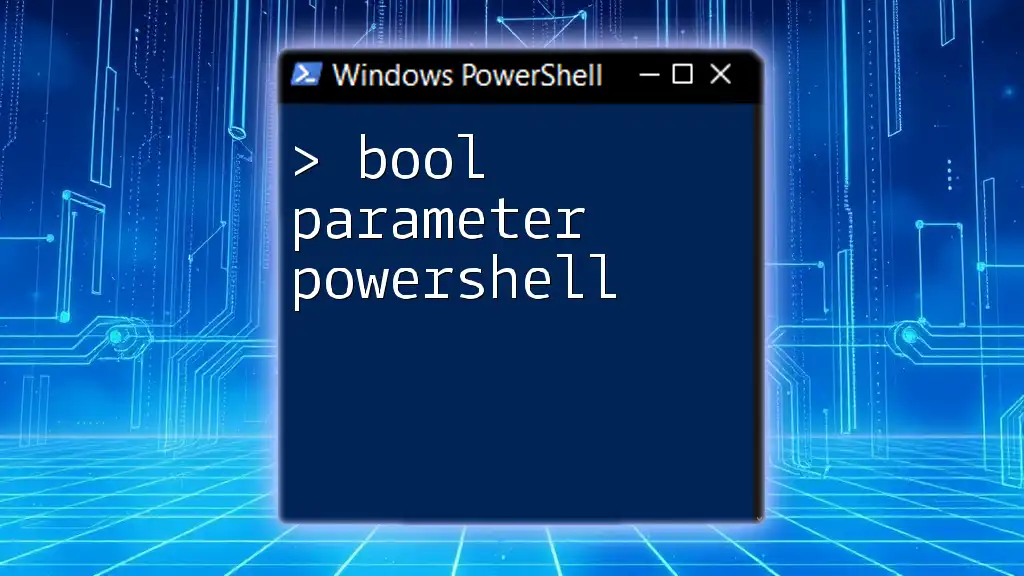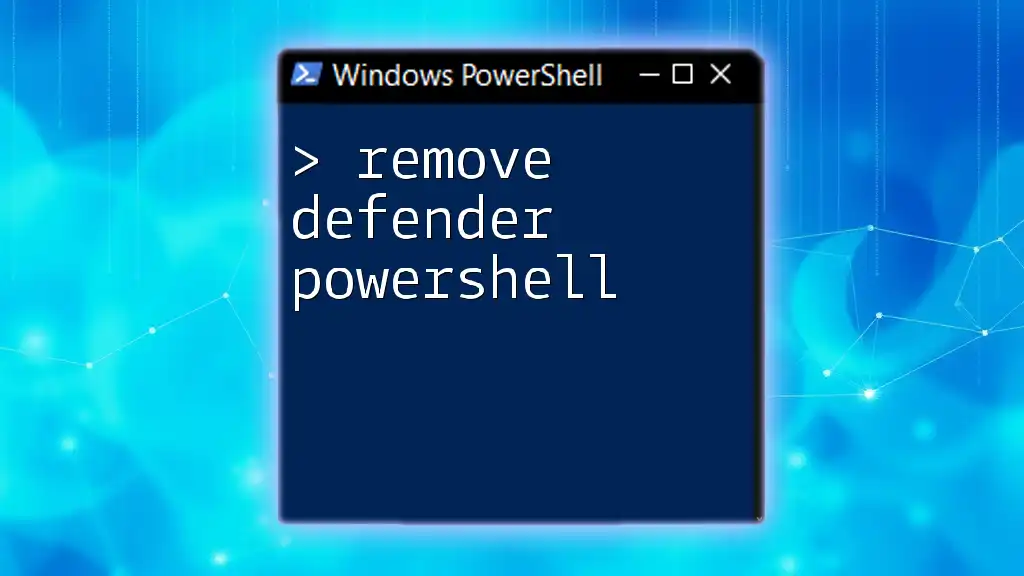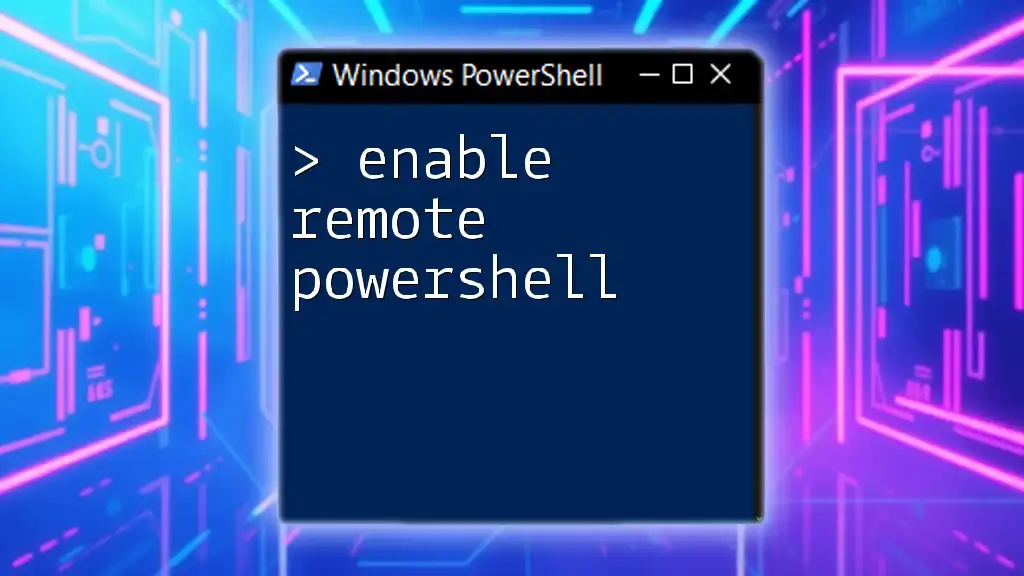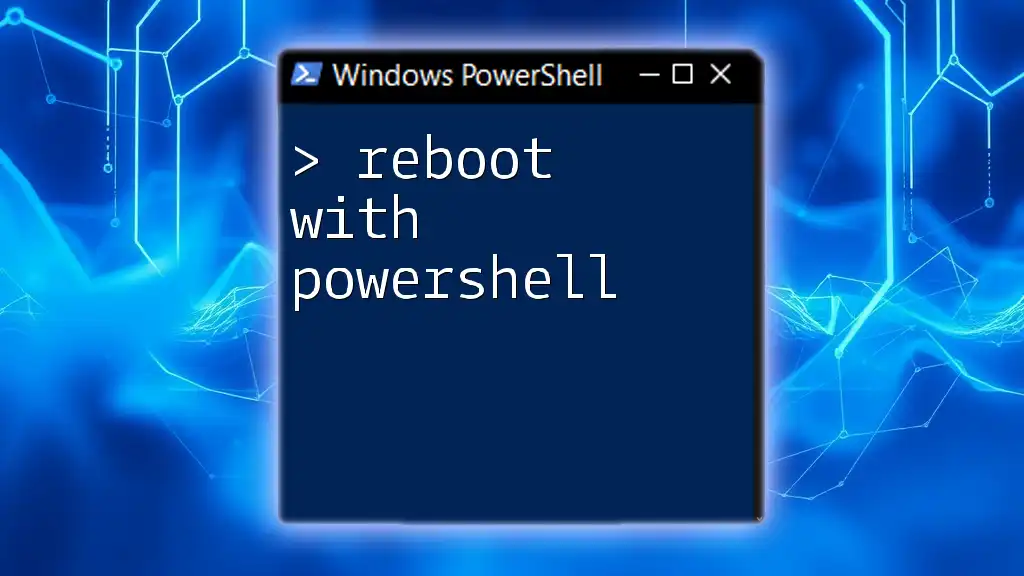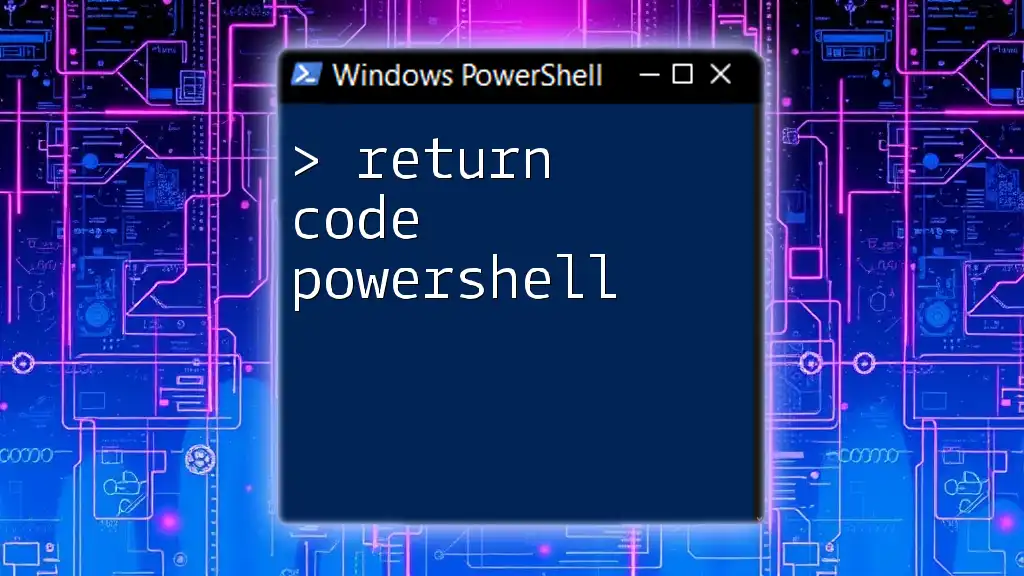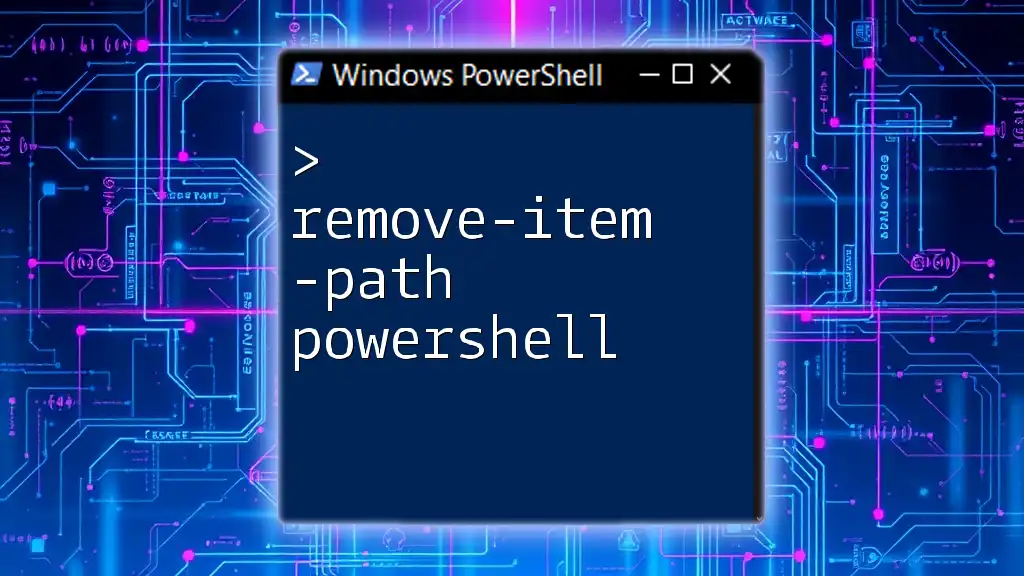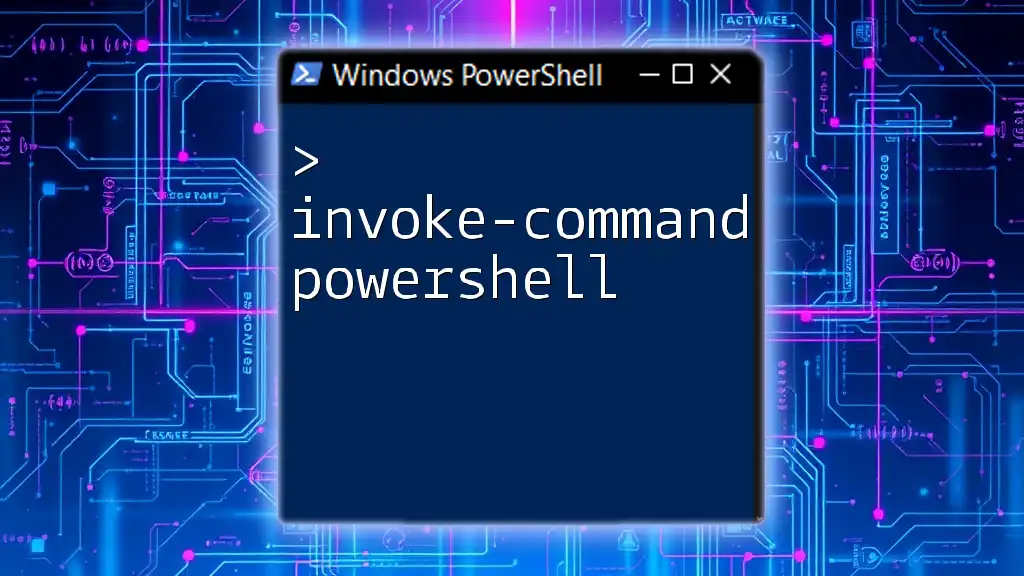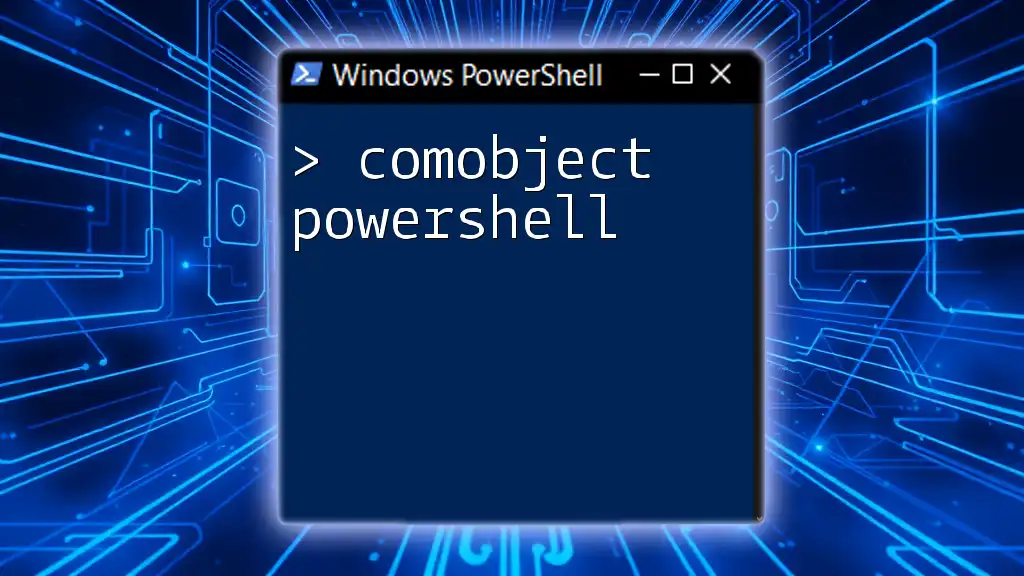To reboot a remote computer using PowerShell, you can utilize the `Restart-Computer` cmdlet, specifying the remote machine's name and any necessary credentials.
Restart-Computer -ComputerName "RemotePCName" -Credential (Get-Credential) -Force
Understanding PowerShell Commands
What is PowerShell?
PowerShell is a powerful scripting and automation tool designed by Microsoft. It's specifically tailored for system administration and it provides administrators with the ability to manage configurations, automate tasks, and perform system management functions efficiently.
One of the significant advantages of using PowerShell is its versatility; it allows access to various management tasks across different devices and systems. With its robust command-line interface, PowerShell empowers users to quickly execute commands, leverage automation scripts, and connect to remote systems seamlessly.
PowerShell Cmdlets for Remote Management
Cmdlets are lightweight commands that are utilized within PowerShell to perform specific functions. These cmdlets not only encapsulate complex actions into simple commands but also streamline workflows by allowing administrators to execute actions on local and remote systems easily.
Key cmdlets related to remote management include:
- `Invoke-Command` - to run commands on remote machines.
- `Enter-PSSession` - to enter an interactive session with a remote system.
- `Restart-Computer` - used for rebooting local or remote computers.

Rebooting a Remote Computer with PowerShell
What You Need Before Rebooting Remotely
Before attempting to execute a remote reboot using PowerShell, certain prerequisites must be satisfied:
- Permissions: Ensure you have administrative access to the remote computer.
- Network Connectivity: Confirm that the remote computer is reachable over the network.
- PowerShell Remoting Configurations: Verify that PowerShell Remoting is enabled on the remote machine.
Enabling PowerShell Remoting
To harness the full capabilities of PowerShell for remote management, it’s essential to enable PowerShell Remoting on the target machines. Use the following command to enable remoting:
Enable-PSRemoting -Force
This command allows PowerShell to receive commands from remote sessions and will adjust the firewall settings appropriately.
Firewall Considerations
Ensure that the Windows Firewall on the remote computer permits traffic on the ports used for PowerShell Remoting (by default, TCP port 5985 for HTTP and TCP port 5986 for HTTPS).
Syntax for Remote Reboot Command
To reboot a remote computer, you can use the `Restart-Computer` cmdlet. The basic syntax is as follows:
Restart-Computer -ComputerName "RemotePC_Name" -Force
In the above command:
- `-ComputerName` specifies the name or IP address of the remote computer.
- `-Force` is an optional parameter which forces an immediate restart without prompting any confirmation.

Advanced Options for Remote Restart
Adding Credentials for Remote Restart
If you need to provide credentials to access the remote machine, you can do so by creating a credential object. Use the `Get-Credential` cmdlet to accomplish this:
$credential = Get-Credential
Restart-Computer -ComputerName "RemotePC_Name" -Credential $credential -Force
In this example, the user is prompted to enter a username and password, which PowerShell will use to authenticate the session.
Using the -Force Parameter
The `-Force` parameter is useful when you want to bypass any prompts that could halt the reboot process. However, exercise caution when using this parameter, as it will terminate any running applications or processes without warning.
Handling Multiple Remote Computers
You can also reboot multiple remote computers in a single command by passing an array of computer names. Here's how you can do that:
$computers = "RemotePC1", "RemotePC2"
Restart-Computer -ComputerName $computers -Force
This command will initiate a reboot for both specified remote computers simultaneously, optimizing your tasks and saving time.
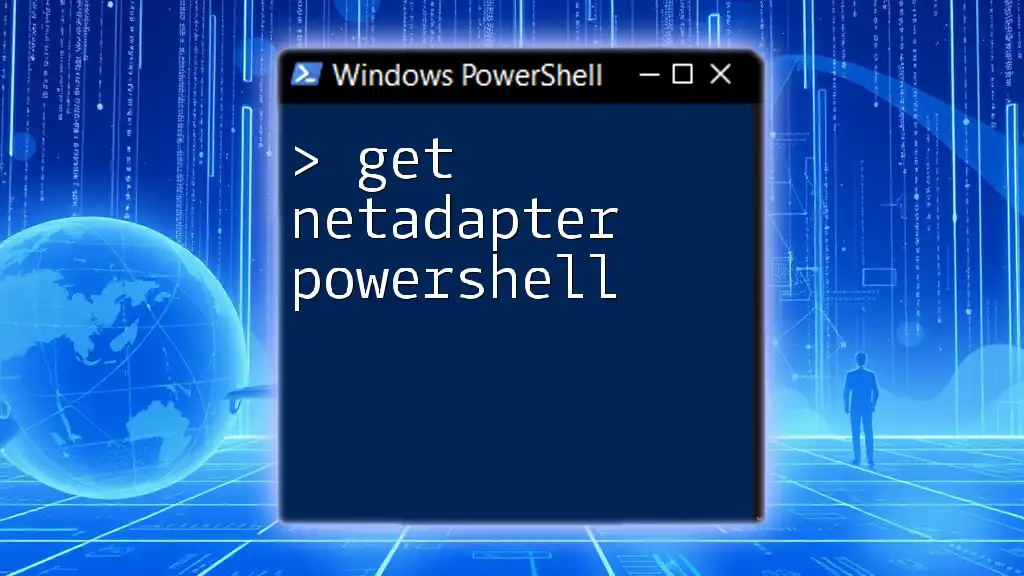
Post-Reboot Considerations
Verifying Successful Reboot
After issuing a reboot command, it’s important to verify whether the remote computer has come back online. You can check the status with the following command:
Get-ComputerInfo -ComputerName "RemotePC_Name"
This command retrieves information from the specified remote machine, allowing you to confirm its operational status.
Handling Errors and Exceptions
While executing the `Restart-Computer` cmdlet, you may encounter errors due to various reasons. Common issues include:
- Network connectivity problems.
- Incorrect firewall settings.
- Insufficient permissions.
To troubleshoot errors, review the error messages provided by PowerShell and check network settings, permissions, and ensure that PowerShell Remoting is enabled on the target machine.

Security Implications of Remote Reboot
Best Practices for Secure Remote Management
Managing remote systems using PowerShell brings about important security considerations. To mitigate risks:
- Limit remote access to only necessary users and systems.
- Regularly review permissions and access levels.
- Disable PowerShell Remoting if it's not needed.
Audit and Logging
Maintaining logs of remote actions is crucial for security and compliance. Enable PowerShell logging to track commands executed in remote sessions. This can provide a clear audit trail and assist in identifying any unauthorized access or changes.
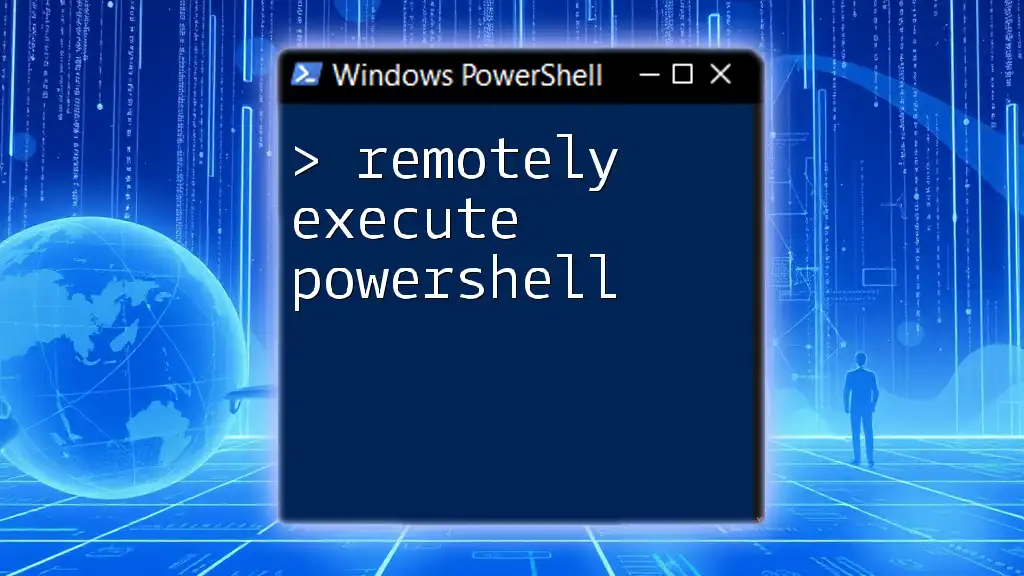
Conclusion
Utilizing PowerShell to manage and reboot remote computers offers tremendous efficiency for system administrators. With the right understanding of commands and best practices in place, you can execute remote reboots confidently and securely. This flexibility not only enhances operational efficiency but also supports seamless maintenance of networks and systems. Embrace the power of PowerShell in your remote management tasks to optimize your workflow.

Additional Resources
For further learning on PowerShell, consider exploring the official Microsoft documentation as well as reputable books and online courses focused on mastering PowerShell commandlets and remote management techniques.