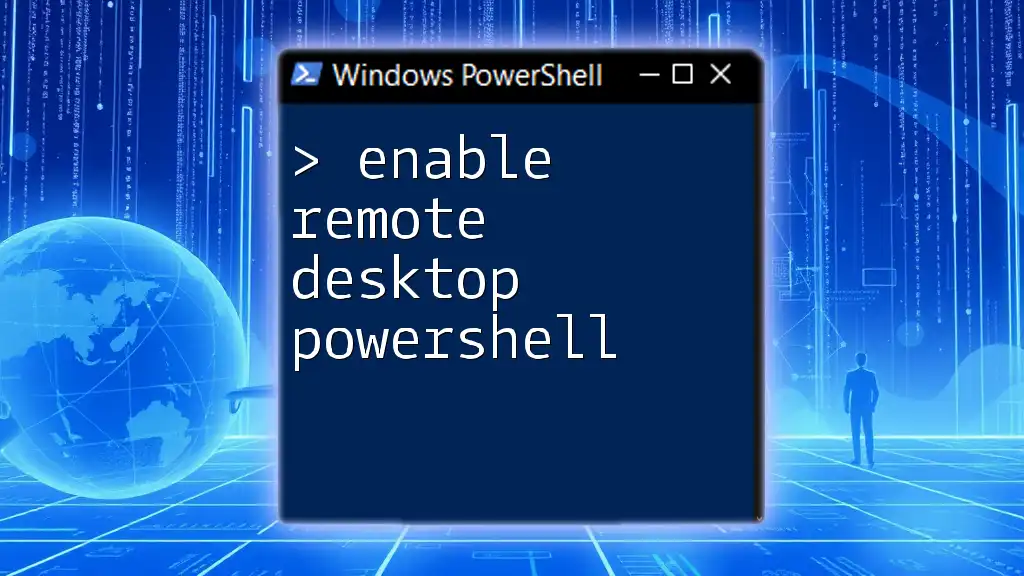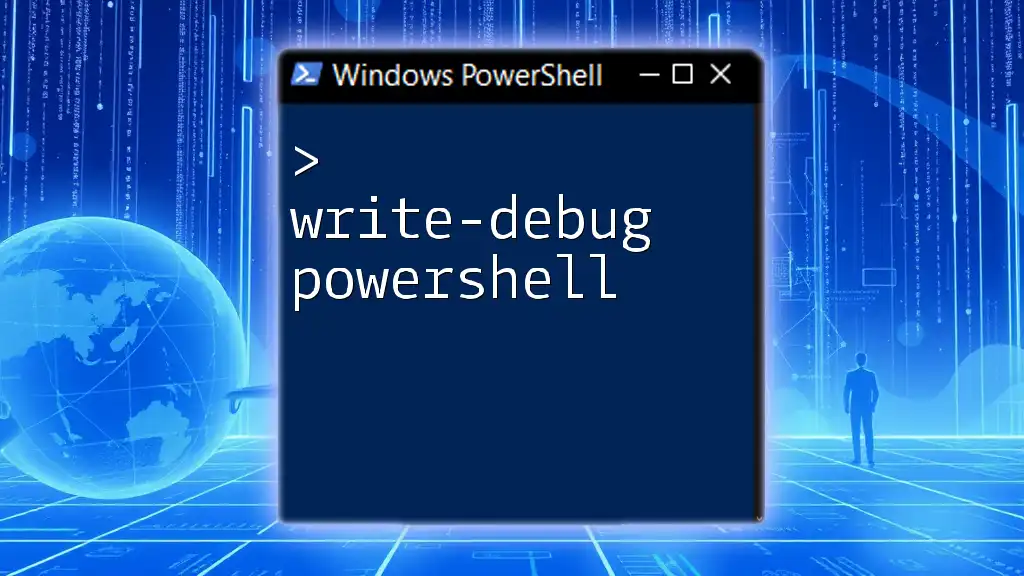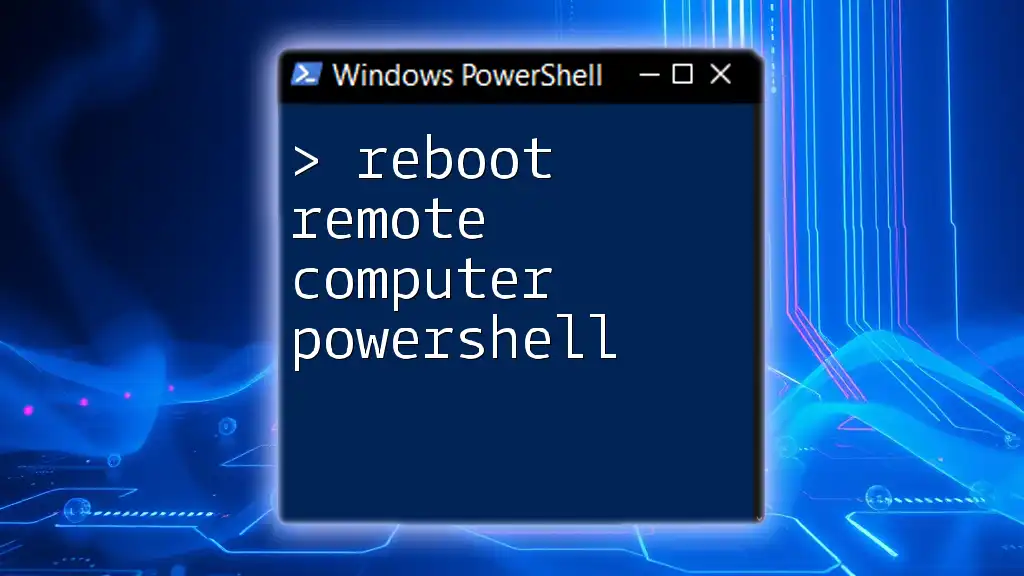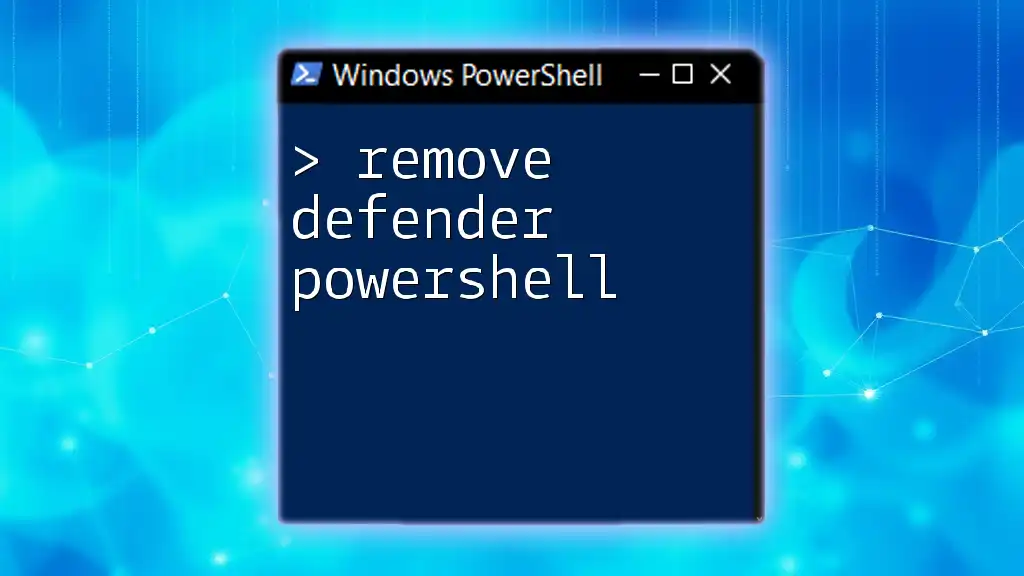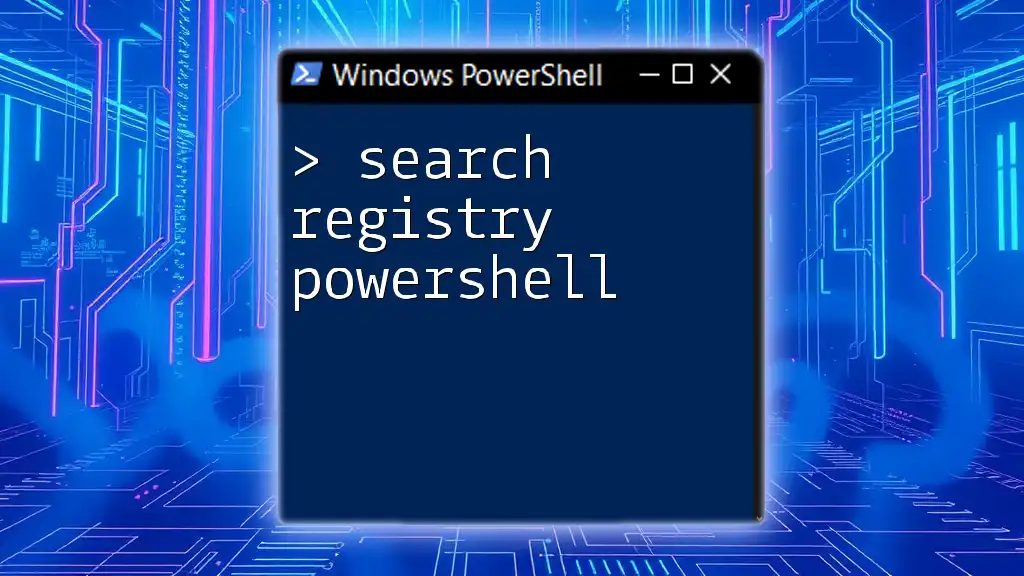To enable Remote Desktop using PowerShell, you can use the following command to modify the registry and start the Remote Desktop service:
Set-ItemProperty -Path 'HKLM:\System\CurrentControlSet\Control\Terminal Server' -Name 'fDenyTSConnections' -Value 0; Enable-NetFirewallRule -DisplayGroup "Remote Desktop"
What is Remote Desktop?
Understanding RDP
Remote Desktop Protocol (RDP) is a proprietary protocol developed by Microsoft, enabling users to connect to another computer over a network connection. Essentially, it allows you to remotely access a Windows desktop environment and manage it as if you were sitting right in front of it. This becomes particularly useful in various situations, such as providing remote support, performing server administration, or working from different locations.
Benefits of Using PowerShell for Enabling RDP
Utilizing PowerShell to enable Remote Desktop has several advantages:
-
Automation: With PowerShell, you can automate the enabling of Remote Desktop on multiple computers, saving time and reducing the potential for errors.
-
Efficiency: A few simple commands can get RDP enabled quickly, compared to navigating through GUI menus for each system.
-
Integration with Scripts: PowerShell commands can be easily integrated into more extensive scripts, allowing for seamless system configurations as part of continuous deployment or maintenance processes.
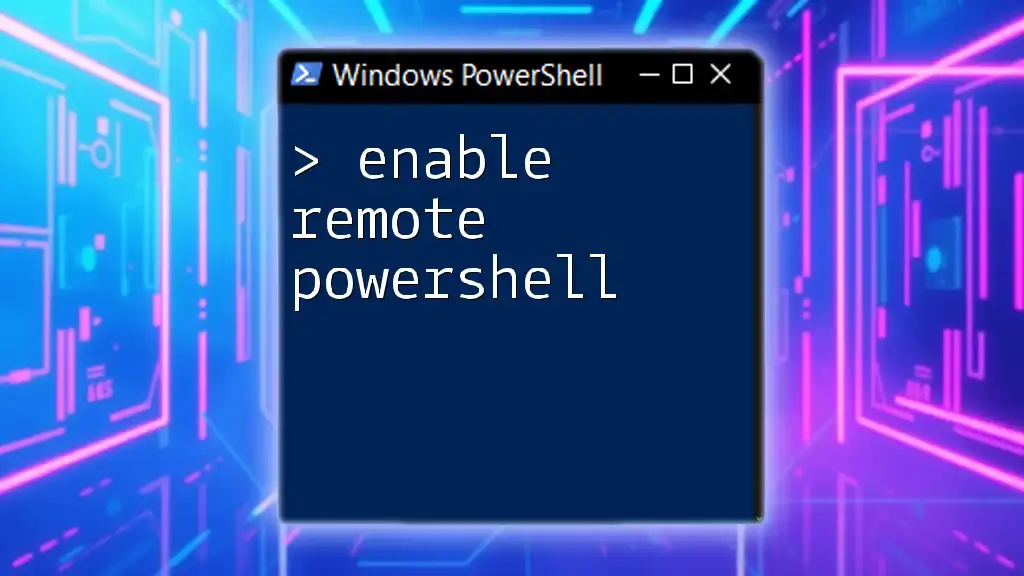
Prerequisites for Enabling Remote Desktop via PowerShell
System Requirements
Before you can enable Remote Desktop, ensure that your system meets the necessary requirements. Remote Desktop is primarily available on:
- Windows 10 Pro, Enterprise, and Education
- Windows Server versions
Moreover, make sure that you have administrative privileges on the machine you aim to configure.
Enabling PowerShell Remoting
PowerShell remoting allows you to run commands on remote systems, facilitating easier management of multiple machines. To check if remoting is enabled, use the following command:
Test-WSMan -ComputerName localhost
If remoting is disabled, you may need to enable it using:
Enable-PSRemoting -Force

Steps to Enable Remote Desktop Using PowerShell
Using PowerShell Enable Remote Desktop Command
To enable Remote Desktop, you need to modify a specific registry key through PowerShell. Execute the following command:
Set-ItemProperty -Path 'HKLM:\SYSTEM\CurrentControlSet\Control\Terminal Server' -Name 'fDenyTSConnections' -Value 0
This command changes the `fDenyTSConnections` value to `0`, allowing incoming RDP connections.
Configuring Firewall Rules for RDP
To successfully use Remote Desktop, the Windows Firewall must permit RDP traffic. To allow RDP through the firewall, use the command:
Enable-NetFirewallRule -DisplayGroup "Remote Desktop"
This command activates existing rules related to Remote Desktop in the Windows Firewall, thus ensuring secure connections are allowed.
Confirming Remote Desktop Is Enabled
After executing the previous steps, it’s wise to verify that Remote Desktop is indeed enabled. Run the following command:
Get-ItemProperty -Path 'HKLM:\SYSTEM\CurrentControlSet\Control\Terminal Server' | Select-Object fDenyTSConnections
This will return the current value of `fDenyTSConnections`. A value of `0` confirms that Remote Desktop connections are permitted.

Enabling RDP with Additional Settings
Configuring RDP Licensing Mode
RDP licensing is essential to ensure that the right licenses are used for the connections. There are two general modes you can set: per user or per device. To set the licensing mode, execute:
Set-WmiInstance -Class Win32_TSLicenseServiceSetting -Arguments @{ LicensingMode='1' }
In this context, '1' corresponds to “Per User.” Adjust this value according to your organizational policies.
Setting Up Session Time Limits
Managing session time limits is crucial for optimizing remote access sessions. This helps in maintaining a balance between availability and resource management. To define session time limits, execute:
Set-RemoteDesktopSessionHostConfiguration -MaxIdleTime 0 -MaxDisconnectedTime 0 -MaxActiveTime 0
Setting these values to `0` essentially allows sessions to remain active indefinitely unless manually disconnected or logged off.

Troubleshooting Common Issues
Common Problems When Enabling Remote Desktop
Even when you follow the steps to enable RDP, there may be hurdles. Two frequent issues include:
-
Firewall Blocks: Ensure that the firewall on the local machine or network is not preventing RDP connections.
-
User Permissions: Make sure the user account attempting to connect has the appropriate permissions and is part of the “Remote Desktop Users” group.
How to Diagnose RDP Connection Issues
When experiencing connectivity problems, several tools and commands can aid in diagnosis. Start with a basic network testing command:
Test-Connection -ComputerName <TargetComputer>
This helps verify network connectivity to the target machine. Additionally, checking event logs on the remote machine can provide insights into potential connection failures or policy issues.

Conclusion
Enabling Remote Desktop using PowerShell not only simplifies the process but also enhances your ability to manage and support remote systems effectively. Leveraging PowerShell allows for streamlined automation and efficient configuration of multiple machines, reflecting a modern approach to system administration.
By mastering these commands and settings, you open the door to a more productive and versatile remote working environment. Exploring PowerShell further will unlock more powerful functionalities and cross-application potential.