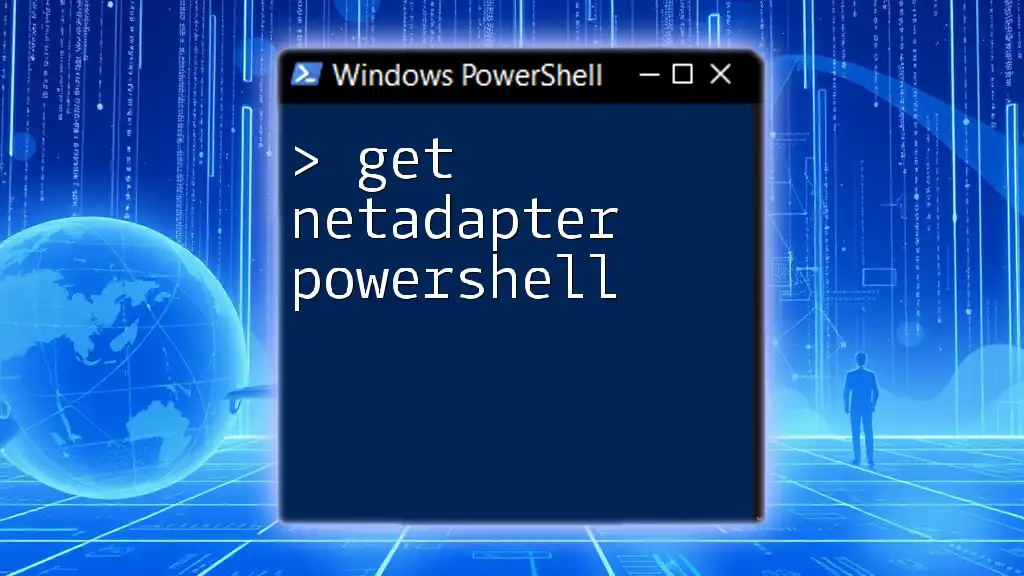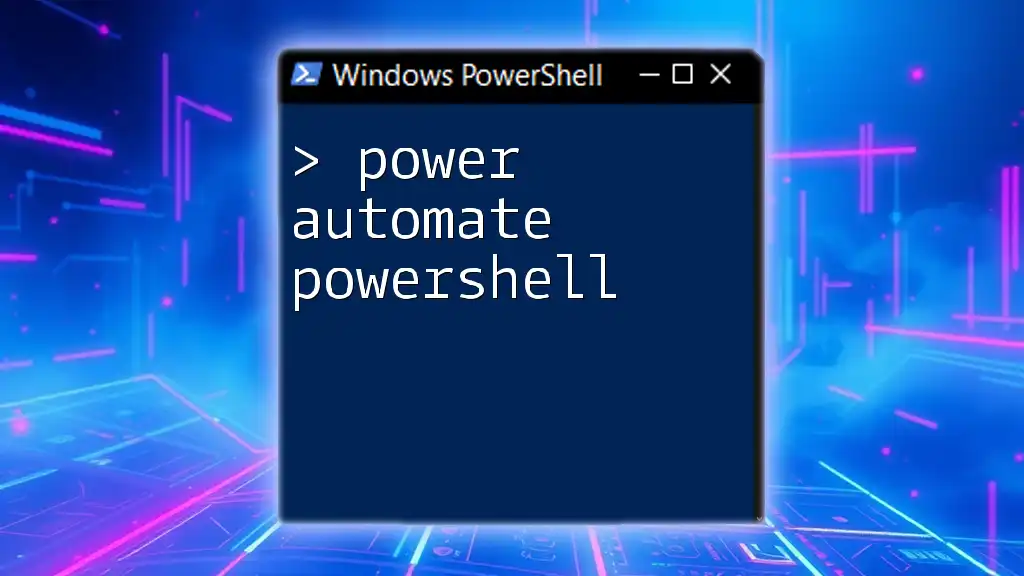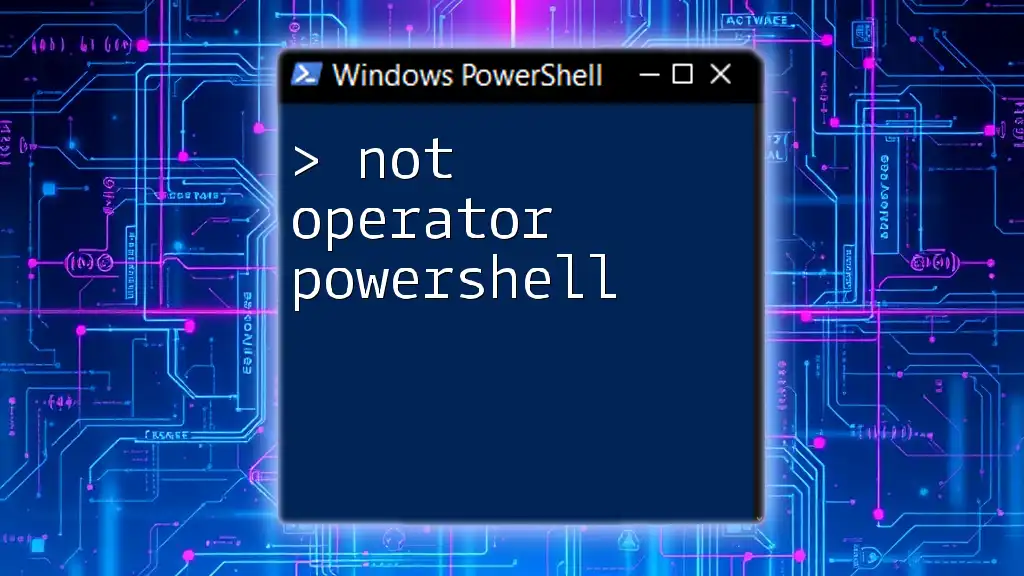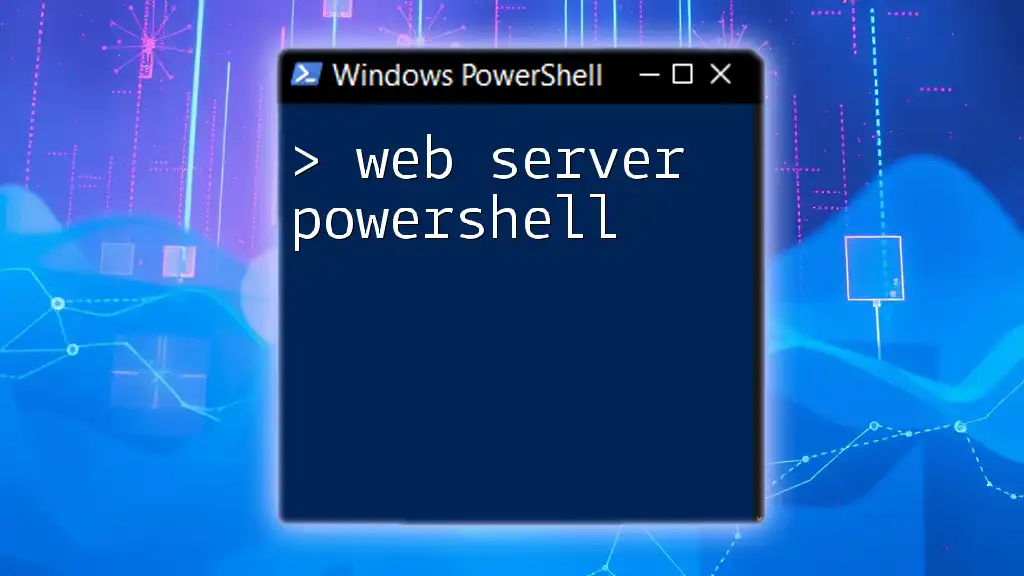The `Get-NetAdapter` PowerShell cmdlet retrieves the network adapter properties on a computer, providing detailed information about each adapter's status, speed, and connectivity.
Get-NetAdapter
Understanding Network Adapters
What is a Network Adapter?
A network adapter is an essential hardware component that enables devices to connect to a network. It can come in different forms, including Ethernet cards, Wi-Fi adapters, and USB network adapters. Each of these adapters plays a crucial role in how devices communicate within a network, be it wired or wireless.
Why Monitor Network Adapters?
Monitoring network adapters is vital for various reasons:
- Troubleshooting Network Issues: When a connectivity issue arises, checking the status and performance of your network adapters can help identify the source of the problem.
- Optimizing Network Performance: Regularly assessing the performance of network adapters ensures they are functioning optimally, allowing for improved speeds and reliability in data transmission.
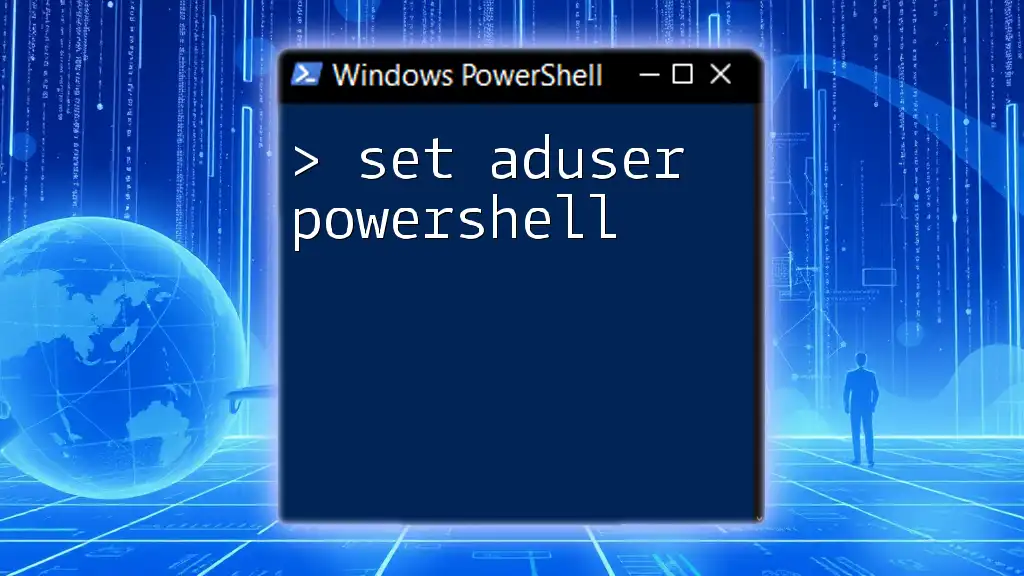
Introduction to Get-NetAdapter
What is Get-NetAdapter?
The `Get-NetAdapter` command in PowerShell is a powerful tool used to retrieve information about network adapters on a computer. This command is part of the NetAdapter module and provides a convenient way to view critical details about your network interfaces.
Key Features of Get-NetAdapter
`Get-NetAdapter` is beneficial for network configuration and management. Some of its key features include:
- Retrieving detailed status information for each network adapter.
- Displaying metrics related to link speed, MAC address, and more.
- Supporting other network management cmdlets for seamless integration in scripts.
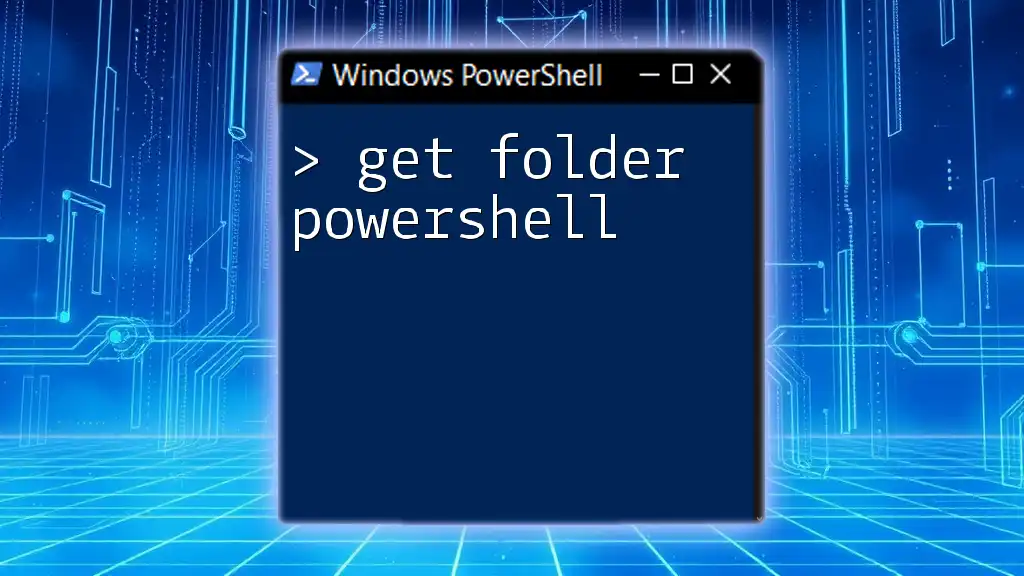
Basic Usage of Get-NetAdapter
Syntax of Get-NetAdapter
To effectively use this command, it’s important to understand its syntax:
Get-NetAdapter [-Name <String[]>] [-InterfaceDescription <String>] [-InterfaceAlias <String>]
Simple Examples
To start exploring your network adapters, you can execute a few basic commands.
- Retrieve all network adapters: By running the following command, you’ll get a list of all network adapters on the device.
Get-NetAdapter
The output displays important attributes such as Name, InterfaceDescription, and Status.
- Retrieve a specific network adapter: If you want to get information about a specific adapter, you can specify its name. For instance, to check details of the Ethernet adapter, use:
Get-NetAdapter -Name "Ethernet"

Filtering and Sorting with Get-NetAdapter
Using Parameters to Filter Output
By Status
You can filter the results based on the adapter's status. To display only the active (up) adapters, you can use the following command:
Get-NetAdapter | Where-Object {$_.Status -eq 'Up'}
This effectively narrows down the list to show only the adapters that are currently operational.
By InterfaceDescription
If you want to target specific types of adapters, such as Wi-Fi, you can filter by InterfaceDescription using a wildcard:
Get-NetAdapter -InterfaceDescription "*Wi-Fi*"
This command retrieves all network interfaces that include "Wi-Fi" in their description.
Sorting Output
To enhance readability and organization of data, sorting the output can be useful. For example, you can sort the network adapters by name as follows:
Get-NetAdapter | Sort-Object Name
This command organizes the adapters, allowing for quicker access to information.
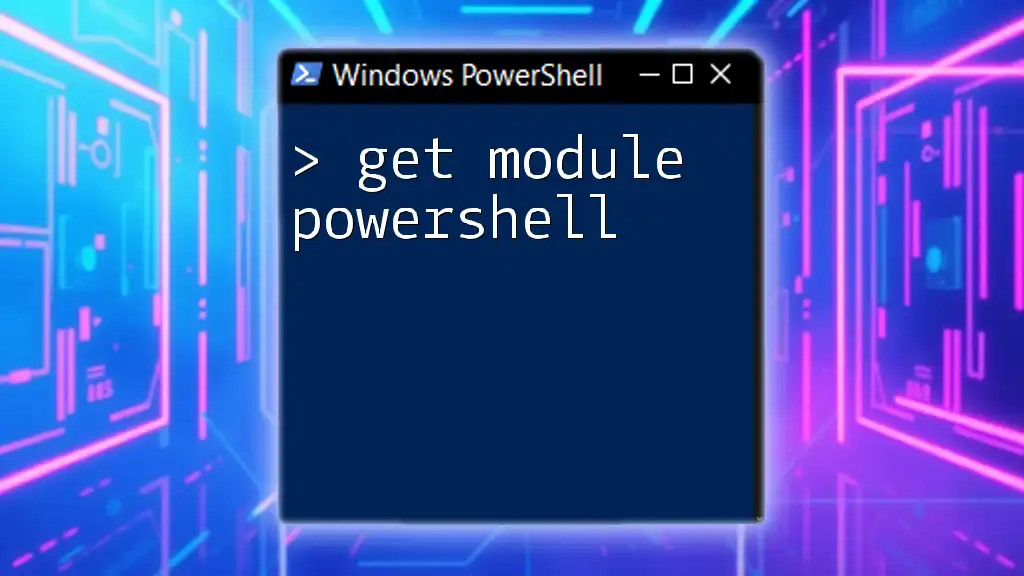
Advanced Features of Get-NetAdapter
Using Get-NetAdapter with Other Commands
The `Get-NetAdapter` cmdlet can be combined with other PowerShell commands to deliver more comprehensive insights. For instance, you can pair it with the `Get-NetIPAddress` cmdlet to connect adapter information with IP configurations:
Get-NetAdapter | Get-NetIPAddress
This command combination provides detailed information about both the adapters and their associated IP settings.
Displaying Additional Properties
Enhancing your output with additional properties can reveal more useful insights. To select specific properties such as adapter name, status, and link speed, use the following command:
Get-NetAdapter | Select-Object Name, Status, LinkSpeed
This allows you to focus on the information that's most relevant for your needs.
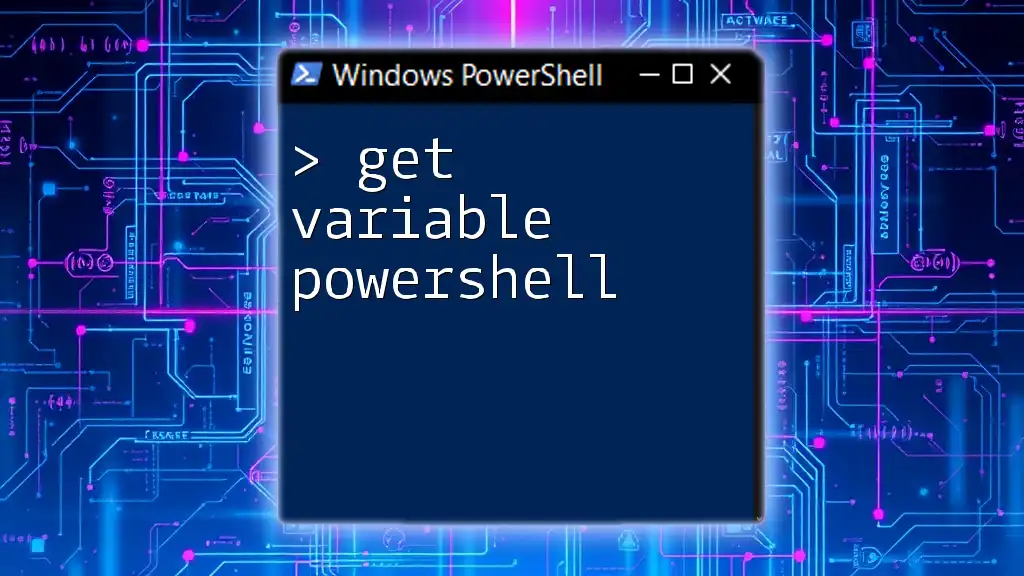
Troubleshooting Common Issues
Identifying Disabled Adapters
If you're facing connectivity issues, it may help to identify any disabled adapters. The following command will display adapters that are currently turned off:
Get-NetAdapter | Where-Object {$_.Status -eq 'Disabled'}
From here, you can take further action to enable or troubleshoot these adapters.
Resetting Network Adapters
In some cases, a simple reset can resolve various issues. To reset all network adapters, utilize the command below:
Get-NetAdapter | Restart-NetAdapter
This command helps refresh the network settings and can clear up temporary glitches.

Best Practices for Using Get-NetAdapter
Regular Monitoring
It’s advisable to monitor your network adapters periodically. Regular checks can reveal ongoing issues before they become critical. Consider setting reminders for routine assessments.
Using Scripts for Automation
For those looking to automate the monitoring process, you can create a simple script that logs adapter statuses at regular intervals. Here’s an example:
while ($true) {
Get-NetAdapter | Out-File "C:\NetworkAdaptersStatus.txt" -Append
Start-Sleep -Seconds 60
}
This script continuously appends the current state of your network adapters to a text file every minute, allowing you to keep a historical record of their performance.

Conclusion
The `Get-NetAdapter` PowerShell command is a vital tool for managing network adapters effectively. It provides essential information that can assist with troubleshooting, performance evaluation, and even automation of network checks. By mastering this command and incorporating it into your regular network management tasks, you enhance your efficiency and ability to maintain a healthy networking environment.
Encouraging Further Exploration
For those eager to dive deeper into the capabilities of PowerShell, various resources and courses are available to help you expand your knowledge and skills further. Don't hesitate to take the next step in your PowerShell journey!