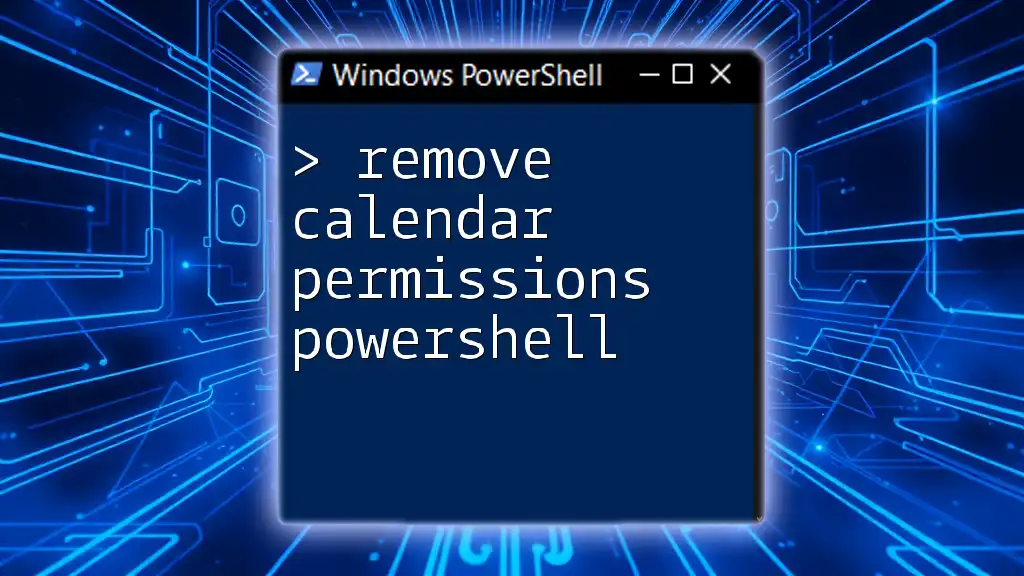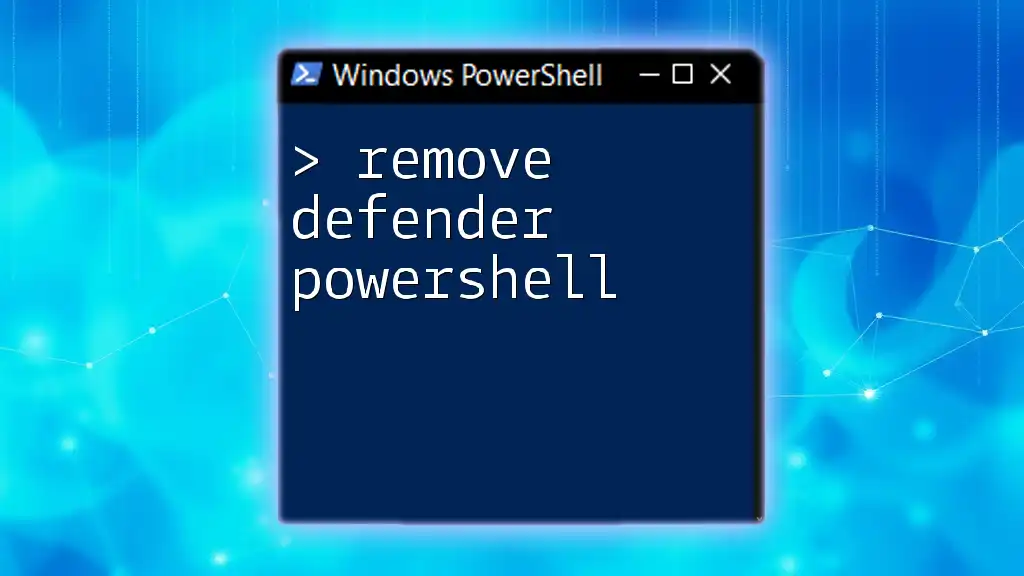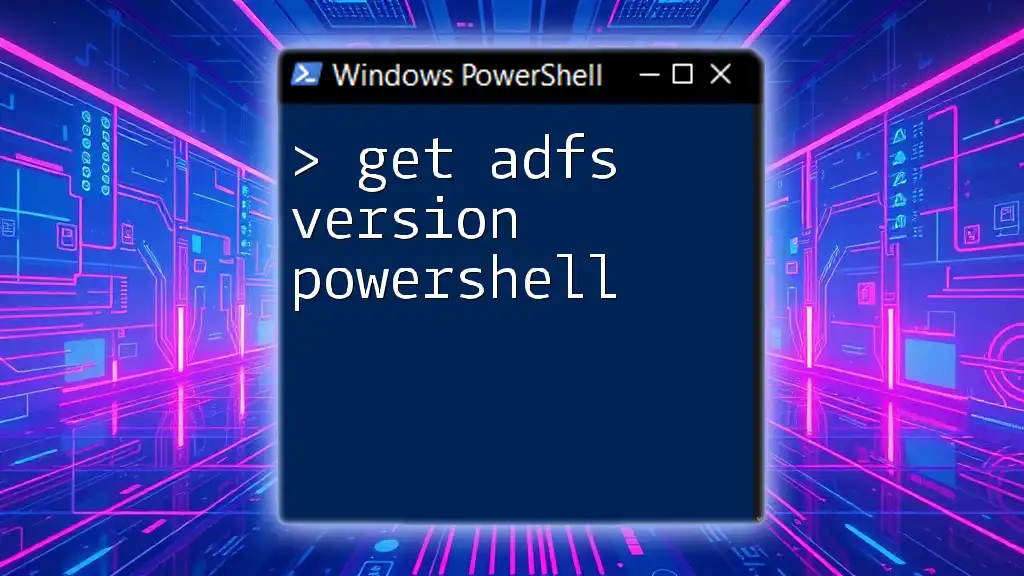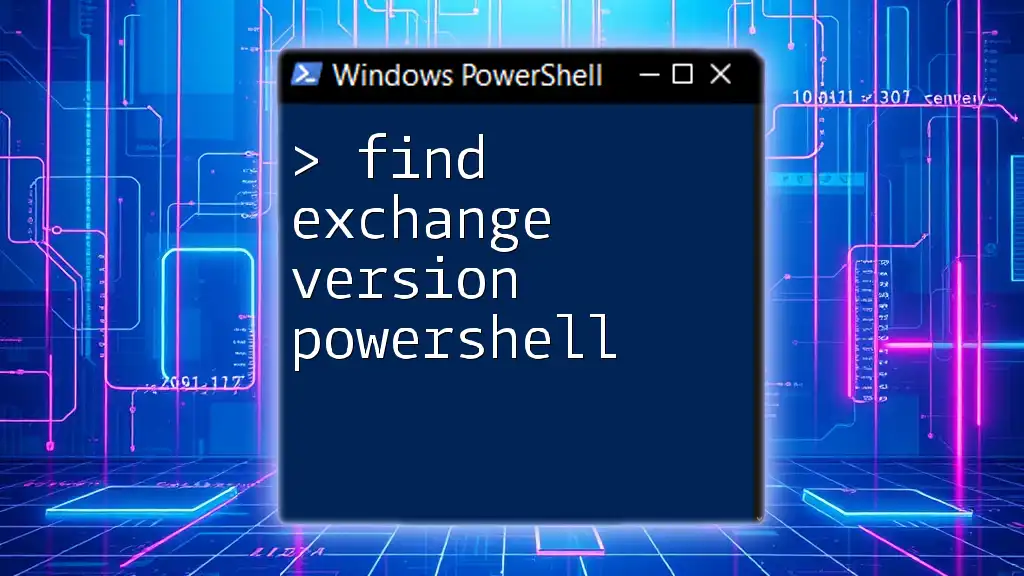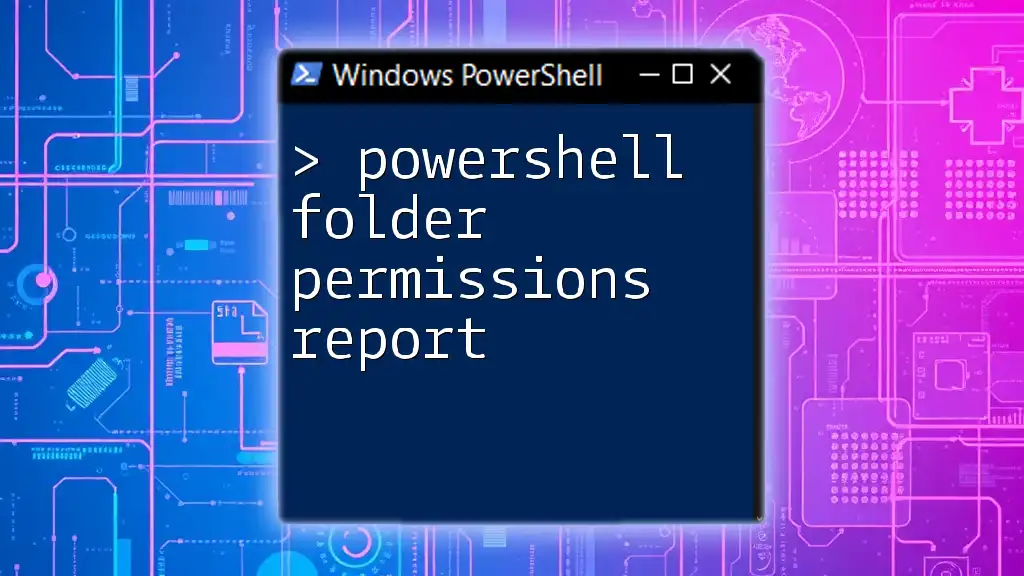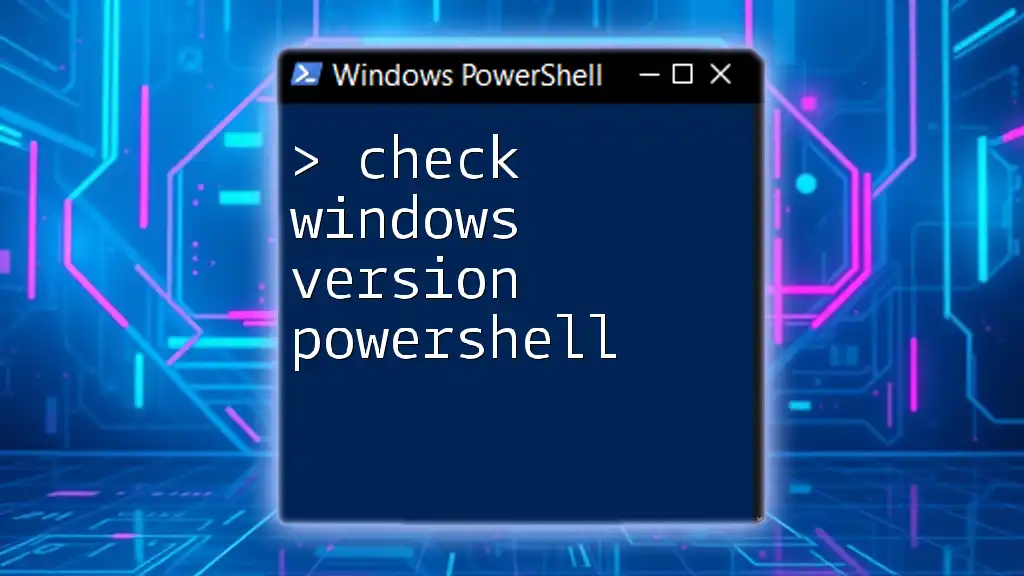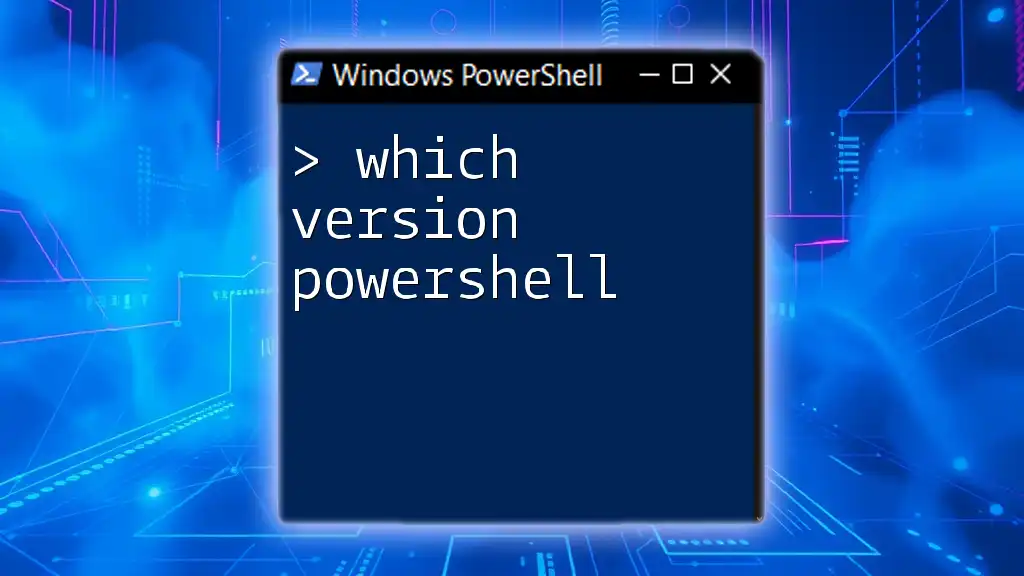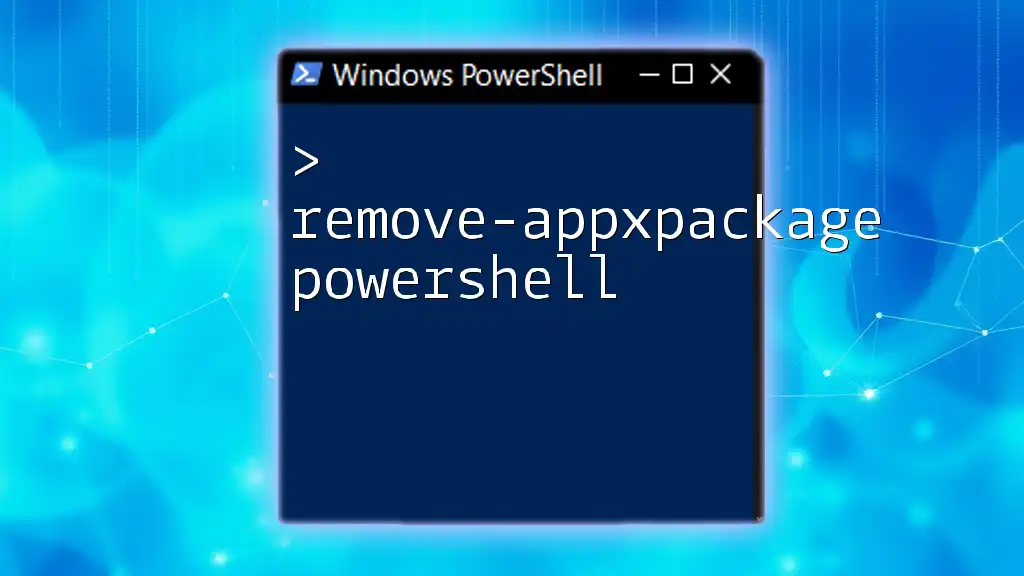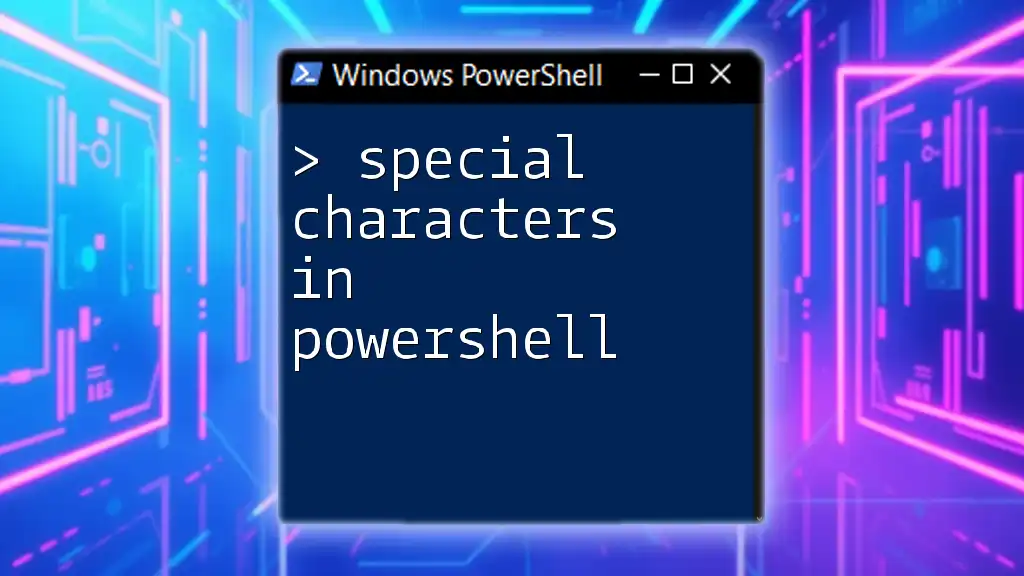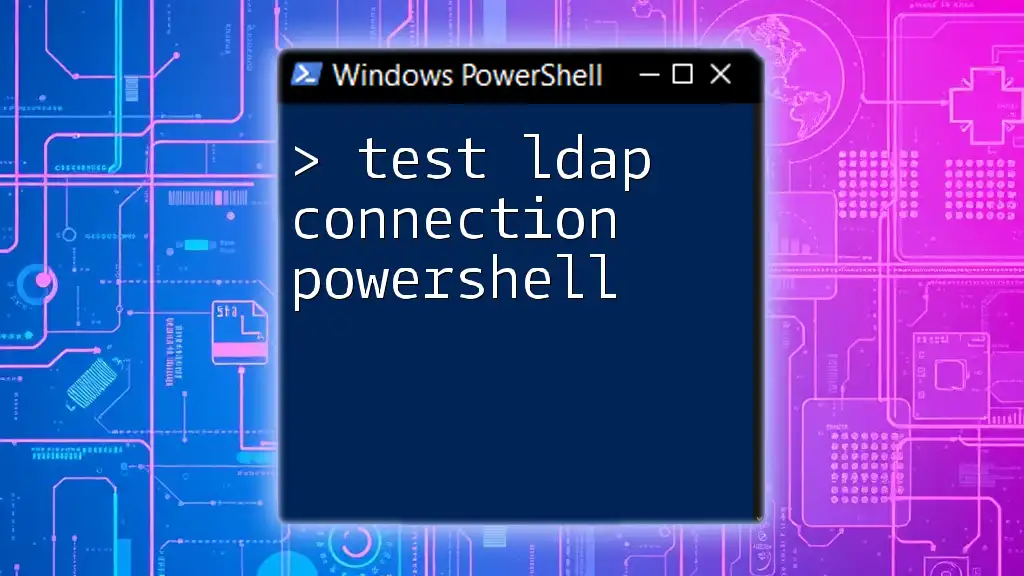To remove calendar permissions in PowerShell, you can use the following command to clear specific user access from a mailbox calendar:
Remove-MailboxFolderPermission -Identity user@domain.com:\Calendar -User user-to-remove@domain.com
Understanding Calendar Permissions
What are Calendar Permissions?
Calendar permissions dictate who can access and perform actions on a user's calendar in applications like Microsoft Exchange and Outlook. These permissions can range from allowing others to simply view the calendar to granting full control over it, including editing and creating events. The main access levels include:
- Owner: Full access, can make any changes.
- Editor: Can make changes but cannot remove permissions.
- Reviewer: Can only view calendar details.
Understanding these levels of permissions is essential for maintaining the privacy and security of your calendar and the information it contains.
Why Manage Calendar Permissions?
Properly managing calendar permissions is crucial for both security and organizational efficiency. Unregulated access can lead to:
- Privacy breaches: Sensitive information visible to unauthorized individuals.
- Scheduling conflicts: Multiple users making changes or creating overlapping events.
- Control issues: Unauthorized users potentially disrupting business operations.
Maintaining strict control over who can access your calendar ensures that you mitigate these risks effectively.
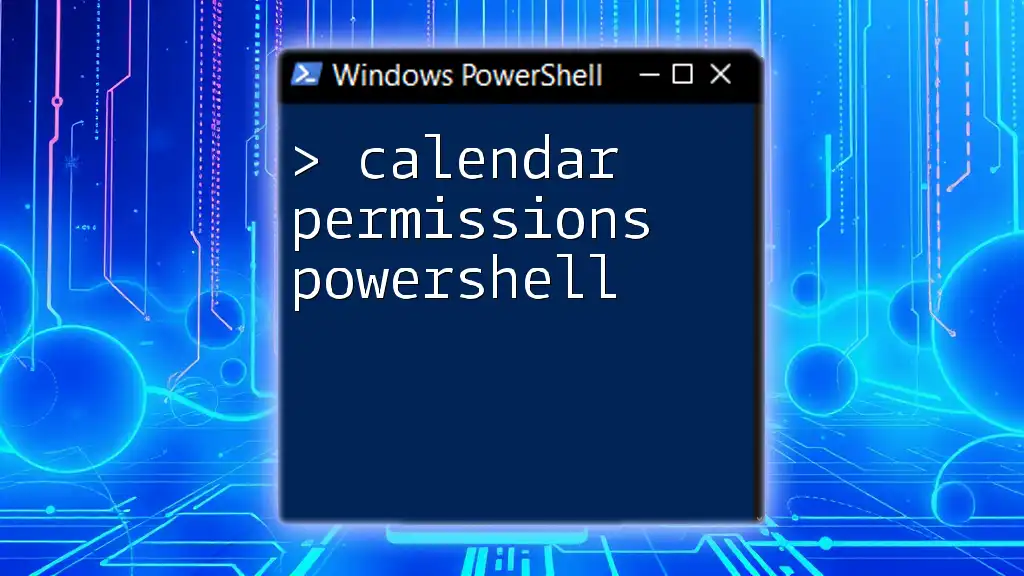
PowerShell Basics for Calendar Management
What is PowerShell?
PowerShell is an advanced task automation framework from Microsoft, consisting of a command-line shell and scripting language. It provides administrators with the ability to manage and automate various tasks across various Microsoft services, including Exchange and Active Directory.
Setting Up PowerShell for Calendar Management
Before you can remove calendar permissions using PowerShell, you'll need to ensure you have the right environment set up. The following command will help you connect to Exchange Online:
Connect-ExchangeOnline -UserPrincipalName yourusername@yourdomain.com
This command not only establishes a connection but also authenticates you to perform subsequent operations on your mailbox and calendars.

PowerShell Cmdlets for Calendar Permissions
Understanding the Relevant Cmdlets
Get-MailboxFolderPermission
This cmdlet allows administrators to view current calendar permissions. It is crucial for understanding who currently has access to a calendar and what kind of rights they possess. You can examine permissions for a specific calendar with the following command:
Get-MailboxFolderPermission -Identity user@domain.com:\Calendar
This command will list all users that have permissions on the specified calendar, along with their corresponding access levels.
Remove-MailboxFolderPermission
This cmdlet is specifically designed to remove specified permissions from a calendar. Utilizing this cmdlet effectively is necessary for controlling who has access to a user's calendar.
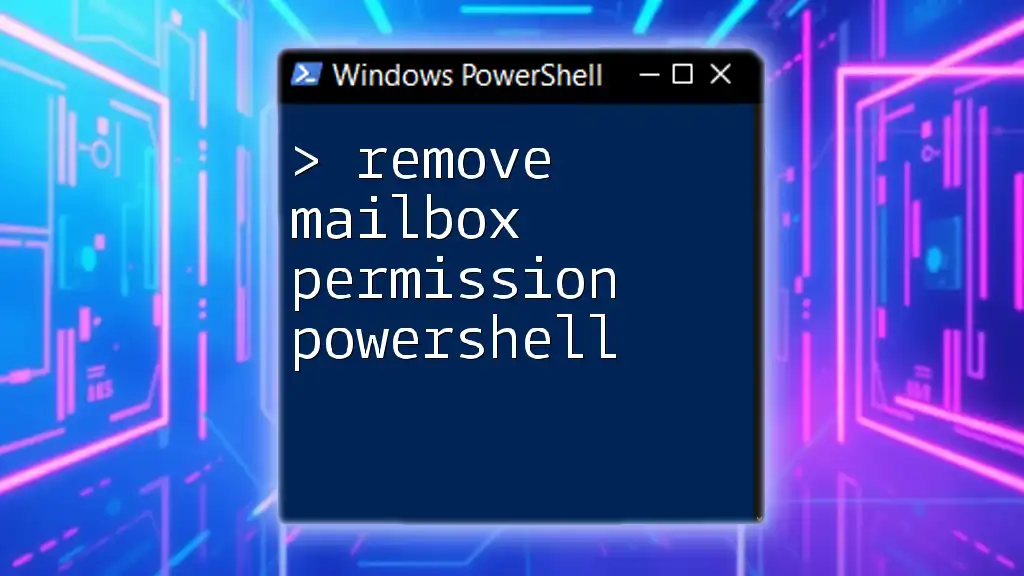
How to Remove Calendar Permissions Using PowerShell
Removing Permissions from a Specific User
To remove calendar access from a specific user, the `Remove-MailboxFolderPermission` cmdlet is your go-to resource. Here’s how to use it:
Remove-MailboxFolderPermission -Identity user@domain.com:\Calendar -User usertoremove@domain.com
This command effectively removes all permissions granted to `usertoremove@domain.com` for the specified calendar.
Removing Specific Permission Levels
If you're looking to target a specific level of access, you can combine the previous cmdlet with the specified permission type. For instance, to remove only Reviewer rights from a user:
Remove-MailboxFolderPermission -Identity user@domain.com:\Calendar -User usertoremove@domain.com -AccessRights Reviewer
This command ensures that the targeted user retains other permissions while having specific rights removed.
Bulk Removal of Permissions
For organizations where multiple users need their permissions revoked, PowerShell offers a way to automate the process. Here’s an efficient method to remove access rights en masse:
$usersToRemove = @('user1@domain.com', 'user2@domain.com')
foreach ($user in $usersToRemove) {
Remove-MailboxFolderPermission -Identity user@domain.com:\Calendar -User $user
}
This script iterates over each user specified in the array and removes their access from the defined calendar. This is especially useful in scenarios like a departmental restructuring or offboarding employees.
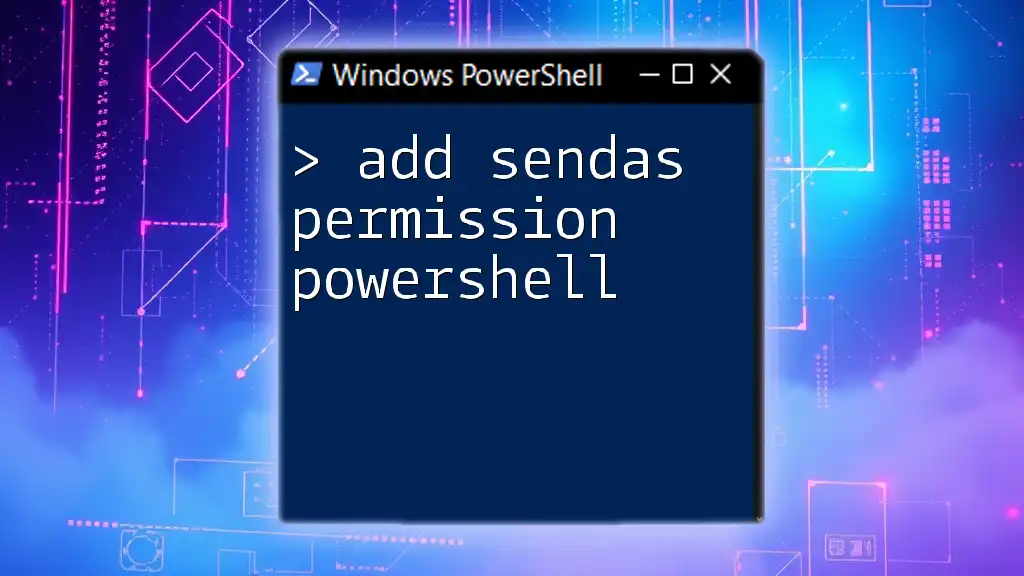
Additional Considerations
Verifying Changes
After making modifications, it’s crucial to confirm that permissions were removed as intended. To verify:
Get-MailboxFolderPermission -Identity user@domain.com:\Calendar
This will allow you to see the updated list of users and their permissions, ensuring your changes were applied correctly.
Handling Errors and Troubleshooting
Despite the simplicity of PowerShell cmdlets, errors can still arise, often due to incorrect user identifiers or insufficient permission levels in your own account. Common issues include:
- User not found: Double-check the email address.
- Insufficient permissions: Ensure your account has the necessary admin rights to make changes.
Refer to PowerShell's error messages to understand the problem and apply the necessary corrections.
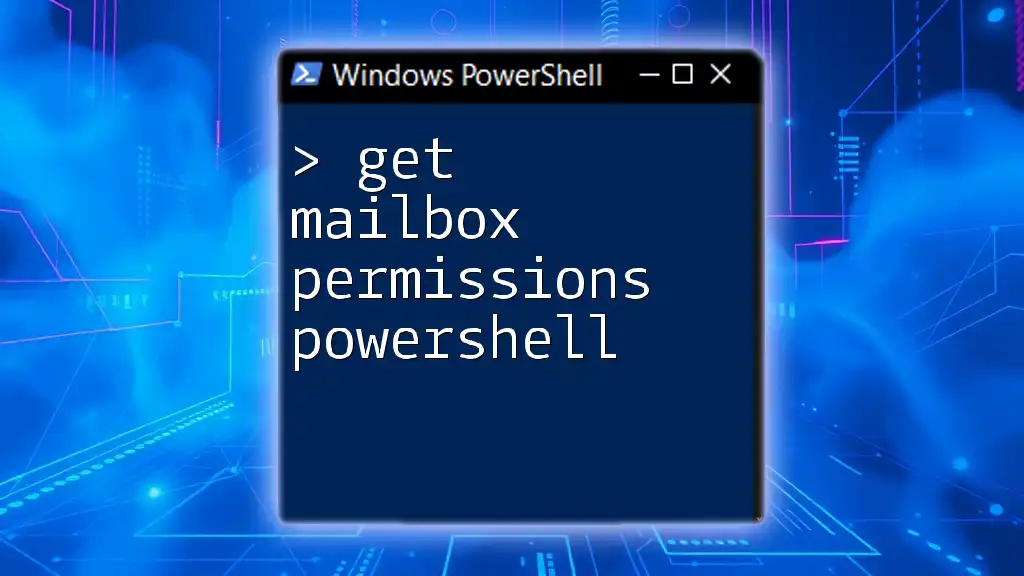
Real-World Applications
Use Cases for Removing Calendar Permissions
Consider a scenario where an employee leaves the organization. Revoking their calendar access is necessary to protect sensitive information and prevent unauthorized meeting scheduling. Similarly, if team roles shift, adjusting permissions can help maintain the integrity of the shared calendar while keeping the workflow streamlined.
Importance of Proper Documentation
It's essential to document any changes made to calendar permissions for security and compliance purposes. This enhances accountability and ensures that anyone reviewing the changes later can understand the access levels that were set or revoked.
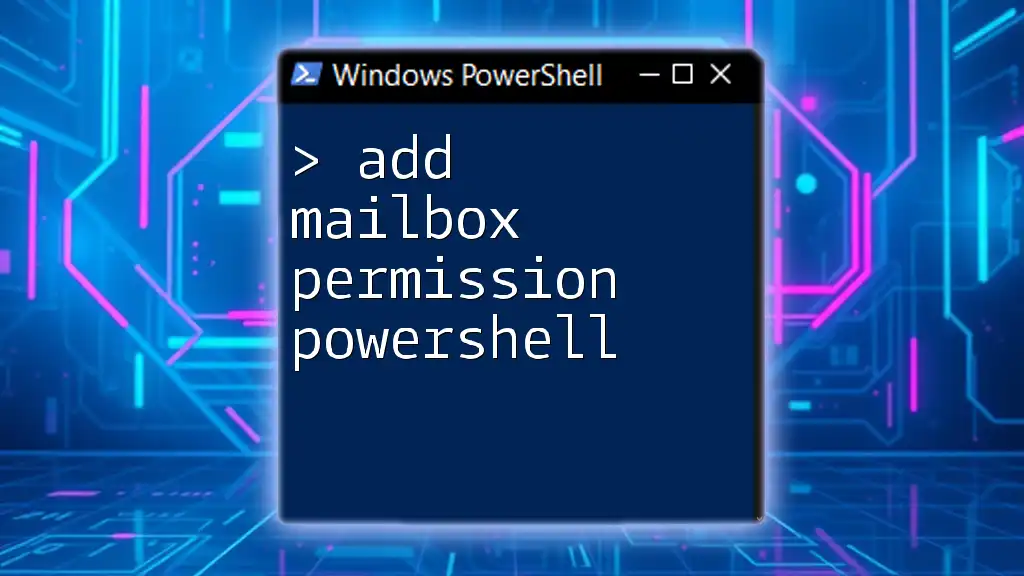
Conclusion
Managing calendar permissions through PowerShell can save you time and ensure effective control over access rights. By leveraging cmdlets like `Remove-MailboxFolderPermission`, you streamline operations and safeguard sensitive information. For further mastery, explore additional PowerShell commands and subscribe for more insightful guides on enhancing your technology skills.
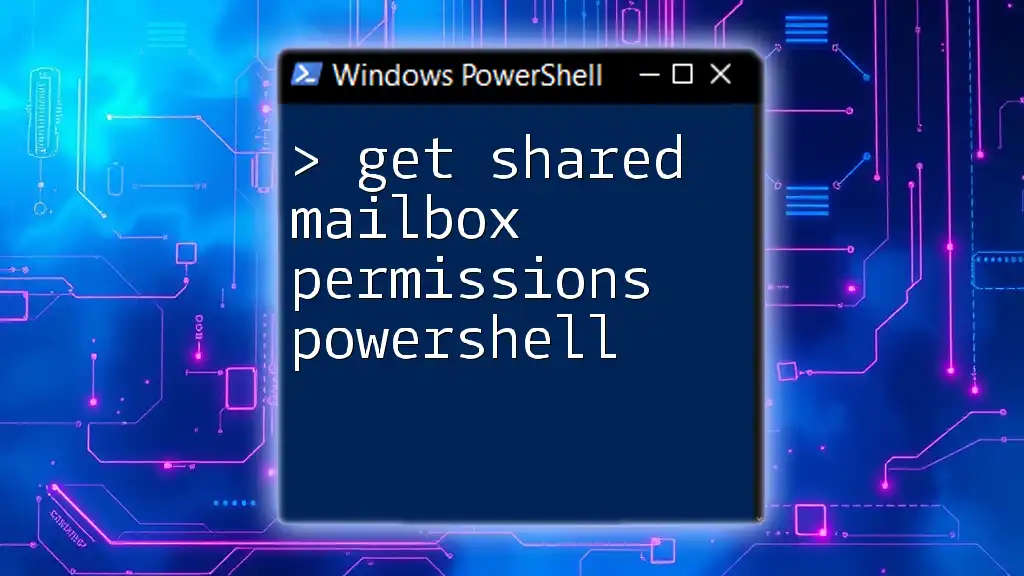
Additional Resources
For a deeper dive into PowerShell and its capabilities, refer to the official [PowerShell Documentation](https://docs.microsoft.com/en-us/powershell/). Consider exploring tools like PowerShell ISE for scripting or centralized management solutions that simplify your workflow when managing multiple calendars.