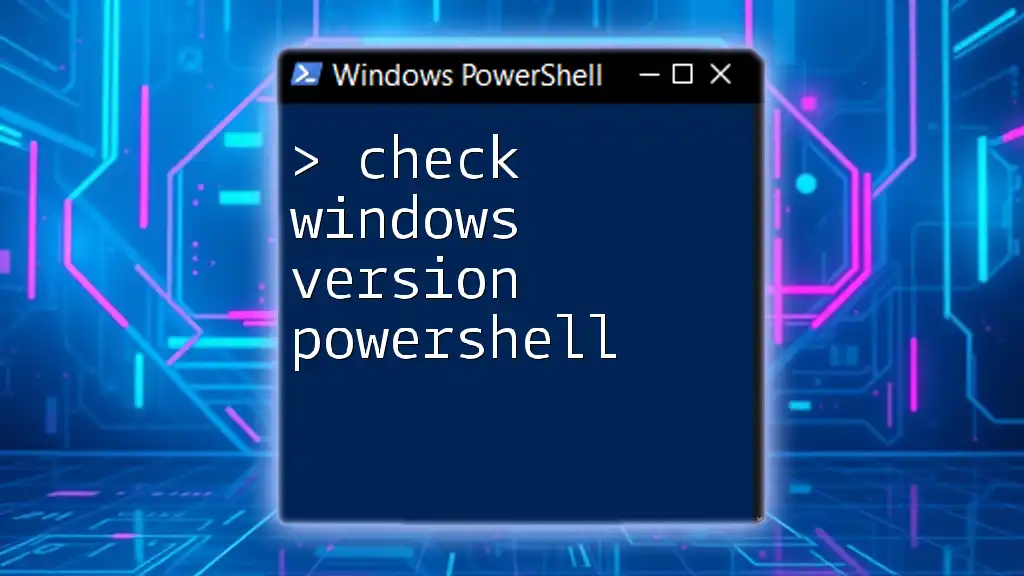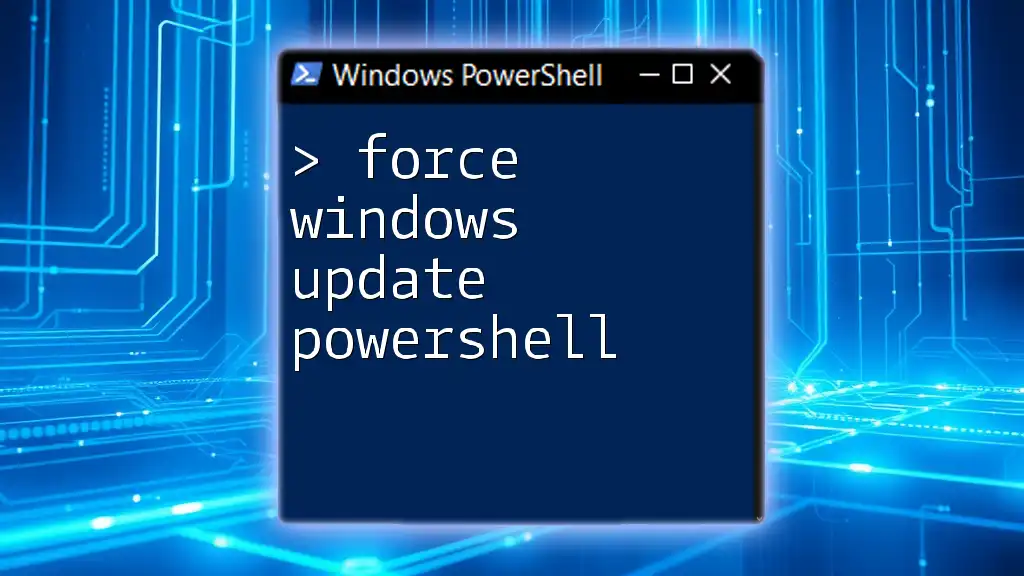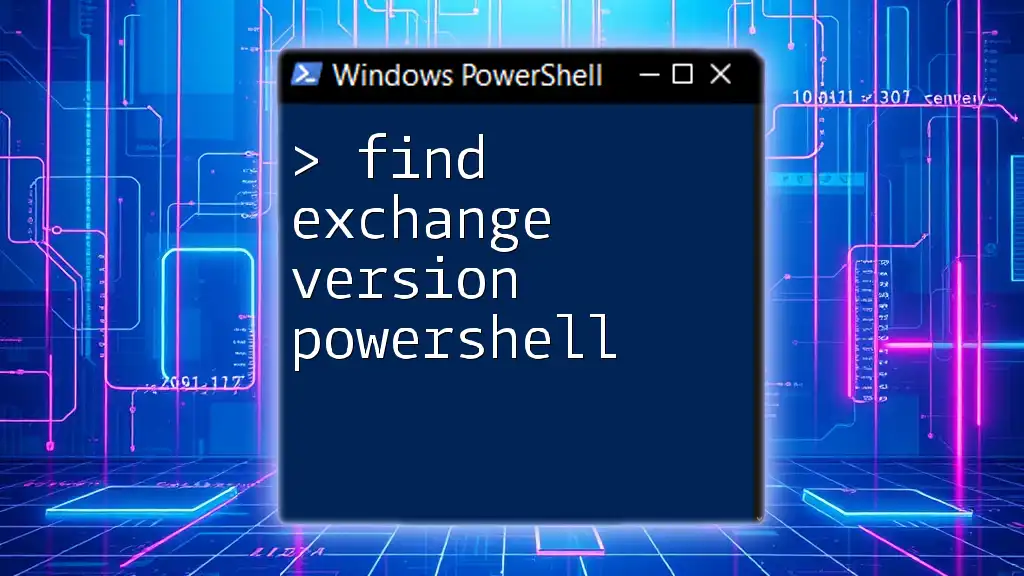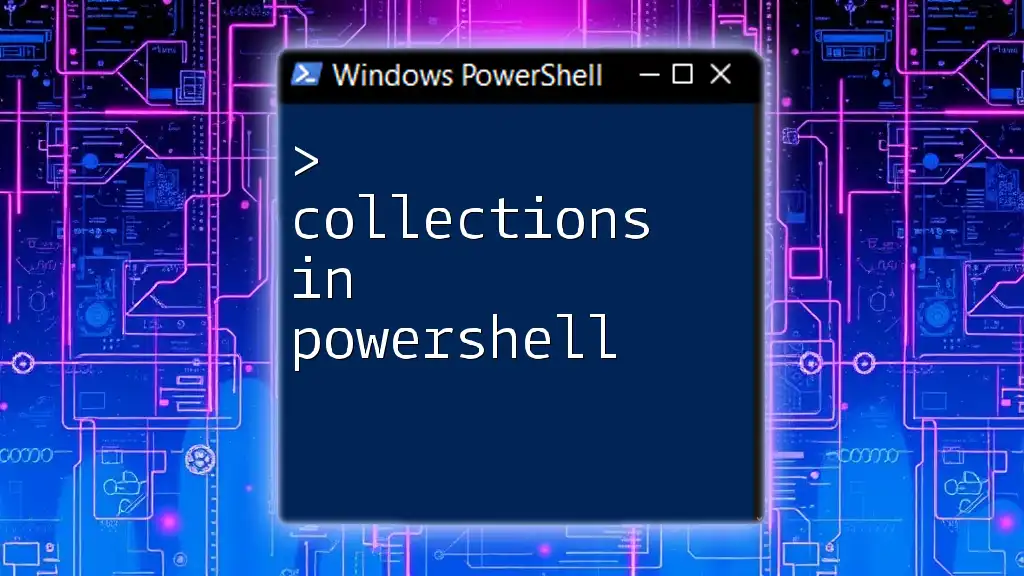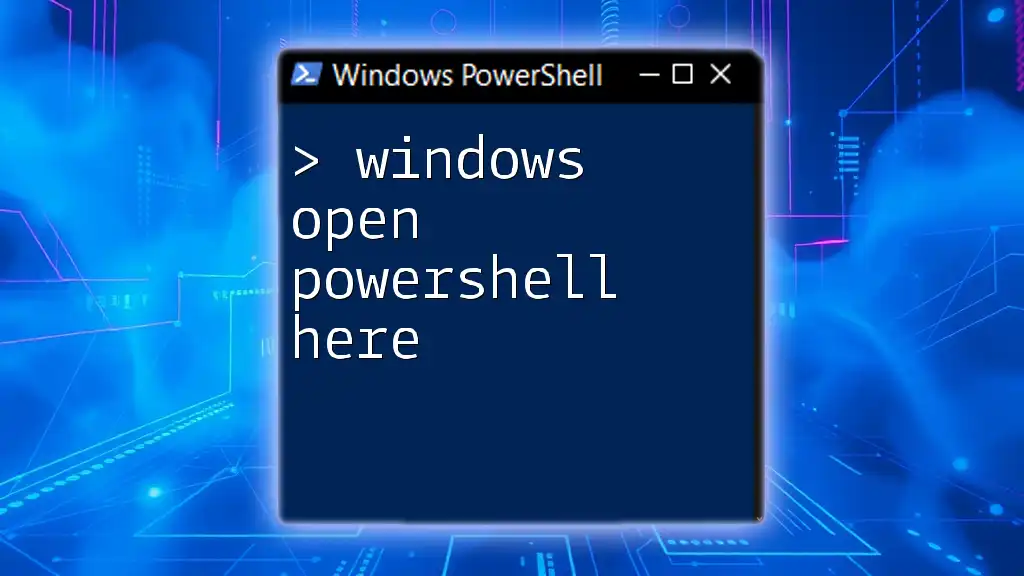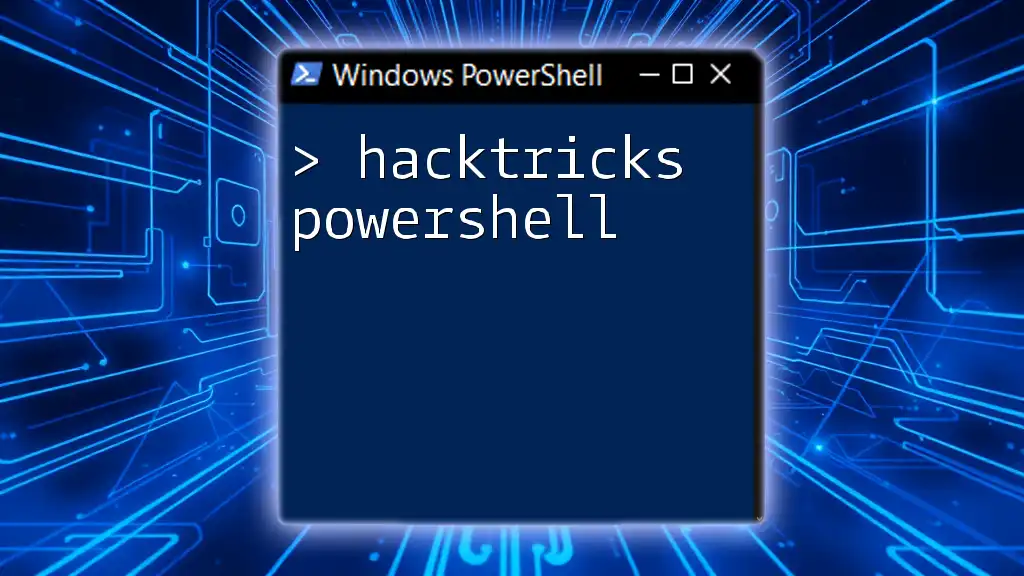To check the Windows version using PowerShell, you can utilize the following command that retrieves and displays the version information of the operating system.
Get-ComputerInfo | Select-Object WindowsVersion, WindowsBuildLabEx
Understanding Windows Versioning
What is Windows Version?
Windows versioning refers to the unique identifiers assigned to different iterations of the Windows operating system. Each version comes with specific features, improvements, and updates, which can significantly impact user experience, security, and software compatibility. For instance, major Windows versions include Windows 7, Windows 8, Windows 10, and Windows 11. Knowing your current version is essential for executing tasks effectively and ensuring compatibility with various applications and tools.
Why Check Windows Version?
There are several scenarios where checking the Windows version is crucial:
- Software Compatibility: Certain software applications require specific Windows versions or higher to function correctly.
- Automation Scripts: Many automation tasks or deployment scripts need to adapt based on the operating system version.
- Troubleshooting: When faced with issues, knowing the Windows version can help in identifying potential fixes or support forums tailored to that version.
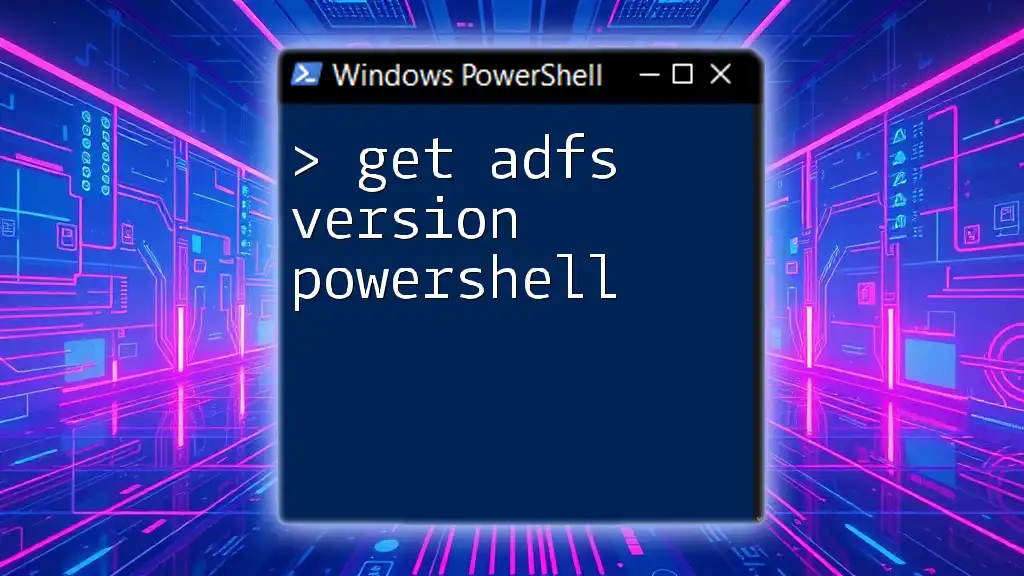
Using PowerShell to Check Windows Version
Basic Command to Retrieve Windows Version
One of the simplest commands to check the Windows version in PowerShell is through the `Get-ComputerInfo` cmdlet. This command retrieves detailed system information, including the Windows version.
Here’s how you can do it:
Get-ComputerInfo | Select-Object WindowsVersion, WindowsBuildLabEx
Explanation:
- Get-ComputerInfo retrieves comprehensive details about the system.
- Select-Object allows you to pick specific properties to display; in this case, `WindowsVersion` and `WindowsBuildLabEx`, which provide both version and build information.
Using WMI for Windows Version
For those who may be using an older version of PowerShell, the `Get-WmiObject` cmdlet remains a robust solution.
Get-WmiObject Win32_OperatingSystem | Select-Object Version, BuildNumber
Note: While `Get-WmiObject` works well, it is considered somewhat legacy, and newer versions of PowerShell encourage the use of CIM cmdlets.
Using CIM Cmdlets
CIM (Common Information Model) cmdlets are the modern approach to retrieving system data. Here’s how you can use them to check your Windows version:
Get-CimInstance Win32_OperatingSystem | Select-Object Version, BuildNumber
Advantages of using CIM include better performance and compatibility with remote systems compared to WMI.
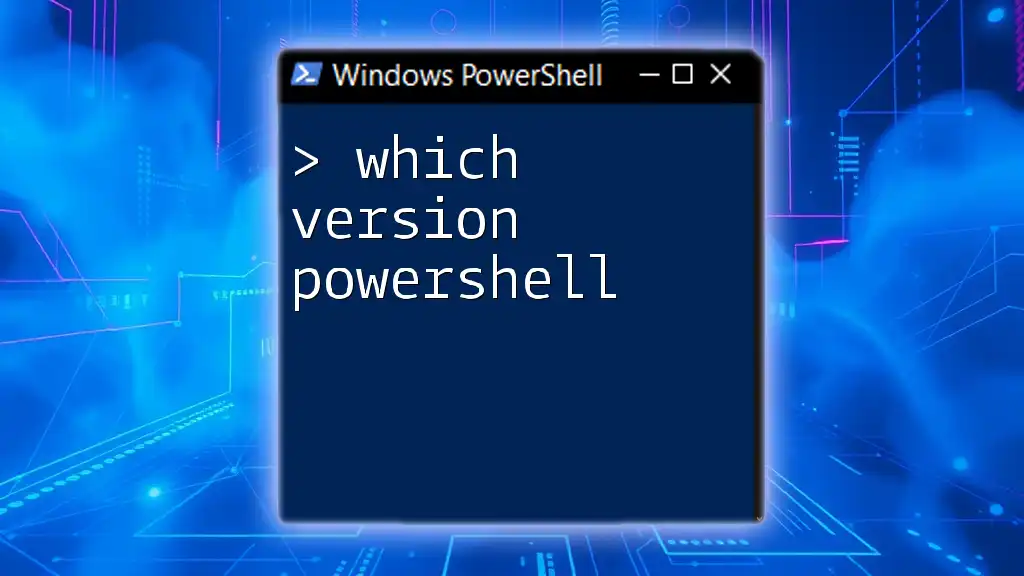
Printing and Showing the Windows Version
PowerShell Print Windows Version
Sometimes, you may want to print the Windows version directly to the console. This can be useful for quick checks or when building scripts that report system status.
$windowsVersion = (Get-ComputerInfo).WindowsVersion
Write-Output "Your Windows Version is: $windowsVersion"
Explanation:
- Here, you assign the Windows version to a variable `$windowsVersion` and then use Write-Output to display it in a user-friendly manner.
PowerShell Show Windows Version in a User-Friendly Format
For better readability, displaying Windows version info in a structured table can enhance clarity.
$versionInfo = Get-ComputerInfo | Select-Object WindowsVersion, WindowsBuildLabEx
$versionInfo | Format-Table -AutoSize
Explanation:
- Format-Table is used here to create a cleanly formatted output that’s easy to read, especially when providing multiple entries or details.
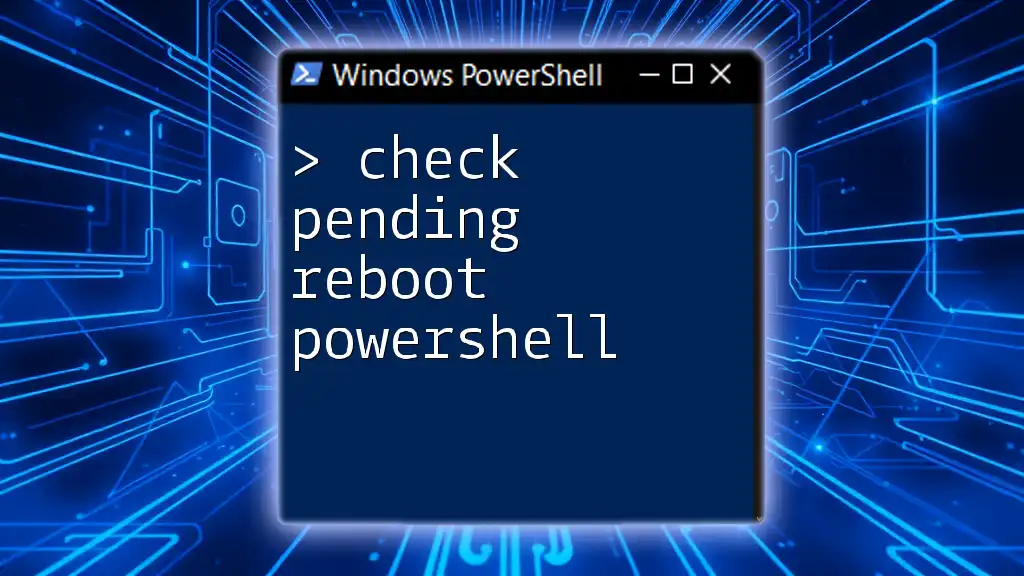
Advanced Techniques
Filtering Specific Information
When dealing with large outputs, it can be beneficial to filter out only the information you need.
Get-ComputerInfo | Select-Object -Property WindowsVersion, WindowsArchitecture
Discussion: This command will show you just the Windows version and the architecture (32-bit or 64-bit), which is often sufficient for various tasks.
Storing Windows Version in a Variable for Later Use
PowerShell allows you to store information in variables for later use, which can streamline your scripts and command executions.
$winVersion = Get-ComputerInfo | Select-Object -ExpandProperty WindowsVersion
# Use $winVersion in subsequent commands
Using the `-ExpandProperty` parameter allows you to extract the value directly rather than getting an object, making it more straightforward for subsequent operations.
Export Windows Version Information to a File
In many IT environments, recording system configurations is critical. You can export your version information to a CSV file for records or reporting purposes.
Get-ComputerInfo | Select-Object WindowsVersion, WindowsBuildLabEx | Export-Csv -Path "WindowsVersion.csv" -NoTypeInformation
Importance: Exporting this data can assist in audits, documentations, or when you need to relay information to support teams.

Practical Applications
Automating Version Checks
PowerShell can also help automate tasks, such as notifying users when their version is outdated. Here’s a simple script to check versions:
$latestVersion = "10.0.19042" # Example latest version for reference
$currentVersion = Get-ComputerInfo | Select-Object -ExpandProperty WindowsVersion
if ($currentVersion -ne $latestVersion) {
Write-Output "Update Available: Current Version $currentVersion, Latest Version $latestVersion"
} else {
Write-Output "You are up to date!"
}
This simple check can save time and ensure that users are aware of the necessary updates.
Troubleshooting Common Issues
While checking the Windows version with PowerShell is generally straightforward, some common pitfalls may arise, such as:
- WMI service issues: Ensure the WMI service is running if your commands return errors.
- Access permissions: Running PowerShell as an administrator may be necessary to retrieve certain system information.
Consider revisiting the command syntax or the properties you are querying if you encounter issues.

Conclusion
Being able to check Windows version using PowerShell is not just a useful skill; it’s a vital one for IT professionals and enthusiasts alike. By utilizing the commands and techniques discussed in this article, you can rapidly ascertain system specifications, automate version checks, and ensure your systems remain compliant and up-to-date.
Remember to practice these commands to make them a part of your daily toolkit, and explore additional resources to deepen your PowerShell expertise.