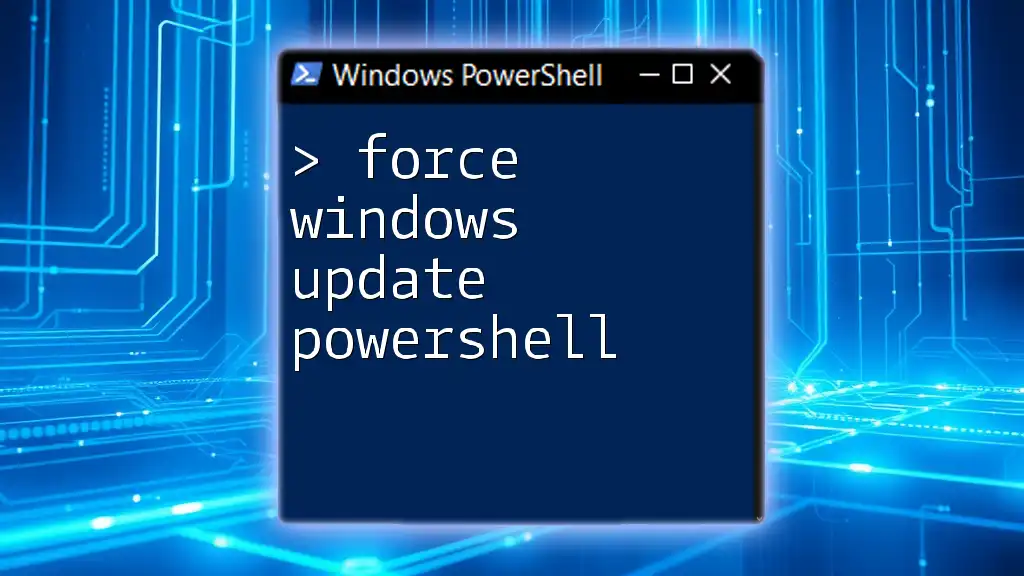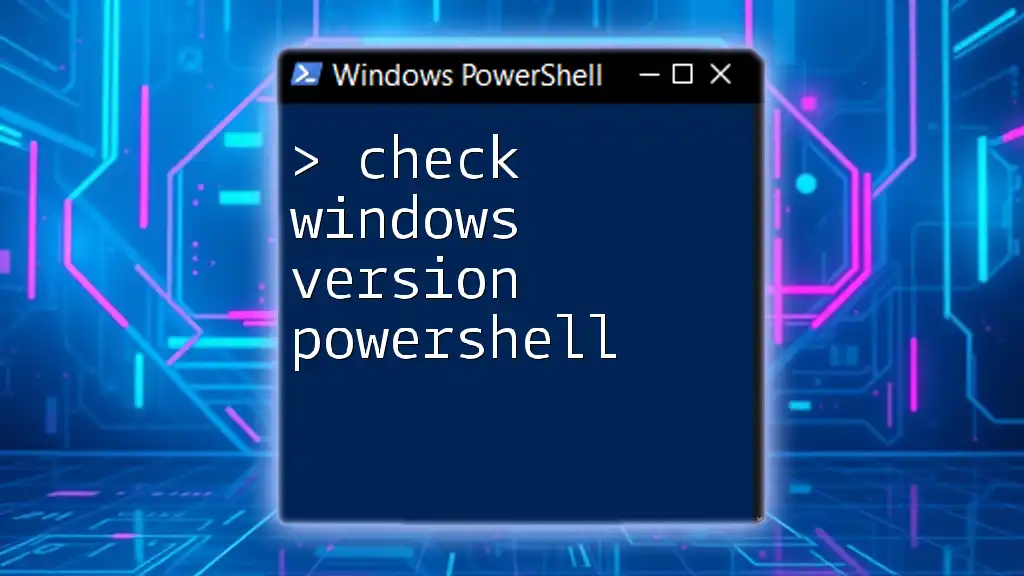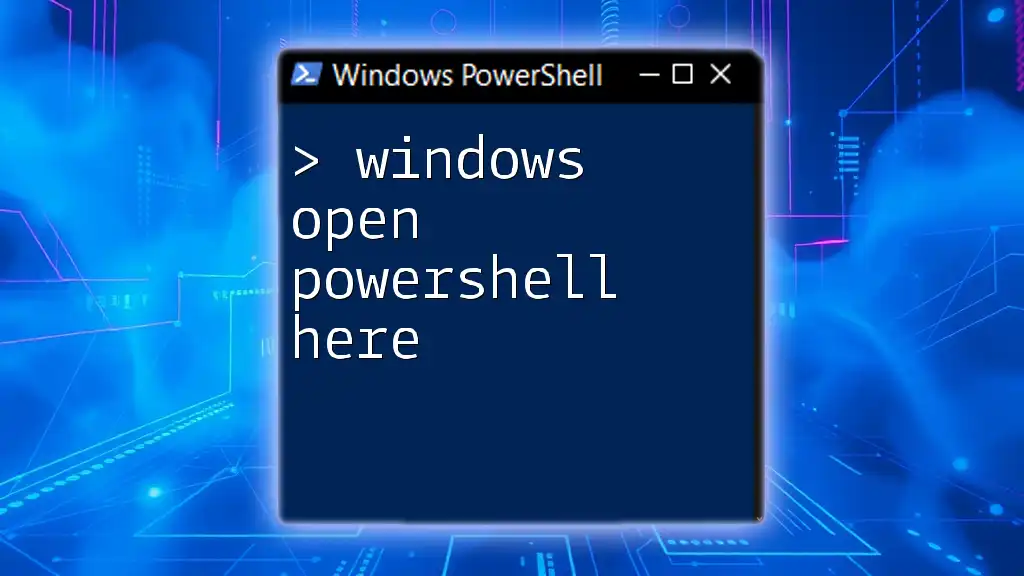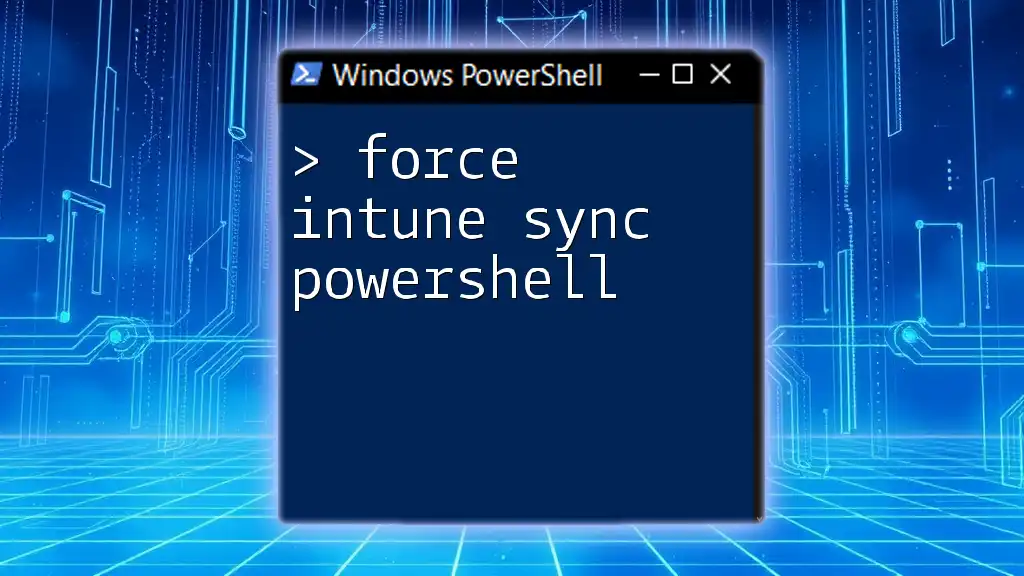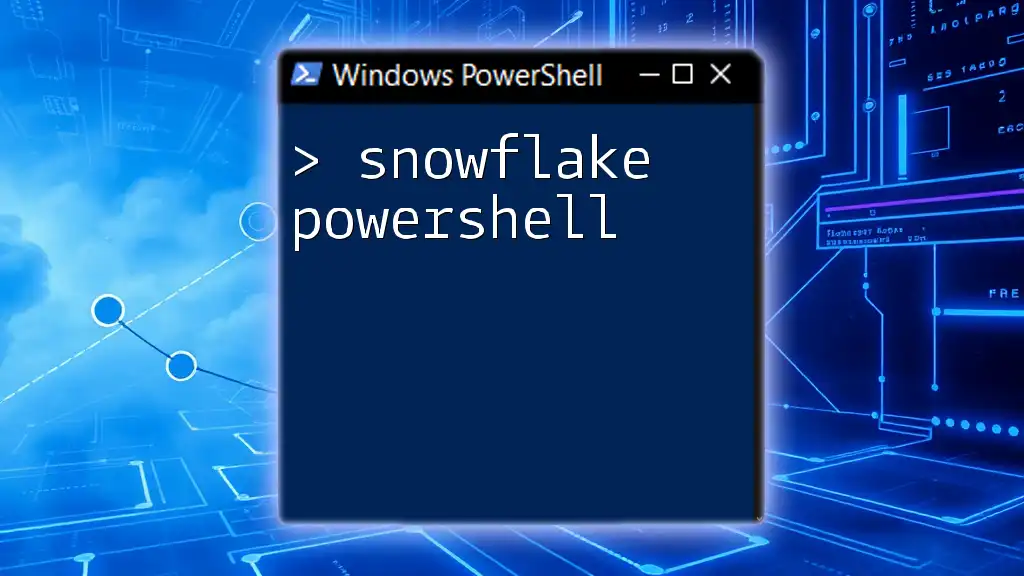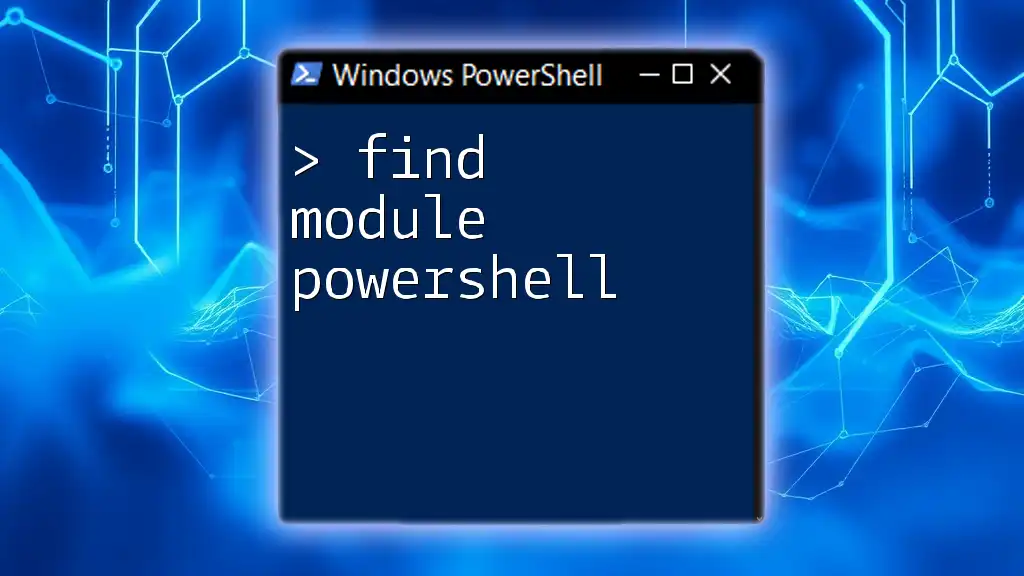To force a Windows update using PowerShell, you can use the following command which triggers the update process on your system.
Get-WindowsUpdate -Install -AcceptAll
Understanding Windows Update
What is Windows Update?
Windows Update is a Microsoft service that provides updates for Windows operating systems and other Microsoft software. It plays a crucial role in system maintenance, enhancing security, improving performance, and introducing new features. Keeping Windows updated ensures that you have the latest protections against vulnerabilities, bugs, and potential threats.
Why Use PowerShell for Windows Updates?
While Windows Update can be managed through the graphical interface, using PowerShell offers several significant advantages. PowerShell allows users to automate tasks, manage updates remotely, and execute commands in batch processes, making it an effective tool for IT professionals and system administrators.
In situations where traditional methods may involve multiple clicks or require setting adjustments, PowerShell provides a straightforward command-line approach that can simplify and expedite the update process.
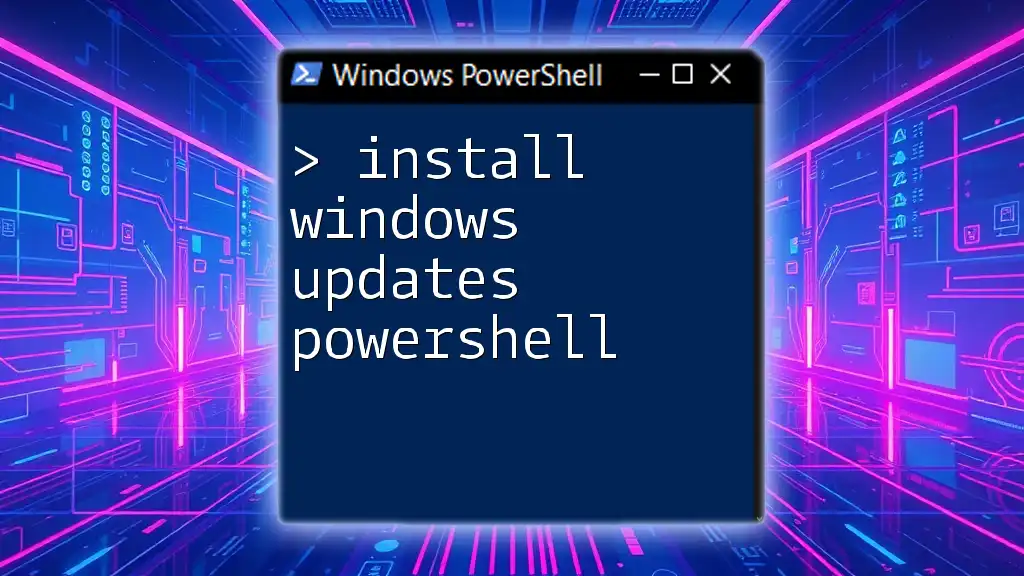
Preparing for Windows Update with PowerShell
Checking Windows Update Settings
Before forcing a Windows update, it’s essential to verify your update settings to ensure that updates can be downloaded and installed without hindErances. You can view your current Windows Update policy by running the following PowerShell command:
Get-WindowsUpdatePolicy
This command will display the settings applied to your system, including whether updates are automatically installed or if waiting for user intervention.
Installing Required Modules
To manage Windows updates through PowerShell effectively, you may need to install the `PSWindowsUpdate` module. This module is designed specifically for handling updates more conveniently. To install the module, you can use:
Install-Module -Name PSWindowsUpdate -Force
Ensure that you run PowerShell with administrative privileges to avoid permission errors during installation.

How to Force Windows Updates with PowerShell
Using the PSWindowsUpdate Module
Once the `PSWindowsUpdate` module is in place, you can easily force your system to check for updates. Use the command:
Get-WindowsUpdate
This command will search for available updates for your machine. It retrieves a list of potential updates without installing them, allowing you to assess what needs to be done.
Forcing the Installation of Updates
To install all available updates immediately, you can execute the following command:
Install-WindowsUpdate -AcceptAll -AutoReboot
The `-AcceptAll` parameter installs all updates without requiring additional confirmations, while `-AutoReboot` allows your system to restart automatically if required to complete the installation. Understanding these parameters is vital as they save time and streamline the update process.
Checking the Update History
After installing updates, you may want to review what has been applied to your system. By running the following command, you can view the history of installed updates:
Get-WindowsUpdateLog
This command generates a detailed log of updates processed, which can help in tracing any issues or simply keeping a record of what changes have taken place on your machine.

Additional PowerShell Commands for Windows Update
Forcing Updates to Specific Components
Sometimes, you may want to install a specific update rather than all available updates. By knowing the specific KB (Knowledge Base) number of the update you wish to install, you can run the following command:
Install-WindowsUpdate -KBArticleID "KBXXXXXX"
Replace `KBXXXXXX` with the actual KB number of the update. This targeted approach is useful for addressing specific issues that a particular update resolves.
Scheduling Windows Updates with PowerShell
To automate Windows updates, consider using Task Scheduler to create a scheduled task that runs your PowerShell scripts at specified intervals. Here’s a brief outline of how you can schedule updates using PowerShell commands:
- Write a script that includes the PowerShell commands for checking and installing updates.
- Use Task Scheduler to create a new task and set the trigger to your preferred time (e.g., daily or weekly).
- In the action section of the task, point it to your PowerShell script.
This automation ensures your system is updated regularly without manual intervention, maintaining security and performance.

Troubleshooting Windows Update Issues
Common Issues When Using PowerShell for Updates
At times, users may encounter various issues while attempting to force updates via PowerShell. Some common problems include:
- The Windows Update service may be paused or disabled.
- Network connectivity issues might prevent update downloads.
- Conflicting applications or settings could block updates.
In these cases, troubleshooting steps may range from ensuring adequate internet connectivity to checking the Windows Update service status using:
Get-Service -Name wuauserv
Resetting Windows Update Components
If you continue to face issues, it might be beneficial to reset Windows Update components. You can do this by executing the following commands:
Get-Service wuauserv, cryptSvc, bits, msiserver | Stop-Service -Force
Get-Service wuauserv, cryptSvc, bits, msiserver | Set-Service -StartupType Manual
These commands stop the necessary services, allowing you to reset components and prepare your system for a fresh start with updates.

Conclusion
Using PowerShell to force Windows updates provides a powerful alternative to traditional update methods, delivering efficiency and control. Commands like `Install-WindowsUpdate` and `Get-WindowsUpdate` allow for tailored management of updates that can save time and enhance security.
By incorporating the techniques outlined, you can ensure your Windows operating system is consistently up-to-date and running smoothly. Dive into PowerShell's capabilities today, and enjoy a more streamlined update process.