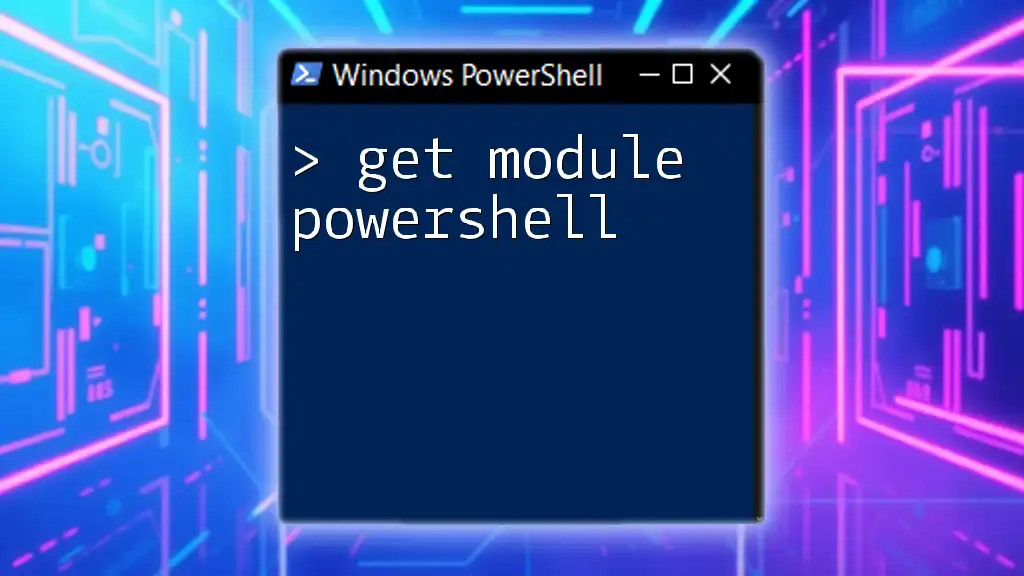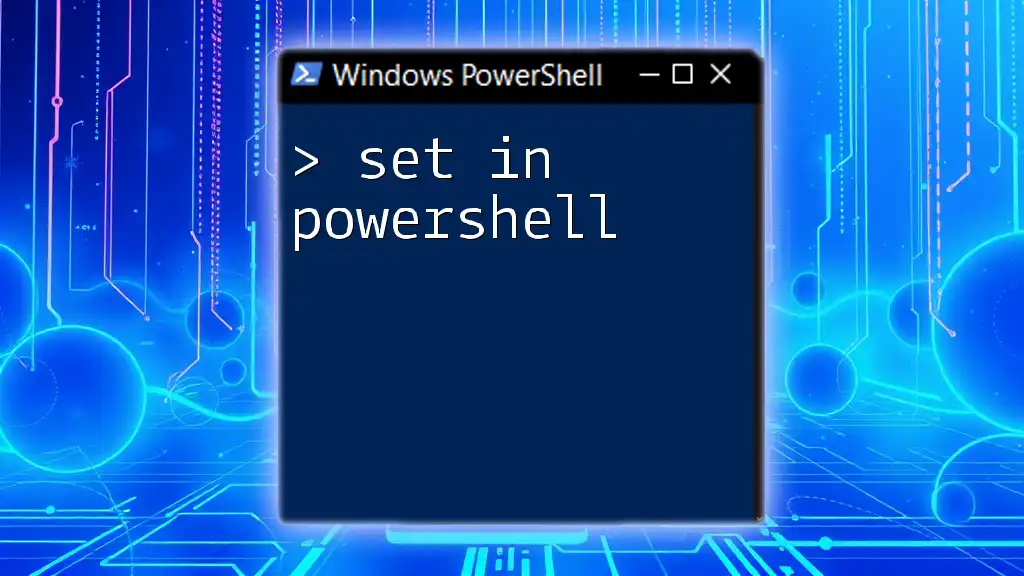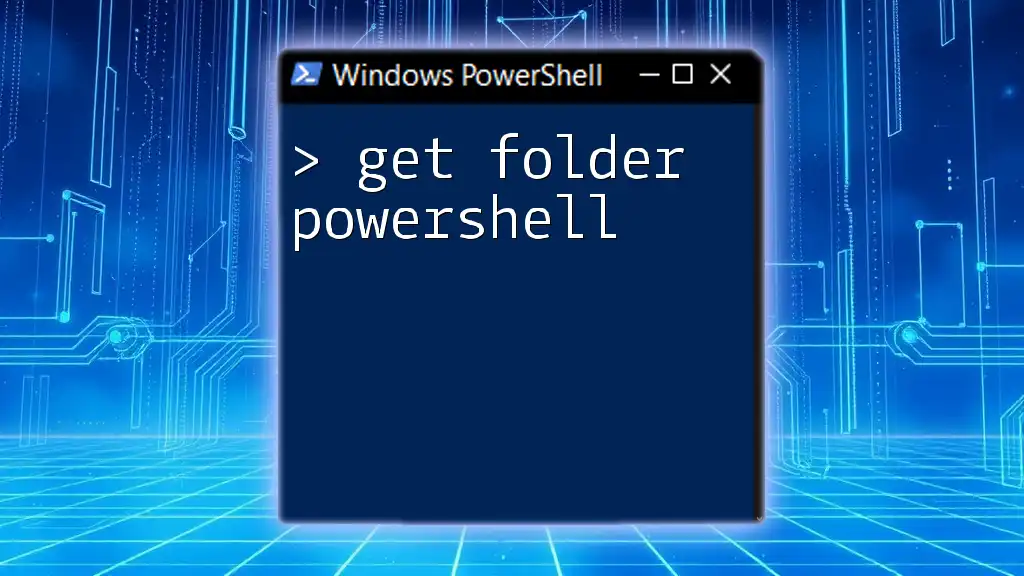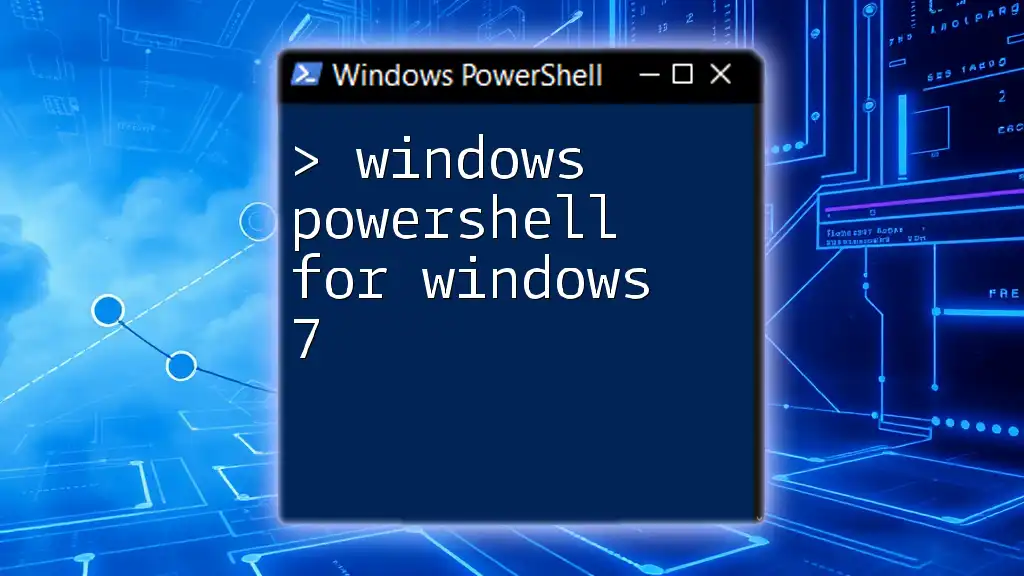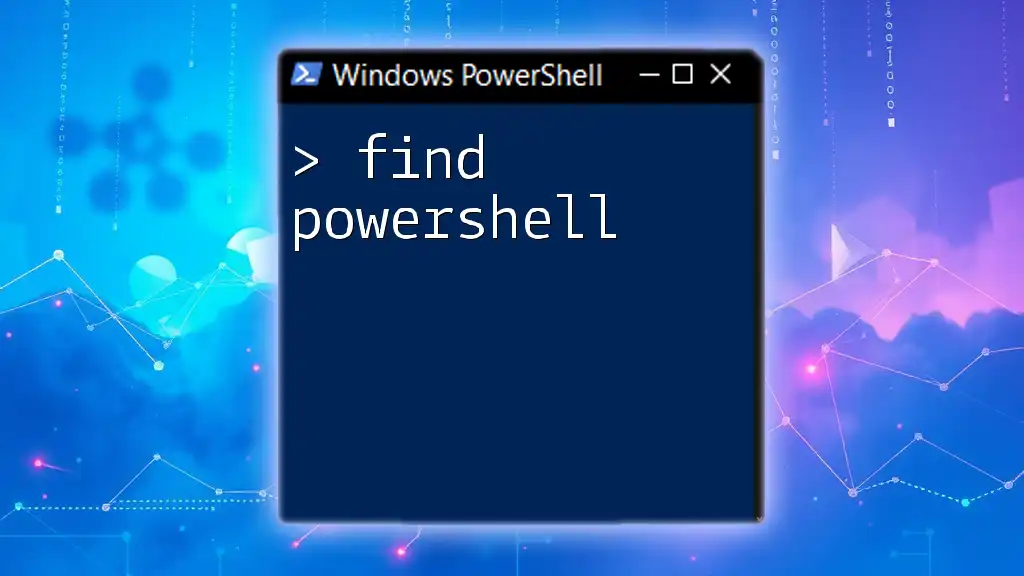In Windows PowerShell, the `wget` equivalent is `Invoke-WebRequest`, which allows you to download files or web content from the internet.
Invoke-WebRequest -Uri 'http://example.com/file.txt' -OutFile 'C:\Path\To\Save\file.txt'
Overview of wget in PowerShell
Introduction to wget
wget is a powerful command-line tool used primarily for downloading files from the internet. Originally developed for Unix-based systems, it has since become widely used across various platforms, including Windows. Its simplicity and versatile nature make it a popular choice among developers and system administrators alike.
Why Use wget in Windows PowerShell?
Using wget in Windows PowerShell offers several advantages, particularly when downloading files or interacting with web resources. The tool excels in its ability to handle complex URLs, withstand network interruptions, and efficiently manage large downloads. Additionally, wget is straightforward to use, which makes it an excellent option for users looking for quick deployment and minimal syntax complexity. The scenarios in which wget shines include downloading files from servers or scraping data from web pages, tasks that can sometimes be cumbersome using native PowerShell cmdlets.

Installing wget for PowerShell
Downloading and Installing wget
Installing wget on Windows is a simple process. Users can download a Windows-compatible version from trusted sources. Here’s a step-by-step guide to get wget up and running:
- Visit the official site or a reliable software repository.
- Download the appropriate Windows executable file.
- Place the executable in a directory that is included in your system's PATH, or simply keep it in a folder you can easily access.
For example, to download wget, you can use the following command in PowerShell:
Invoke-WebRequest -Uri "https://eternallybored.org/misc/wget/1.21.1/64/wget.exe" -OutFile "C:\Program Files (x86)\GnuWin32\bin\wget.exe"
Verifying Your Installation
After installation, it’s crucial to ensure wget is accessible and functioning. You can verify the installation by executing the following command in PowerShell:
wget --version
This command displays the version number of wget installed on your system, confirming that the installation was successful.

Basic Usage of wget in PowerShell
Syntax of wget Command
The basic syntax for using wget in PowerShell follows a structure that is intuitive and straightforward. The command generally looks like this:
wget [options] [URL]
Common Options and Flags
Understanding the various options and flags available with wget can significantly enhance its functionality. Here are essential flags to consider:
- -q: This flag activates quiet mode, suppressing unnecessary output.
- -O: Use this flag to specify a custom name for the downloaded file. This is useful when you want to save the file with a different name than the one provided in the URL.
- --no-check-certificate: This option skips the verification of SSL certificates, which can be useful for sites that use self-signed certificates.
Each option can be combined with the wget command to create a powerful downloading tool tailored to specific needs.
Basic Examples of wget Commands
To help you understand the practical application of wget, here are some simple examples:
Example: Downloading a Single File If you want to download a file directly, you can use the command:
wget http://example.com/file.zip
Example: Saving with a Custom Name If you want to specify a different filename for your download, use the following command:
wget http://example.com/file.zip -O myfile.zip

Advanced Usage of wget in PowerShell
Downloading Multiple Files
wget also allows downloading multiple files simultaneously. This can be achieved using wildcards. For example, to download all `.zip` files in a specific directory from a server, use:
wget "http://example.com/files/*.zip"
Downloading from Password-Protected Sites
In cases where the file is hosted on a password-protected site, wget can handle HTTP authentication. Use the following syntax to specify your credentials:
wget --user=username --password=password http://protectedsite.com/file.zip
Make sure to substitute "username" and "password" with your actual username and password.
Resuming Incomplete Downloads
In instances where a download is interrupted, wget allows users to resume incomplete downloads by using the `-c` option. This feature is particularly useful for large file downloads. The command looks like this:
wget -c http://example.com/largefile.iso
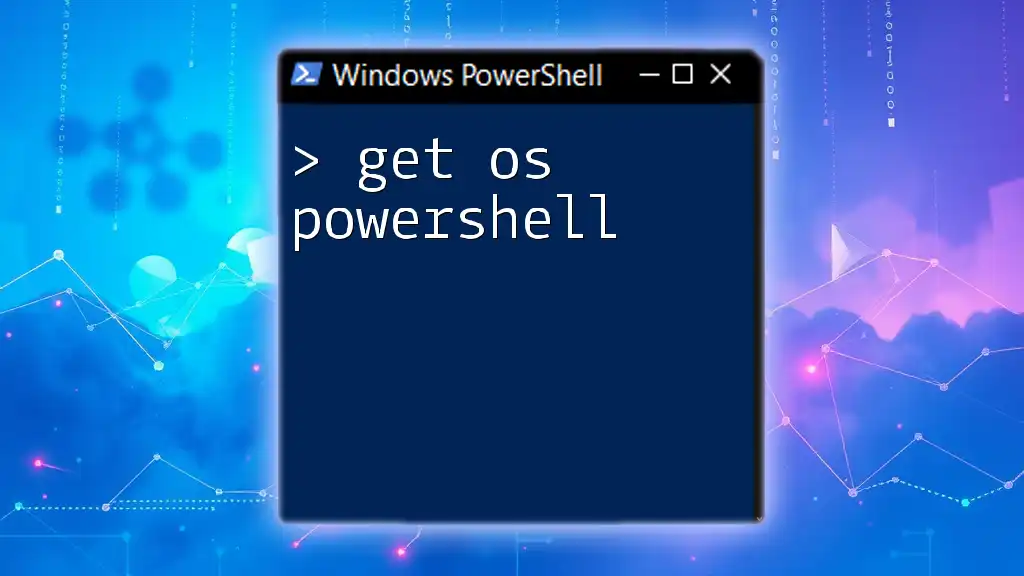
Troubleshooting Common Issues
Common wget Errors
While using wget in PowerShell, you might encounter errors. Some common issues include:
- 403 Forbidden: This error indicates that access to the requested URL is restricted.
- 404 Not Found: The file is not available at the specified URL, indicating a potential typo or removal of the resource.
Each of these errors can typically be resolved by checking the URL for accuracy or obtaining the necessary permissions.
Tips for Ensuring Successful Downloads
To maximize the success rate of your downloads, adhere to these best practices:
- Always check the URL's correctness to avoid 404 errors.
- Consider using a valid SSL certificate by omitting the `--no-check-certificate` option whenever possible.
- Use the `-q` flag for streamlined output when you need to execute multiple downloads.
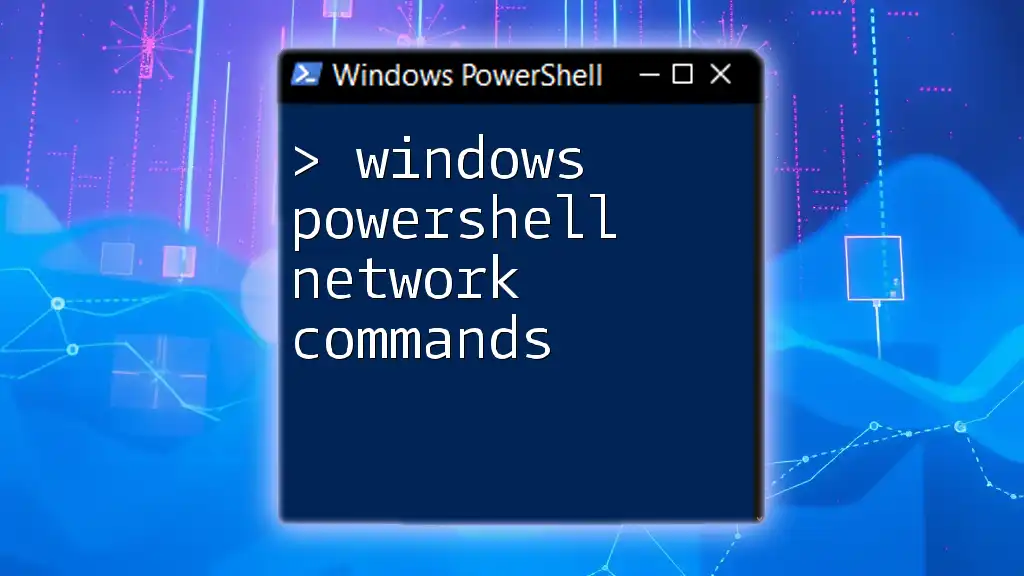
Alternatives to wget in PowerShell
Native PowerShell Cmdlets
While wget is an excellent tool for file downloads, Windows PowerShell itself has built-in cmdlets such as `Invoke-WebRequest` and `Invoke-RestMethod`. These cmdlets can accomplish similar tasks and are integrated within the Windows ecosystem.
Comparison of wget vs. PowerShell Cmdlets
When deciding between wget and PowerShell cmdlets, consider the use case. If you're looking for a straightforward, one-off file download, `Invoke-WebRequest` might suffice. However, for more complex downloading tasks or bulk operations, wget could be a more efficient choice.

Conclusion
Summary of Key Points
In this guide, we explored wget in the context of Windows PowerShell, discussing installation, basic and advanced usage, and troubleshooting tips. We also touched upon alternatives to wget, highlighting the strengths of PowerShell’s native cmdlets.
Further Resources
For additional information and resources to enhance your wget skills, consult the official wget documentation and reputable programming communities.
Call to Action
We encourage you to practice using wget to familiarize yourself with its capabilities. Explore additional PowerShell tutorials offered by our company to broaden your understanding and enhance your technical proficiency!