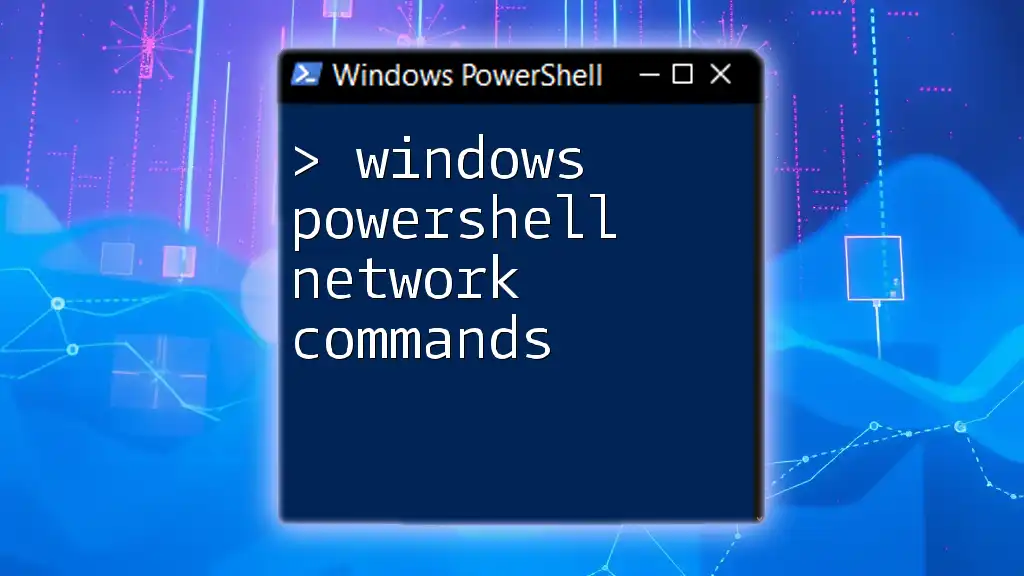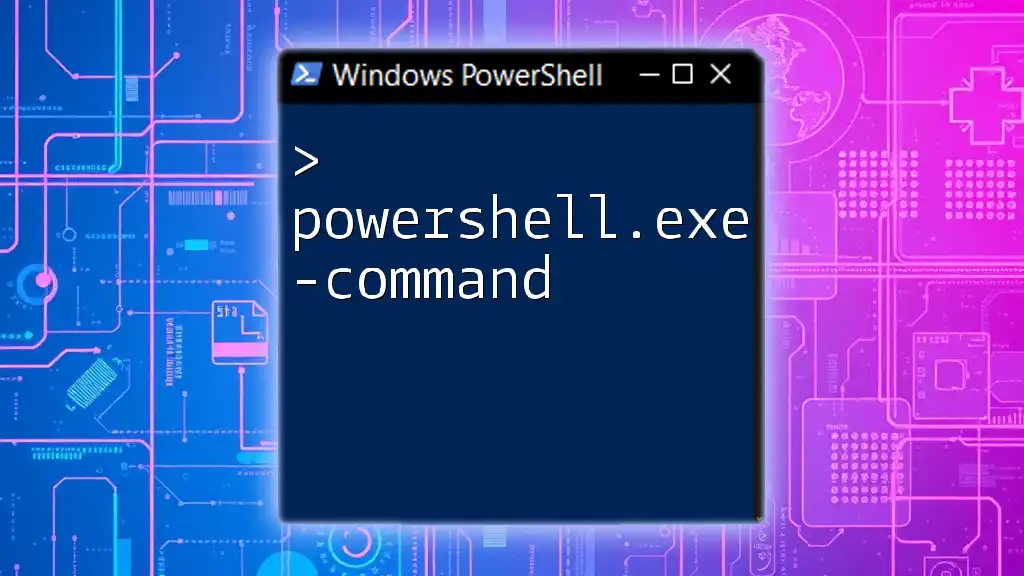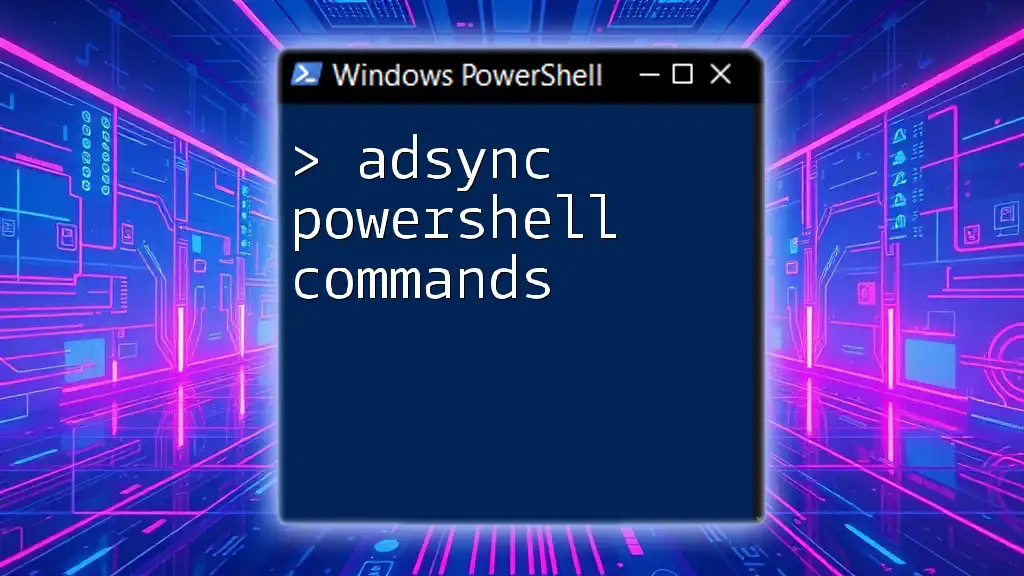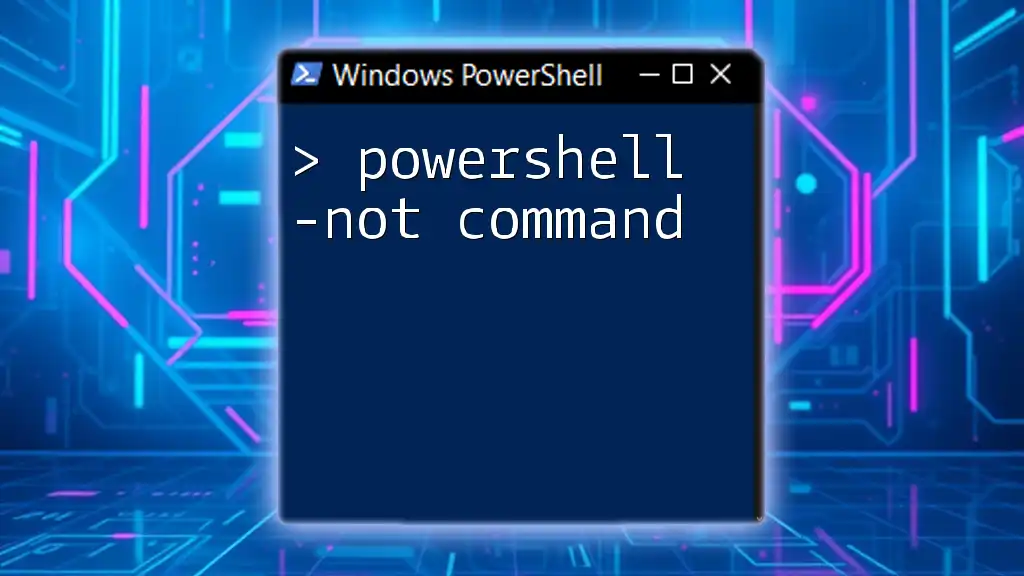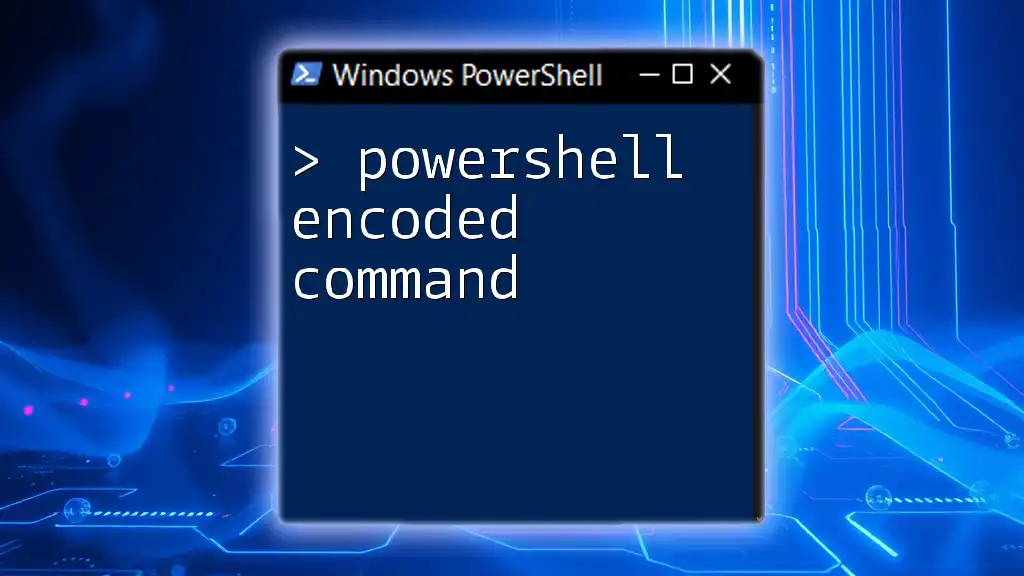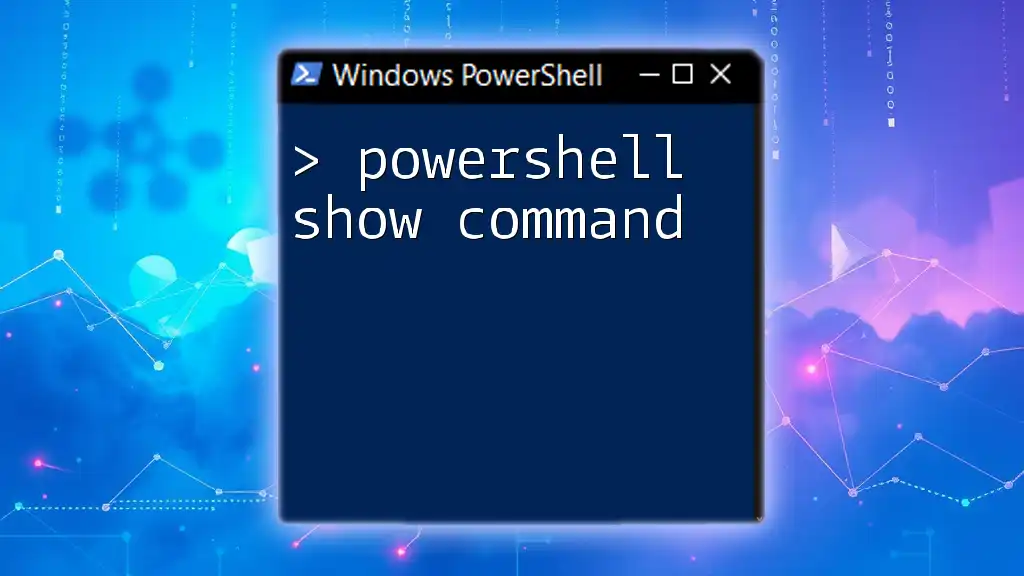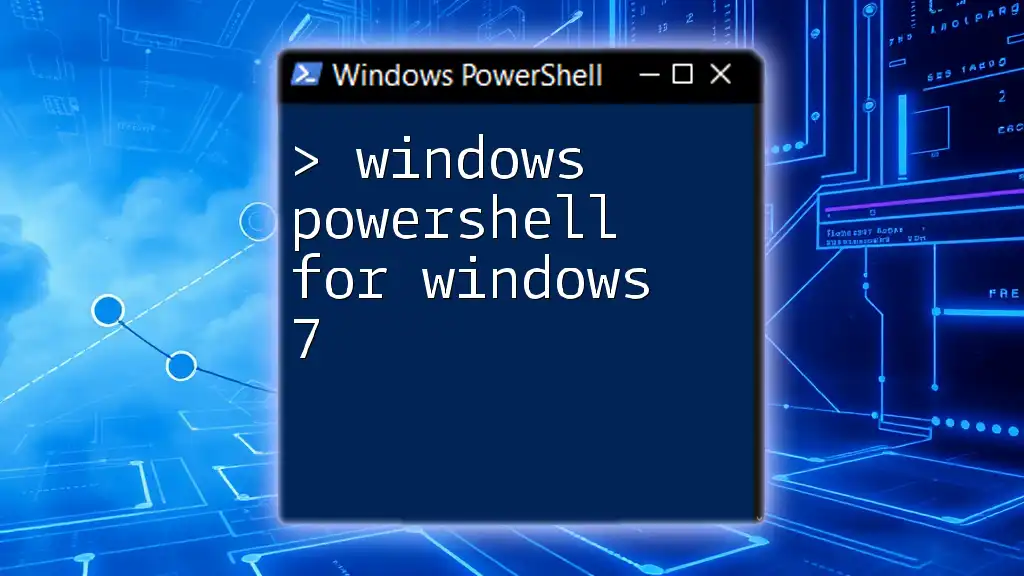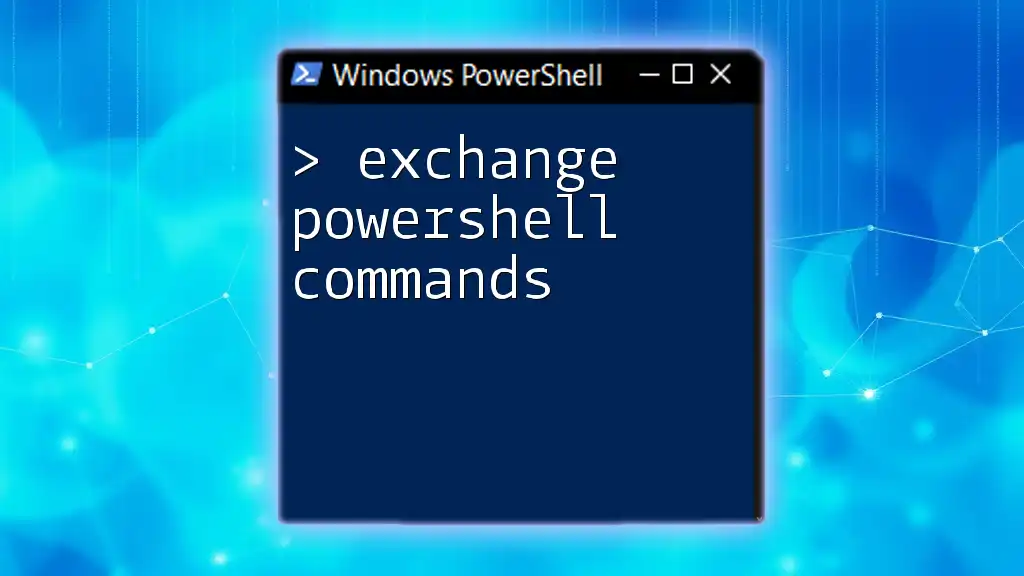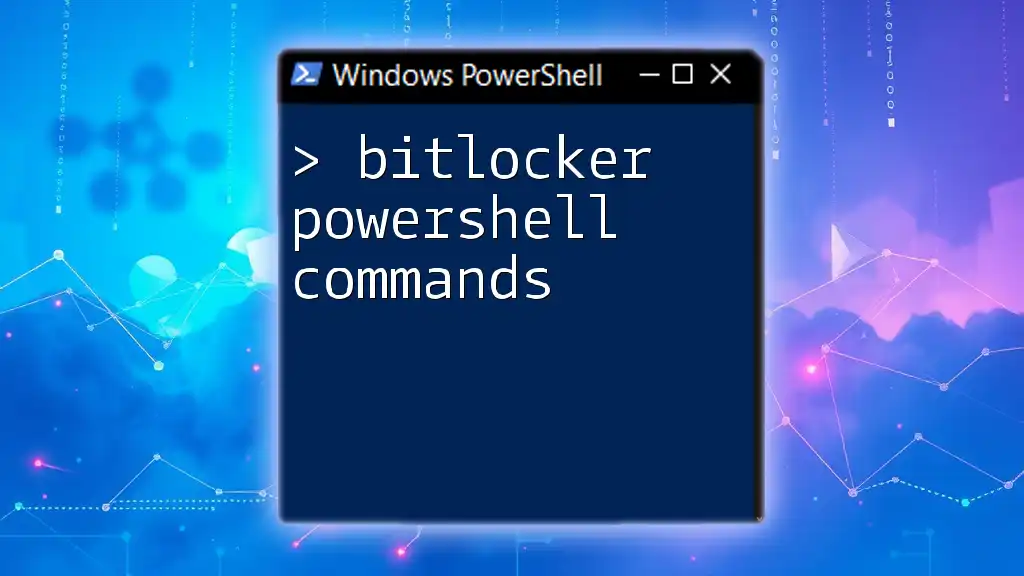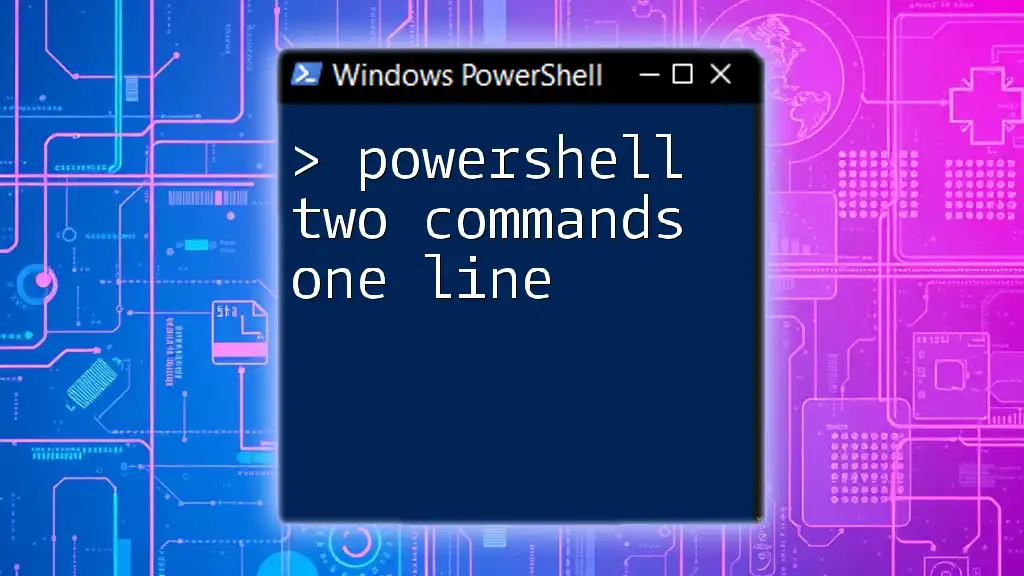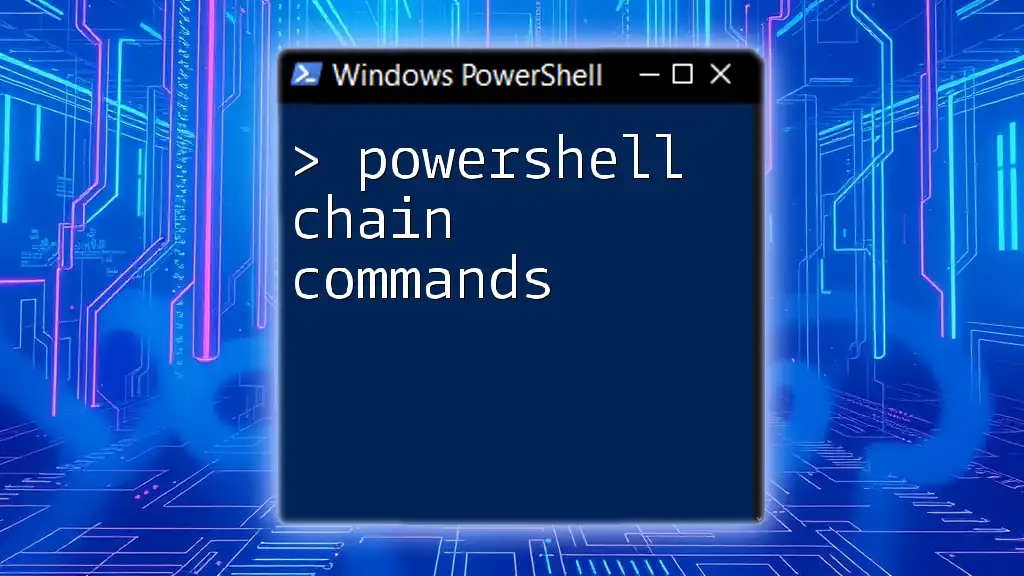Windows PowerShell network commands are powerful tools that enable users to manage and troubleshoot network configurations and connections efficiently.
Here's a simple example of a network command in PowerShell that retrieves the IP address configuration of your computer:
Get-NetIPAddress
Understanding PowerShell's Role in Networking
What is PowerShell?
PowerShell is a powerful task automation framework that allows users to control and manage their operating systems and applications through a command-line interface and scripting language. Its versatility and extensive set of built-in commands make it an essential tool for IT professionals who work with Windows environments.
How PowerShell is Used in Networking
In the domain of networking, PowerShell provides a streamlined method for managing network settings, diagnosing issues, and configuring network components efficiently. Network administrators regularly use PowerShell to automate repetitive tasks, perform bulk changes, and quickly access vital networking information.

Getting Started with Network Commands
Setting Up PowerShell for Network Management
To leverage Windows PowerShell for networking, you must first launch it. You can do this by searching for "PowerShell" in the Windows start menu. For elevated tasks, run it as an administrator to ensure you have the necessary permissions.
Basic Networking Concepts to Remember
Before diving into the commands, it’s essential to familiarize yourself with basic networking concepts like IP addresses, network interfaces, and DNS. Understanding these terms will help you grasp the significance of the commands you are about to learn.

Essential Windows PowerShell Network Commands
Managing Network Adapters
Getting Network Adapter Information
To gather information about the network adapters on your system, use the following command:
Get-NetAdapter
This command retrieves details such as adapter status, link speed, and MAC address. Understanding this information can help diagnose connectivity issues and manage network interfaces effectively.
IP Address Configuration
View IP Configuration
To examine the IP configuration of all active interfaces, use:
Get-NetIPAddress
This command displays the IP address, subnet mask (prefix length), and gateway information. It's a fundamental tool for verifying the current network setup.
Setting Static IP Addresses
If you need to configure a static IP address for a network adapter, you can use the following command:
New-NetIPAddress -InterfaceAlias "Ethernet" -IPAddress "192.168.1.10" -PrefixLength 24 -DefaultGateway "192.168.1.1"
In this command, you specify the interface name (which you can get from `Get-NetAdapter`), the desired IP address, the subnet prefix length, and the default gateway. This configuration is crucial for ensuring devices maintain consistent IP addresses on your network.
Managing Network Connections
Testing Network Connectivity
To check the connectivity status to another device, use:
Test-Connection -ComputerName google.com
This command functions similarly to the `ping` command but offers additional features such as the option to send multiple packets. Understanding the output helps determine if there are any connectivity issues to the specified target.
DNS Management
Fetching DNS Server Info
To display the DNS server address(es) configured for your interfaces, run:
Get-DnsClientServerAddress
This command provides insights into the DNS settings, allowing you to ensure the proper DNS servers are being used for name resolution.
Resolving Hostnames
To resolve a hostname to its corresponding IP address, use:
Resolve-DnsName -Name google.com
This command retrieves DNS records and can return information such as A records, MX records, and more, which is invaluable for troubleshooting domain name resolution issues.
Network Statistics
Monitoring Network Traffic
For real-time information about active TCP connections and statistics, you can use:
Get-NetTCPConnection
This command displays details about active TCP connections, including local and remote addresses, the state of connections, and the owning process. Keeping an eye on TCP connections is essential for network monitoring and security.
Advanced Networking Commands
Managing Firewall Rules
To view existing firewall rules, execute:
Get-NetFirewallRule
This command enhances network security management by providing an overview of the active rules. You can quickly assess the firewall's configuration and identify any potential vulnerabilities.
Creating Custom Firewall Rules
If you need to create a custom firewall rule, leverage:
New-NetFirewallRule -DisplayName "My Custom Rule" -Direction Inbound -Action Allow -Protocol TCP -LocalPort 8080
This command sets up a new firewall rule that allows inbound traffic on TCP port 8080. Understanding how to manage firewall rules is vital for protecting your network from unauthorized access while allowing necessary traffic.

Troubleshooting Network Issues with PowerShell
Common Network Problems and Solutions
PowerShell commands can be incredibly helpful in diagnosing network-related issues. Encountering problems like no internet connectivity? You can combine several commands to pinpoint and address the issue effectively.
Using PowerShell for Diagnostics
Leverage tools and commands that can help determine the root cause of problems. For instance, commands like `Get-NetAdapter`, `Test-Connection`, and `Get-NetIPAddress` allow you to gather pertinent information quickly, making it easier to identify faulty configurations or network failures.
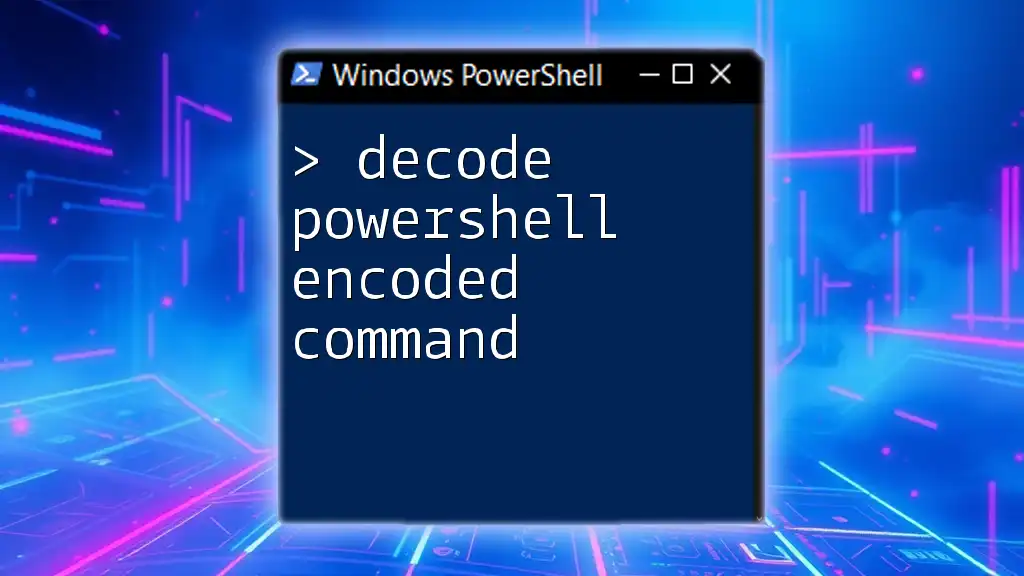
Scripting Networking Commands
Automating Network Tasks with Scripts
PowerShell scripting enables you to automate routine network tasks. Write scripts that incorporate multiple commands to streamline configuration processes, minimize downtime, and ensure consistency across devices.
Here's an example of a basic script to configure multiple network settings:
$InterfaceAlias = "Ethernet"
$IPAddress = "192.168.1.10"
$PrefixLength = "24"
$DefaultGateway = "192.168.1.1"
New-NetIPAddress -InterfaceAlias $InterfaceAlias -IPAddress $IPAddress -PrefixLength $PrefixLength -DefaultGateway $DefaultGateway
This script not only configures a static IP address but can be adjusted for repeatable automation in different environments.
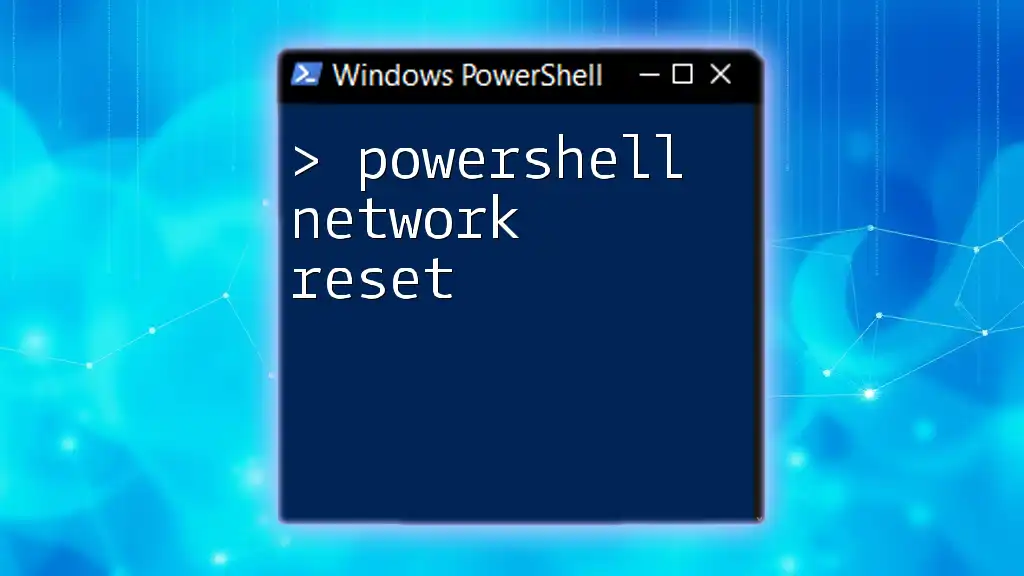
Best Practices
Security Considerations for Network Commands
While utilizing Windows PowerShell Network Commands, always keep security in mind. Using commands with elevated privileges opens access to numerous system functions. Be cautious about the commands you execute and ensure that you maintain proper security protocols.
Documentation and Logging
Document changes made via PowerShell to create an audit trail. Logging the configurations and commands executed can help track modifications and troubleshoot problems in the future.
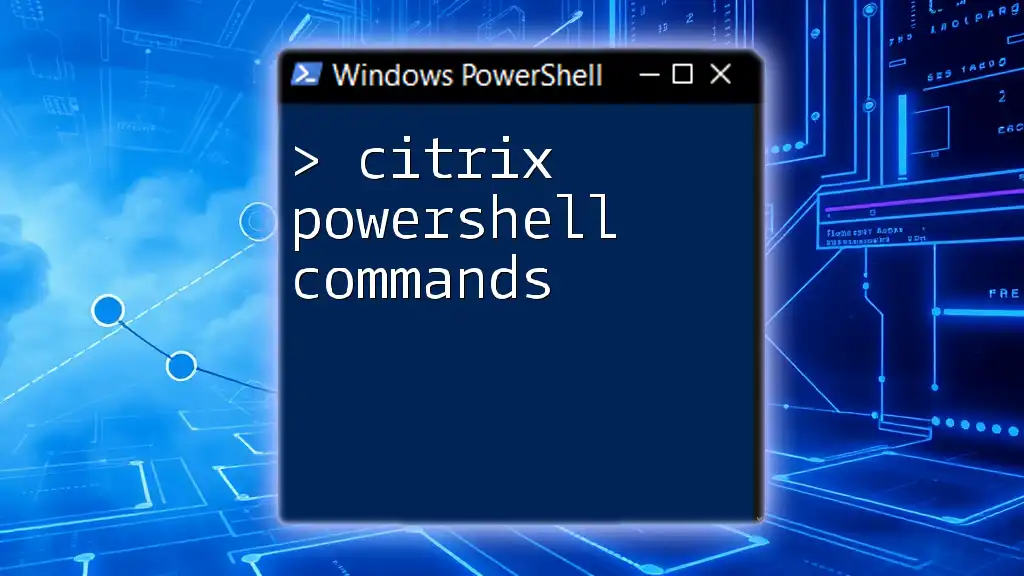
Conclusion
PowerShell offers a robust toolkit for managing network configurations, monitoring traffic, and automating tasks. By understanding and utilizing Windows PowerShell Network Commands, you can enhance your network management efficiency, quickly troubleshoot issues, and streamline administrative tasks.
Call to Action
Now that you've explored these commands, it's time to get started with PowerShell networking! Practice the commands in your environment and see how they work. Subscribe or follow us to stay updated with more tips and resources on mastering PowerShell!