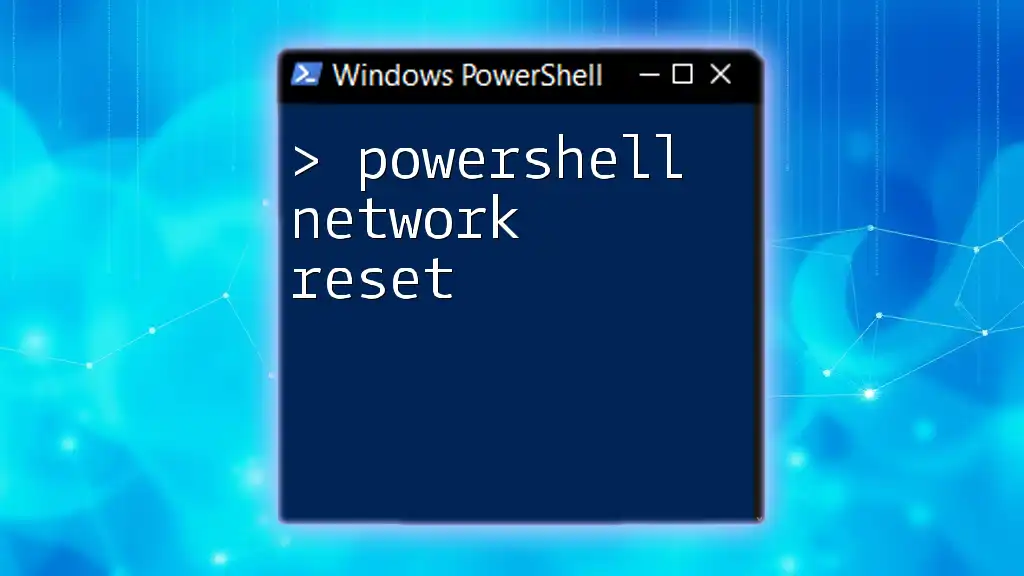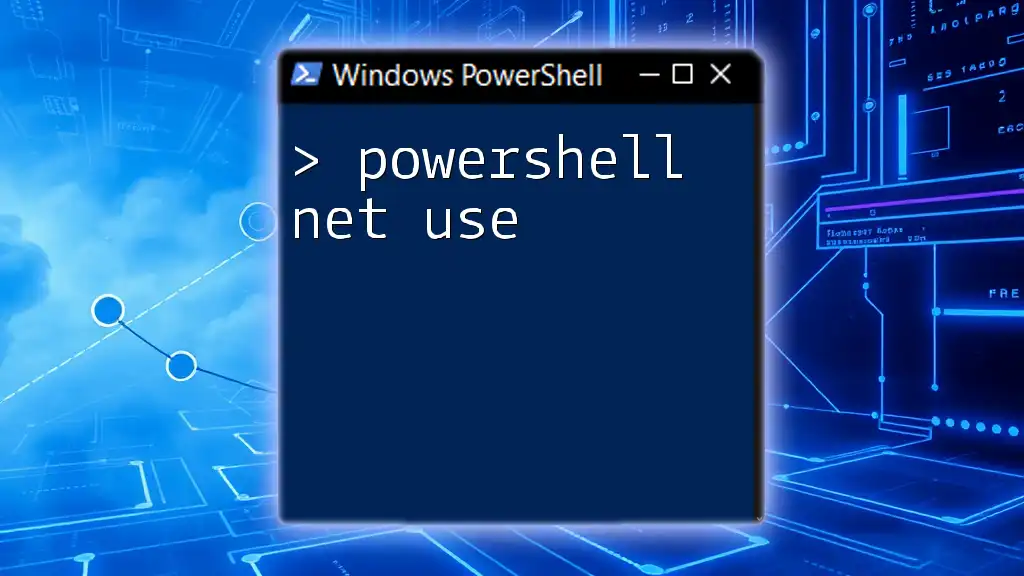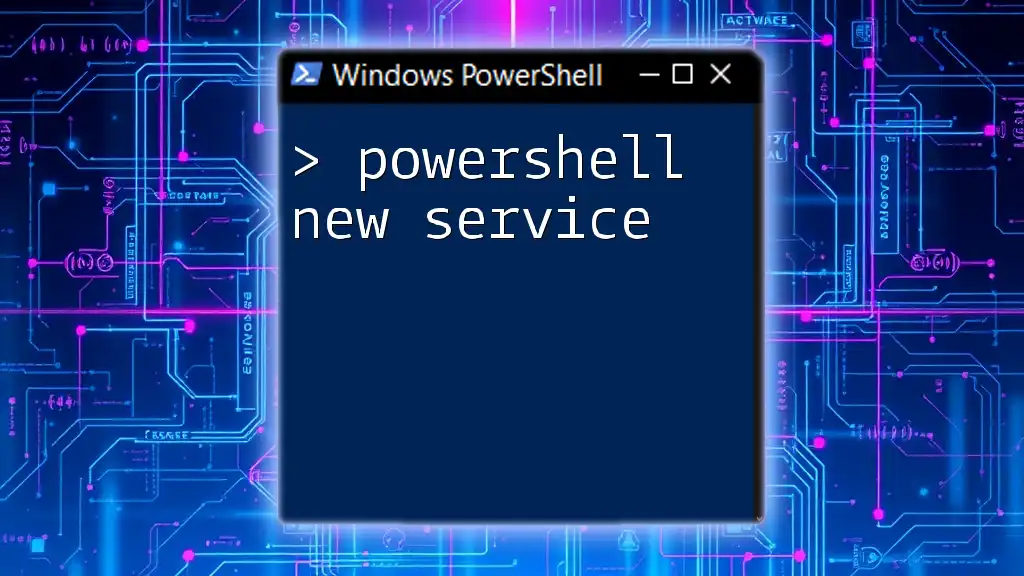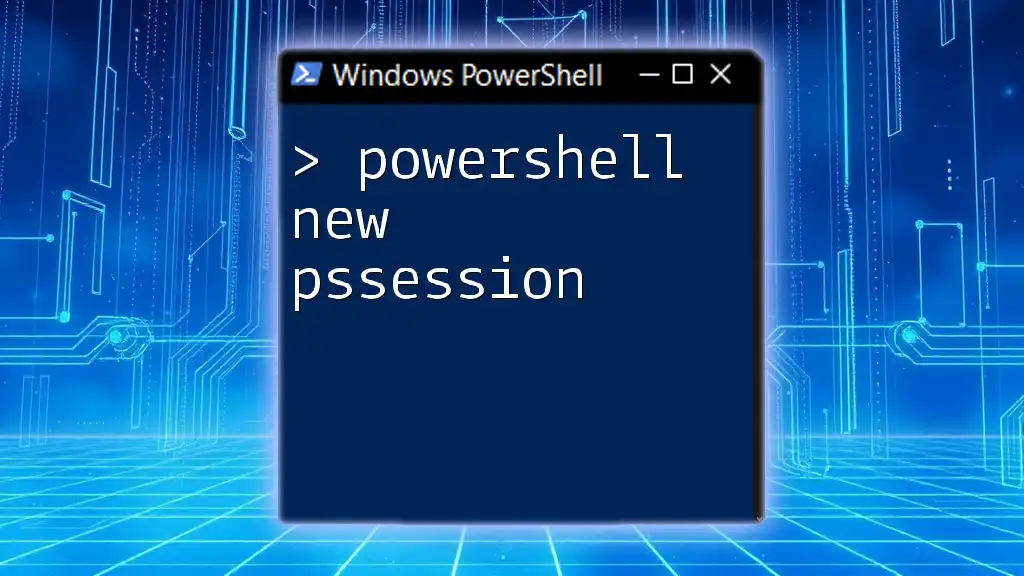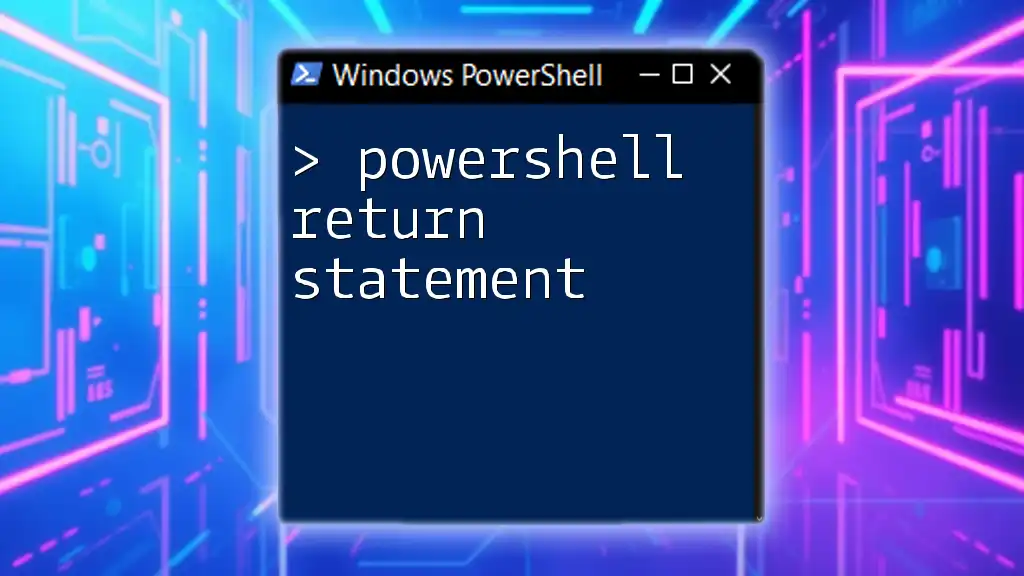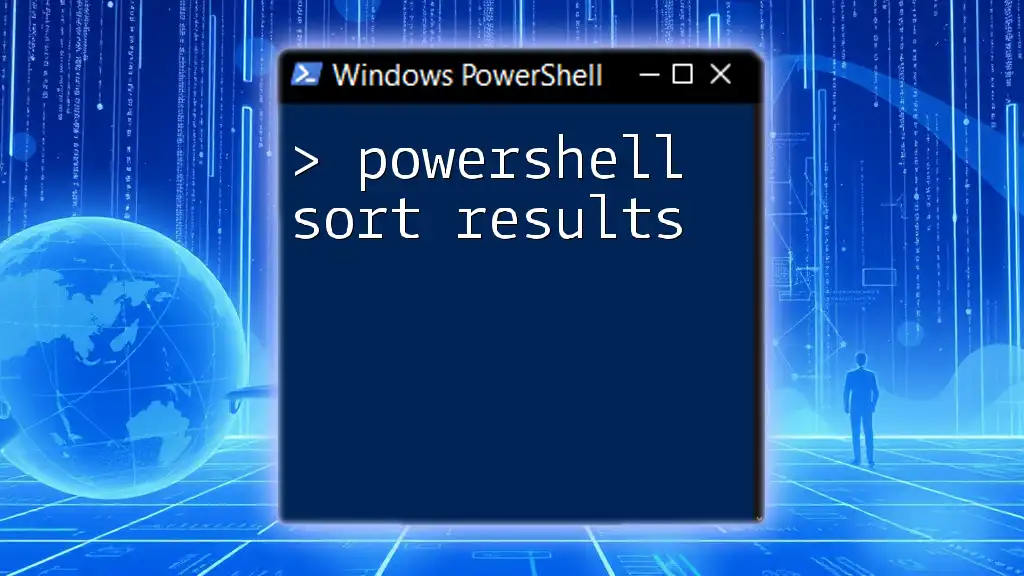A PowerShell network reset can be performed to restore the network settings to their default state, resolving connectivity issues efficiently.
Here’s a code snippet to reset your network settings using PowerShell:
Get-NetAdapter | Restart-NetAdapter -Confirm:$false
Understanding PowerShell Network Reset
What is a Network Reset?
A network reset is a process that restores the network settings of a device to their default state. This is useful when experiencing connectivity issues, slow internet speeds, or network-related errors. In essence, it clears all custom configurations and any potential corruption in the settings. Scenarios that might necessitate a network reset include moving to a new network, addressing persistent connectivity issues, or after significant system updates that alter network configurations.
Why Use PowerShell for Network Reset?
Using PowerShell for a network reset provides several advantages, especially for tech-savvy users and professionals:
- Power and Speed: PowerShell commands can achieve results much faster than navigating through graphical user interfaces.
- Automation: By scripting commands, users can automate repetitive tasks, saving time and minimizing human error.
- Flexibility: PowerShell allows for more granular control compared to traditional GUI methods, enabling users to target specific configurations efficiently.

Preparing for a Network Reset
Assessing Your Network Configuration
Before resetting, it's vital to assess your current network settings. You can easily retrieve your system's IP configuration using the following command:
Get-NetIPAddress
This command displays all active IP addresses and associated details on your network interfaces. Having a record of this information can guide you through the reset process and help with future troubleshooting.
Backing Up Current Network Settings
Backing up your current network settings is crucial to prevent data loss during the reset. By exporting the settings, you can restore them if necessary. To export your network settings, you can use this command:
Get-NetIPConfiguration | Export-Clixml -Path "C:\Backups\NetworkSettings.xml"
This command will create a backup file in the specified directory, ensuring that you have a snapshot of your settings.

Executing a Network Reset with PowerShell
Steps to Perform a Network Reset
When you're ready to reset your network, you will typically start by clearing any existing IP and DNS settings. To remove an IP address from a specified network interface, you can execute the following command:
Remove-NetIPAddress -InterfaceAlias "Ethernet" -DefaultGateway "192.168.1.1"
This command removes the specified IP address from the Ethernet interface, paving the way for a reset.
Resetting TCP/IP Stack
The TCP/IP stack is fundamental to network communication. When issues arise with this stack, it's beneficial to reset it completely. The command to reset the TCP/IP settings is:
netsh int ip reset
Running this command will restore the TCP/IP configuration settings to their original state, removing any custom modifications or corruption.
Resetting Winsock
Winsock is an important component of the Windows network architecture that handles input/output requests for network applications. If you encounter problems with internet connectivity, resetting Winsock can resolve these issues. To reset Winsock, use:
netsh winsock reset
This command clears any corrupted settings and restores the system’s Winsock configuration.
Rebuilding DNS Configurations
The Domain Name System (DNS) plays a crucial role in translating domain names to IP addresses, making it vital for network connectivity. If you're facing issues related to DNS, flushing the DNS cache will help. Use the following command:
Clear-DnsClientCache
This command deletes all cached DNS entries, ensuring that your system retrieves fresh data from the DNS server.

Validating the Network Reset
Rechecking Network Configuration
After executing the reset commands, it's important to verify the success of the operation. You can check your current network settings again using:
Get-NetIPConfiguration
This validation step helps confirm that your network has reverted to its default configurations or that the changes have been applied correctly.
Testing Network Connectivity
To ensure that your network connection is functional, you can perform a connectivity test by pinging a reliable server. Testing with Google’s DNS server is a good practice:
Test-Connection -ComputerName "www.google.com"
If the command returns successful responses, your network reset has worked, and your internet connection is operating as expected.

Troubleshooting Common Issues
Potential Problems Post-Reset
There may be occasions when you encounter issues after resetting your network. Common problems include inability to connect to the internet or unexpected configurations. Use the commands you learned earlier to check the current settings and identify any discrepancies.
How to Restore Previous Network Settings
If you find that the reset did not resolve your issues or created new problems, restoring your previous configurations can be a quick fix. Use the following command to import the backed-up network settings you saved earlier:
Import-Clixml -Path "C:\Backups\NetworkSettings.xml" | Set-NetIPAddress
This method allows you to revert to your previous working state, salvaging the settings you had before the reset.

Conclusion
Using PowerShell for network resets offers a powerful and efficient way to troubleshoot and manage your network settings. By understanding the commands and processes involved, you are better equipped to handle various network-related challenges effectively. We encourage you to practice the commands and explore their capabilities. By becoming familiar with PowerShell, you can streamline your networking tasks and enhance your overall IT skills.
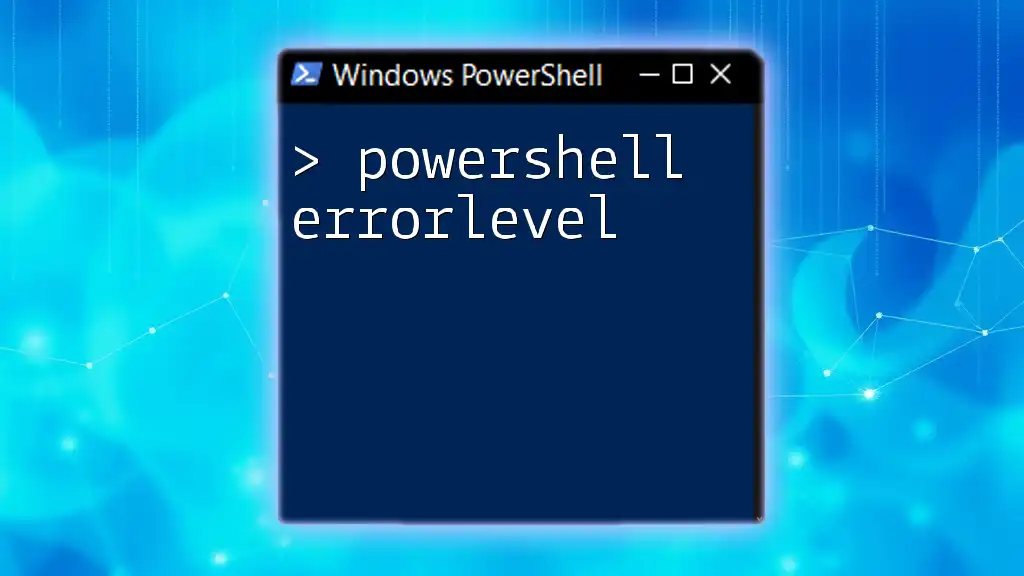
Additional Resources
Further Reading
For those looking to deepen their understanding of PowerShell, consider exploring the official Microsoft documentation as well as recommended PowerShell books and online courses available for users at all levels.
Community and Support
Join our community for continued learning, support, and sharing insights on PowerShell and network management. Engaging with fellow learners can provide invaluable resources and tips for mastering PowerShell.