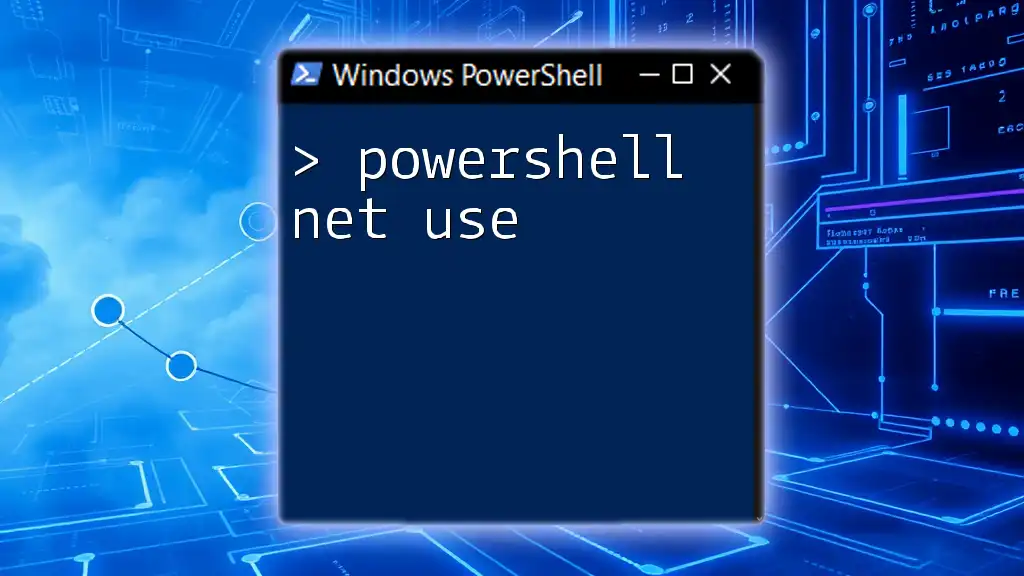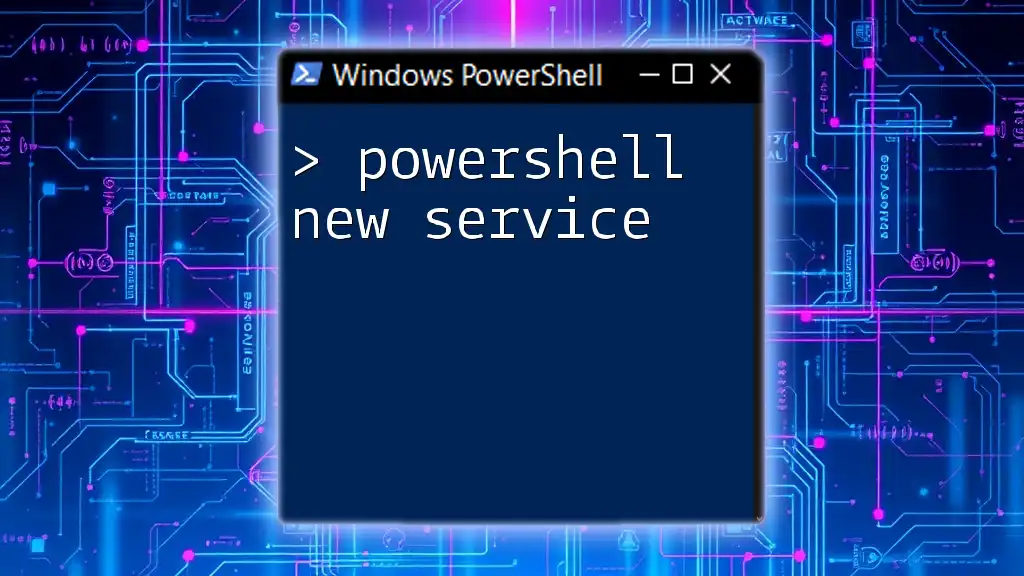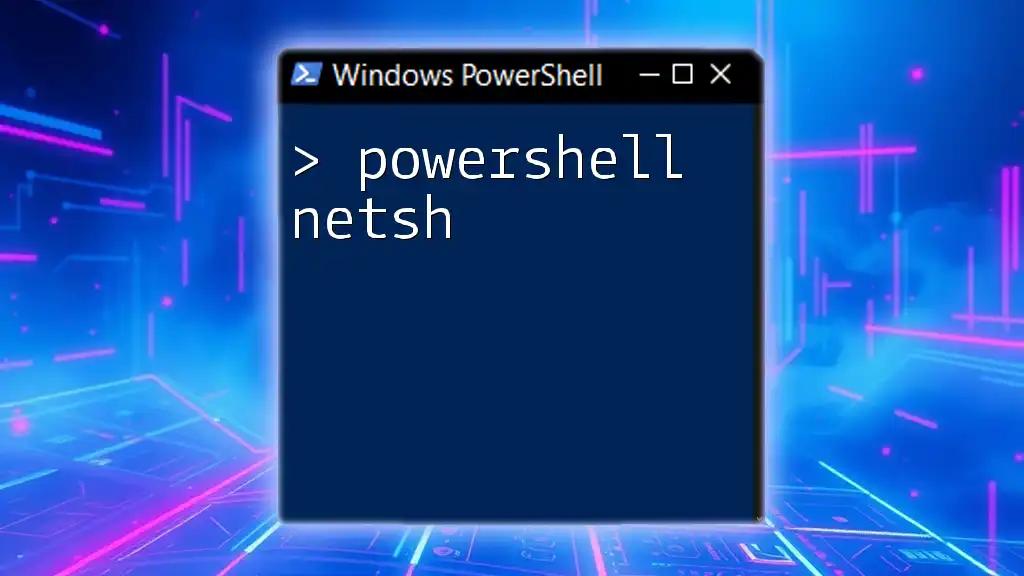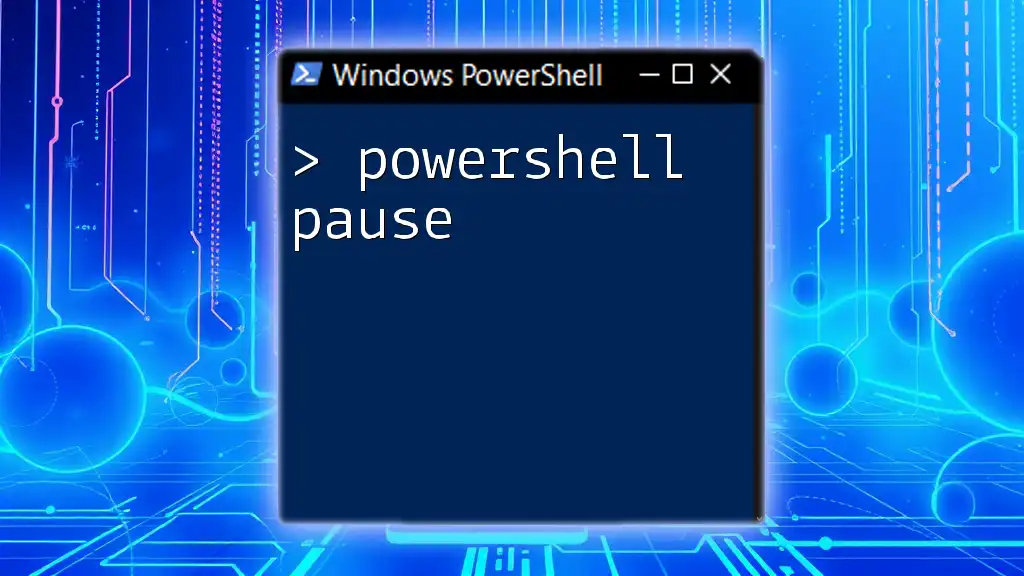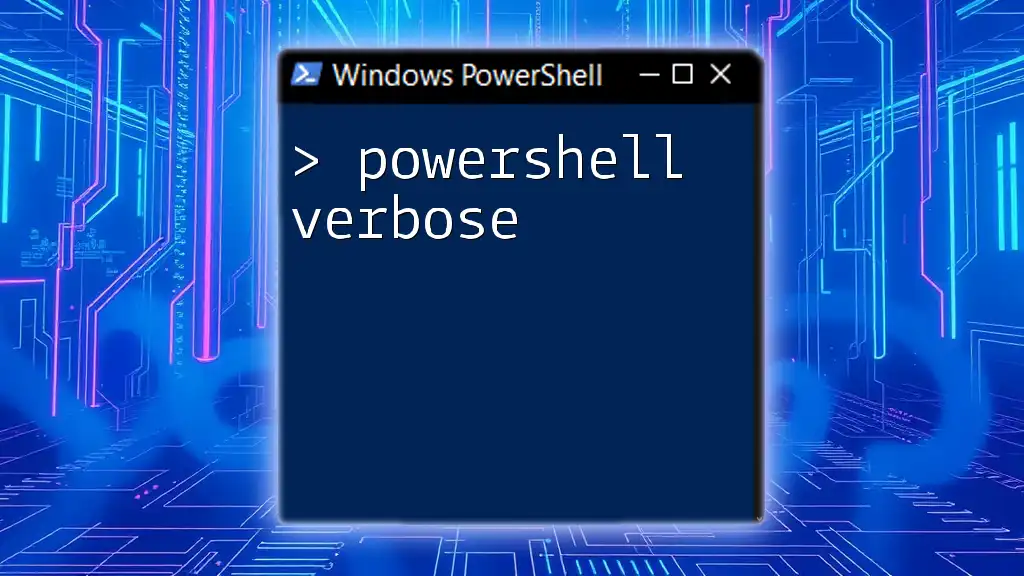The `net use` command in PowerShell is used to connect, disconnect, or display shared network resources, allowing users to manage network drives efficiently.
Here's a simple code snippet to map a network drive using `net use`:
net use Z: \\Server\Share /user:Username Password
Understanding the Basics of Net Use in PowerShell
What is the Net Use Command?
The Net Use command is a fundamental tool in Windows networking that allows users to connect, disconnect, and manage network resources from the command line. It specifically enables users to map shared folders or network drives, making them accessible just like local disks. This command can significantly enhance file accessibility, especially in multi-user environments or for system administrators supervising shared resources.
Key Components of the Net Use Command
The syntax of the Net Use command consists of several components that define how the command functions. The general syntax is as follows:
net use [devicename] [\\computername\share] [/USER:[username] [password]] [/persistent:{yes|no}]
- devicename: This specifies the drive letter assigned to the network resource (e.g., Z:).
- \\computername\share: This is the path to the shared resource you want to access.
- /USER: This parameter allows you to specify a username and password for authentication.
- /persistent: This option determines whether the mapping will remain after rebooting Windows.
Understanding these components is essential for effectively using the Net Use command in PowerShell.
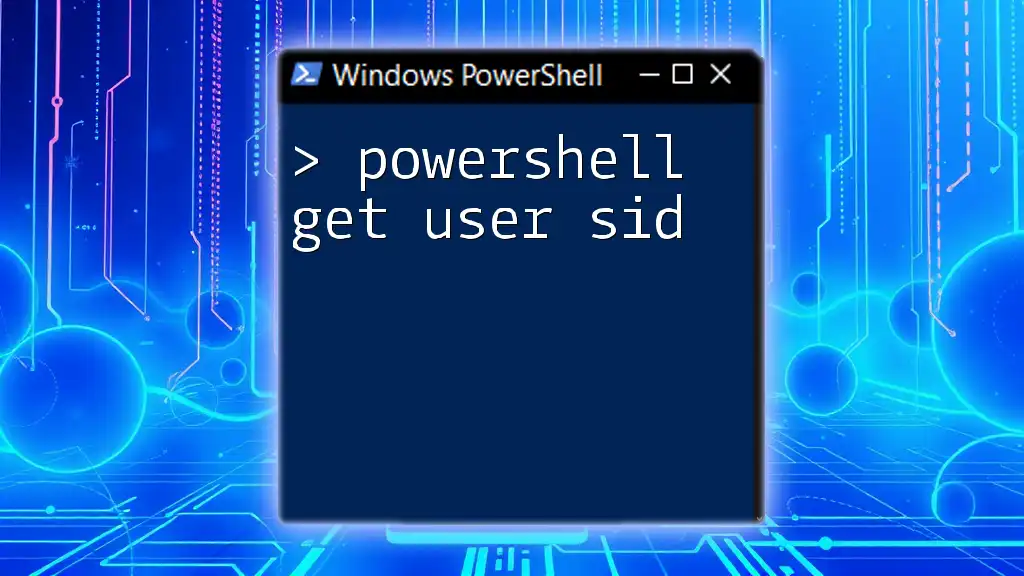
Using Net Use in PowerShell
Establishing a Connection to a Network Drive
To map a network drive using the Net Use command, you simply issue a command in the following format:
net use Z: \\Server\Share
In this example:
- Z: is the drive letter that will be assigned to the mapped network share.
- \\Server\Share is the network path to the shared resource.
By executing this command, you create a connection to the specified shared folder, allowing you to access its contents as if it were a local drive.
Viewing Current Network Connections
To check which network drives you have currently mapped, use the following command:
net use
This command will list all of your mapped drives along with their status. The output will typically display the drive letters, remote paths, and the status of the connections, enabling easy management of existing mappings.
Disconnecting a Mapped Network Drive
To unmap (or disconnect) a mapped network drive, you use the delete option of the Net Use command. For instance, if you want to disconnect the Z: drive, you would execute:
net use Z: /delete
This command effectively terminates the connection to the specified network resource, clearing the drive letter for future use.
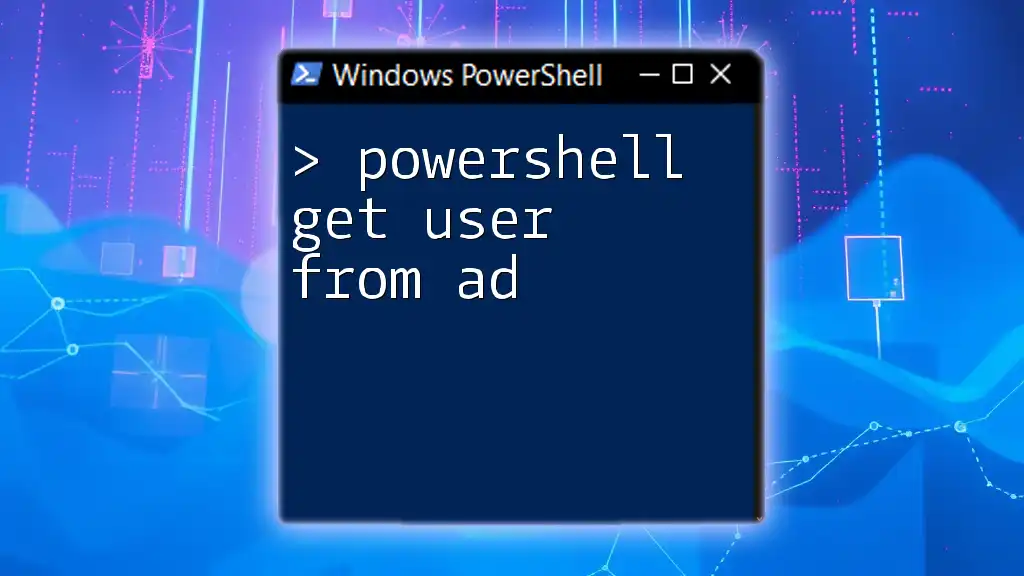
Advanced Options and Troubleshooting
Using Net Use with User Credentials
If you need to connect to a shared resource that requires specific user credentials, you can include the `/USER` parameter. Here’s how you can do that:
net use Z: \\Server\Share /USER:Domain\User password
In this command:
- Domain\User refers to the user account that has permission to access the share.
- password is the corresponding password for that account.
Using this method ensures that you can access resources that are secured and only available to specific user accounts.
Persistent Connections
The /persistent option allows you to retain the mapped drive even after restarting your computer. By using this option, you can set your command like this:
net use Z: \\Server\Share /persistent:yes
This indicates that the drive mapping should remain intact across sessions, making it easier for users who regularly access the same resources without having to re-map them each time they log in.
Error Handling and Troubleshooting with Net Use
Even though the Net Use command is powerful, users may encounter errors while using it. Common issues include network connectivity problems, permission errors, or the specified share not being available.
To troubleshoot effectively:
- Verify Network Connectivity: Ensure that you can access the shared resource via other means (e.g., accessing it through Windows Explorer).
- Check Permissions: Ensure your user account has the necessary permissions to access the share.
- Look for Typographical Errors: Double-check the syntax of your command, as misspellings can cause failures.
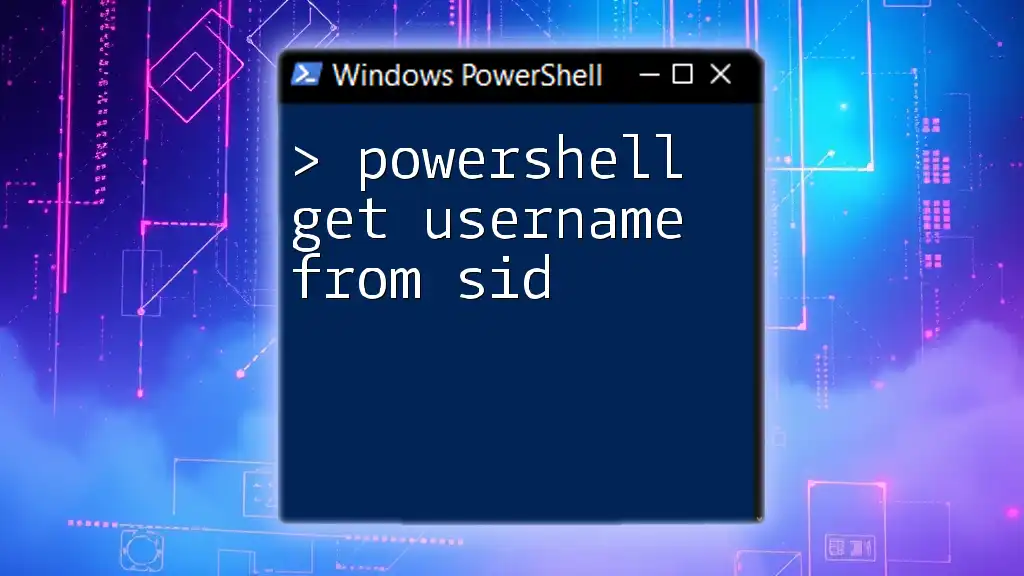
Best Practices for Using Net Use in PowerShell
Security Considerations
When using the Net Use command, especially when specifying user credentials, security should always be a priority. It is advisable to avoid hardcoding passwords directly into scripts. Instead, consider using secure methods of credential storage, such as Windows Credential Manager or prompting for input during script execution.
Streamlining Your PowerShell Scripts
Incorporating the Net Use command into PowerShell scripts can automate various tasks. For example, you can create a script that maps network drives upon login or checks and maps necessary resources before an application runs. Design scripts with error handling to manage potential connection issues, ensuring the process is smooth and user-friendly.

Conclusion
The PowerShell Net Use command is a powerful and versatile tool for managing network drives effectively. By understanding its syntax, features, and advanced options, users can streamline their workflows and enhance productivity in network resource management. Regular practice and adherence to best practices will ensure you leverage this command to its fullest potential.

Additional Resources
- For deeper insights and more technical specifications, refer to the official Microsoft Documentation on PowerShell and the Net Use command.
- Consider exploring recommended articles and courses that can help refine your PowerShell skills and broaden your understanding of network management.