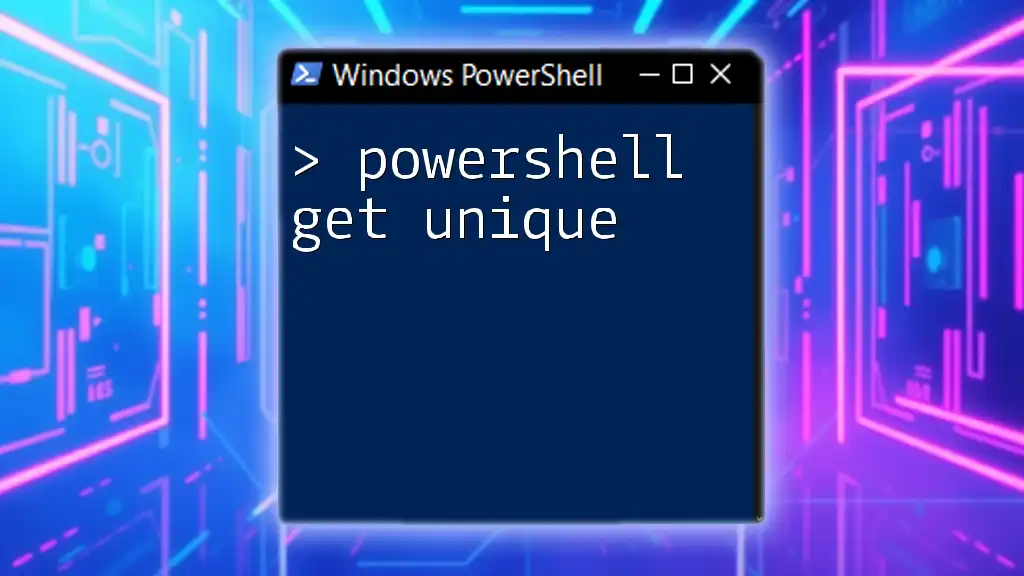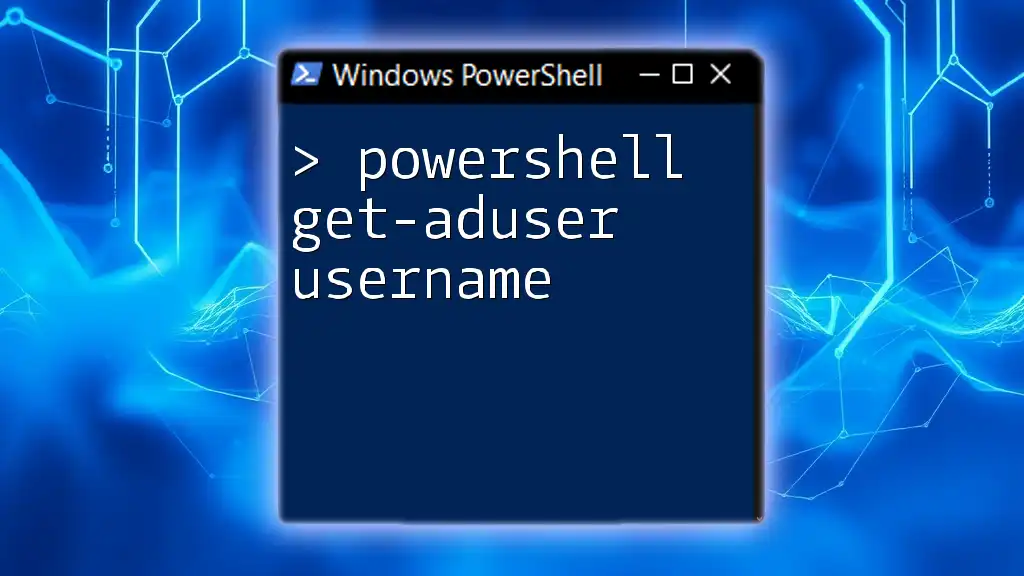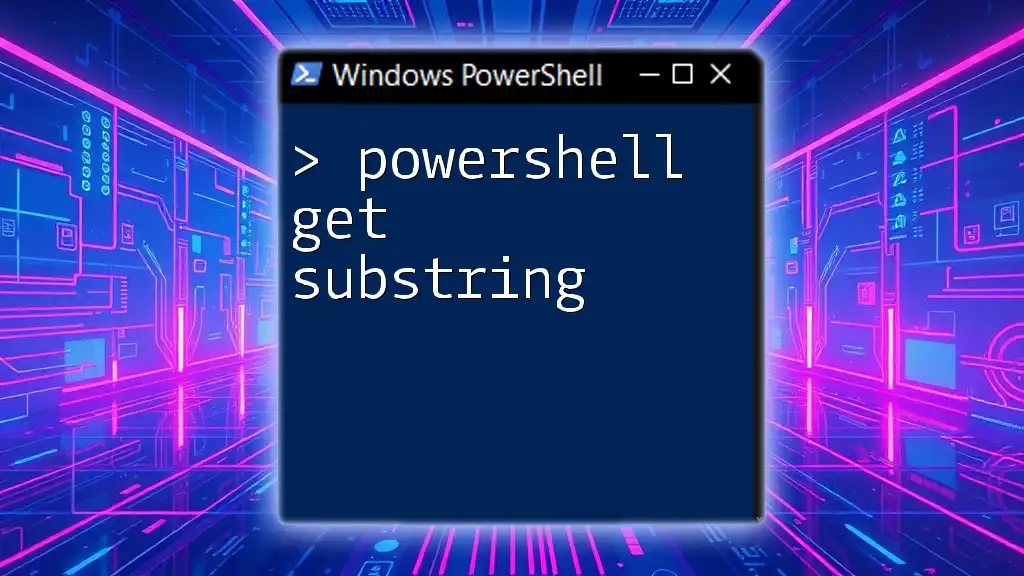To retrieve a list of users within a specific Organizational Unit (OU) in Active Directory using PowerShell, you can use the following command:
Get-ADUser -Filter * -SearchBase "OU=YourOUName,DC=YourDomain,DC=com"
Make sure to replace `YourOUName` and `YourDomain` with your actual OU and domain details.
Understanding Organizational Units (OUs) in Active Directory
What is an Organizational Unit?
An Organizational Unit (OU) is a container within Microsoft Active Directory that is used to organize users, groups, computers, and other organizational elements. OUs provide a way to structure the network to reflect the organization’s hierarchy and manage resources more logically.
Benefits of using OUs include:
- Delegated Administration: Administrators can delegate specific administrative permissions for individual OUs.
- Group Policy Application: OUs allow for targeted application of Group Policies for security settings, user configurations, and desktop environments.
Structure of Active Directory
Active Directory is organized in a hierarchical structure, comprised of domains, trees, and forests. At the base of this hierarchy are OUs, which house users and grant administrators precise control over the resources and policies associated with those users. By leveraging OUs, organizations can maintain order and enhance security through well-defined boundaries.

Getting Started with PowerShell
Setting Up PowerShell
Before you can harness the power of PowerShell for user management, ensure that you have the necessary environment set up:
- Open PowerShell as an Administrator: This enables you to execute commands with elevated privileges.
- Install the Active Directory Module: Make sure that the Active Directory module is available in your PowerShell environment. You can check this by running the command:
If it is not available, install it using the following command:Get-Module -ListAvailableInstall-WindowsFeature RSAT-AD-PowerShell
Common PowerShell Cmdlets for Active Directory
PowerShell provides a set of cmdlets for managing Active Directory. One of the most essential cmdlets for our purpose is `Get-ADUser`, which retrieves information about user accounts in Active Directory.

Using PowerShell to Get Users in OU
Basic Format of the Command
The basic syntax for the `Get-ADUser` cmdlet to retrieve users from an OU looks as follows:
Get-ADUser -Filter * -SearchBase "OU=YourOU,DC=yourdomain,DC=com"
In this command:
- *`-Filter ` indicates that we want to retrieve all users.
- `-SearchBase` specifies the distinguished name of the OU from which to retrieve users.
Filtering Users in a Specific OU
Command Breakdown
To retrieve users from a specific OU, you will primarily use the `-Filter` parameter in combination with the `-SearchBase` parameter.
Example 1: Retrieve All Users in an OU
For instance, to fetch all users in the Sales OU, you could use the following command:
Get-ADUser -Filter * -SearchBase "OU=Sales,DC=example,DC=com"
Executing this command will return a list of all users within the Sales OU, showcasing their username, distinguished name, and some other default attributes. This is particularly useful for getting a quick overview of user presence within a designated OU.
Retrieving Users with Specific Attributes
Customizing the Output
The `Get-ADUser` cmdlet can be customized to retrieve additional properties of the users. By employing the `-Properties` parameter, you can gain insights into user attributes beyond the defaults.
Get-ADUser -Filter * -SearchBase "OU=Sales,DC=example,DC=com" -Properties DisplayName, EmailAddress
This command will fetch all users in the Sales OU along with their display names and email addresses. Customizing the output is crucial for administrative tasks, such as creating reports or performing bulk operations.
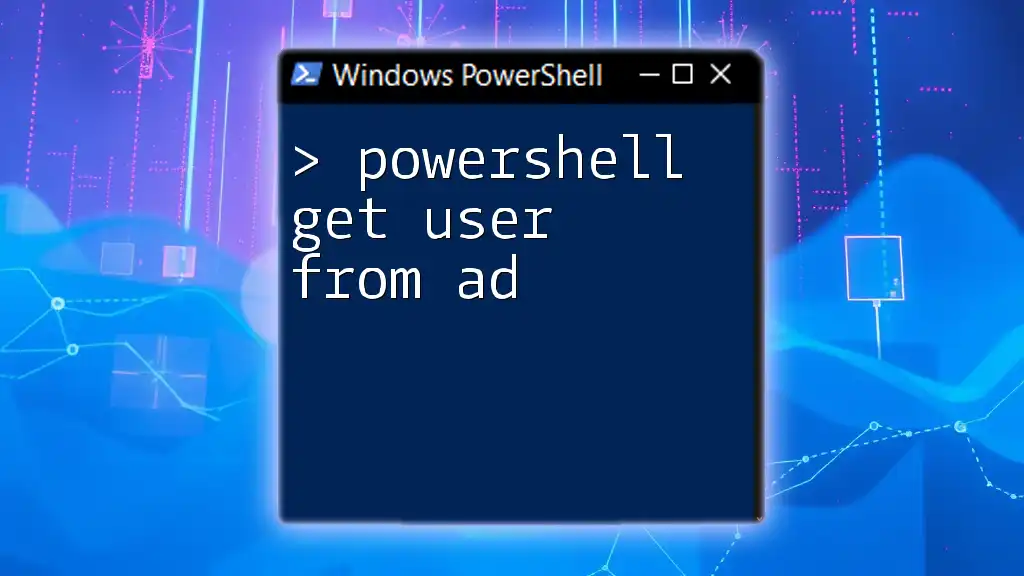
Advanced Techniques to Get Users in OU
Filtering Based on Specific Criteria
Example 2: Get Users Based on a Custom Filter
In cases where you need to fetch users meeting specific conditions, you can apply filters. For instance, if you want to retrieve users who hold the title of Manager, use the command:
Get-ADUser -Filter {Title -eq "Manager"} -SearchBase "OU=Sales,DC=example,DC=com"
The above example illustrates filtering users based on their title. This flexibility allows for tailored data retrieval, critical for managing departmental structures effectively.
Exporting the User List
Exporting to CSV
For data processing or reporting purposes, exporting the list of users to a CSV file can be invaluable. By using the `Export-Csv` cmdlet, you can save this data conveniently:
Get-ADUser -Filter * -SearchBase "OU=Sales,DC=example,DC=com" | Export-Csv -Path "C:\Users\SalesUsers.csv" -NoTypeInformation
This command will export the user data into a CSV file named SalesUsers.csv located in your specified directory. Exporting user lists allows for further processing in applications like Excel, simplifying analysis and reporting.
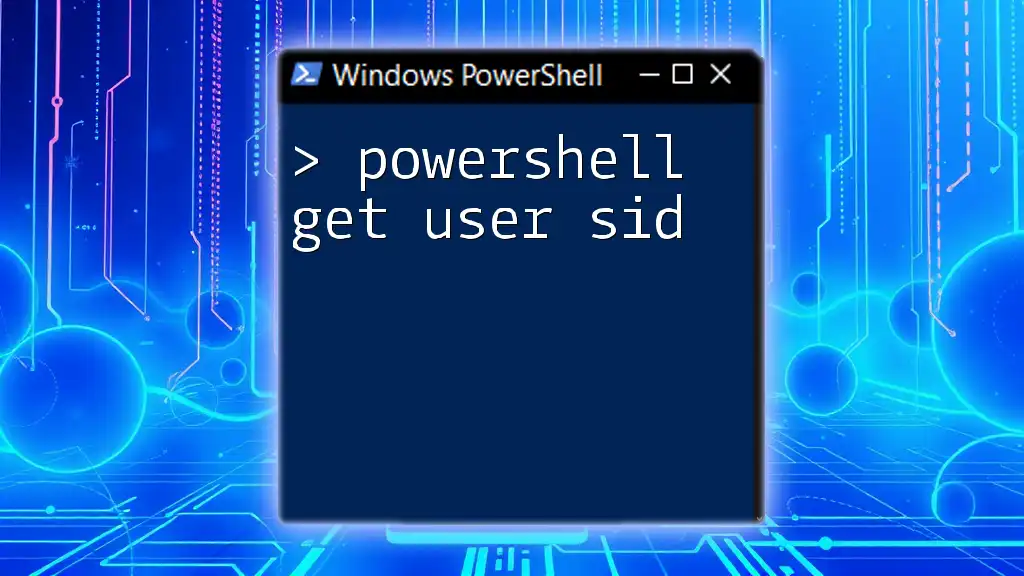
Common Issues and Troubleshooting
Permission Issues
Retrieving users from an OU often requires specific permissions. Ensure that you have the necessary privileges to execute these commands in the designated OU. Typically, you need to be a member of the Domain Admins group or have been specifically granted permissions on that OU.
Troubleshooting Common Errors
If you encounter errors while executing your commands, consider these common issues:
- Access Denied: You may not have sufficient permissions; verify your user rights.
- Invalid Distinguished Name: Ensure the `-SearchBase` parameter is correctly formatted without typographical errors.
- Module Not Found: If the Active Directory module is missing, follow the installation steps outlined earlier.

Conclusion
In summary, using PowerShell to retrieve users in an Organizational Unit offers immense capabilities for managing user accounts within Active Directory. By leveraging the `Get-ADUser` cmdlet along with its various parameters and filters, you can efficiently perform administrative tasks, customize outputs, and even automate user data extraction.
This article lays the groundwork for understanding and executing PowerShell commands to manage users effectively within OUs, enabling enhanced operational efficiency in your organization.
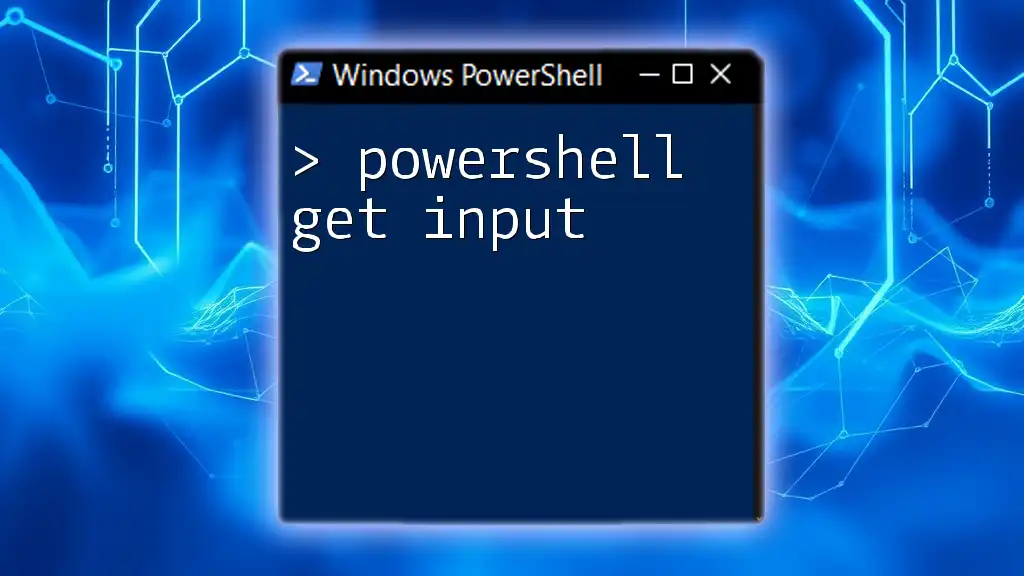
Call to Action
We encourage you to try out the commands discussed here. Experiment with different filters and properties to get comfortable with the `Get-ADUser` cmdlet. For those eager to dive deeper, consider exploring additional resources or enrolling in our upcoming classes on PowerShell to expand your skills further!