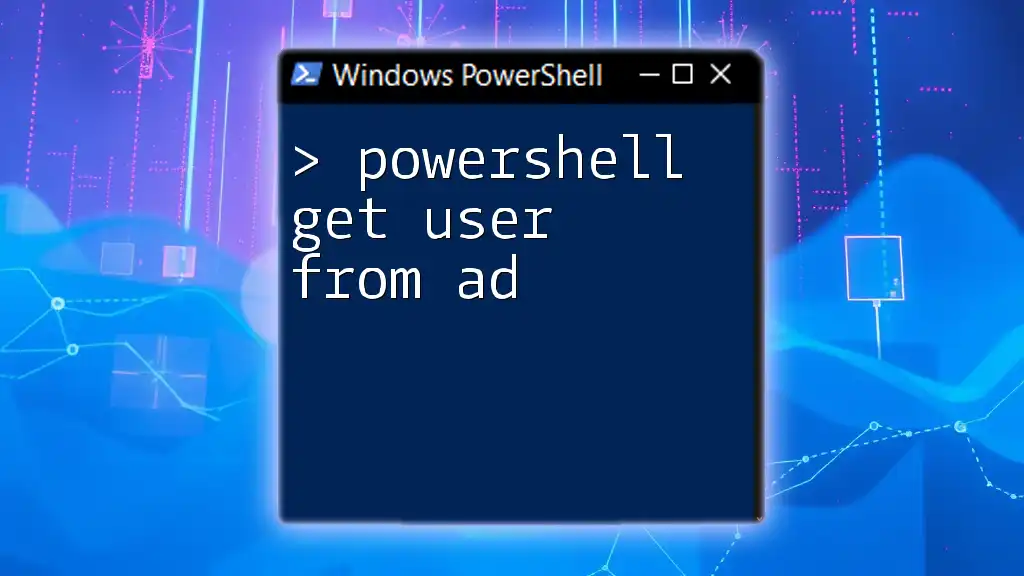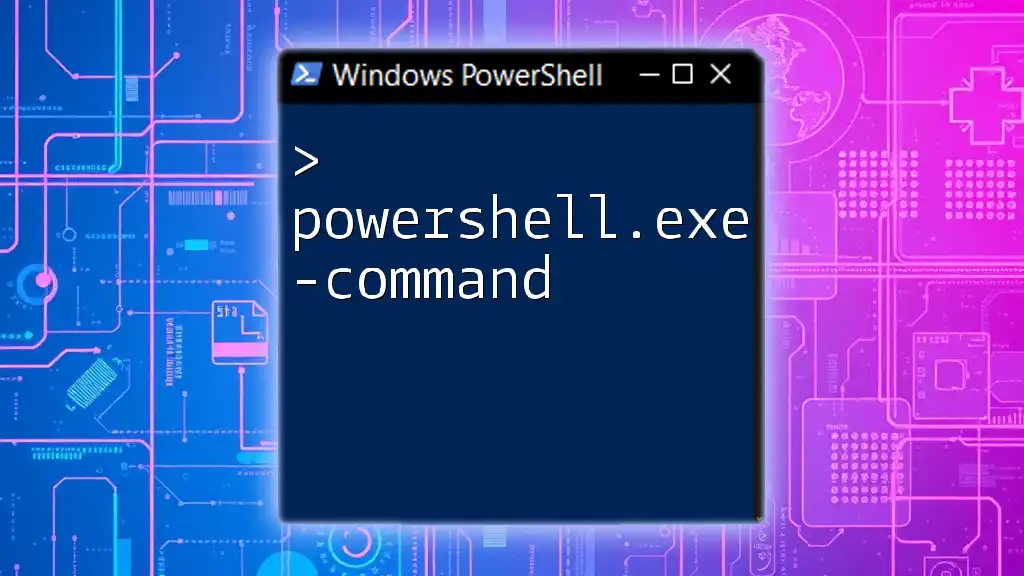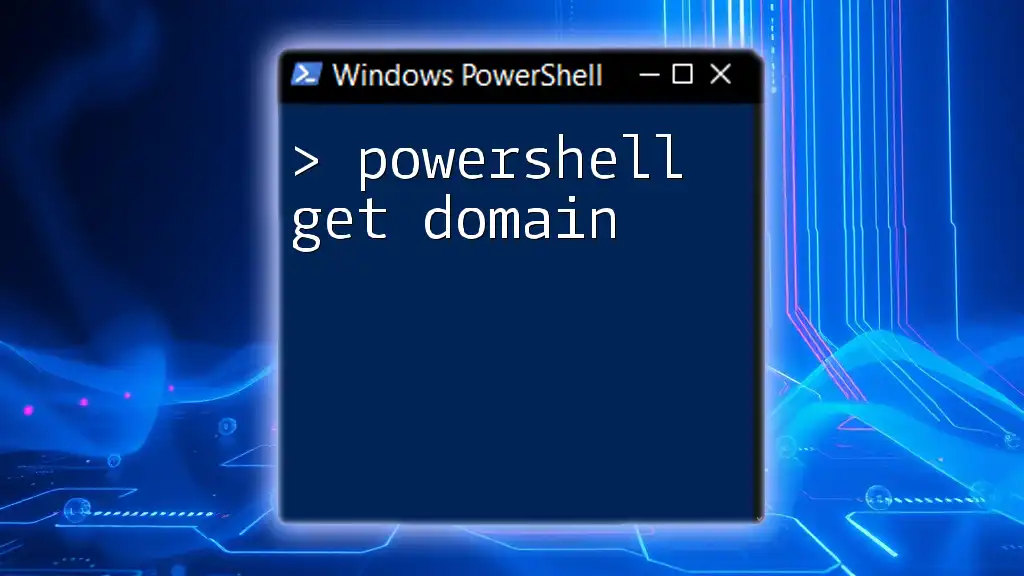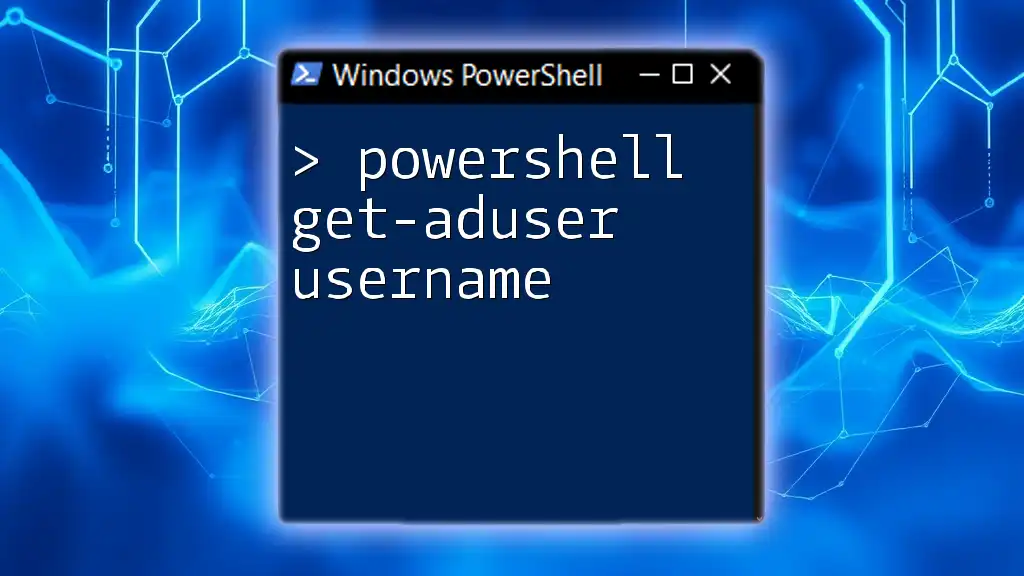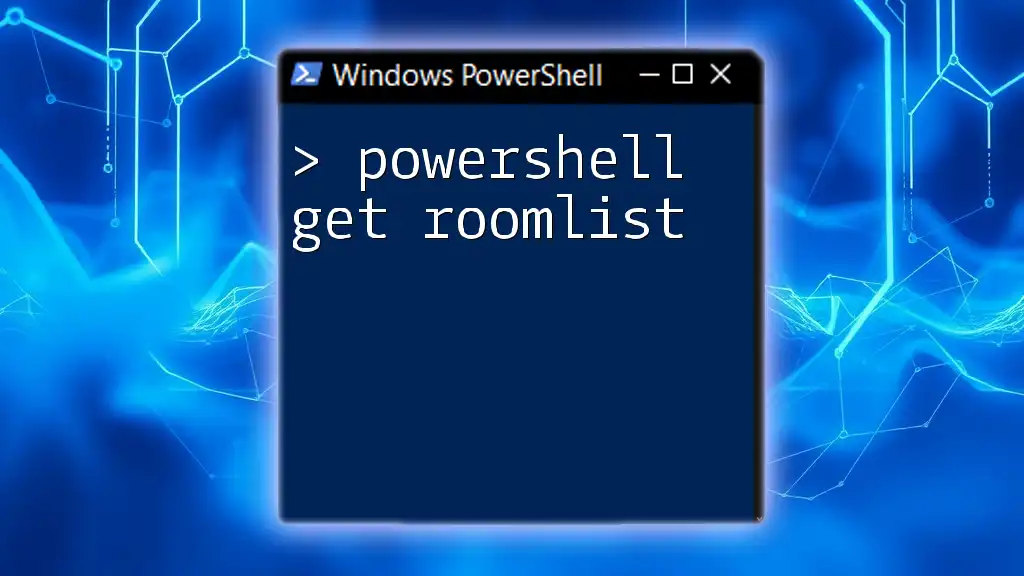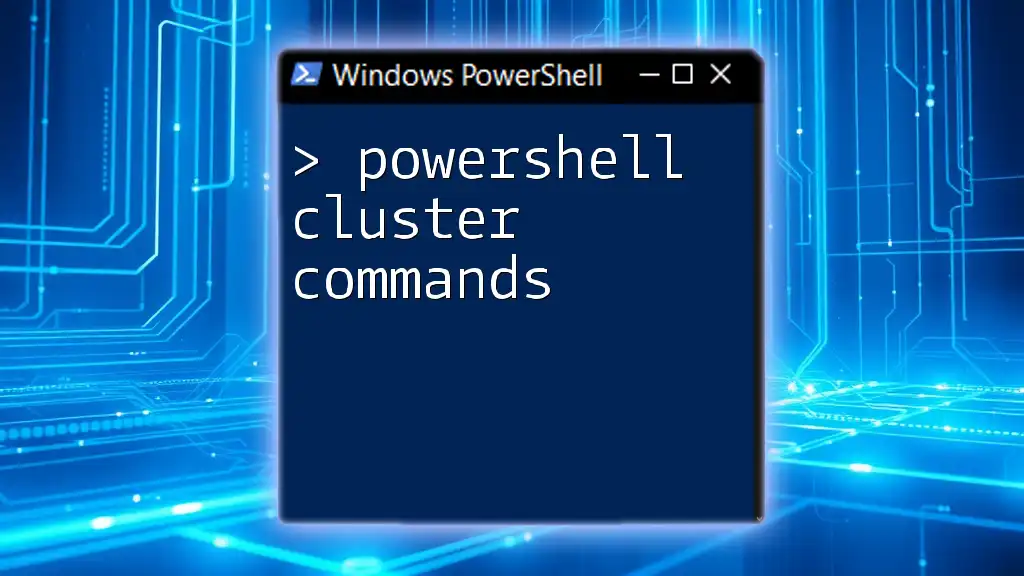To retrieve user information from Active Directory using PowerShell, you can use the `Get-ADUser` cmdlet, which allows you to specify the username to fetch the corresponding user details.
Get-ADUser -Identity 'username' -Properties *
Replace `'username'` with the actual username you want to query.
Understanding Active Directory
What is Active Directory?
Active Directory (AD) is a directory service developed by Microsoft for Windows domain networks. It is responsible for managing permissions and access to networked resources. AD’s components include users, computers, groups, and policies that allow administrators to manage security and access control over a network.
Why Use PowerShell with Active Directory?
PowerShell empowers system administrators to automate administrative tasks. When it comes to managing Active Directory, PowerShell offers several advantages over graphical user interfaces (GUI). With PowerShell, you can execute batch commands, write scripts for repetitive tasks, and handle large data sets efficiently. Automated scripts can save time and minimize human errors, making PowerShell an essential tool for AD management.
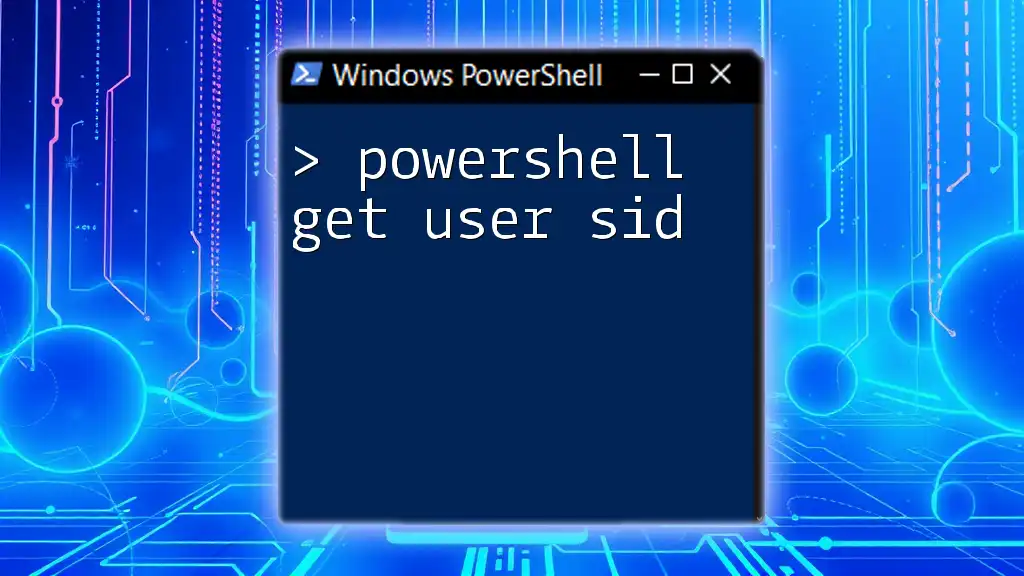
Getting Started with PowerShell and AD
Prerequisites
Before you can begin working with PowerShell commands to get users from Active Directory, ensure that the Active Directory Module for Windows PowerShell is installed. Systems running Windows Server typically have this module pre-installed. To install it on other systems, you can utilize the Add-WindowsFeature cmdlet for servers or download it from the Windows Management Framework for client systems.
Setting Up Your Environment
To start working with AD, open PowerShell with Administrator privileges. You’ll need to import the Active Directory module to access the cmdlets that allow interaction with AD. Use the following command:
Import-Module ActiveDirectory
This will enable all necessary functionalities to execute AD-related commands.

Basic Commands to Retrieve Users from Active Directory
Using `Get-ADUser`
The `Get-ADUser` cmdlet is the primary command for retrieving user information from Active Directory. This cmdlet allows you to query user details using various options.
Retrieving a Specific User
To get information about a specific user, you can use the following command:
Get-ADUser -Identity "username"
Replace "username" with the actual user’s account name. The output will include various attributes such as Name, SamAccountName, and others relevant to the user.
Fetching All Users
If you want to retrieve all users in the Active Directory, you can execute:
Get-ADUser -Filter *
This command will list all users without any filters. However, be cautious—this could generate a long list if your organization has many users. Consider using additional filters or pagination methods to manage large data efficiently.
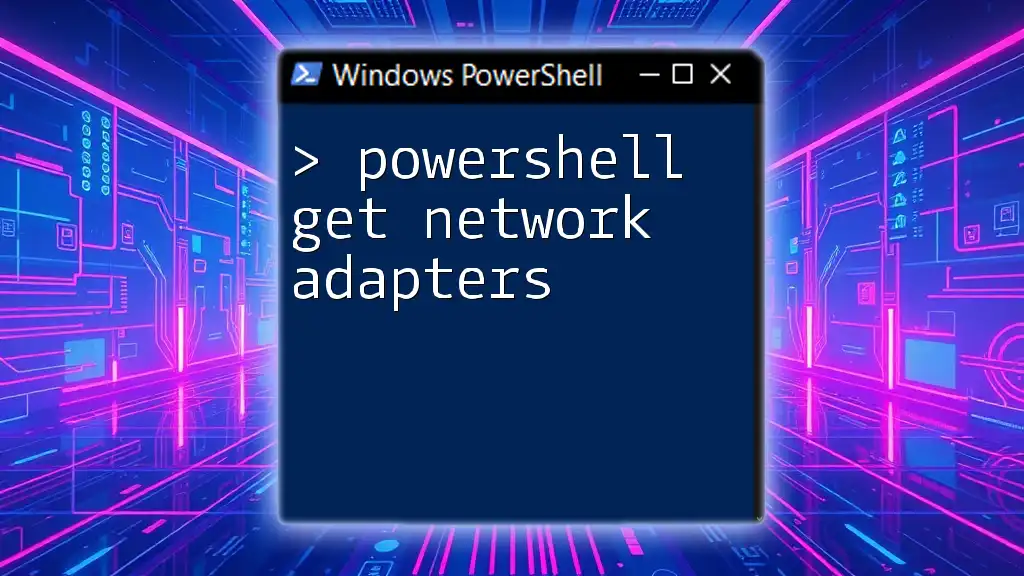
Advanced Queries for User Retrieval
Filtering Users by Attributes
For more targeted queries, the `-Filter` parameter can help you specify which users to retrieve based on certain attributes. For instance, if you want to find users belonging to the Sales department, you can use:
Get-ADUser -Filter { Department -eq "Sales" }
This command allows you to customize the query as needed, leveraging a variety of attributes such as Title, Office, or City.
Retrieving Specific User Properties
Sometimes you may require more than just the basic user details. To do this, you can specify additional properties using the `-Properties` parameter. Here's how you can get more information about a user:
Get-ADUser -Identity "username" -Properties EmailAddress, Title
This command will return the user's email address and title along with the default properties.
Sorting and Formatting Output
Sometimes, the output might be too extensive, making it hard to organize. To display the results in a more structured format, you can use `Sort-Object` and `Select-Object`. For example, if you would like to see users sorted by name with their respective email addresses, you can run:
Get-ADUser -Filter * | Sort-Object -Property Name | Select-Object Name, EmailAddress
This will sort the users by their names and present a cleaner summary of the data.
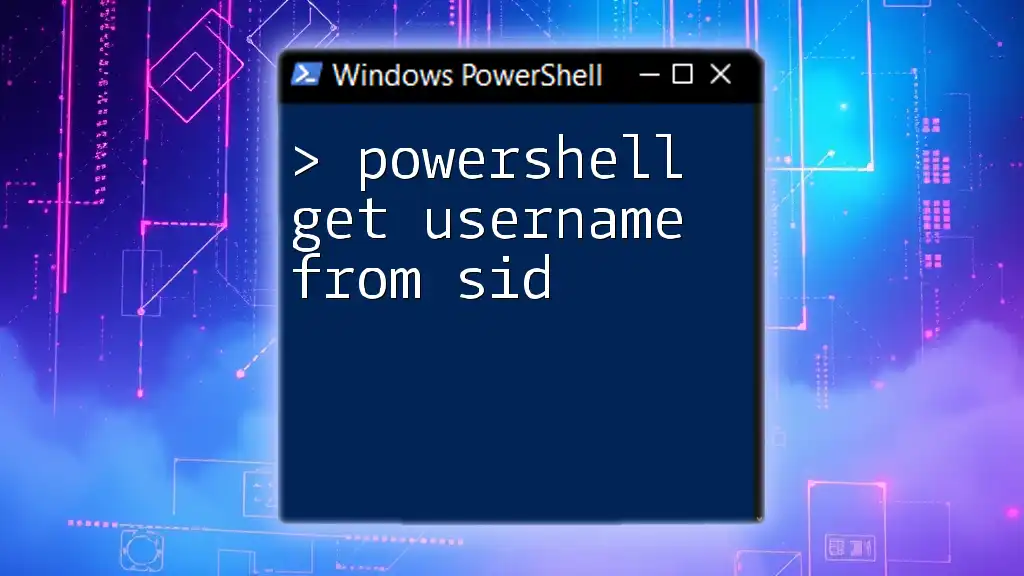
Using PowerShell to Export AD Users
Exporting User Data to CSV
In many scenarios, you may want to export user data for reporting or analysis purposes. PowerShell makes this simple. Here’s how you can export users to a CSV file:
Get-ADUser -Filter * | Select-Object Name, EmailAddress | Export-Csv -Path "ADUsers.csv" -NoTypeInformation
This command retrieves all users, selects their names and email addresses, and exports the output to a CSV file named ADUsers.csv. This is extremely useful for maintaining records or sharing user data with others.

Common Issues and Troubleshooting
Error Handling in PowerShell
While working with PowerShell commands, you may encounter several errors. Common issues include incorrect user identities, lack of permission, or absence of the Active Directory module. If you run into an error, first double-check your syntax and permissions. Utilize `Try-Catch` blocks to manage and log errors gracefully in your scripts.
Best Practices for AD Queries
When querying Active Directory, it's essential to adhere to certain best practices. First, avoid using wildcard filters (like `-Filter *`) whenever possible on large directories, as it may lead to performance issues. Instead, use more specific filters. Moreover, always test your PowerShell scripts in a non-production environment to ensure they function as intended before implementation.

Conclusion
PowerShell offers powerful capabilities for managing and retrieving user information from Active Directory. By leveraging commands like `Get-ADUser`, you can efficiently access and manipulate user data, automating many of the tasks that were traditionally performed manually. As you continue to explore the world of PowerShell, you’ll discover even more advanced techniques for managing Active Directory and enhancing your administrative skills.

Additional Resources
For more information, consider visiting the official Microsoft documentation for Active Directory, which offers extensive insights into cmdlet usage and additional functionalities.