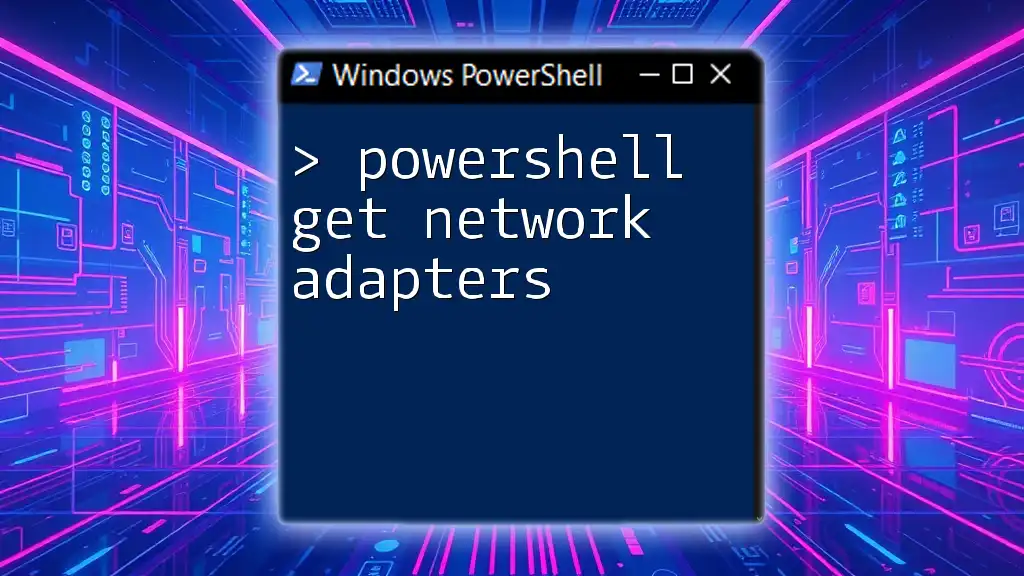To retrieve information about all network adapters on a system using PowerShell, you can use the following command:
Get-NetAdapter
This command lists all network adapters along with their status and configuration details.
Understanding Network Adapters
What are Network Adapters?
Network adapters are hardware components that allow computers to connect to a network. They enable communication over wired or wireless connections, making them essential for activities such as browsing the internet, transferring files, and accessing network resources. There are various types of network adapters, including Ethernet adapters for wired connections and Wi-Fi adapters for wireless connectivity.
Why Use PowerShell for Network Adapters?
PowerShell provides an automated and efficient way to manage network adapters without the need for complex graphical interfaces. It allows system administrators and power users to perform tasks such as retrieving adapter statuses, modifying settings, and troubleshooting connectivity issues quickly. Automating these tasks can save time and reduce human error, making PowerShell an invaluable tool for network management.

Getting Started with PowerShell
Launching PowerShell
To begin working with PowerShell, you can launch it by searching for "PowerShell" in the Windows Start menu. Alternatively, you can press `Windows + R`, type `powershell`, and hit `Enter`. This will open the PowerShell console.
Set Permissions
Before making changes or retrieving information on network adapters, you often need to run PowerShell with elevated permissions. To run PowerShell as an administrator, right-click on the PowerShell icon and select "Run as administrator." This ensures you have the necessary permissions for executing commands that affect system settings.
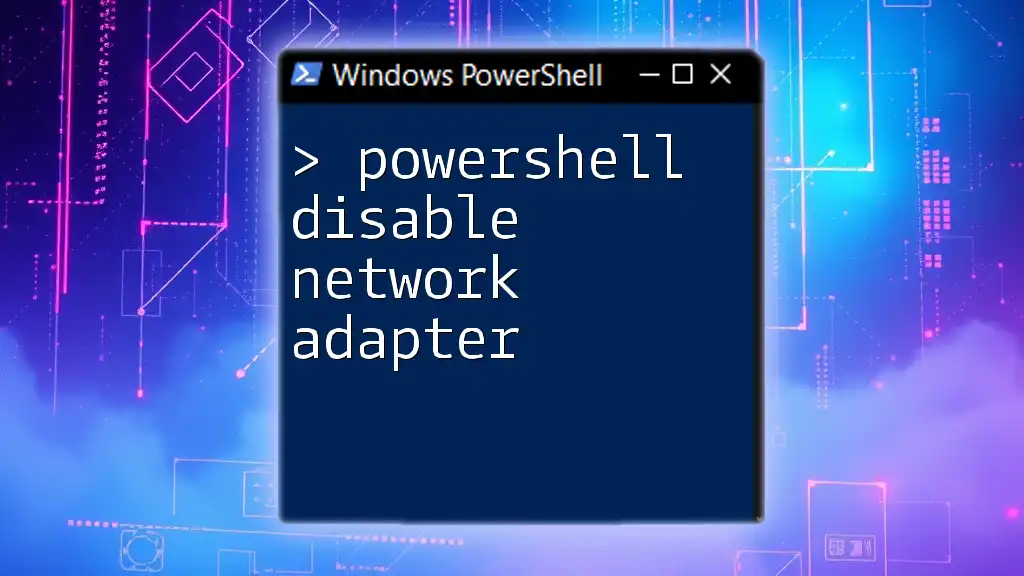
The `Get-NetAdapter` Command
An Overview of `Get-NetAdapter`
The `Get-NetAdapter` command is a built-in PowerShell cmdlet specifically designed for retrieving information about network adapters on a system. The basic syntax is straightforward:
Get-NetAdapter
Basic Usage
When you execute the command without any parameters, it provides a list of all network adapters on the system along with their current status, interface type, and other useful information. The output typically includes details such as the name of the adapter, its status (up or down), and link speed.
Common Parameters
`-Name`
You can use the `-Name` parameter to filter results by specifying the name of a network adapter. For example, if you want to view the details of the Ethernet adapter specifically, you would use:
Get-NetAdapter -Name "Ethernet"
This command returns details only for the specified adapter, making it easier to find the information you need.
`-Physical`
Using the `-Physical` parameter allows you to restrict the output to physical network adapters only, excluding virtual adapters. This is useful when you want to focus on the hardware components:
Get-NetAdapter -Physical
`-InterfaceDescription`
With the `-InterfaceDescription` option, you can further narrow your search based on the description of the interfaces. For example, to find Wi-Fi adapters, you can run:
Get-NetAdapter -InterfaceDescription "*Wi-Fi*"
This searches for any adapter with "Wi-Fi" in its description and returns the relevant details.
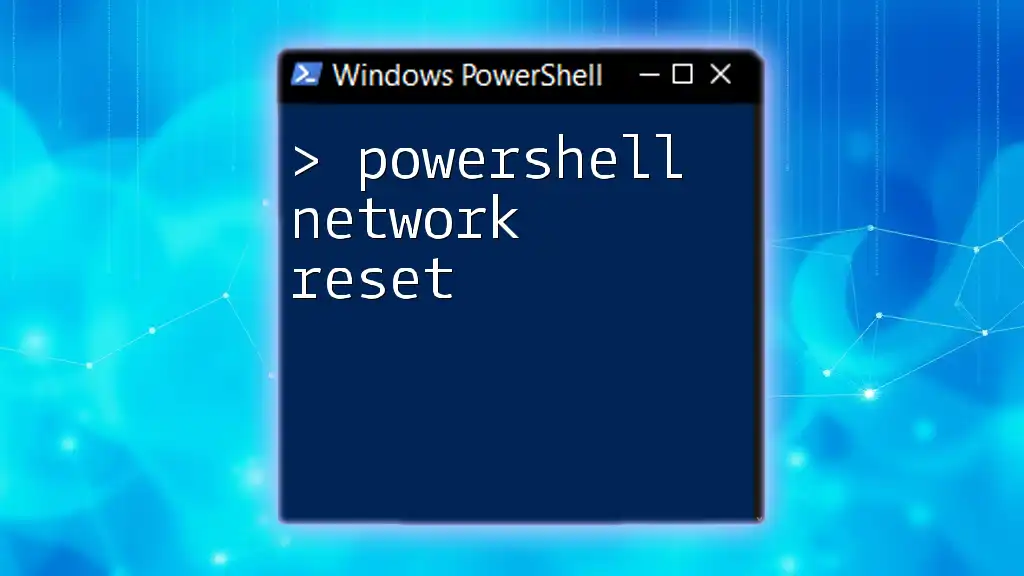
Filtering Output with `Where-Object`
Introduction to `Where-Object`
The `Where-Object` cmdlet allows for advanced filtering of the output generated by other commands. By using criteria, you can limit results to only the items of interest.
Filtering by Status
If you want to retrieve only those adapters that are currently active (i.e., their status is "Up"), you can execute:
Get-NetAdapter | Where-Object {$_.Status -eq "Up"}
This command first retrieves all network adapters and then filters the results to show only those whose status is "Up," providing a clear view of active connections.
Combining Filters
You can also combine multiple filters to refine your search further. For instance, to find all active Ethernet adapters, you might use:
Get-NetAdapter | Where-Object {$_.Status -eq "Up" -and $_.InterfaceType -eq "Ethernet"}
This command filters for adapters that meet both conditions, yielding a refined result set.
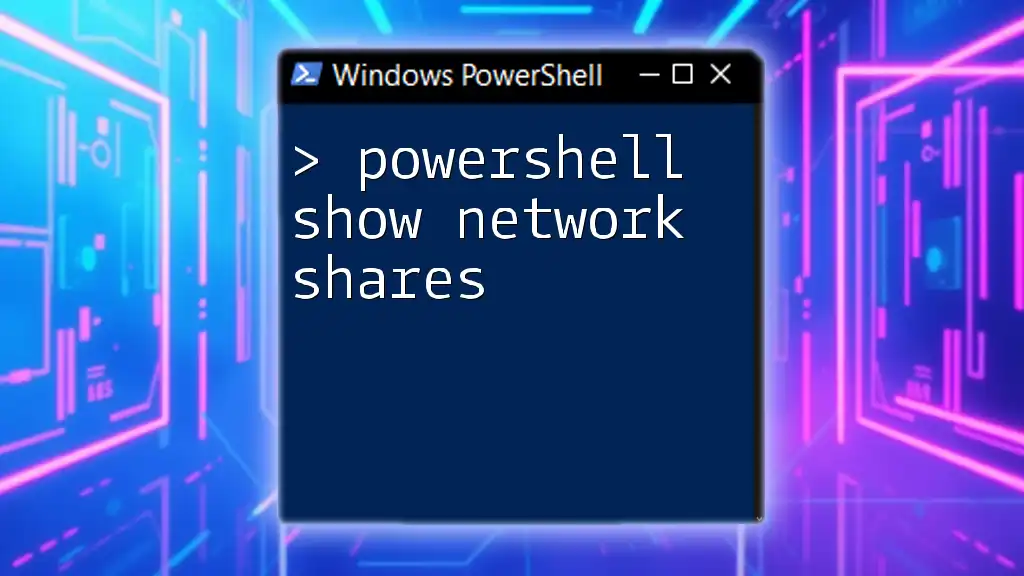
Advanced Usage of `Get-NetAdapter`
Retrieving Detailed Information
To present details in a more structured format, you can utilize the `Format-Table` cmdlet. This is particularly useful for viewing specific properties concisely. For example:
Get-NetAdapter | Format-Table -Property Name, Status, LinkSpeed
This command formats the output into a table showcasing the adapter name, status, and link speed for easier reading.
Exporting Results
If you need to document the information for reporting or sharing with others, you can export the results to a CSV file using the `Export-Csv` cmdlet. This can be done with the following command:
Get-NetAdapter | Export-Csv -Path "NetworkAdapters.csv" -NoTypeInformation
The `-NoTypeInformation` parameter prevents PowerShell from adding type information at the top of the CSV file, making it cleaner and easier to read for others.

Troubleshooting Common Issues
No Output from Get-NetAdapter
If you execute `Get-NetAdapter` but receive no output, several reasons might be at play. Ensure that you have permissions to view network settings and check whether your network adapters are properly installed and enabled.
Permissions Errors
Often, permissions errors can arise when executing commands that necessitate administrative rights. If you encounter such an issue, make sure you have launched PowerShell as an administrator.

Conclusion
In this guide, we’ve explored the use of the PowerShell `Get-NetAdapter` cmdlet, focusing on its importance, various parameters, and usage examples. Mastering commands like `Get-NetAdapter` enables efficient management of your network adapters and can significantly enhance your PowerShell skill set.

Additional Resources
For those looking to deepen their knowledge, the official PowerShell documentation offers comprehensive guidance, while a variety of books and online courses are available to help beginners advance their understanding of PowerShell.

Call to Action
If you found this guide helpful, consider subscribing for more PowerShell tips and tutorials. We encourage you to leave comments with any questions or additional tips you wish to share! Happy scripting!