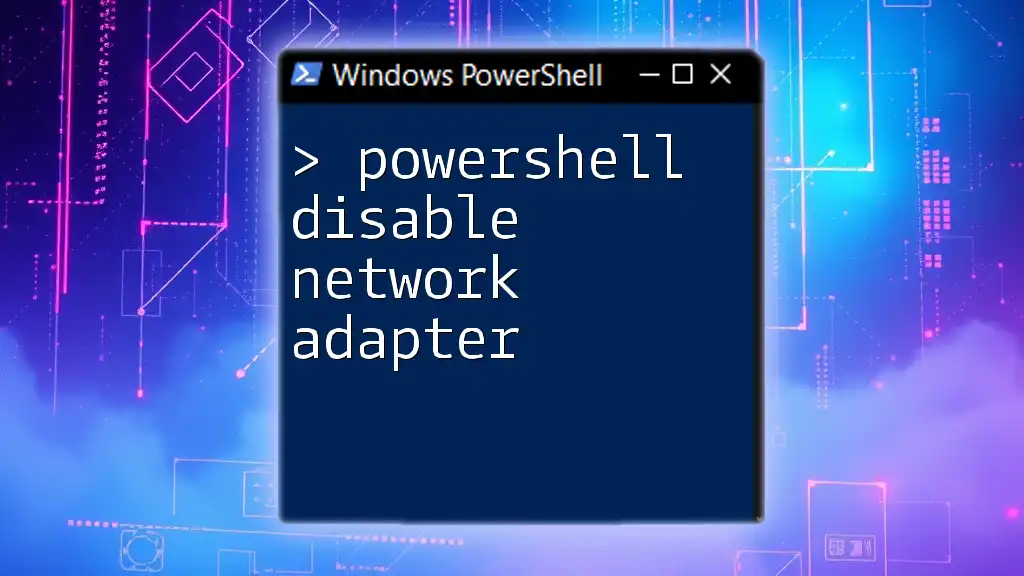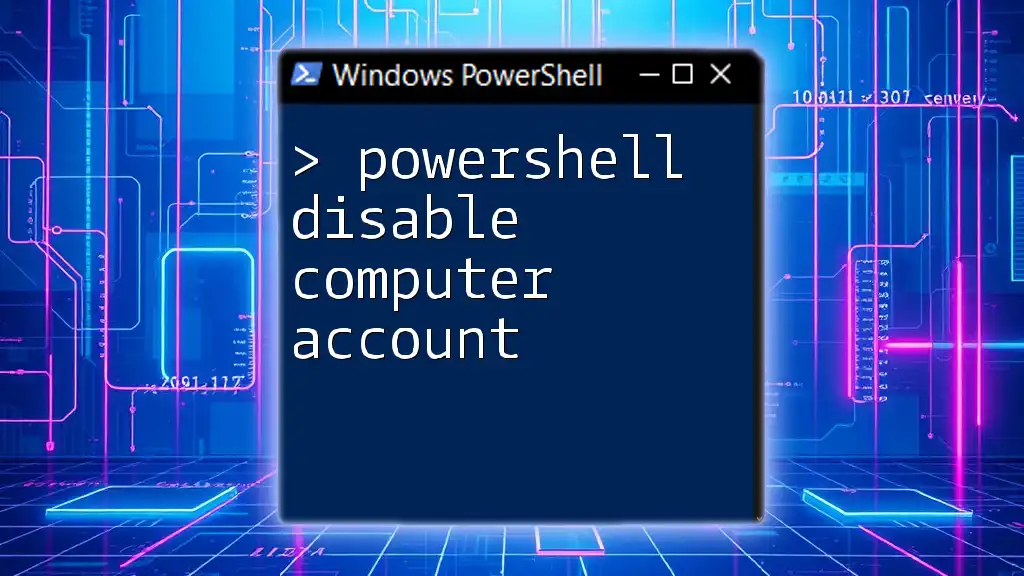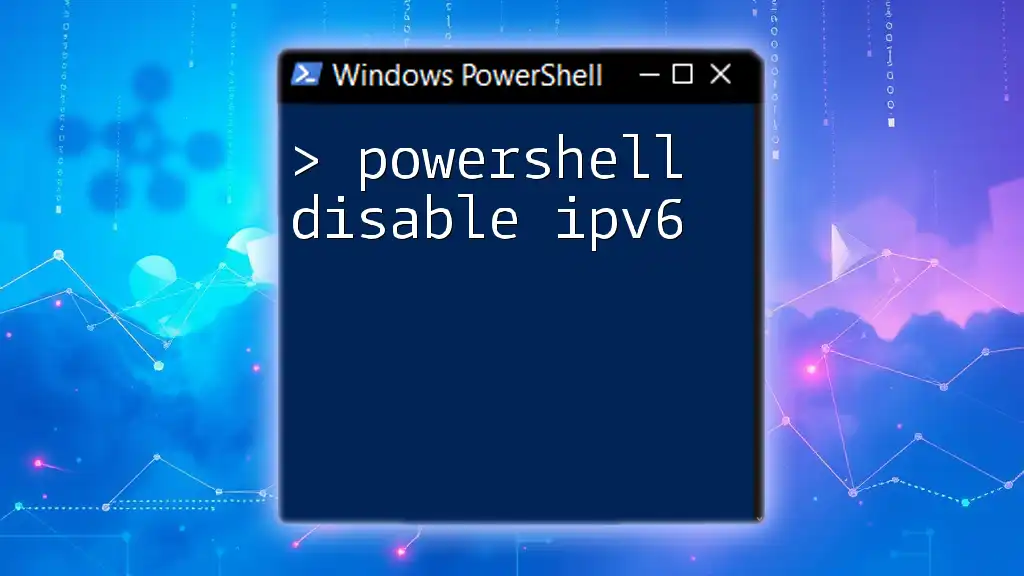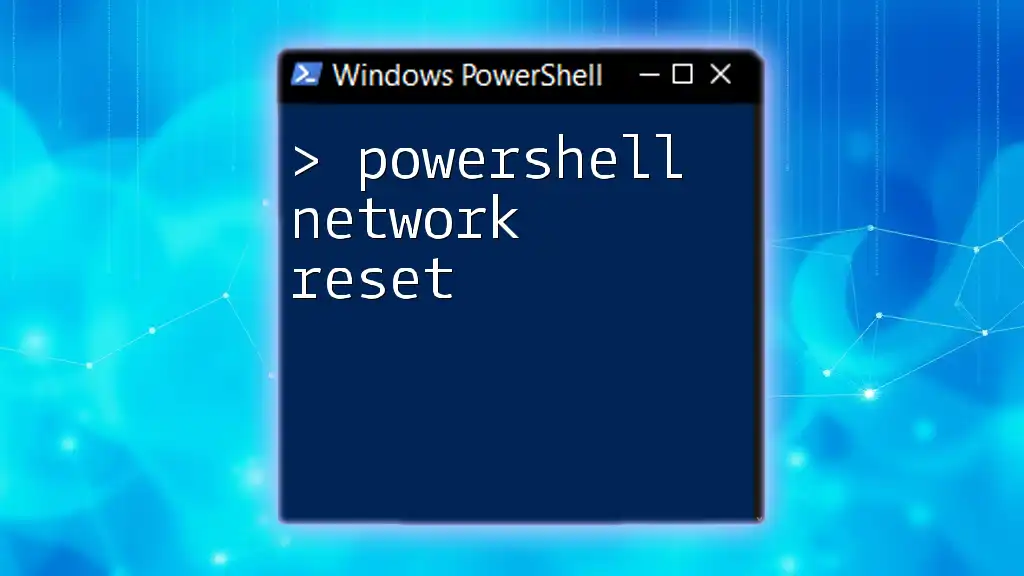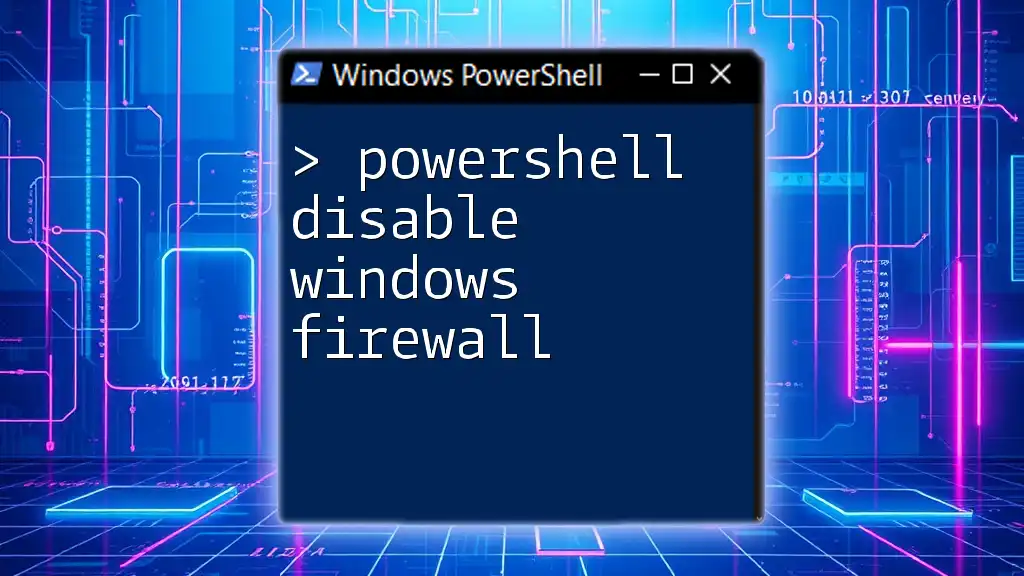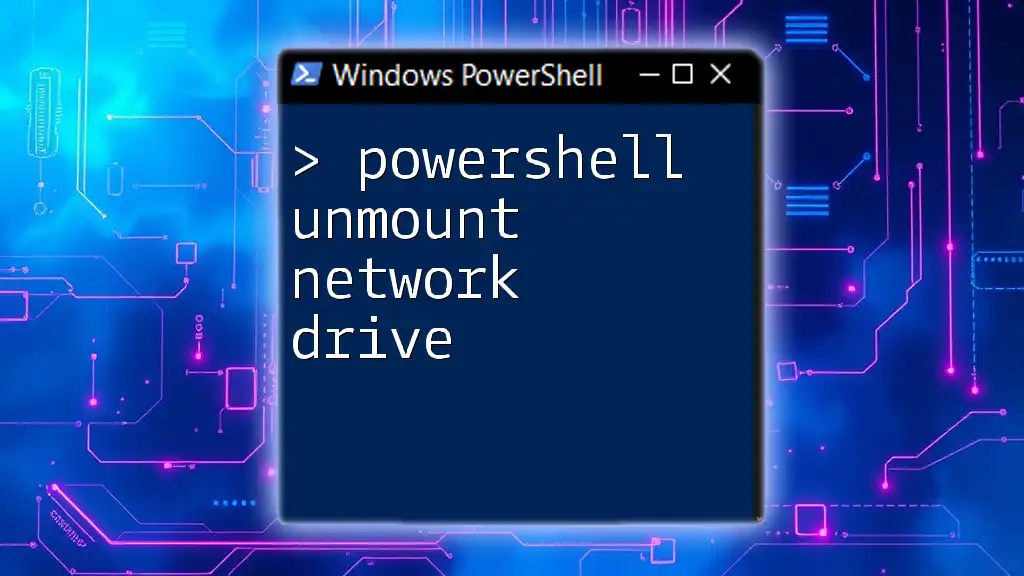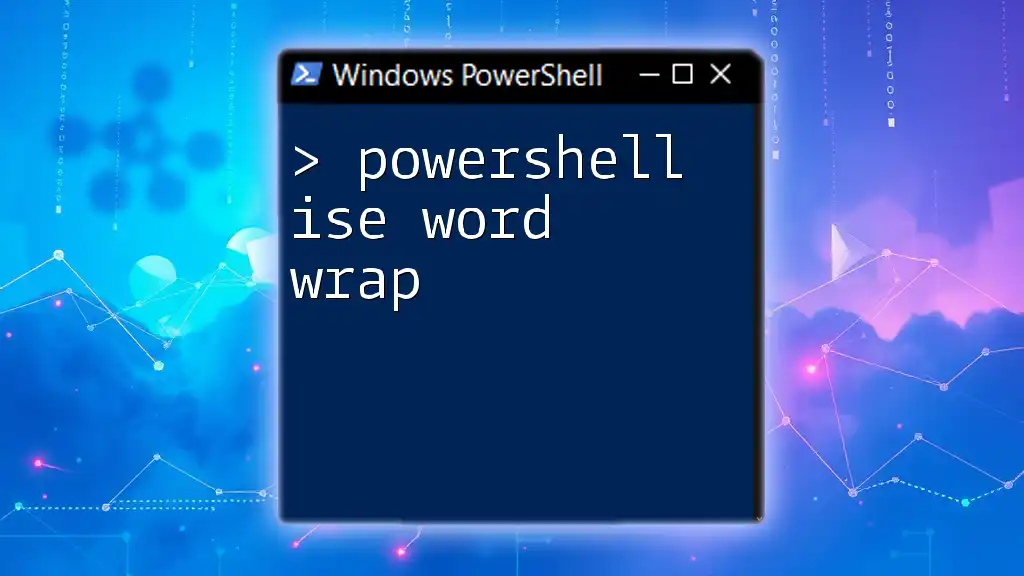To disable a network adapter in PowerShell, you can use the following command, replacing "AdapterName" with the name of your network adapter.
Disable-NetAdapter -Name "AdapterName" -Confirm:$false
Understanding Network Adapters
What is a Network Adapter?
A network adapter is a hardware component that enables a computer to connect to a network, whether it’s a local area network (LAN) or a wide area network (WAN). Network adapters can be built into the computer's motherboard (integrated NIC) or added as external devices. Common types of network adapters include Ethernet cards for wired connections and Wi-Fi adapters for wireless connections.
Why Disable a Network Adapter?
Disabling a network adapter can be beneficial in several scenarios. Here are a few reasons why you might want to do this:
- Troubleshooting Network Issues: Disabling and re-enabling an adapter can help isolate problems.
- Enhancing Security: If you're not using a network adapter, disabling it can reduce vulnerability to attacks.
- Power Saving: On portable devices, disabling unused network adapters saves battery life.
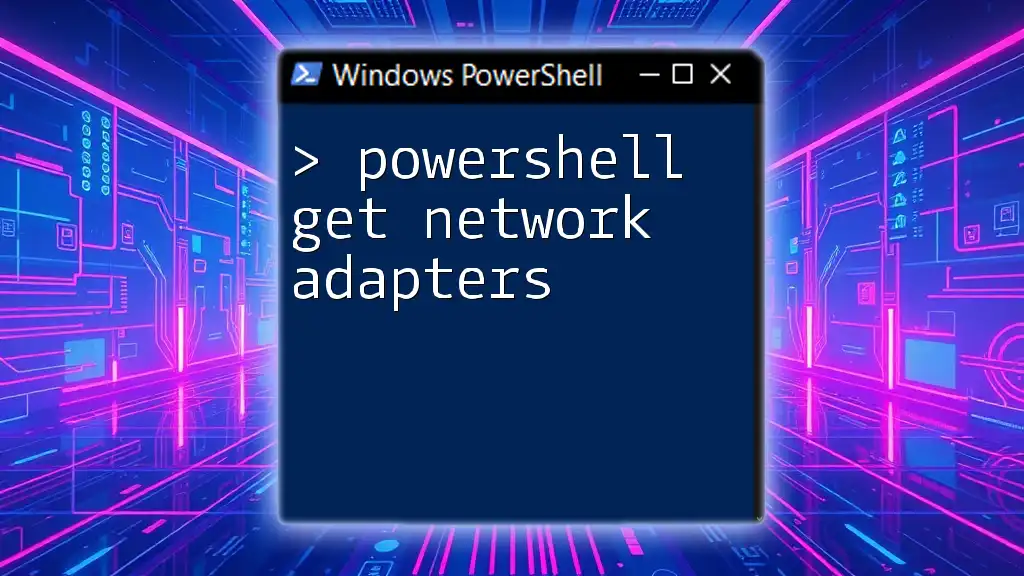
Introduction to PowerShell
What is PowerShell?
PowerShell is a task automation and configuration management framework from Microsoft. It combines a command-line shell with an associated scripting language. PowerShell is particularly useful for network management because it allows administrators to execute commands and automate tasks through scripts. Compared to traditional GUI methods, PowerShell commands can be executed more efficiently and can be applied in bulk.
PowerShell Cmdlets
Cmdlets are the built-in commands in PowerShell that allow users to perform specific functions. These cmdlets are designed to follow a verb-noun naming convention, making them more intuitive. For example, when managing network adapters, you’ll utilize cmdlets like `Get-NetAdapter`, `Disable-NetAdapter`, and `Enable-NetAdapter`.
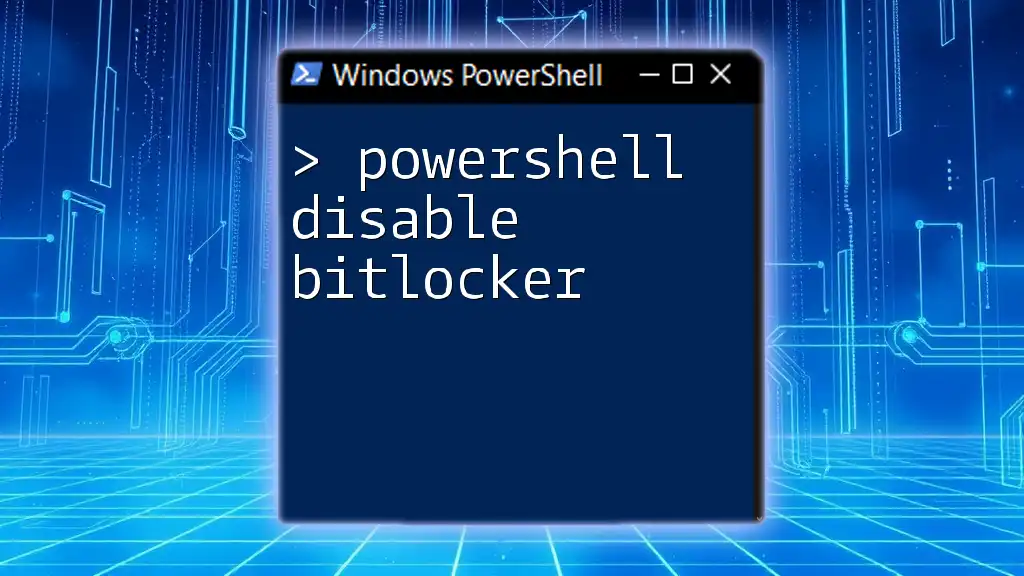
Disabling a Network Adapter with PowerShell
Pre-requisites
Before you can disable a network adapter using PowerShell, be sure you have administrative privileges on the system. Additionally, ensure you're using a version of PowerShell that supports the networking cmdlets, preferably PowerShell 5.0 or newer.
Finding the Network Adapter
Using Get-NetAdapter
To determine the network adapters present on your machine, use the `Get-NetAdapter` cmdlet. This command provides a list of all network adapters along with their statuses and other properties.
Get-NetAdapter
After you execute this command, you will see a list of adapters along with their names and statuses (e.g., Up, Down). Take note of the name of the adapter you wish to disable.
Disabling the Network Adapter
Using Disable-NetAdapter
Once you have identified the network adapter, you can disable it using the `Disable-NetAdapter` cmdlet. The basic syntax for this is straightforward:
Disable-NetAdapter -Name "YourAdapterName" -Confirm:$false
Replace `YourAdapterName` with the actual name of the network adapter identified previously.
- The `-Confirm:$false` parameter skips the confirmation prompt, allowing the command to execute without requiring additional user input. If you prefer a confirmation prompt, you can leave this parameter out.
After executing the command, you should check the adapter status to ensure it has been successfully disabled.

Best Practices for Disabling Network Adapters
When to Use Disable Command
Disabling a network adapter is preferable in situations where you are certain that the connection is not needed temporarily. For instance, disabling Wi-Fi while using a wired connection eliminates connectivity confusion. It’s particularly useful in VPN or remote work scenarios where you want to ensure you're using a specific network route.
Re-enabling the Network Adapter
Using Enable-NetAdapter
If you need to re-enable the network adapter later, you can do so easily with the `Enable-NetAdapter` cmdlet:
Enable-NetAdapter -Name "YourAdapterName" -Confirm:$false
Just like with disabling, replace `YourAdapterName` with the name of your adapter. The `-Confirm:$false` parameter can again be used for automatic execution.
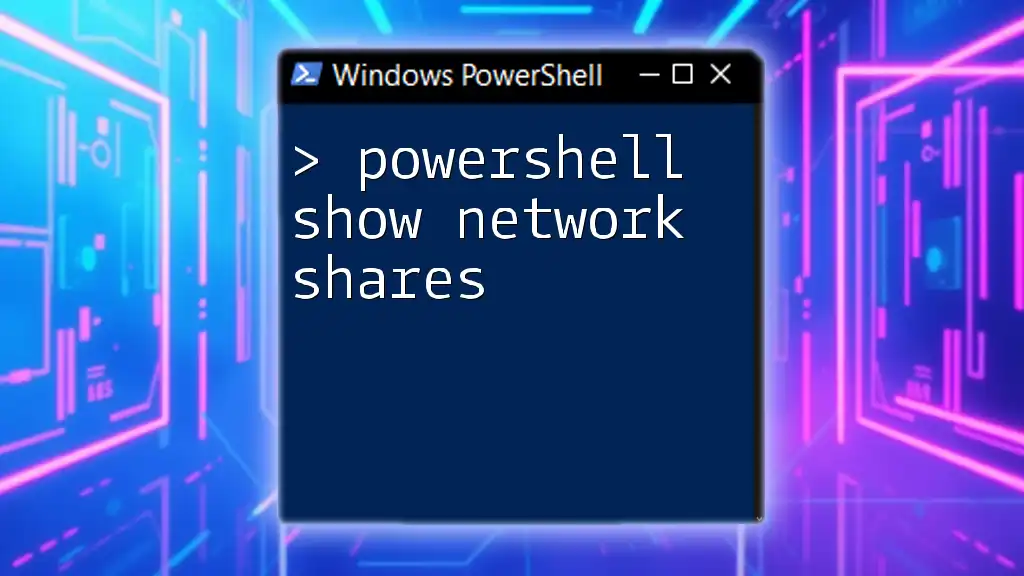
Troubleshooting Common Issues
Recognizing the Error Messages
While executing PowerShell commands, you may encounter errors. Common messages include:
- “No adapter found”: This usually means that the adapter name is incorrect or the adapter is not present.
- “Access denied”: This error occurs when you do not have the necessary permissions. Make sure you are running PowerShell as an administrator.
Checking Adapter Status
To confirm whether your command succeeded, you can run `Get-NetAdapter` again to check the status of the network adapters. If the adapter status reads “Disabled”, then the command was successful.

Security Considerations
Understanding Network Security
Disabling a network adapter can significantly enhance security, especially in environments where sensitive data is handled. When an adapter is disabled, it cannot transmit or receive data, thus protecting your system from potential network threats.
Auditing Network Adapter Status
To keep your network configuration secure and optimized, consider periodically auditing the status of your network adapters. You can use the following PowerShell snippet to check for disabled adapters:
Get-NetAdapter | Where-Object {$_.Status -ne 'Up'}
This will provide you with a list of all network adapters that are currently not active, assisting you in network management and security auditing.
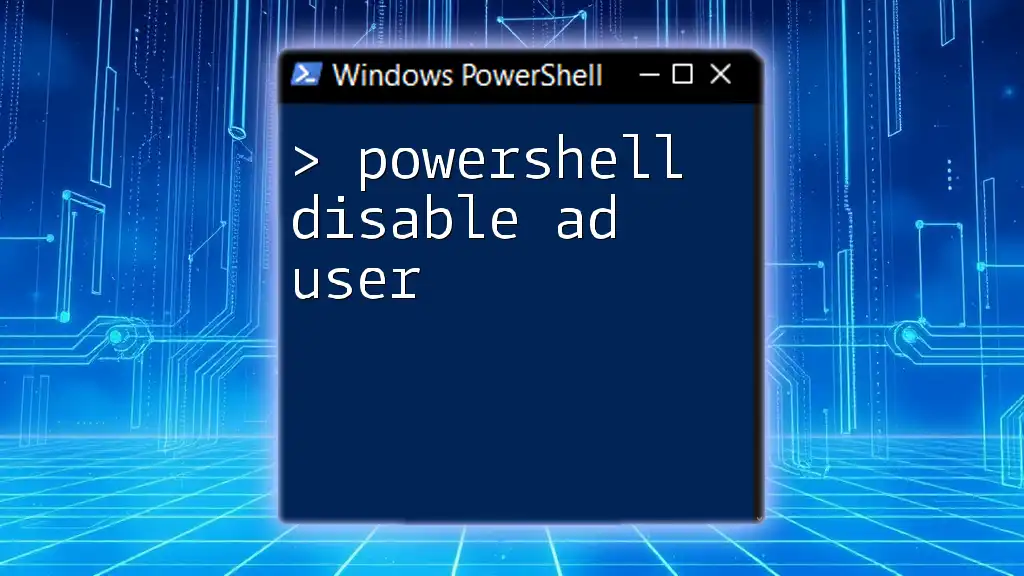
Conclusion
Managing network adapters through PowerShell provides a flexible and efficient means to handle network configurations. Whether you’re troubleshooting, enhancing security, or saving power, using the commands to disable and enable network adapters can be a game-changer in your administrative toolkit. Explore more about PowerShell to uncover its abundant capabilities in networking and system management.