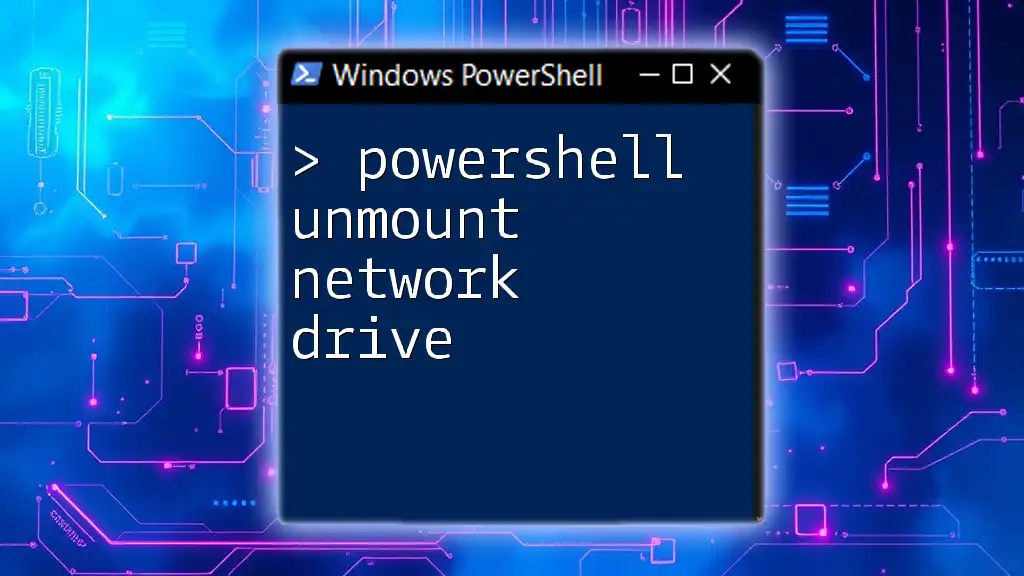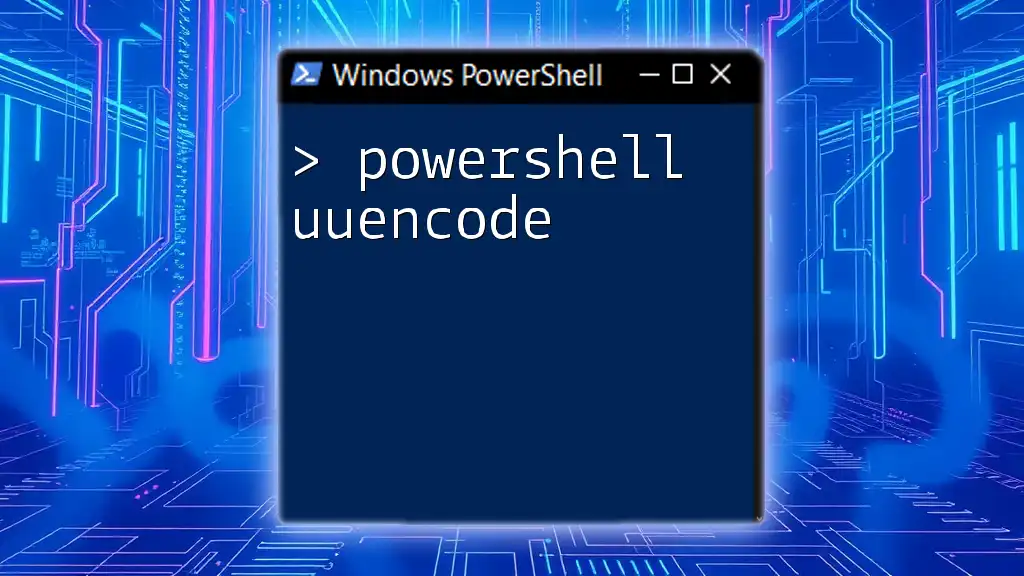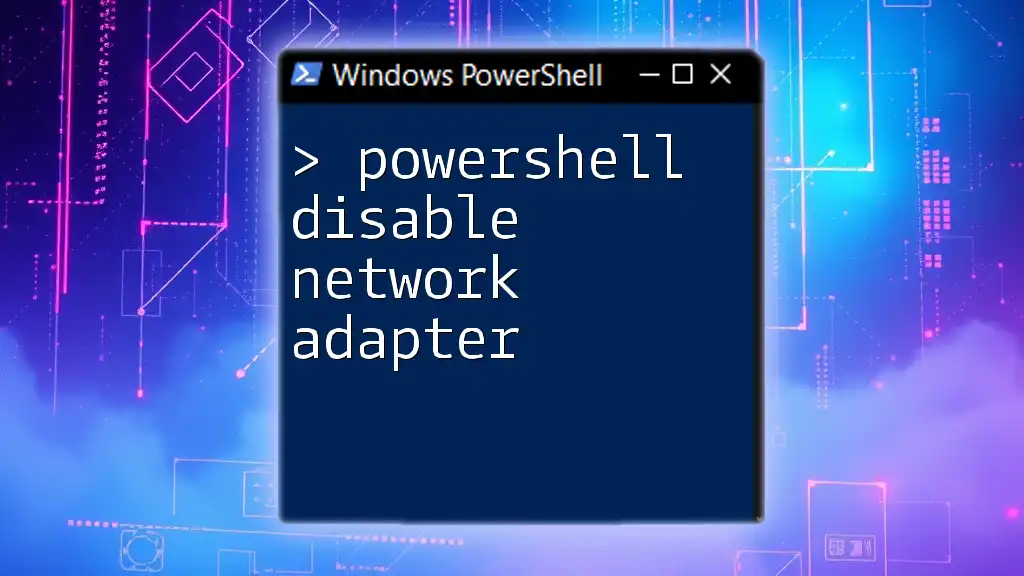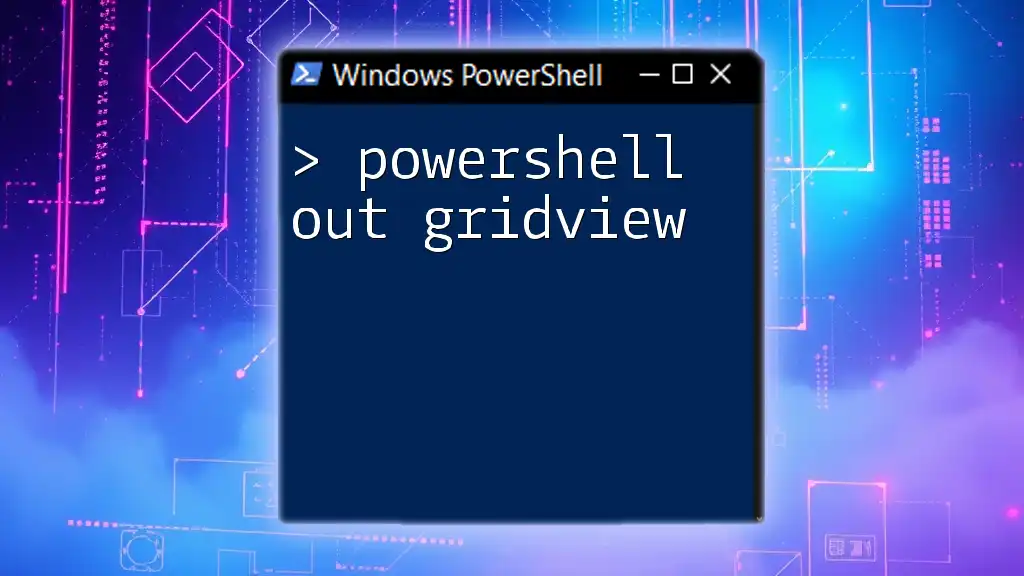To unmount a network drive in PowerShell, you can use the `Remove-PSDrive` command followed by the drive letter you wish to disconnect.
Remove-PSDrive -Name "Z"
Understanding Network Drives
What is a Network Drive?
A network drive is a storage space located on a remote server or another computer that can be accessed via a network. It appears as a drive in the file explorer on your computer and allows for collaborative work, data sharing, and centralized file management. Network drives can be mapped to a specific drive letter on your system, such as X: or Z:, making them easily accessible.
Why Would You Want to Unmount a Network Drive?
There are several common scenarios in which unmounting a network drive becomes necessary:
- Reclaiming Resources: If a network drive is no longer required, removing it can free up system resources and improve performance.
- Changing Network Configuration: Sometimes, network configurations change, and old mappings need to be unmounted to avoid access conflicts.
- Troubleshooting Issues: Issues may arise where a mapped drive becomes inaccessible. Unmounting and remapping can often resolve these problems.
By managing network drives effectively, users can ensure their systems remain organized and free from clutter.

Getting Started with PowerShell
What is PowerShell?
PowerShell is a powerful scripting language and command-line shell developed by Microsoft. It is designed specifically for system administration and automating tedious tasks. Leveraging PowerShell, users can manage the operating system, perform complex configurations, and interact with various network resources seamlessly.
Setting Up PowerShell for Drive Management
To use PowerShell for managing network drives, follow these steps:
-
How to Open PowerShell: You can access PowerShell by typing "PowerShell" in the Start menu search bar. Right-click on Windows PowerShell and select "Run as administrator" to ensure you have the necessary permissions.
-
Ensure You Have the Appropriate Permissions: Make sure your user account has sufficient privileges to unmount network drives. This is especially important in corporate environments where permissions might be limited.

Unmounting a Network Drive with PowerShell
The Basics of Drive Mapping
Mapped drives in Windows are assigned specific drive letters, allowing users to access them just like local drives. Unmounting a network drive indicates that you no longer want to use that mapped resource. It's essential to understand how network drives are represented in PowerShell to manage them effectively.
Using the `Remove-PSDrive` Cmdlet
Explanation of Cmdlet
The `Remove-PSDrive` cmdlet is a native PowerShell command used to unmount drives that have been created using the `New-PSDrive` cmdlet. This method allows for clean and efficient handling of PowerShell drives.
Example Code Snippet
To unmount a network drive, you can use the following command:
Remove-PSDrive -Name "X"
Step-by-step Explanation of the Example
In this command, "X" represents the drive letter assigned to the network drive you wish to unmount. This command effectively disconnects your session from the drive, freeing up any allocated resources. It’s a simple yet powerful tool for maintaining your network environment.
Using the `net use` Command
Introduction to `net use`
Another effective way to unmount network drives in Windows is through the `net use` command. This command has been part of Windows for a long time, making it a reliable choice for administrative tasks.
Example Usage
Here’s the basic syntax for using `net use` to unmount a drive:
net use X: /delete
Detailed Walkthrough of the Command
In this command, `X:` specifies the mapped drive you wish to unmount, while `/delete` instructs Windows to remove the mapping. This command is particularly useful if you're working with multiple drives in a quick manner, or if you prefer a more conventional approach to drive management.
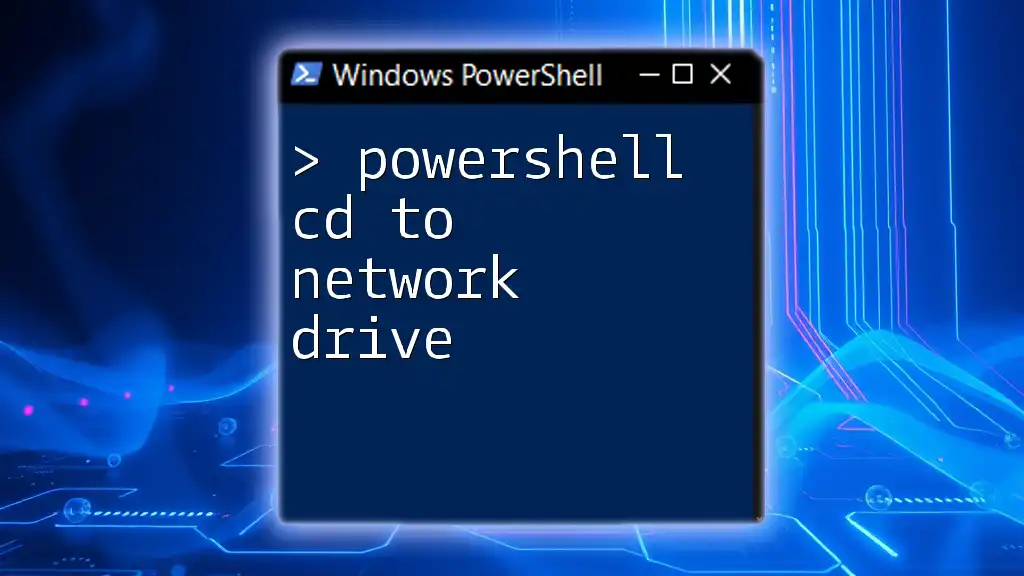
Handling Errors and Troubleshooting
Common Errors when Unmounting Drives
When attempting to unmount a network drive, you may encounter various errors, such as:
- Drive Not Found: Indicates that the specified drive letter is not currently mapped.
- Permission Denied: This usually means that your user account lacks sufficient permissions to unmount the drive.
Tips for Resolving Issues
-
Read Error Messages Carefully: Reviewing the output from PowerShell can often give insight into what went wrong.
-
Check Drive Status: Use the `Get-PSDrive` command to see all currently mapped drives and confirm the drive letter.
Get-PSDrive
- Ensure Drive is Not in Use: Make sure no applications or windows are actively using the drive you wish to unmount.

Verifying Drive Unmounting
Confirming the Drive is Unmounted
Once you’ve executed the unmount command, it’s prudent to confirm that the drive is no longer accessible. Utilizing the `Get-PSDrive` command again will show you a list of currently mapped drives.
Check for the specific drive letter, and if it is absent from the list, you have successfully unmounted the network drive. This provides confidence that the command was executed correctly.

Best Practices for Managing Network Drives
Regular Monitoring
It's essential to keep an eye on your mapped drives. Unused or stale mappings can clutter up your system, causing confusion and inefficiency.
Recommendations:
- Regularly review connected drives.
- Remove any mappings that are no longer necessary.
Automating Unmounting with Scripts
Writing a Basic Script
For users managing multiple drives, automating the unmounting process can save time. Below is a simple script that checks for a specific drive and removes it if it is mapped.
$drives = Get-PSDrive -PSProvider FileSystem
foreach ($drive in $drives) {
if ($drive.Name -eq "X") {
Remove-PSDrive -Name $drive.Name
}
}
This script iterates over all file system drives and checks if any of them match the specified drive letter (in this case, "X"). If it finds a match, it performs the unmount operation.
When to Run Such Scripts: Consider executing this script during system start-up or shutdown processes to ensure unnecessary drives are promptly unmounted.
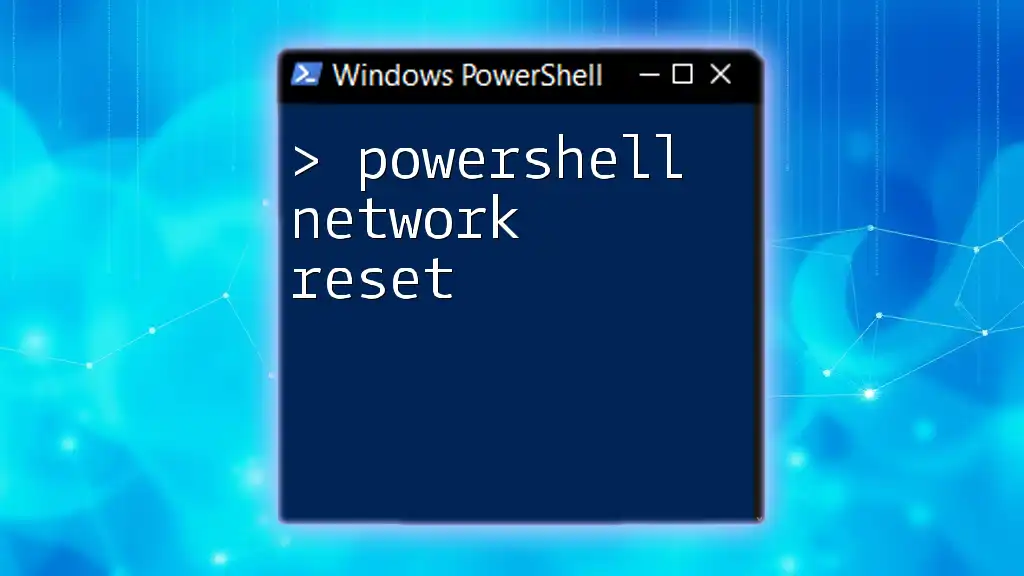
Conclusion
Managing network drives through PowerShell can significantly streamline your workflow and enhance your system's performance. Remember to apply the `Remove-PSDrive` cmdlet or utilize the `net use` command as per your preference when unmounting drives.
Experimenting with these commands will help you become more efficient in handling your system’s storage needs. Regularly revisiting these practices will ensure you maintain a clean and efficient computing environment.
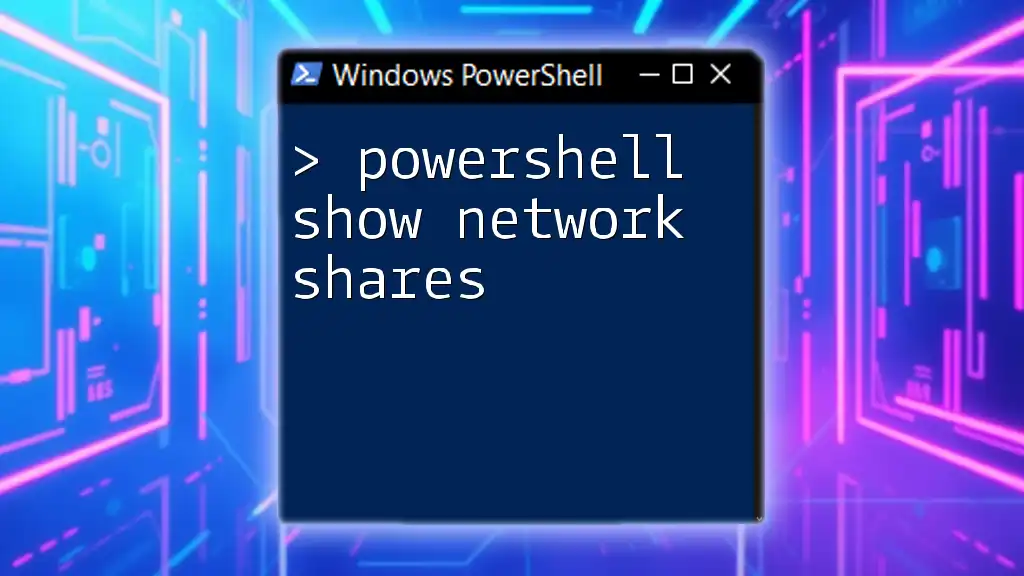
Additional Resources
For further learning and exploration, consider checking the official PowerShell documentation and engaging with PowerShell enthusiast forums. Knowledge of PowerShell is invaluable and can greatly enhance your administrative capabilities.
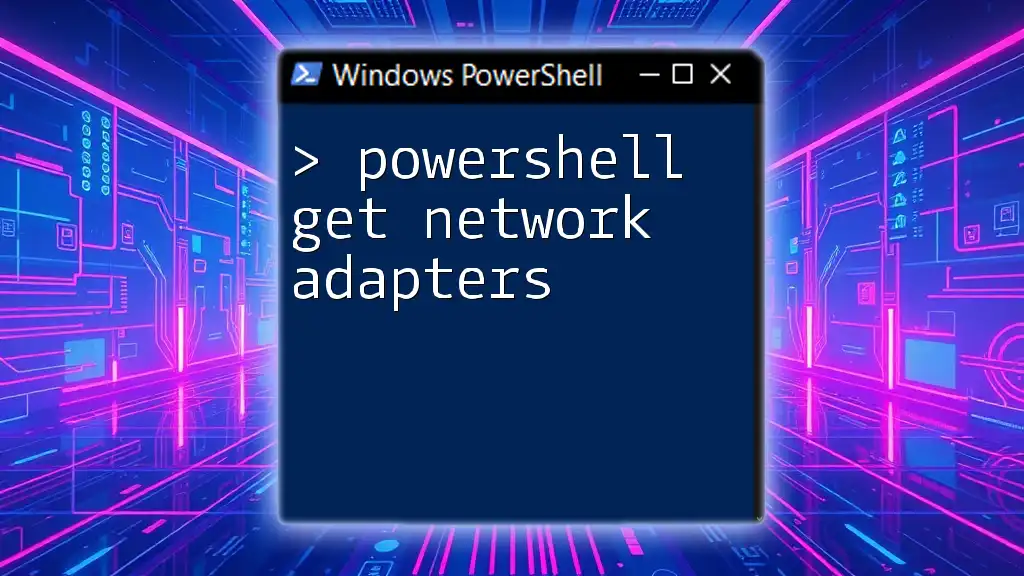
FAQ
What to Do if a Network Drive is in Use?
Occasionally, you may find that a network drive is still in use and cannot be unmounted. Make sure to close any applications or files that may be accessing the drive before attempting to unmount.
Are There Any Risks to Unmounting Drives?
Generally, unmounting a network drive is safe, but be aware that if files on the drive are open, you may lose unsaved data. It’s always a good practice to ensure that all work is saved before unmounting network locations.
How Can I Remap a Network Drive After Unmounting It?
To remap a drive, use the `New-PSDrive` cmdlet or the `net use` command with the desired drive letter and network path. This will create a new mapping that allows you to access the drive as before.
By mastering these PowerShell unmount network drive techniques, you empower yourself to manage your system more effectively!