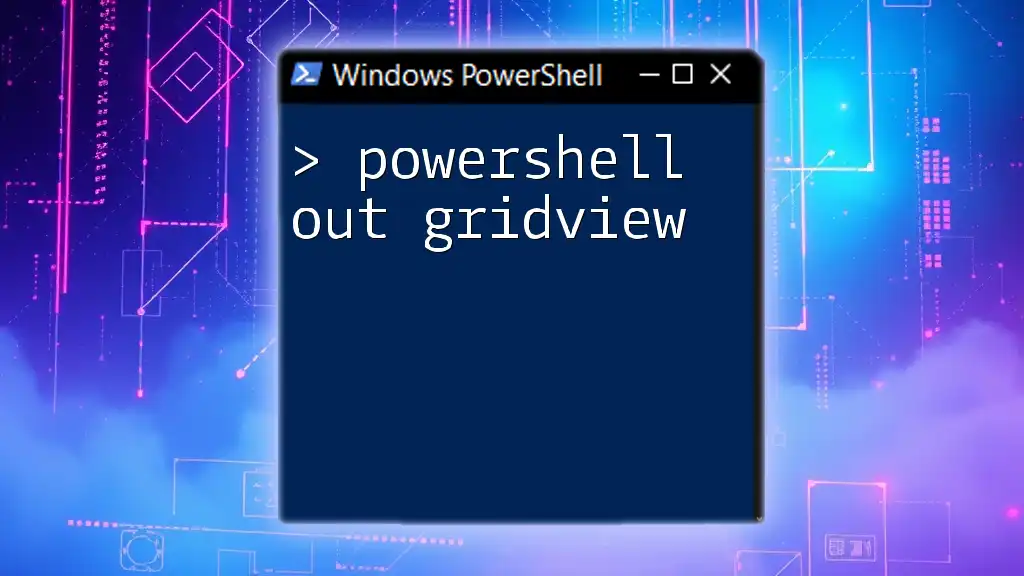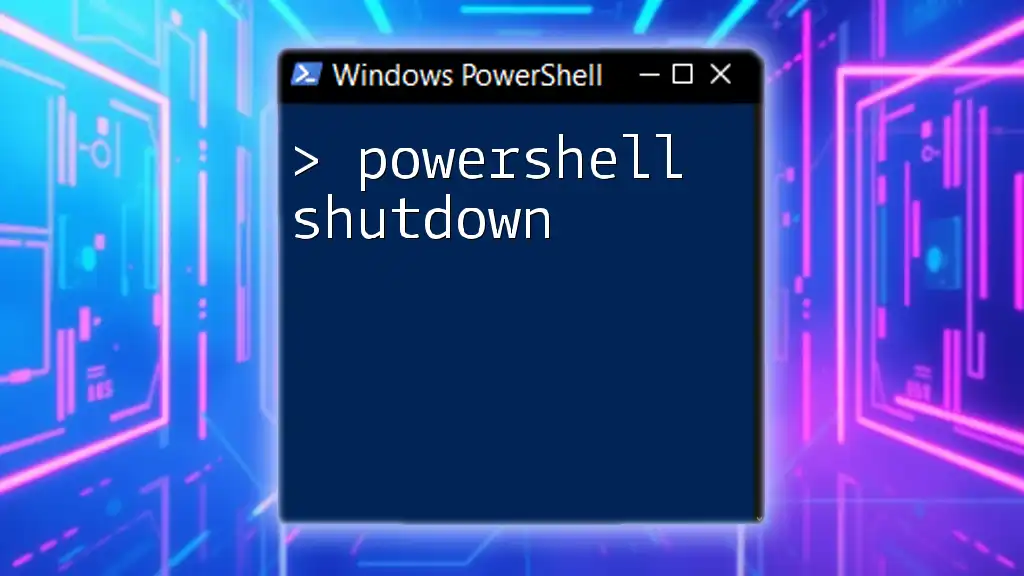The `Out-GridView` cmdlet in PowerShell allows you to display the output of a command in a window with a grid view format, making it easy to filter and navigate through the data visually.
Here’s a code snippet to illustrate its usage:
Get-Process | Out-GridView
Understanding Out-GridView
What is Out-GridView?
Out-GridView is a PowerShell cmdlet that allows users to display output in a graphical table format. Unlike traditional console output, which is text-based, Out-GridView provides an interactive interface where users can filter, sort, and select items from the displayed data. This capability makes it particularly useful for users who prefer visual data representation, especially when dealing with large amounts of information.
Key Features of Out-GridView
One of the primary advantages of using Out-GridView is its interactive nature. Key functionalities include:
- Interactive Filtering and Searching: Users can easily filter data within the grid using a search bar.
- Multi-selection Capabilities: Out-GridView allows for multiple selections, enabling users to work with numerous items at once.
- Visual Representation of Data: Data is presented in organized columns and rows, making it easier to interpret compared to standard console output.

Getting Started with PowerShell Out-GridView
Installing Required Modules (if any)
In most cases, Out-GridView comes pre-installed with Windows PowerShell. To check for the cmdlet's availability, simply execute the following in a PowerShell terminal:
Get-Command Out-GridView
If it returns the command details, you are set to go. If not, ensure that you are running an appropriate version of PowerShell that includes this cmdlet.
Basic Syntax of Out-GridView
The basic usage of Out-GridView involves piping output from any command into it. The general structure of the command is as follows:
<command> | Out-GridView
This command pipes the output of the specified command directly into Out-GridView, allowing for a seamless transition from data retrieval to interactive data display.
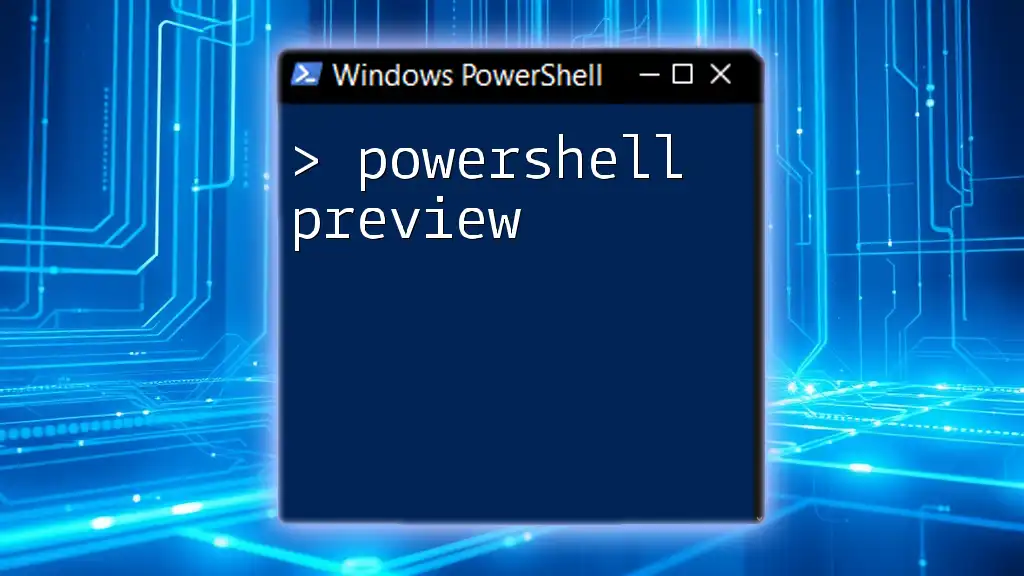
Practical Examples of Using Out-GridView
Displaying Simple Data
One of the easiest ways to utilize Out-GridView is to display data directly from commands. For instance, to view a list of currently running processes, you can execute:
Get-Process | Out-GridView
Upon running this command, a new window will appear with a list of active processes. This allows for quick identification and analysis of processes without overwhelming amounts of text.
Filtering Data with Out-GridView
The power of Out-GridView shines in its ability to filter data interactively. For example, to view services on your system, you can use:
Get-Service | Out-GridView
Within the Out-GridView window, you can start typing in the filter box to narrow down the displayed services, making it easier to locate exactly what you're looking for.
Using Out-GridView for Selection and Export
Out-GridView also allows for selecting items directly from the grid and exporting that data. For example, to select specific running processes and export them to a CSV file, use:
$selectedProcesses = Get-Process | Out-GridView -PassThru
$selectedProcesses | Export-Csv -Path "selected_processes.csv" -NoTypeInformation
In this command, `-PassThru` allows you to select one or more items in the grid, which are then saved in a CSV format for further analysis or reporting.
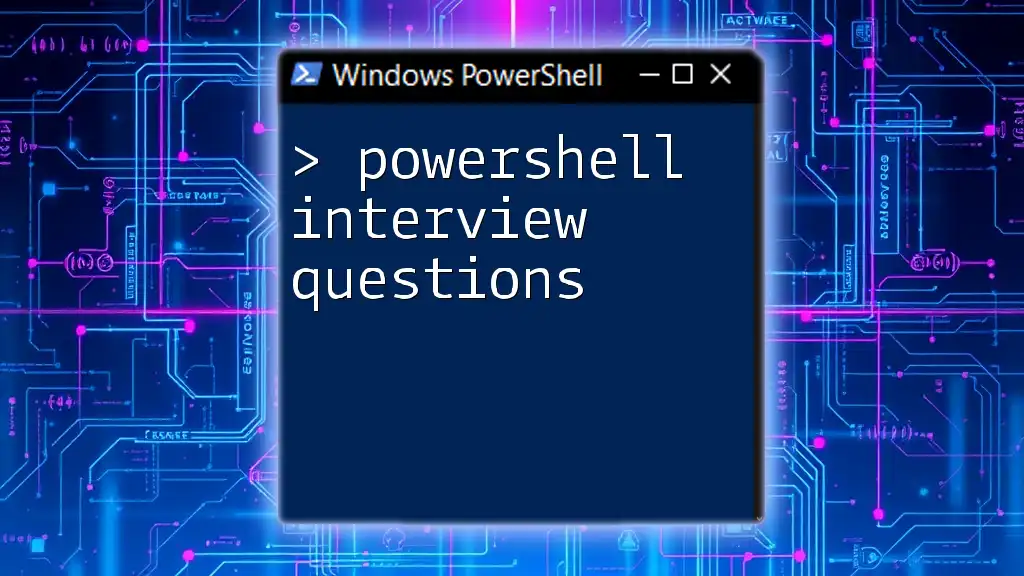
Advanced Usage of Out-GridView
Customizing Out-GridView Display
Out-GridView allows for customization to enhance the user experience. By modifying columns and the data displayed, users can tailor the grid to suit their needs. For instance, using calculated properties:
Get-Process | Select-Object Name, @{Name='Memory (MB)'; Expression={[math]::round($_.WorkingSet / 1MB)} } | Out-GridView
This example displays the name of each process alongside its memory usage in megabytes, giving a clear and organized view of system resources.
Using Out-GridView in Scripts
Out-GridView can also be incorporated into larger scripts for automation purposes. For instance, if you want to invoke commands across multiple remote computers and view the associated services, use:
$computers = Get-Content "computers.txt"
$results = Invoke-Command -ComputerName $computers -ScriptBlock { Get-Service }
$results | Out-GridView
Here, the results from multiple machines are aggregated and displayed in a unified grid, allowing for efficient management and monitoring.
Handling Multiple Data Types
You can also combine different data types within Out-GridView. For example, to display running processes alongside services, do:
Get-Process | Select-Object Name, CPU | Out-GridView
Get-Service | Select-Object DisplayName, Status | Out-GridView
This allows users to perform side-by-side comparisons of different datasets, bolstering their ability to analyze information visually.

Troubleshooting Common Issues with Out-GridView
Common Errors and Fixes
When using Out-GridView, users may encounter common errors, such as command not found or issues with data formatting. To fix command issues, ensure that you're using the correct PowerShell environment and that the cmdlet is available.
Performance Considerations
For larger datasets, Out-GridView may experience performance lag. To optimize performance, consider limiting the amount of data displayed at one time or employing filtering techniques before piping to Out-GridView.

Best Practices for Using Out-GridView
Creating User-Friendly Outputs
When utilizing Out-GridView, aim to improve the overall user experience. This may involve:
- Minimizing clutter by only displaying essential information.
- Using consistent naming conventions for ease of understanding.
- Providing tool-tips or context where necessary for better accessibility.
Integrating Out-GridView with Other PowerShell Cmdlets
Enhance your command workflows by combining Out-GridView with other cmdlets such as `Format-Table` and `Select-Object`. These combinations can help create more powerful outputs:
Get-Process | Format-Table -Property Name, WS | Out-GridView
This command formats the output into a table in the Out-GridView interface, giving users a more structured overview of important details.

Conclusion
PowerShell Out-GridView is a powerful tool that streamlines the process of interacting with data. By combining its visual representation with the versatility of PowerShell commands, you can significantly enhance the way you analyze and manipulate data. Challenge yourself to explore Out-GridView further, and don't hesitate to implement it in your daily tasks for a clearer understanding of your system's performance and resources.

Call to Action
We invite you to share your experiences with PowerShell Out-GridView. Have you discovered unique applications or tips? Join us and expand your PowerShell journey by staying updated on our upcoming courses!
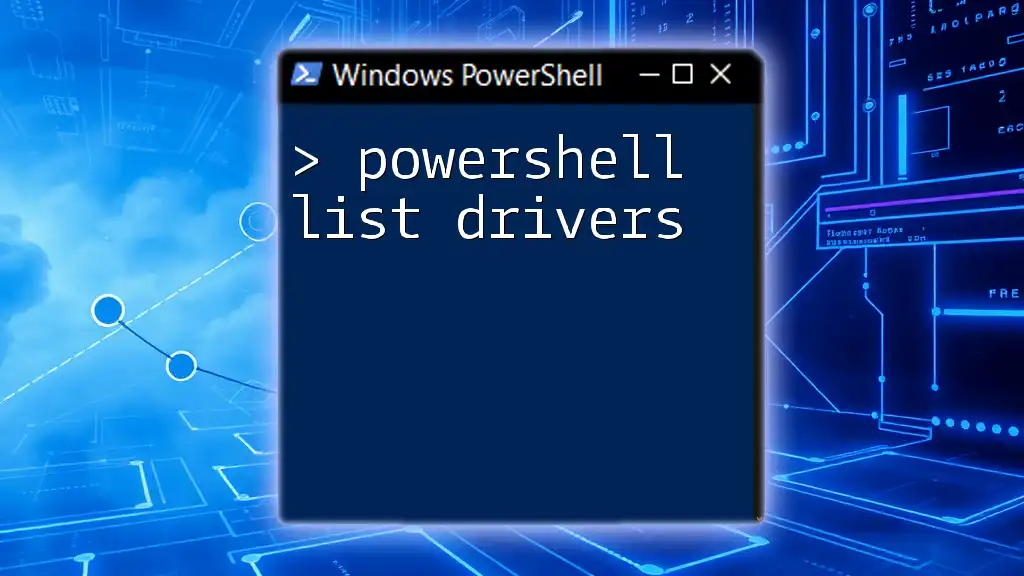
References and Additional Resources
- For more about PowerShell and its features, check out the [official PowerShell documentation](https://docs.microsoft.com/en-us/powershell/).
- Suggested resources for deeper learning include books and online courses focusing on PowerShell fundamentals and advanced scripting techniques.