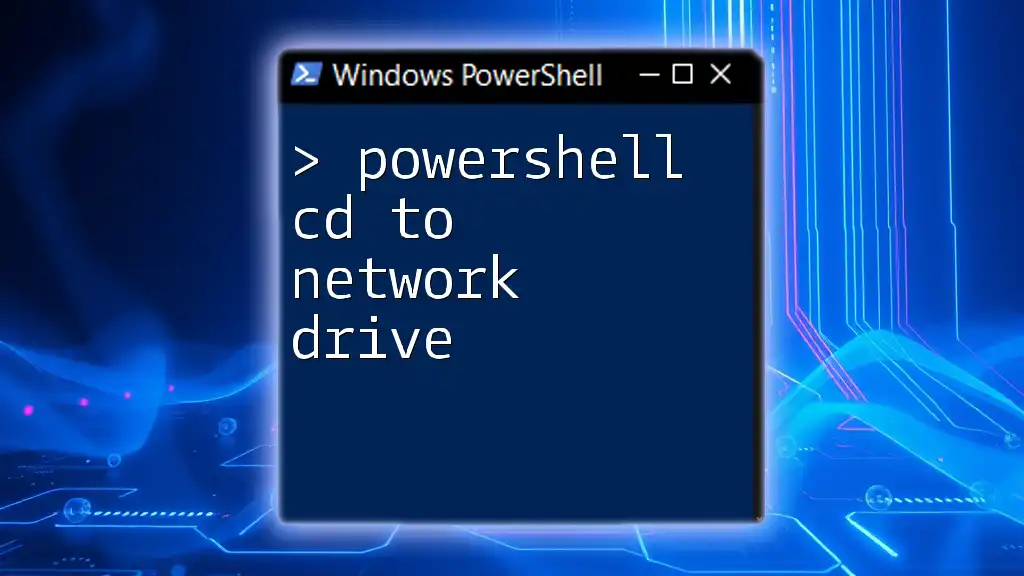To change directory to a network drive in PowerShell, use the `cd` command followed by the network path enclosed in quotation marks.
cd "\\NetworkDrive\Folder"
Understanding Network Drives
What is a Network Drive?
A network drive is essentially a storage device on a local network that users can access and share through their computers. Unlike local drives, which are attached directly to a single machine, network drives enable multiple users to access data simultaneously, facilitating collaboration and resource sharing across a network.
Why Use PowerShell with Network Drives?
Utilizing PowerShell for accessing network drives streamlines the process of navigating to shared folders and files. By automating tasks through scripts, system administrators can save time and enhance the efficiency of their workflows. Moreover, using scripts can reduce human error, especially when dealing with multiple drive mappings or complex directory structures.

Prerequisites
Basic Knowledge of PowerShell
Before diving into the specifics of PowerShell cd to network drive, it's beneficial for users to have a foundational understanding of how PowerShell works. This includes familiarity with cmdlets (commands in PowerShell), the concept of execution policies, and how to run scripts.
Permissions Required
Accessing network drives typically requires appropriate permissions. Users need to ensure that they have the correct rights assigned to their accounts for the network resources they aim to access. Checking permissions can often be done through the properties of the network share, where you can see who is allowed access and what level of access they have.
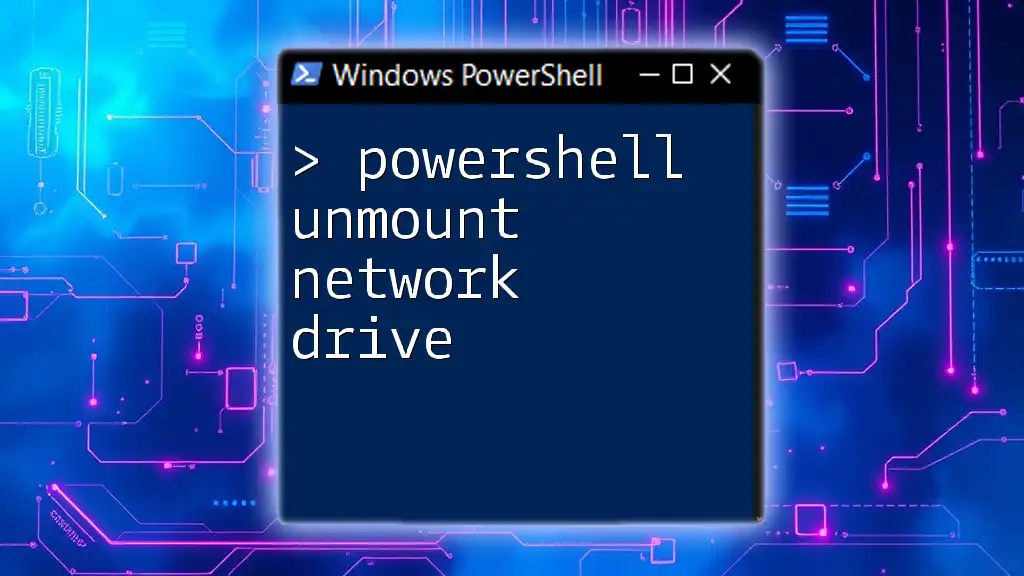
Mapping a Network Drive with PowerShell
Using the `New-PSDrive` Cmdlet
One of the primary cmdlets for creating a new drive in PowerShell is `New-PSDrive`. This cmdlet allows users to map a network location to a drive letter, akin to connecting a physical USB drive, but in a virtual environment. The following syntax indicates how to use this cmdlet:
New-PSDrive -Name <String> -PSProvider FileSystem -Root <String> -Persist
Example: Mapping a Drive
To map a network drive, you can execute the following command in PowerShell:
New-PSDrive -Name "Z" -PSProvider FileSystem -Root "\\ServerName\ShareName" -Persist
In this example:
- `-Name "Z"` assigns the letter Z: to the new drive.
- `-Root "\\ServerName\ShareName"` specifies the network path to the resource.
- `-Persist` ensures the mapped drive persists across sessions, making it readily available in future work.
Accessing the Network Drive
Once the drive is mapped, changing the directory using the `cd` command is straightforward:
cd Z:
This command directs PowerShell to switch to the Z: drive. Whenever you change directories to a mapped network drive, PowerShell uses the same navigation commands as you would for local drives, providing a seamless user experience.

Navigating the Network Drive
Listing Files and Folders
To view the contents of the mapped network drive, the `Get-ChildItem` cmdlet is your go-to command:
Get-ChildItem
Executing this command while in the Z: directory lists all files and folders, presenting you with the organizational structure of the network share.
Navigating Subdirectories
Moving into a subdirectory of your mapped drive is also straightforward using the `cd` command:
cd Z:\SubDirectory
This command allows you to delve deeper into the directory structure, granting you access to additional files or folders for further operations.
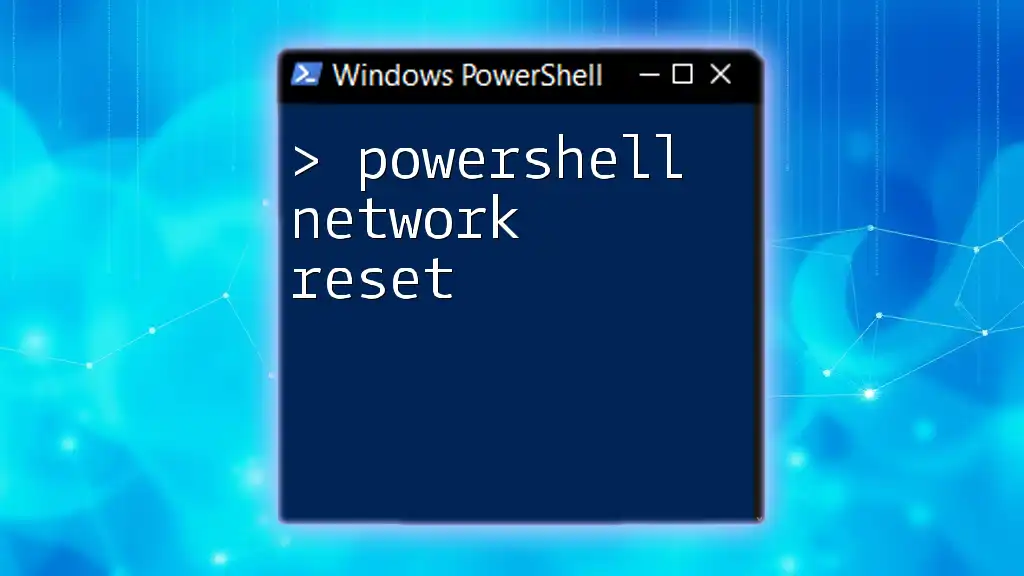
Unmapping a Network Drive
Using the `Remove-PSDrive` Cmdlet
When you no longer need access to a mapped network drive, it is important to unmap it properly to free up resources. To do this, you can use the `Remove-PSDrive` cmdlet:
Remove-PSDrive -Name <String>
Example:
To remove the previously mapped Z: drive, the command would be:
Remove-PSDrive -Name "Z"
This command effectively unmaps the drive and prevents it from being accessible in future sessions, helping to maintain a clutter-free workspace.
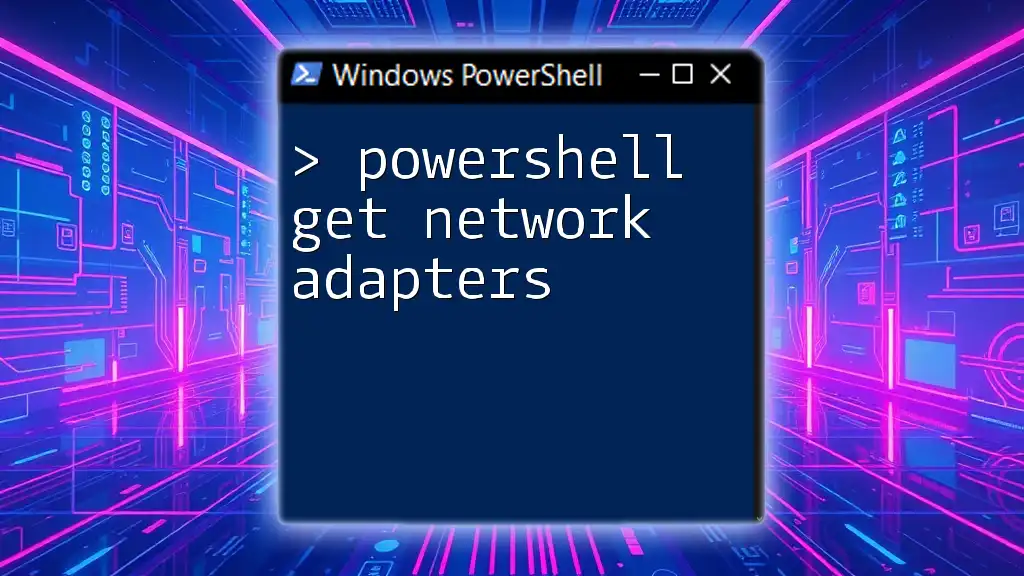
Best Practices for Using PowerShell with Network Drives
Consistency in Naming
When mapping drives, it’s advisable to maintain consistency in naming conventions. Clear and descriptive names facilitate easier identification of drives, especially in environments with multiple mapped resources. This practice aids both personal organization and collaboration amongst team members.
Error Handling
Working with network drives can occasionally result in unexpected errors. Implementing error handling in your scripts is crucial. For example, if a directory change fails due to an unavailable network drive, you can catch the error and respond appropriately:
try {
cd Z:
} catch {
Write-Host "Failed to change directory. Check your drive mapping and permissions."
}
This technique enhances script robustness, allowing users to debug issues without unnecessary stops in workflow.
Performance Considerations
It’s important to be aware of potential performance issues when accessing network drives. Latency can affect the responsiveness of commands, particularly if the network is under heavy load. When scripting, consider implementing waits or progress indicators to inform users of ongoing operations.
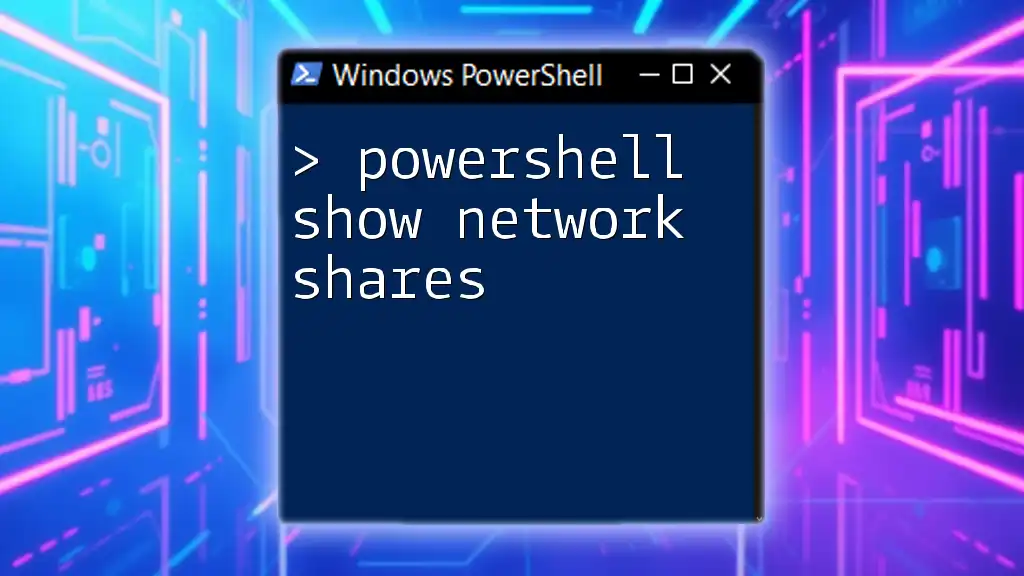
Troubleshooting Common Issues
Network Drive Not Accessible
If you encounter a scenario where the network drive is not accessible, several factors could be at play. These might include:
- The server being offline.
- Network issues impacting connectivity.
- The shared path being incorrectly specified.
To troubleshoot, verify that you can access the server using other means and ensure the path is typed correctly.
Permission Denied Errors
Permission issues are also common when attempting to access network drives. If you receive a "Permission Denied" error message, ensure you have the necessary rights. You can check permissions through the properties of the shared folder in Windows, and if needed, request access from the network administrator.

Conclusion
Utilizing PowerShell to cd to network drive not only simplifies the process of accessing shared resources but also enhances your efficiency as a user or administrator. By following the best practices and tips outlined in this guide, you can harness the full potential of PowerShell, making your everyday tasks smoother and more straightforward.

Additional Resources
For those looking to deepen their understanding of PowerShell, the official Microsoft documentation offers extensive materials. You can also engage with forums and communities where PowerShell enthusiasts share insights and resolve issues collaboratively. Further, consider exploring books or courses that focus on advanced PowerShell techniques for a more in-depth learning experience.

Call to Action
If you found this guide helpful, consider sharing it with peers who may also benefit from streamlining their PowerShell skills. Don’t forget to subscribe for more insightful tips and tricks on harnessing the power of PowerShell!