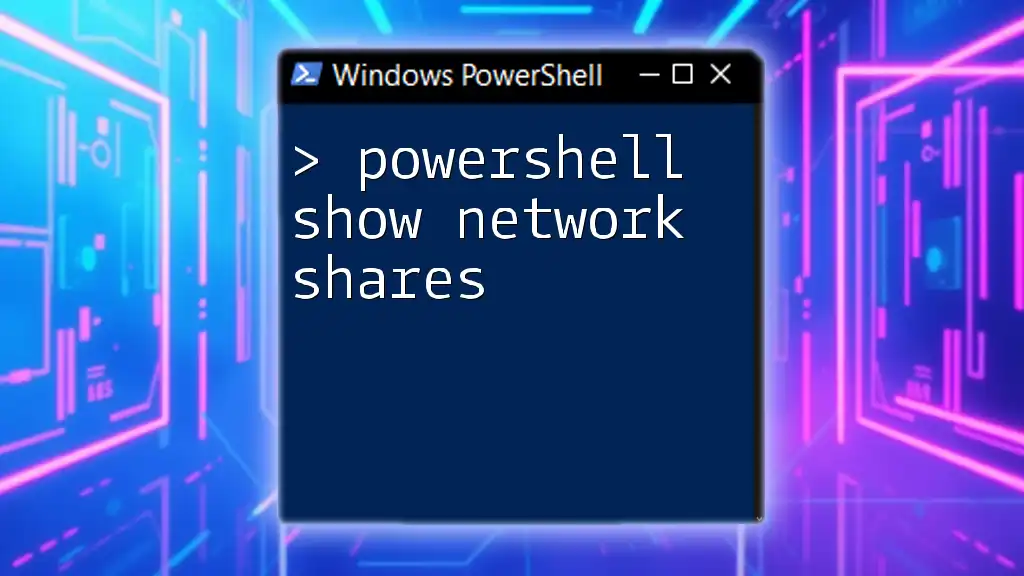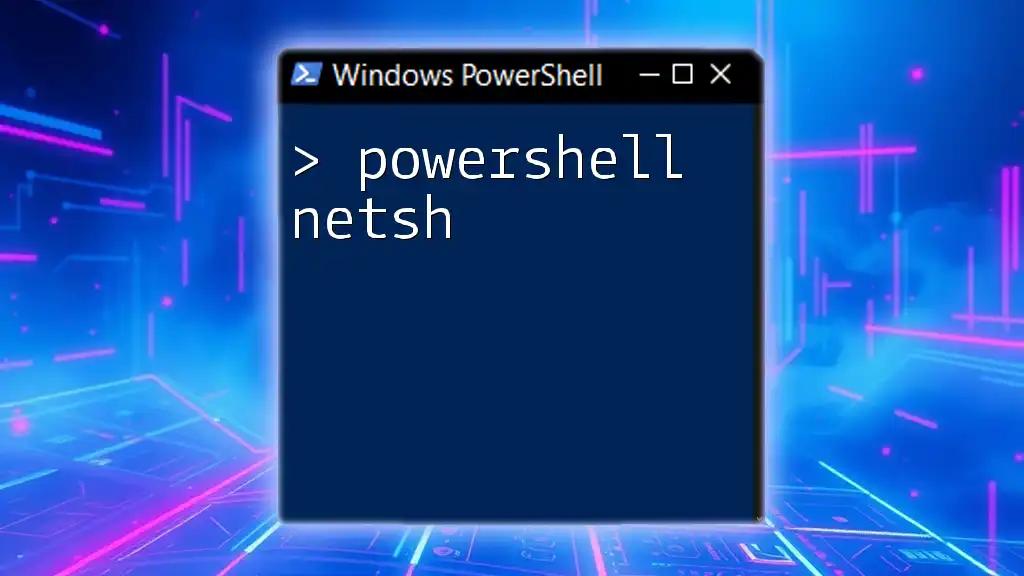To display a list of network shares on a local or remote computer using PowerShell, you can use the following command:
Get-WmiObject -Class Win32_Share | Select-Object Name, Path, Description
This command retrieves information about the shares available, including their names, paths, and descriptions.
What are Network Shares?
Network shares are designated folders or drives on a server that are made available to users within a network. They allow for efficient file sharing among colleagues and can play a crucial role in collaborative environments. By accessing network shares, users can read from or write to shared resources, simplifying workflows and ensuring that everyone has access to the latest documents.
Common Use Cases
- File Sharing Among Colleagues: Teams can utilize network shares to store and access files conveniently without relying on email or external drives.
- Accessing Shared Resources: In corporate settings, network shares allow users to access important applications, databases, and other resources collectively.
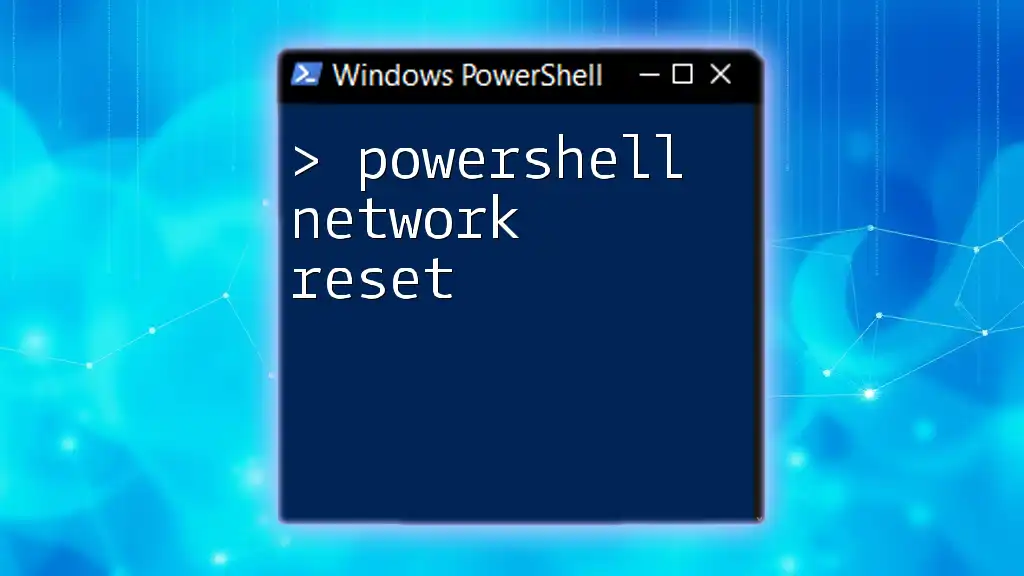
Getting Started with PowerShell
PowerShell is a task automation framework that includes a command-line shell and an associated scripting language. It is a powerful tool for managing Windows environments, including sharing and securing files over a network.
Setting Up PowerShell
Opening PowerShell PowerShell can be opened in several ways, but the most common method is to search for "PowerShell" in the Windows Start menu and select "Windows PowerShell." For administrative tasks, right-click and choose "Run as Administrator."
Permissions Required To access and manage network shares using PowerShell, users must have adequate permissions. Generally, an administrator will have full control, while standard users may only have limited access.

Viewing Network Shares with PowerShell
Introduction to Network Share Cmdlets
PowerShell provides several cmdlets specifically designed for managing network shares. The primary cmdlet for displaying network shares is `Get-SmbShare`.
Basic Command to Display Network Shares
To see a list of all shared folders on the local machine, you can use the `Get-SmbShare` cmdlet. This command retrieves all SMB shares configured on the system.
Example command:
Get-SmbShare
When you execute this command, you will receive a list similar to this:
Name ScopeName ShareState Path Description
---- ---------- ----------- ---- -----------
SharedFolder * Online C:\SharedFolder Public access folder
Projects * Online D:\Projects Project-related files
This output includes several important details, including ShareName, ScopeName, ShareState, Path, and Description of each share.
Filtering Network Shares
You might not always want to view all network shares, especially if you have many. You can filter the results using the `Where-Object` cmdlet to narrow down your search.
For instance, if you're interested in finding shares that include the word "Public" in their names, you can run the following command:
Get-SmbShare | Where-Object { $_.Name -like "*Public*" }
This command lists only those shares whose names include "Public."
Detailed View of A Specific Network Share
To access detailed attributes of a specific network share, use the `Get-SmbShare` cmdlet with the `-Name` parameter. This lets you focus on a single share, allowing you to retrieve its properties.
Example command:
Get-SmbShare -Name "SharedFolder"
This will return more detailed information about "SharedFolder," such as its path, description, and current status.
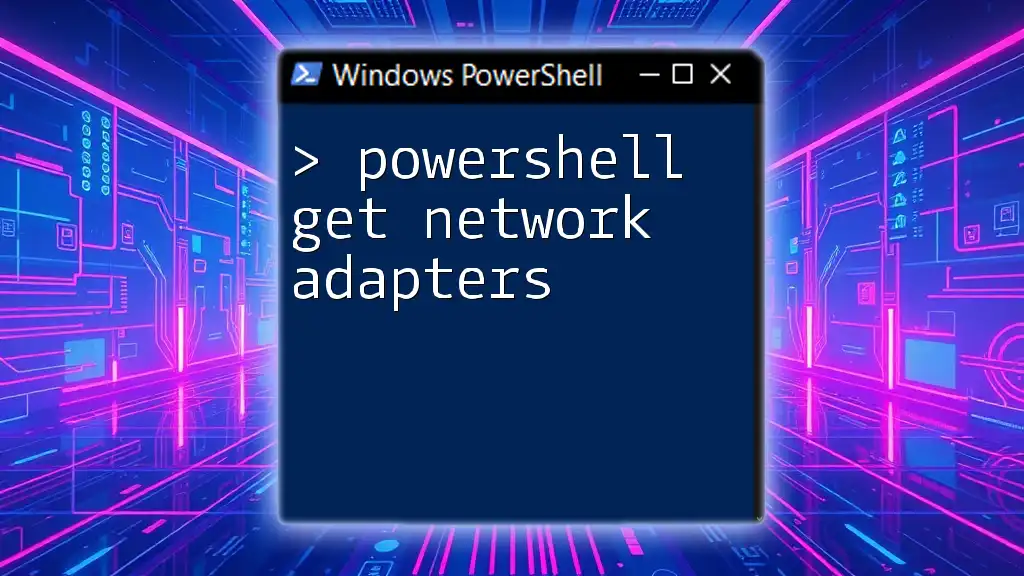
Additional Cmdlets for Network Share Management
Get-SmbShareAccess
To view permissions associated with network shares, you can use the `Get-SmbShareAccess` cmdlet. This is particularly useful for understanding which users or groups have access to a specific share.
Example:
Get-SmbShareAccess -Name "SharedFolder"
The output will show the usernames, access types (Read, Change, Full), and other relevant details regarding permissions.
Remove-SmbShare
If you need to delete a network share that is no longer necessary, you can use the `Remove-SmbShare` cmdlet. However, it is essential to ensure that you truly want to remove it, as this action cannot be undone without recreating the share.
Example:
Remove-SmbShare -Name "OldSharedFolder" -Force
Here, the `-Force` parameter is used to skip any confirmation prompts, streamlining the removal process.

Error Handling in PowerShell
When working with network shares in PowerShell, you may encounter common errors—such as permission issues or inaccessible shares. It's vital to handle these errors effectively.
- If a command runs into an error, read the error message closely. It often provides guidance on how to resolve the issue.
- Consider using `try` and `catch` blocks in your scripts to capture exceptions and provide more context. This can help you debug issues and ensure smoother operation.

Best Practices for Managing Network Shares with PowerShell
Security Considerations
Maintaining secure network shares is crucial to safeguarding sensitive files. Always implement the principle of least privilege, granting access to only those who need it. Periodically review user permissions and ensure that outdated or unnecessary shares are removed.
Regular Auditing
Regular audits of network shares are excellent for compliance and security. You can automate auditing processes using PowerShell scripts to run at scheduled intervals. Include checks for unauthorized access and automatically report any inconsistencies or issues.

Conclusion
Managing network shares effectively is critical to successful collaboration and data sharing in any organization. By utilizing PowerShell, you can quickly and easily display and manipulate network shares. Practicing the commands and techniques discussed throughout this guide will enhance your capabilities, allowing you to harness the full power of PowerShell for managing network resources.

Additional Resources
For further reading, consider exploring the official Microsoft Documentation on PowerShell, specifically the sections dedicated to `Get-SmbShare` and related cmdlets. Additionally, various online platforms offer courses and tutorials that can deepen your knowledge and skills in PowerShell.

Call-to-Action
I encourage you to share your experiences using PowerShell to manage network shares and provide any feedback on this guide. Engaging in community conversations can enhance learning for everyone involved!