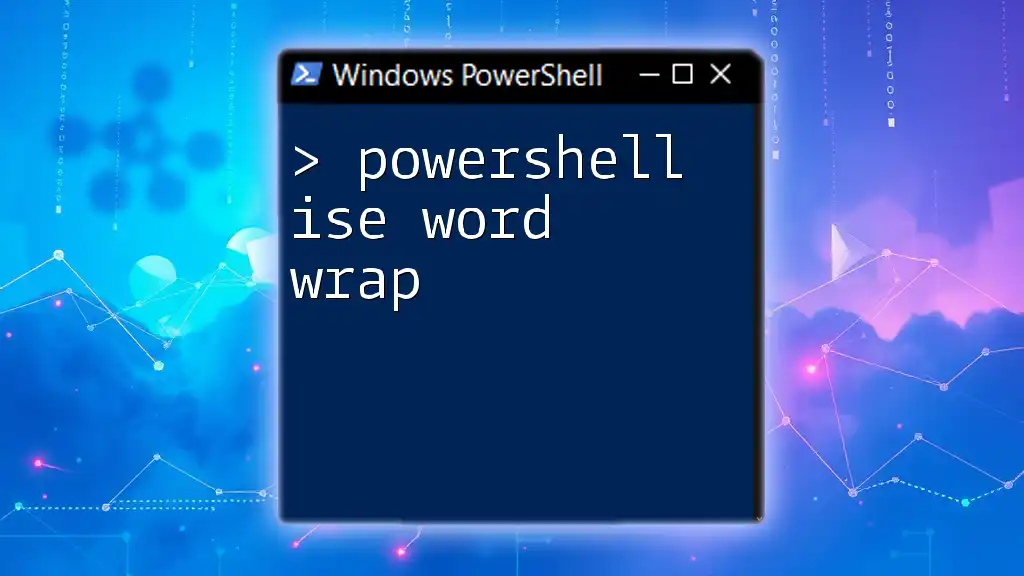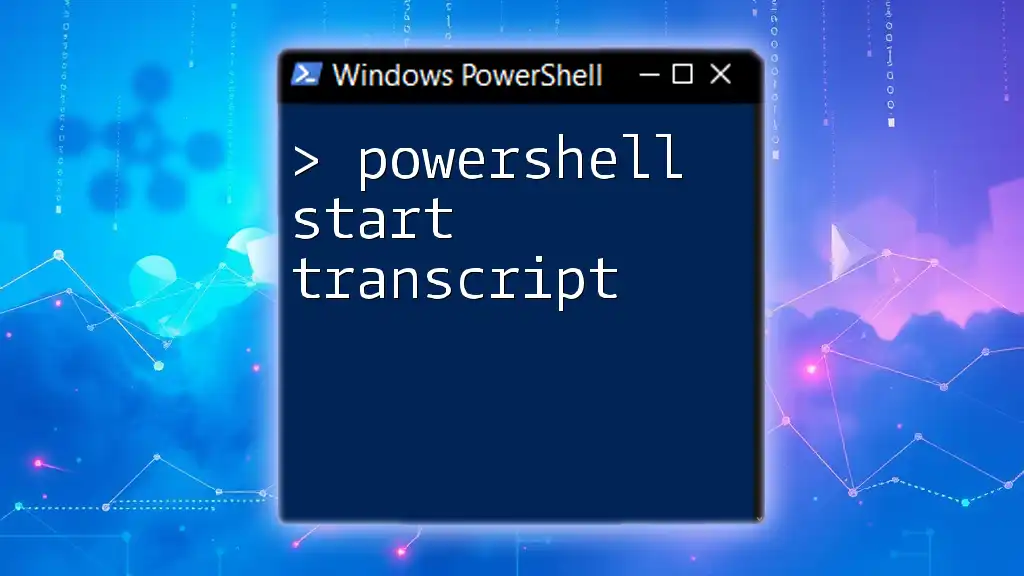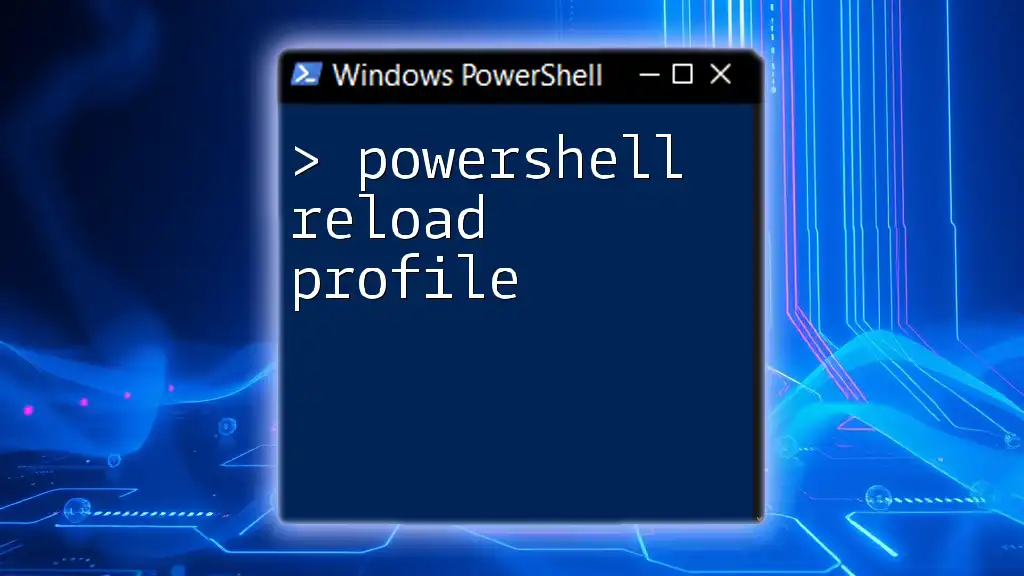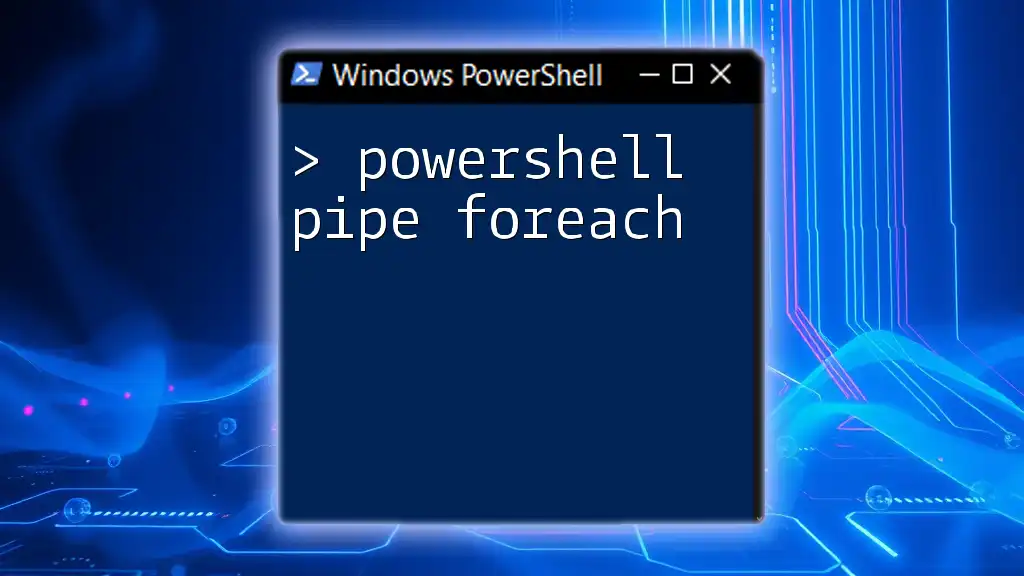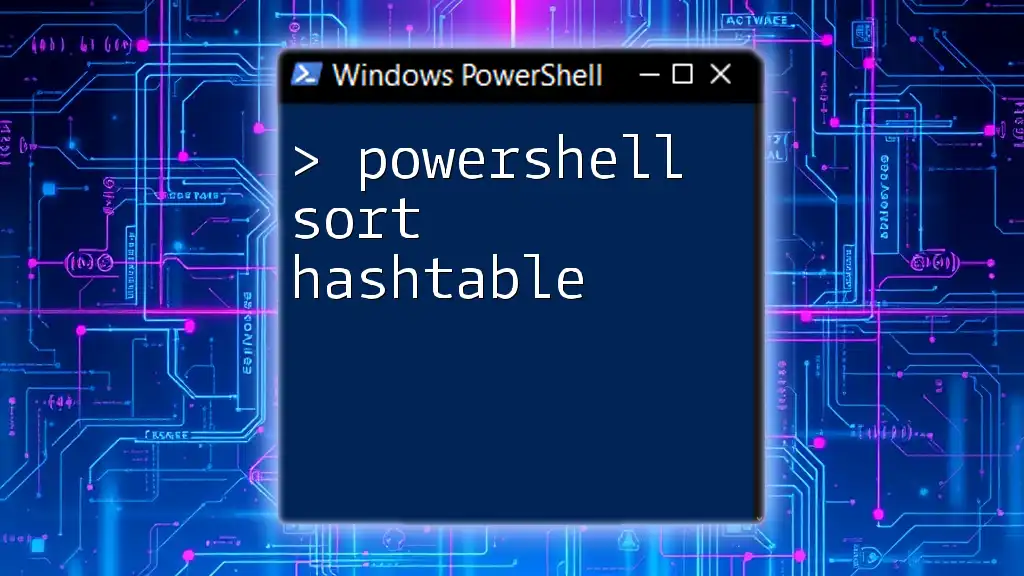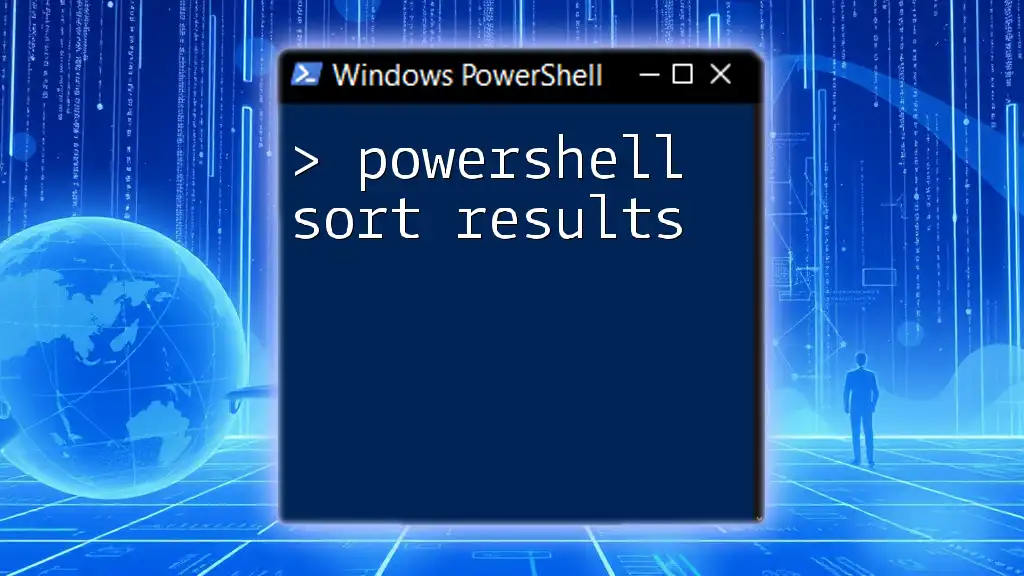In PowerShell ISE, enabling word wrap allows long lines of code to visually extend onto multiple lines, improving readability; you can toggle this feature through the `Options` menu or by using the following command:
$psise.Options.WordWrap = $true
Understanding PowerShell ISE
What is PowerShell ISE?
PowerShell Integrated Scripting Environment (ISE) is a powerful multi-purpose tool designed specifically for writing, testing, and debugging PowerShell scripts. Its graphical interface offers features that enhance the scripting experience, distinguishing it from the command line.
Features of PowerShell ISE
PowerShell ISE includes several key features that promote productivity and ease of use:
- Syntax Highlighting: It allows users to write code that is visually sorted, making it easier to differentiate between commands, variables, and functions.
- IntelliSense: This feature auto-suggests commands and parameters, speeding up the scripting process.
- Built-in Debugger: Provides capabilities to set breakpoints, step through code, and inspect variables, which are crucial for troubleshooting.
Benefits of Using PowerShell ISE
The graphical interface and numerous features of PowerShell ISE make it appealing to both novices and seasoned administrators. The user-friendly design allows even those with minimal programming experience to craft powerful scripts effectively. The diverse capabilities of PowerShell ISE aid in quick testing and real-time feedback, fostering an engaging learning environment.

What is Word Wrap?
Definition of Word Wrap in Text Editors
Word wrap is a functionality within text editors that automatically moves long lines of text to the next line without the need for manual line breaks. In the context of PowerShell ISE, this means that long commands or scripts can be displayed entirely without having to scroll horizontally. This enhances readability and allows for a smoother coding experience.
When to Use Word Wrap
Word wrap can be particularly useful in various scenarios:
- Complex Scripts: When working with long commands or scripts, word wrap helps in viewing the entire line without excessive scrolling.
- Code Reviews: If you are collaborating with others or reviewing code, enabling word wrap makes it easier to read and critique long lines of code.
- Learning Environment: For beginners, word wrap simplifies the learning process by keeping the focus on the content rather than the interface.

Enabling Word Wrap in PowerShell ISE
Step-by-Step Instructions
Open PowerShell ISE To begin, launch PowerShell ISE by typing `powershell_ise` into your Windows Run dialog (press `Windows + R`).
Accessing the Preferences Next, navigate to the Tools menu in the top bar and select Options. This will open a window where various settings can be configured.
Example Code Snippet
Consider the following script with long lines of code. Without word wrap enabled, users must scroll horizontally to read it fully:
Write-Output "This is a very long line of code that would typically require scrolling to read."
After enabling word wrap, this script appears neatly organized without the need to scroll:
Write-Output "This is a very long line of code that would typically require scrolling
to read."
The visual difference offered by word wrap allows users to comprehend the entire command or message at a glance.
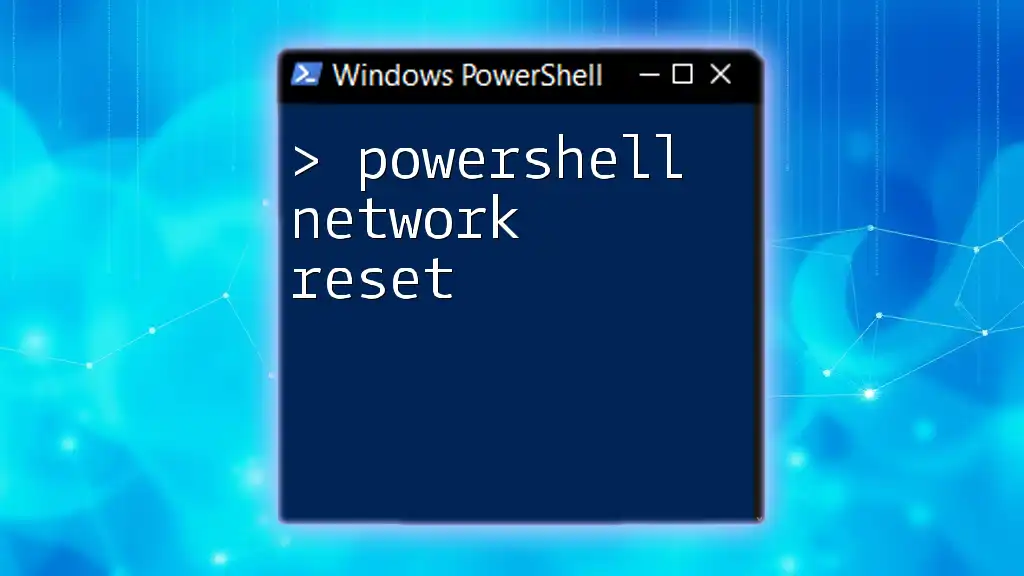
Customizing Word Wrap in PowerShell ISE
Adjusting Text Size for Better Visibility
For optimal readability, it's beneficial to customize your text size. To do this, within the Options menu, navigate to the Fonts and Colors tab. Here, you can adjust the font size to match your eye comfort. A larger font size can significantly increase the ease of reading, especially with word wrap enabled.
Setting Preferred Line Lengths
While word wrap is a useful feature, managing line lengths plays a vital role in code organization. Although PowerShell itself does not impose strict line length limits, best practices suggest keeping lines shorter than 80-120 characters where possible for better accessibility and ease of reading.
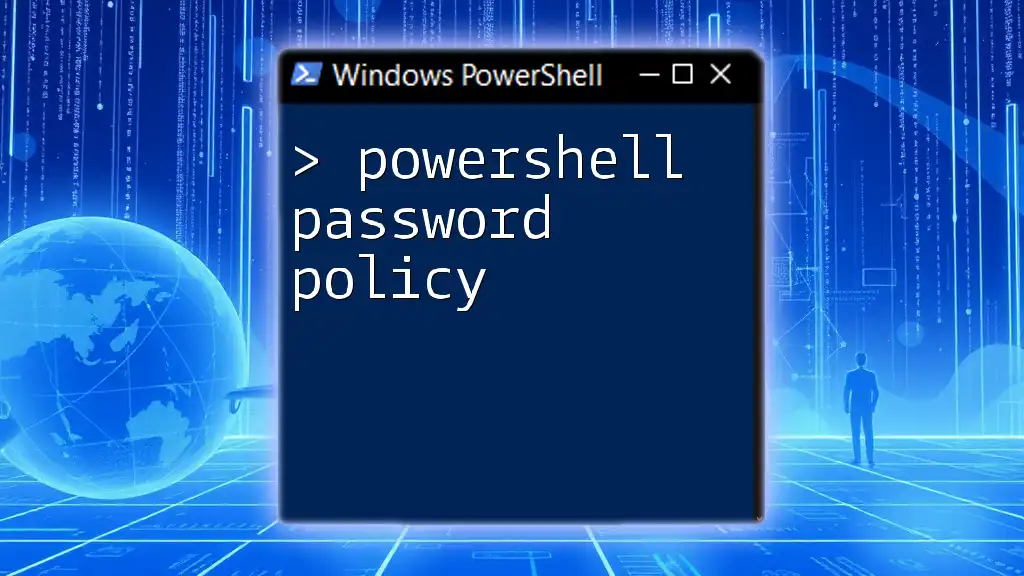
Troubleshooting Common Issues
Issues with Word Wrap Not Functioning
If word wrap appears not to work as expected, here are some common checks:
- Make sure you saved your settings after enabling word wrap.
- Ensure that your current display settings (such as resolution) are conducive to displaying the word-wrapped text.
Performance Considerations
It’s important to note that while word wrap can enhance readability, some users may experience performance slowdowns with extremely long lines or significant amounts of text. If you encounter lag, consider breaking down long scripts into smaller functions or modules to maintain performance.

Conclusion
Enabling and customizing word wrap in PowerShell ISE is essential for improving productivity and code readability. This feature streamlines the coding process, allowing users to focus on logic and functionality rather than being distracted by formatting issues. Experimenting with the settings not only fosters a better coding environment but also enhances script organization.

Additional Resources
For those seeking deeper knowledge, PowerShell documentation is vital. Links are available in online forums and communities that cover PowerShell ISE specifics, including tutorials tailored for beginners and advanced users alike.

Call to Action
Your journey with PowerShell ISE can be greatly enhanced by sharing experiences and tips regarding features like powershell ise word wrap. Don't hesitate to engage with others in the community, and consider signing up for additional tutorials on PowerShell commands and scripting techniques. Happy scripting!