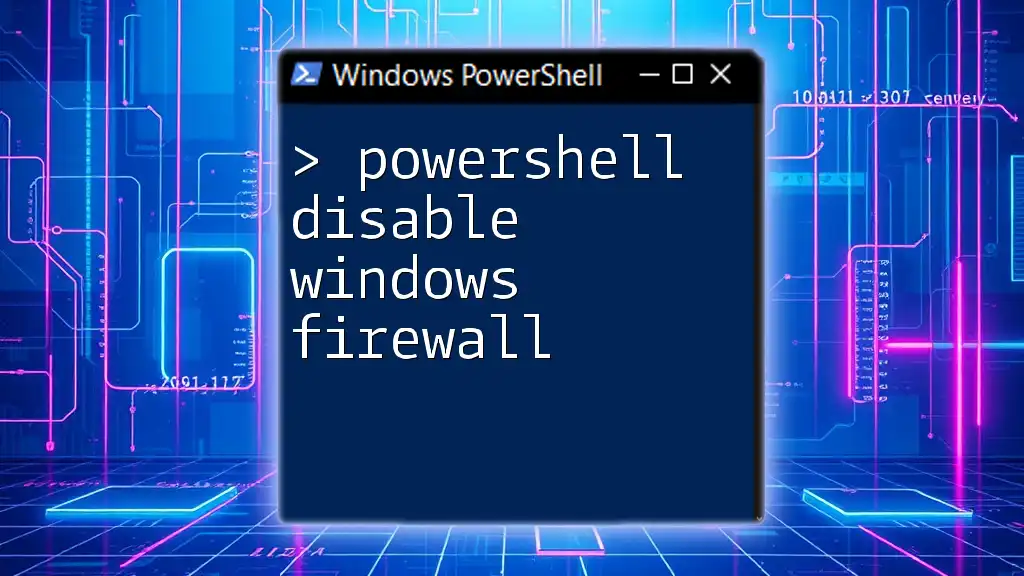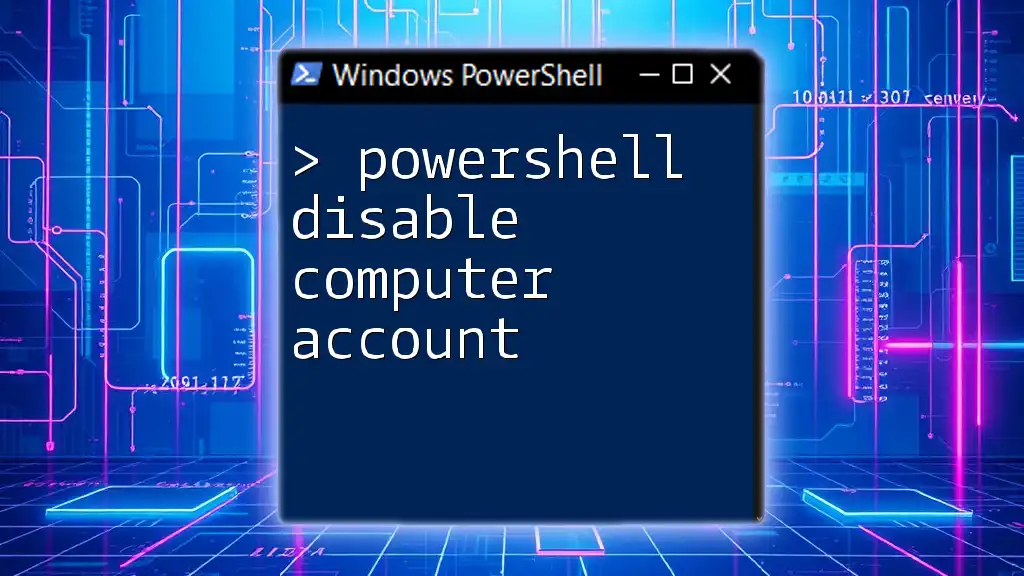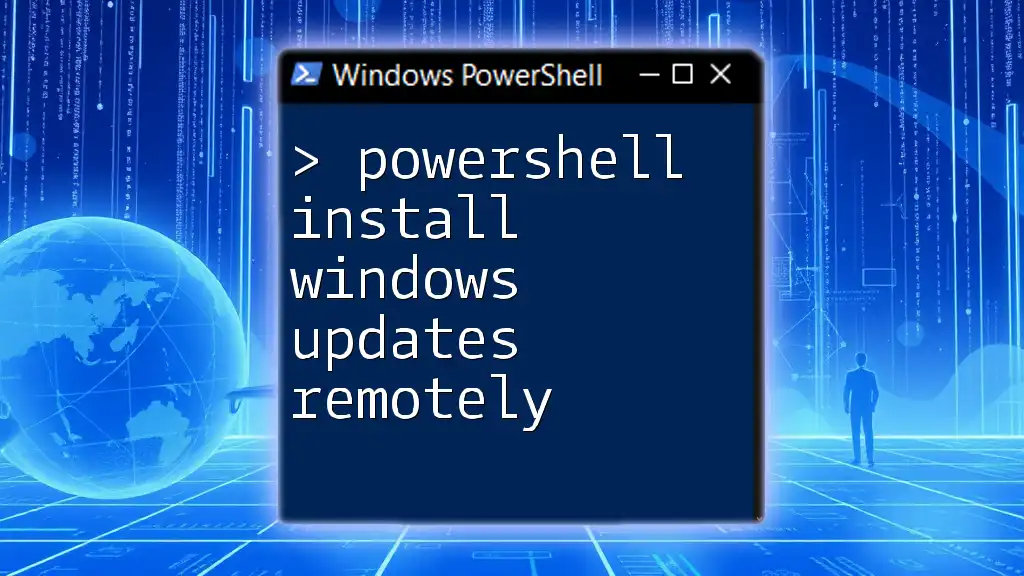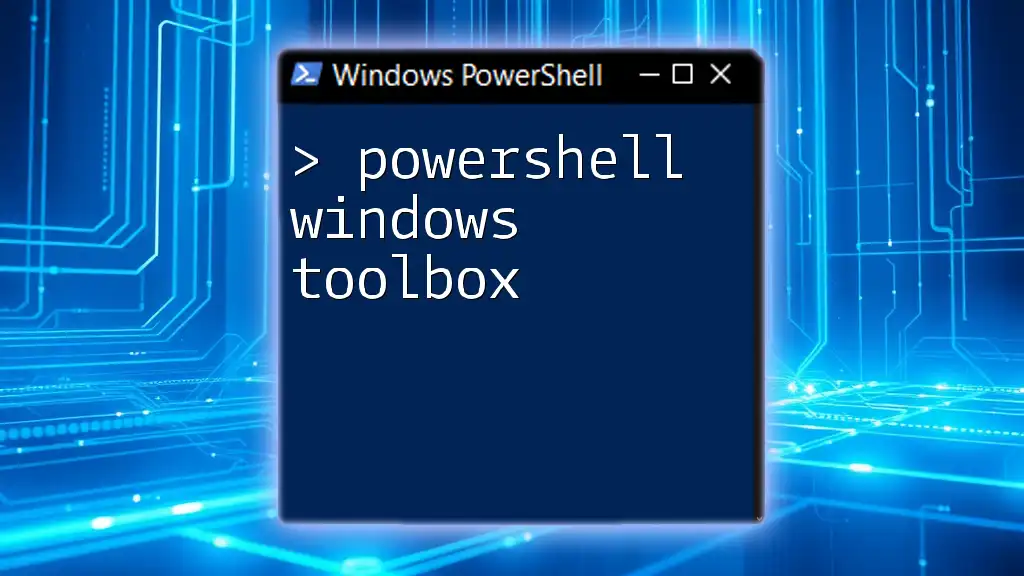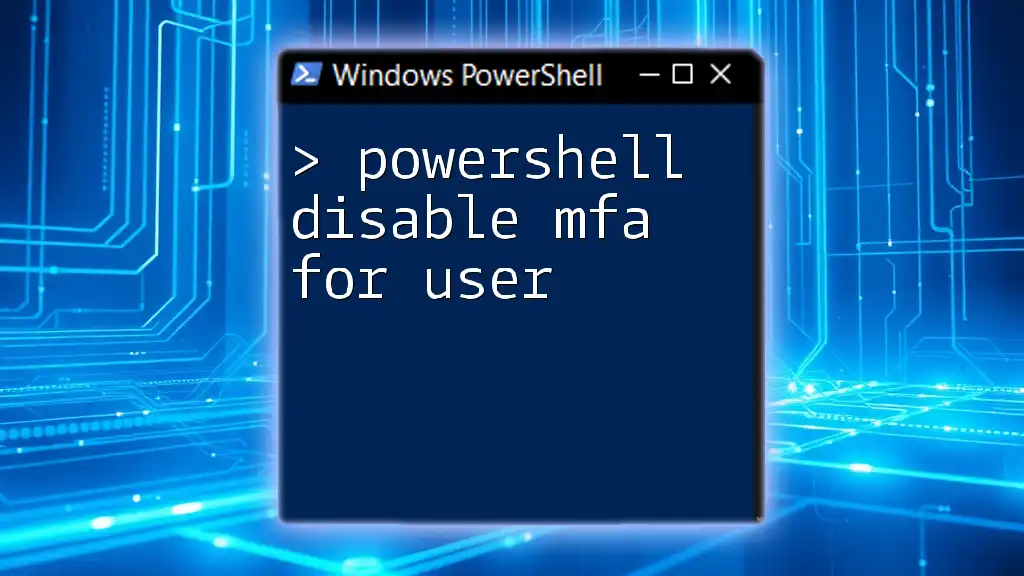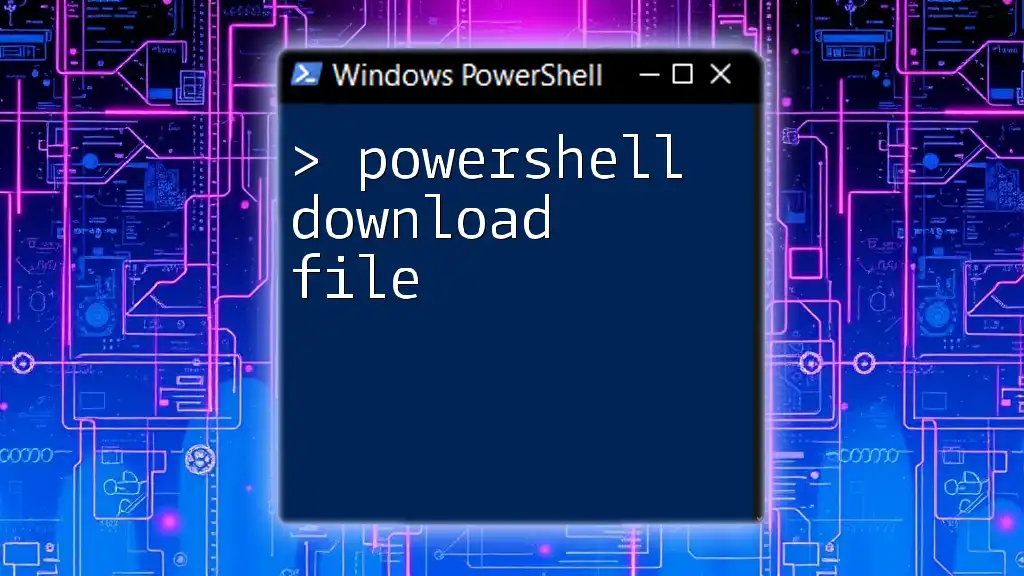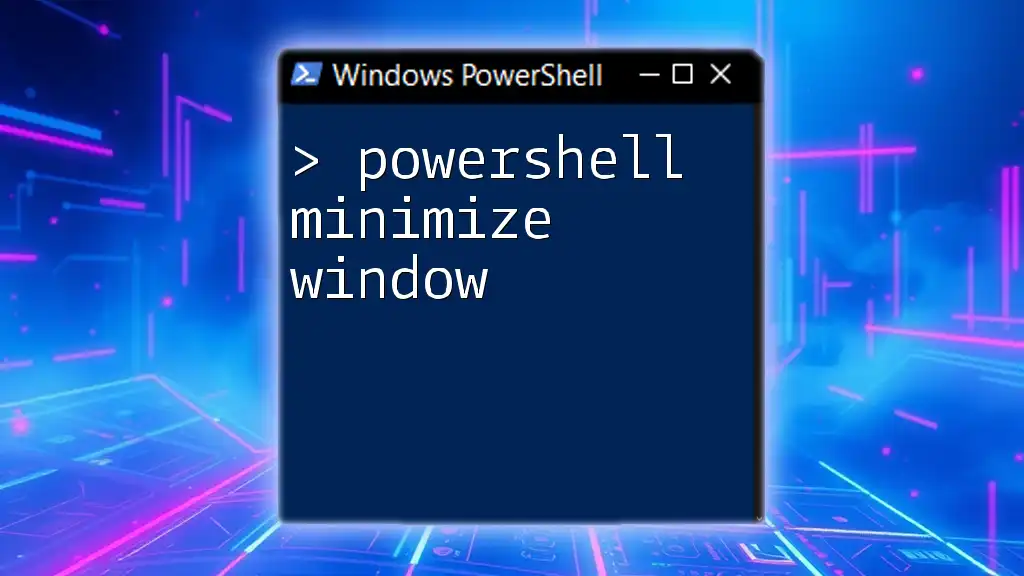To disable the Windows Firewall using PowerShell, you can execute the following command:
Set-NetFirewallProfile -All -Enabled False
Understanding Windows Firewall Functionality
What is Windows Firewall?
Windows Firewall is a critical component of the security framework in Windows operating systems. Functioning as a barrier between your computer and incoming threats from the internet, it regulates incoming and outgoing network traffic based on a set of pre-defined security rules. It helps in blocking unauthorized access while allowing legitimate communication.
The Pros and Cons of Disabling Windows Firewall
When considering whether to disable the firewall, it's essential to weigh the advantages and disadvantages carefully.
Pros:
- Increased performance: Sometimes, security configurations can impede application performance, especially during testing phases. Temporarily disabling the firewall might enhance speed.
- Ease of testing configurations: Disabling the firewall can help in identifying whether it is the cause of connectivity issues.
Cons:
- Increased vulnerability: Turning off the firewall significantly opens your system up to unauthorized access, malware, and various cyber threats.
- Potential exposure of sensitive information: A disabled firewall can lead to data leakage, especially if you are connected to insecure networks.
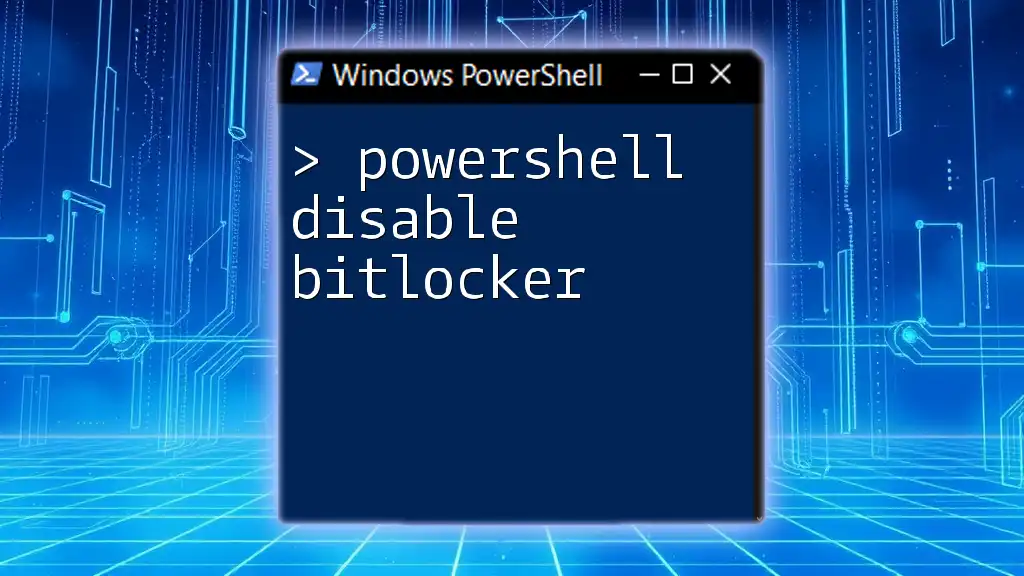
What You Need to Know Before Disabling the Firewall
Requirements
To disable the Windows Firewall using PowerShell, you must have administrative privileges. This means that your user account needs to have sufficient rights to make system-level changes.
Risks and Considerations
Before opting to disable the firewall, it's imperative to understand that doing so can pose risks, especially on public networks. Instead of completely turning it off, you might want to consider configuring specific rules or authorizing only certain applications. This approach allows more control over which connections are allowed while maintaining a baseline level of protection.
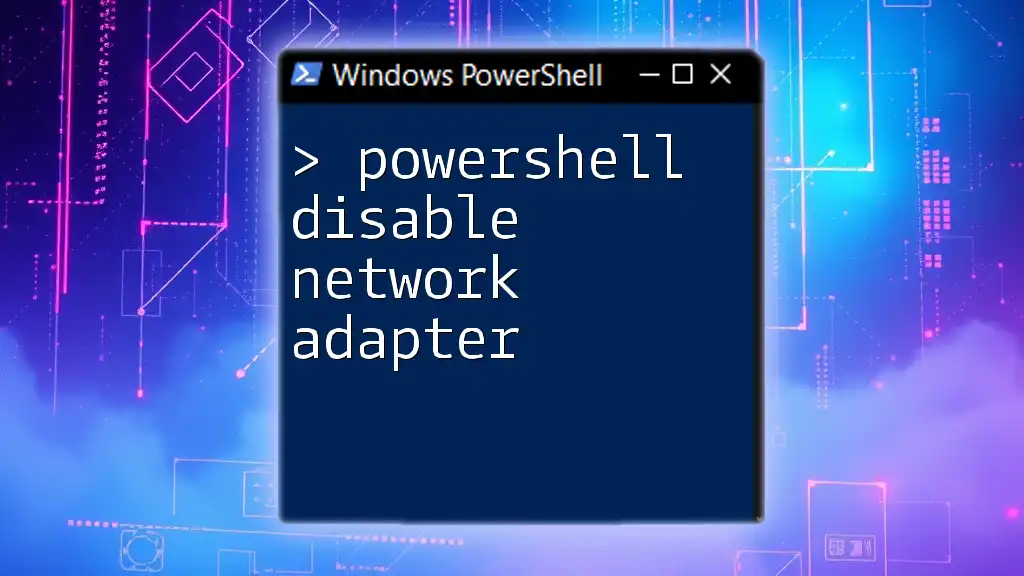
PowerShell Basics for Firewall Management
How to Access PowerShell
To run PowerShell commands, you need to access it with administrator rights. This can be initiated with the following command:
Start-Process powershell -Verb runAs
This command ensures that PowerShell runs with elevated privileges, allowing you to execute commands that affect system settings.
List Current Firewall Status and Rules
Before disabling the firewall, it's wise to check its current status. You can do this with:
Get-NetFirewallProfile | Format-Table Name, Enabled
This command displays the status for all firewall profiles—Domain, Private, and Public—so you’ll know what you’re working with.
Understanding Firewall Profiles
Windows Firewall manages different profiles depending on network conditions. Understanding how these profiles work is crucial:
- Domain Profile: Applied when connected to a domain network, typically in a corporate environment.
- Private Profile: Used when connected to a private network, like your home Wi-Fi.
- Public Profile: Engaged when you connect to a public network (e.g., in a coffee shop), offering a higher level of protection.
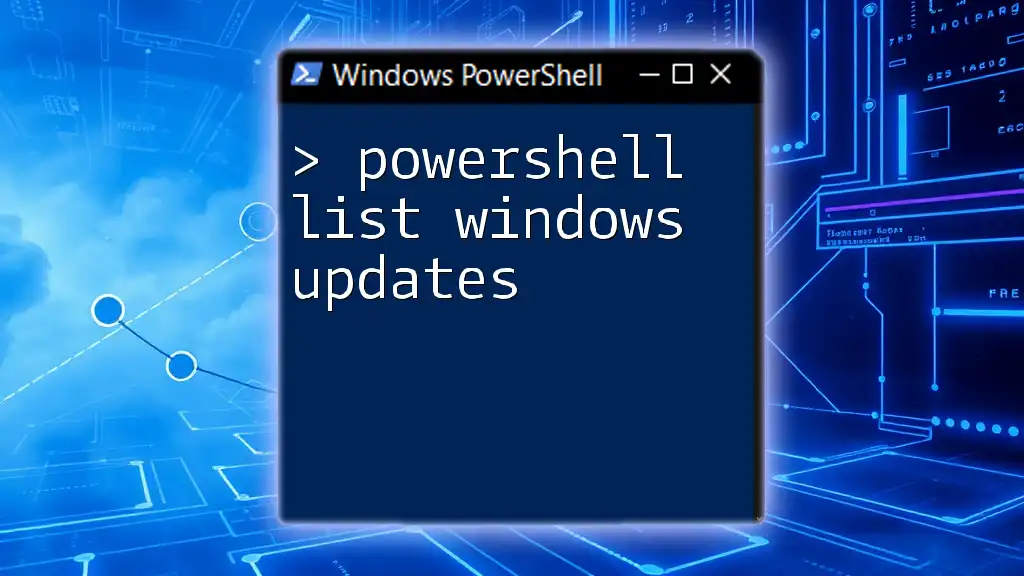
PowerShell Commands to Disable Windows Firewall
Disable Windows Firewall for All Profiles
If you decide that disabling the firewall suits your needs, you can easily do so with the following command:
Set-NetFirewallProfile -All -Enabled False
This command disables the firewall across all profiles. Caution: Doing so will expose your computer to potential threats unless you’ve implemented alternate security measures.
Disable Firewall for Specific Profiles
Alternatively, if you prefer to keep some profiles active, you can disable the firewall only on specific profiles. For example:
Set-NetFirewallProfile -Profile Domain -Enabled False
Set-NetFirewallProfile -Profile Private -Enabled False
Set-NetFirewallProfile -Profile Public -Enabled False
Using this method allows you to selectively manage your firewall settings, providing flexibility in a mixed-security environment.
Verifying Firewall Status After Disabling
Once you've made the changes, it’s essential to verify the new status of the firewall with:
Get-NetFirewallProfile | Format-Table Name, Enabled
Interpretation of Output: If the output indicates "False" for the profile(s) you disabled, then your commands were successful.
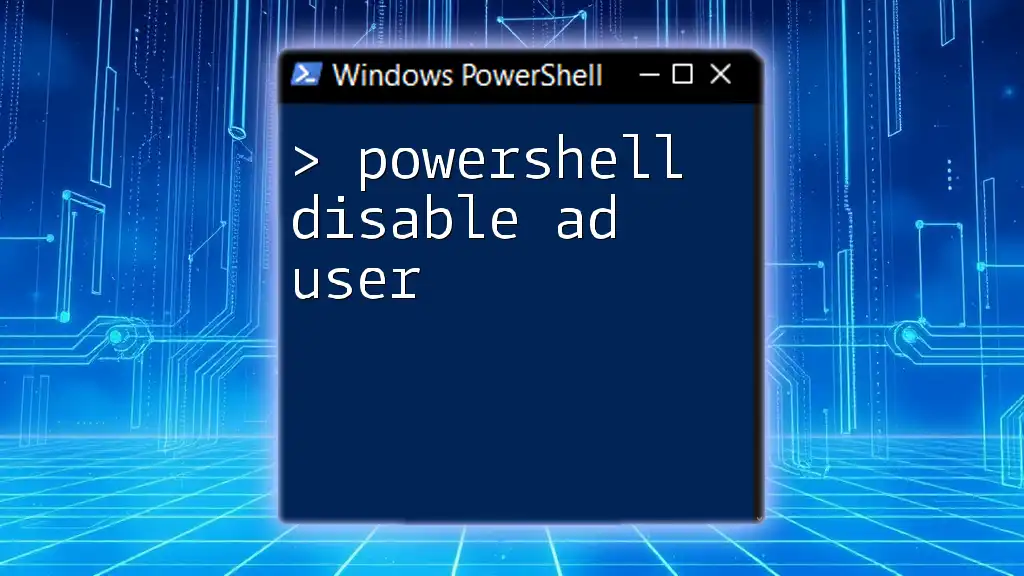
Additional Tips and Considerations
Re-enabling the Firewall
If you need to restore your protection later, re-enabling the firewall can be done effortlessly with this command:
Set-NetFirewallProfile -All -Enabled True
It's important to regularly re-enable the firewall after situations requiring it to be turned off. Always evaluate whether conditions still warrant the firewall being disabled.
Monitoring Firewall and System Security
Monitoring your firewall settings and overall system security is paramount. Regularly check firewall logs and use built-in Windows tools or third-party applications to keep track of unauthorized attempts and other potentially harmful activities.
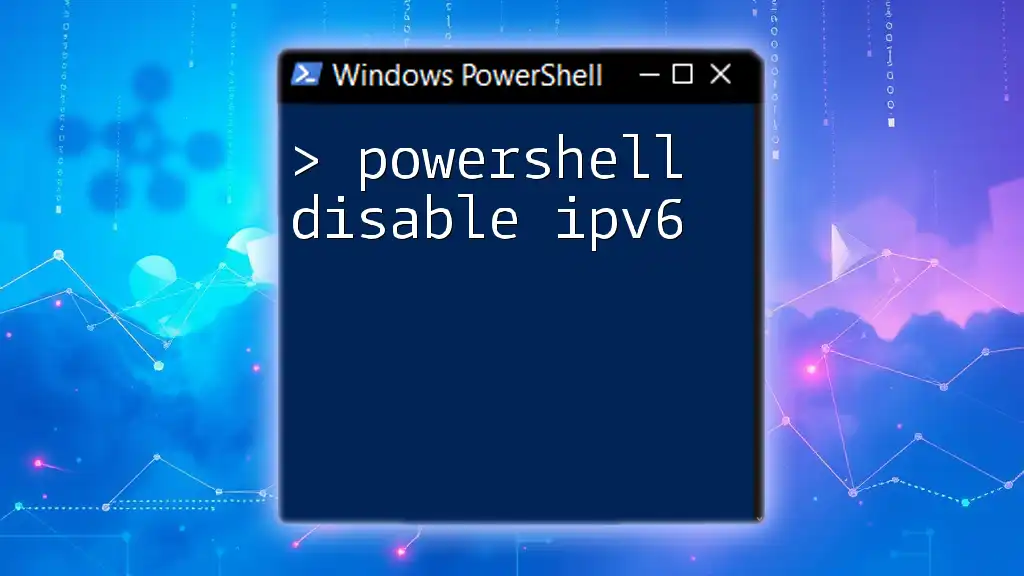
Conclusion
Knowing how to effectively manage Windows Firewall with PowerShell is a valuable skill for any user or IT professional. While the command `powershell disable windows firewall` expresses a specific intention, it’s crucial to understand the broader implications of this action. Always practice responsible usage and keep your system's security a top priority.
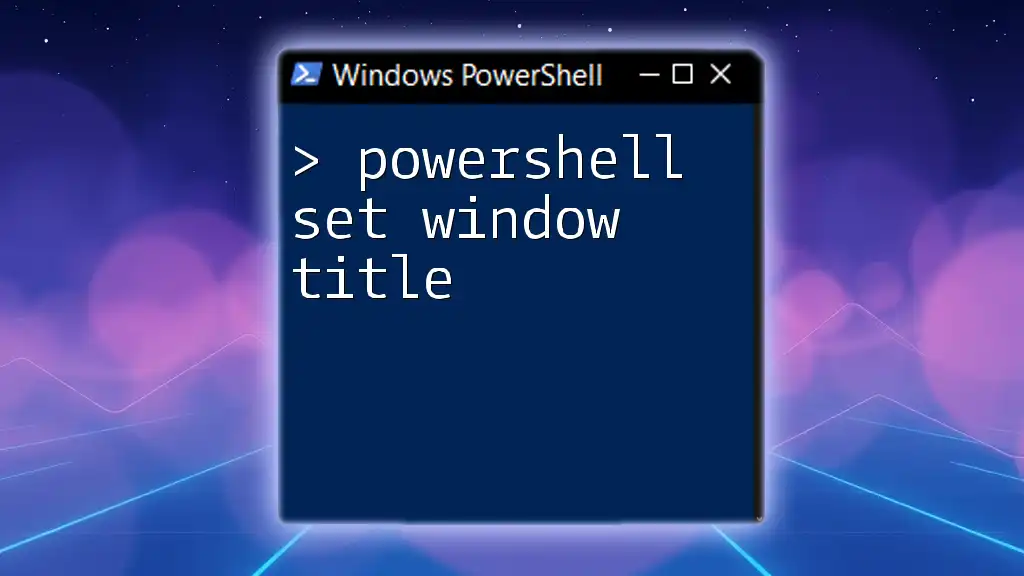
FAQs
Can I disable the firewall without PowerShell?
Yes, you can disable the firewall via the Control Panel or the Windows Security interface. However, using PowerShell offers more flexibility and can be automated for batch processes.
What if I forget to enable the firewall?
If you forget to reactivate the firewall, your system will remain vulnerable to attacks. Consider using system scheduling to turn it back on automatically or employ notifications to remind yourself.
Are there scripts available for managing the firewall with PowerShell?
Many community contributors share scripts online that can help with automating firewall management tasks. Searching public repositories or forums dedicated to PowerShell can yield useful resources for firewall scripts and best practices.