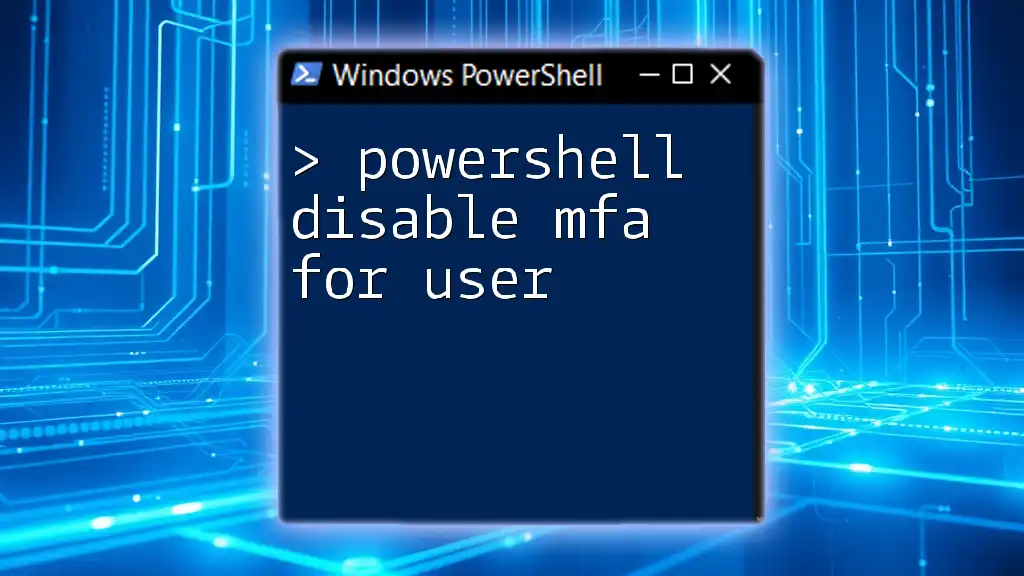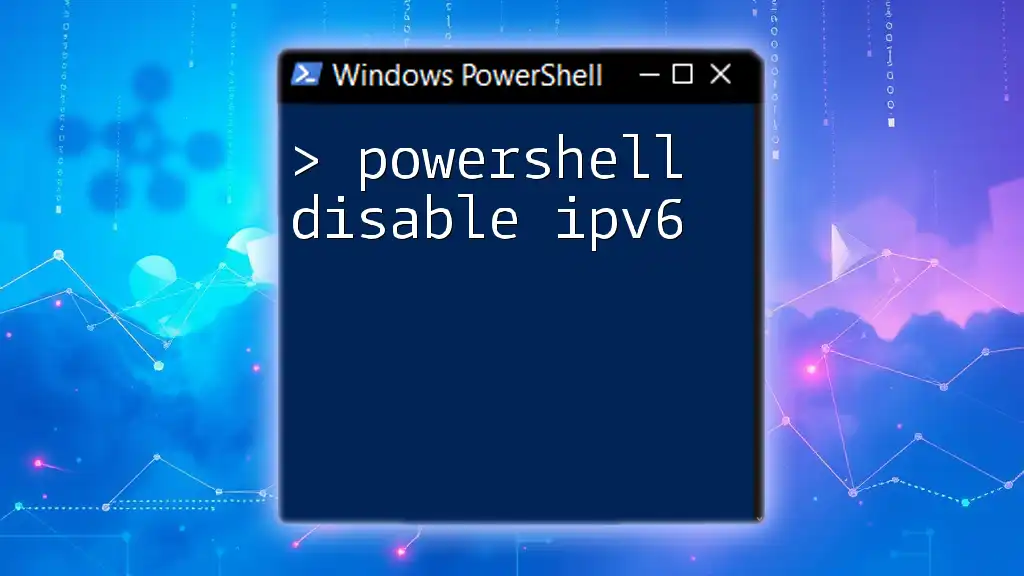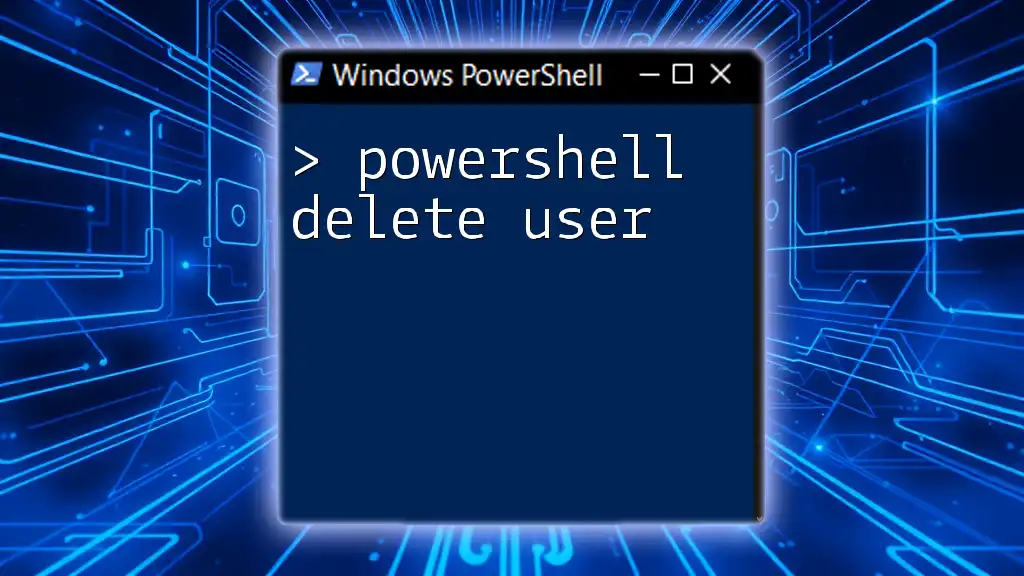To disable Multi-Factor Authentication (MFA) for a user in PowerShell, you can use the following command:
Set-MsolUser -UserPrincipalName user@example.com -StrongAuthenticationRequirements @()
Replace `user@example.com` with the user's email address to successfully disable MFA for that account.
Understanding MFA in PowerShell
What is Multi-Factor Authentication?
Multi-Factor Authentication (MFA) is a security process that requires users to provide two or more verification factors to gain access to their accounts. This method combines multiple authentication factors, such as something you know (a password), something you have (a smartphone), and something you are (biometric data). By requiring two or more of these factors, MFA significantly enhances security, reducing the likelihood of unauthorized access.
Role of PowerShell in Managing MFA
PowerShell plays a critical role in managing MFA settings, particularly in environments utilizing Azure Active Directory (Azure AD). It simplifies the process of configuring, enabling, and disabling MFA, allowing administrators to execute commands rather than navigating through complex graphical interfaces. Common cmdlets related to MFA include `Get-MsolUser`, `Set-MsolUser`, and `Connect-MsolService`, which provide powerful functionalities for user management.
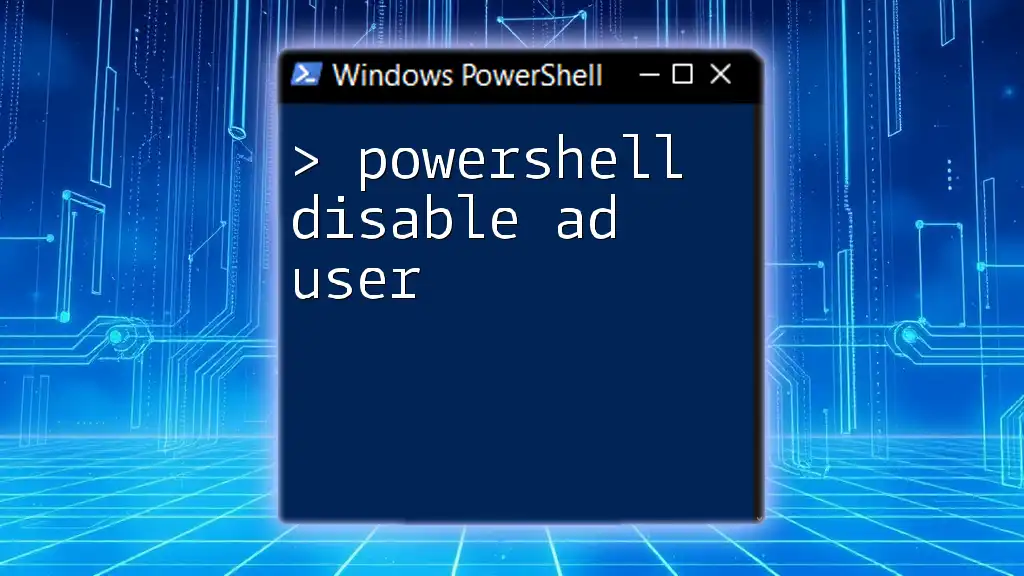
Prerequisites for Disabling MFA
Permissions Needed
Before executing commands to disable MFA, it’s crucial to ensure you have the right permissions. Typically, only users assigned the Global Administrator or Privileged Role Administrator roles can modify MFA settings. Always adhere to best practices for user roles and permissions to maintain a secure environment.
Required PowerShell Modules
You'll need to have specific PowerShell modules installed to manage MFA effectively. The two essential modules are AzureAD and MSOnline. If these modules are not installed, you can do so by running the following commands in your PowerShell window:
Install-Module -Name AzureAD
Install-Module -Name MSOnline
If prompted, confirm the installation. After these modules are installed successfully, you are ready to connect to Microsoft services and proceed with disabling MFA.
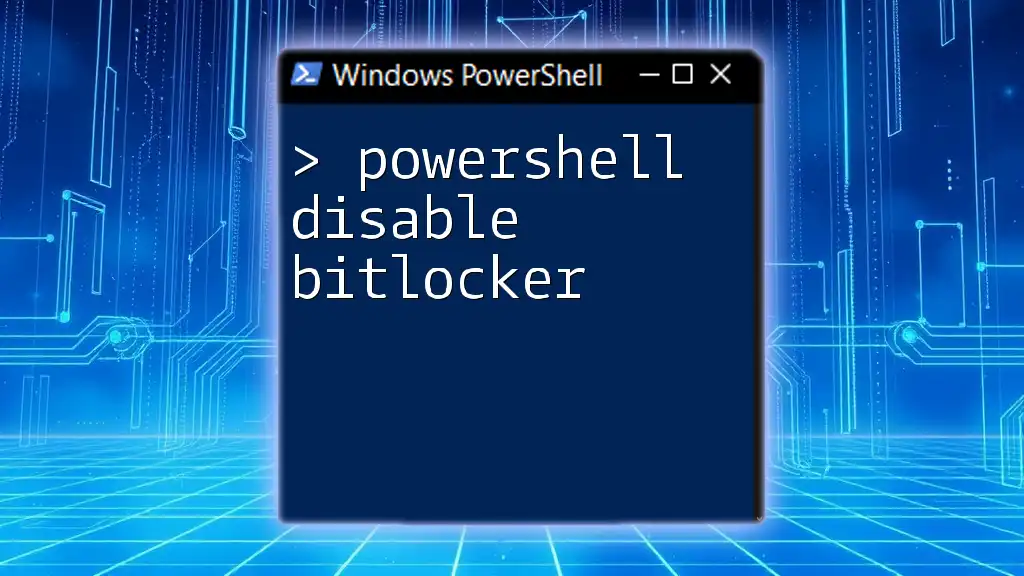
Step-by-step Guide to Disable MFA for a User
Connect to Microsoft Services
The first step involves connecting to your Azure AD. You can connect using the `Connect-AzureAD` cmdlet. This command will prompt you for your administrative credentials.
Connect-AzureAD
After entering your credentials, you’ll have access to manage users within Azure AD.
Identifying the User
To disable MFA, you need to specify which user you want to modify. You can find users in Azure AD by searching for their email or user principal name. Utilize the following command to filter users based on their email address:
Get-AzureADUser -SearchString "user@example.com"
This command will return relevant user information, helping you confirm that you've targeted the correct account.
Disabling MFA for the User
Now that you have identified the user, you can proceed to disable MFA. The command to disable MFA is straightforward. Below is an example of how to do this for a specific user:
Set-MsolUser -UserPrincipalName "user@example.com" -StrongAuthenticationRequirements @()
In this command:
- `Set-MsolUser` modifies user properties.
- `-UserPrincipalName` specifies the user's email or username.
- `-StrongAuthenticationRequirements @()` clears any existing MFA settings for the user.
Verifying MFA Status
Checking MFA Settings for a Specific User
After you have executed the command to disable MFA, it's advisable to verify that the changes have been successfully applied. Use the following command to check the MFA status for the specified user:
Get-MsolUser -UserPrincipalName "user@example.com" | Select-Object -Property UserPrincipalName, StrongAuthenticationRequirements
This command retrieves the user’s details, allowing you to check if MFA has been disabled. The output will show if the `StrongAuthenticationRequirements` field is empty, confirming that MFA is turned off.
Troubleshooting Common Issues
If you encounter errors or notice that MFA has not been disabled as expected, ensure that:
- You have adequate permissions.
- You’re connected to the right tenant.
- The user principal name is correct.
Review any error messages carefully, as they often provide clues regarding what went wrong.
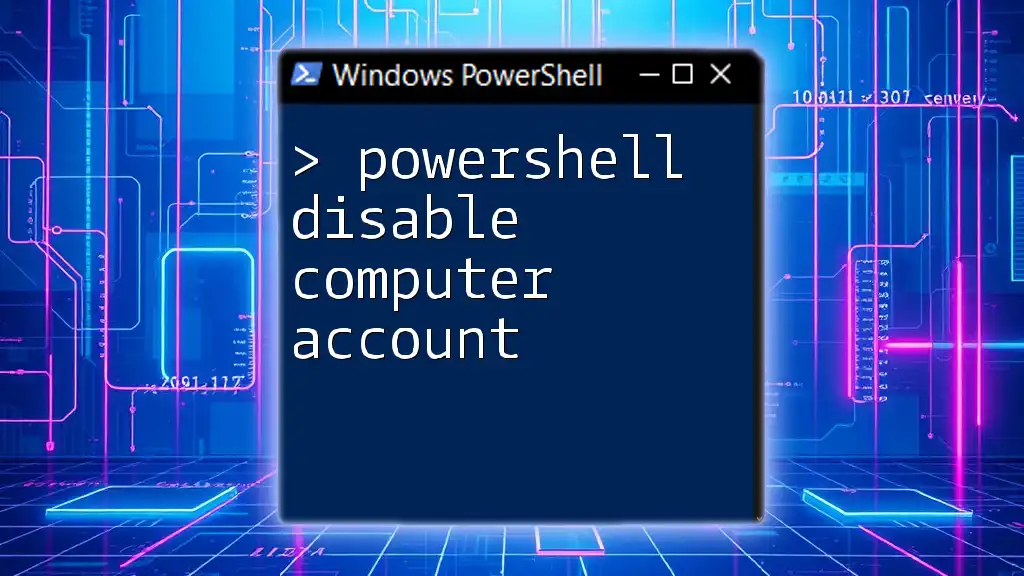
Security Implications of Disabling MFA
Risks of Disabling MFA
While it may be necessary to disable MFA for certain users temporarily—such as for troubleshooting or administrative reasons—it's essential to consider the security implications. Disabling MFA increases the risk of unauthorized access to sensitive data and systems. Therefore, only disable MFA when absolutely necessary, and ensure that you have additional security measures in place.
Alternatives to Disabling MFA
Instead of fully disabling MFA, consider implementing conditional access policies that allow flexibility without sacrificing security. These policies can be configured based on user location, device type, and risk level, thereby offering users a way to authenticate under specific conditions without removing MFA altogether.
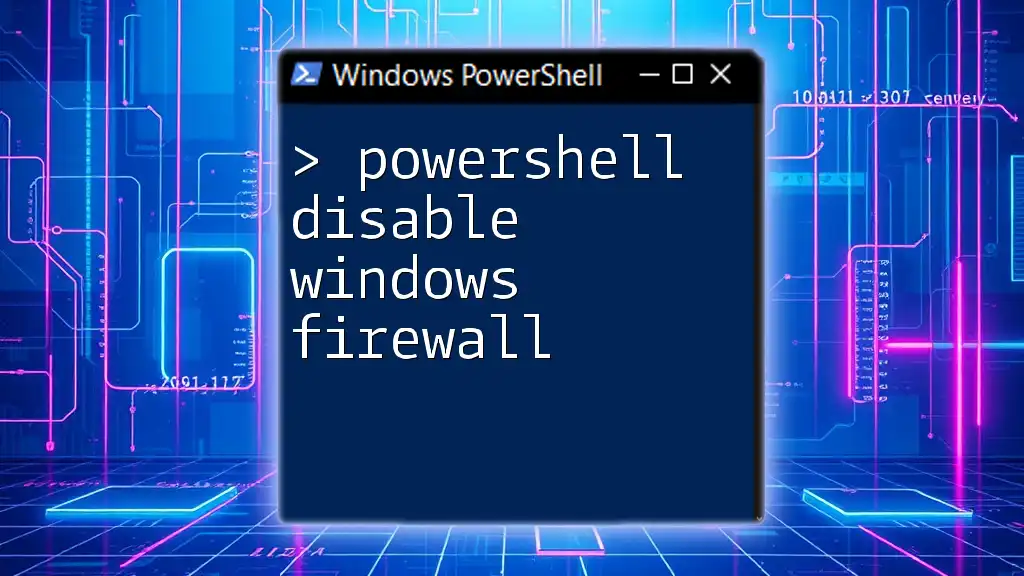
Conclusion
In conclusion, managing MFA through PowerShell allows for flexibility and control over user access while maintaining security protocols. However, it's crucial to proceed carefully when disabling MFA for specific users. Always prioritize security, and be aware of the additional risks involved. Aim to use conditional access as an alternative whenever feasible, and keep security measures at the forefront of your administrative practices.
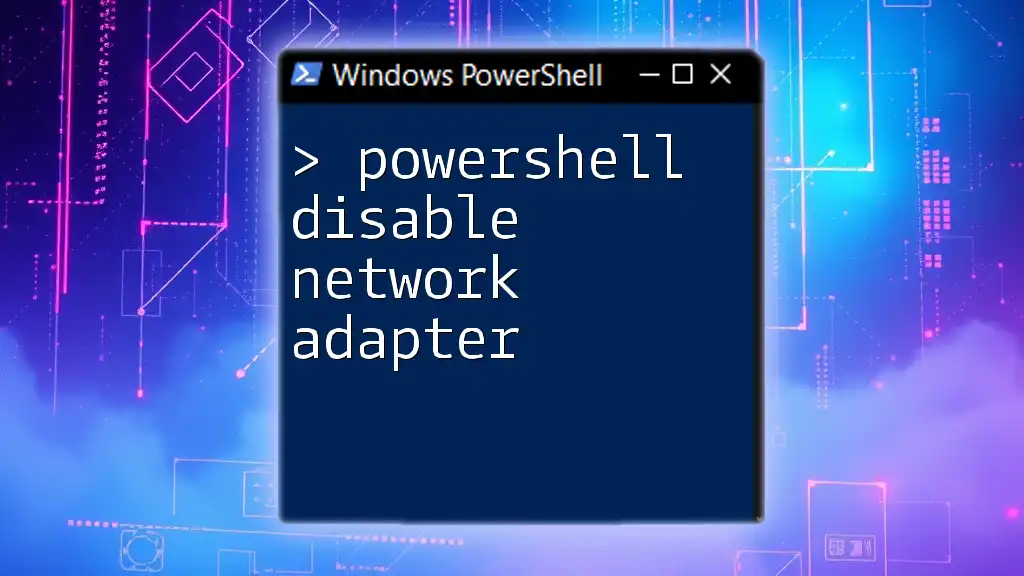
Additional Resources
For further reading and to enhance your understanding of user management and MFA in PowerShell, consider checking official Microsoft documentation and engaging with community forums. These resources can provide valuable insights and keep you up to date with the latest practices in Azure AD management.