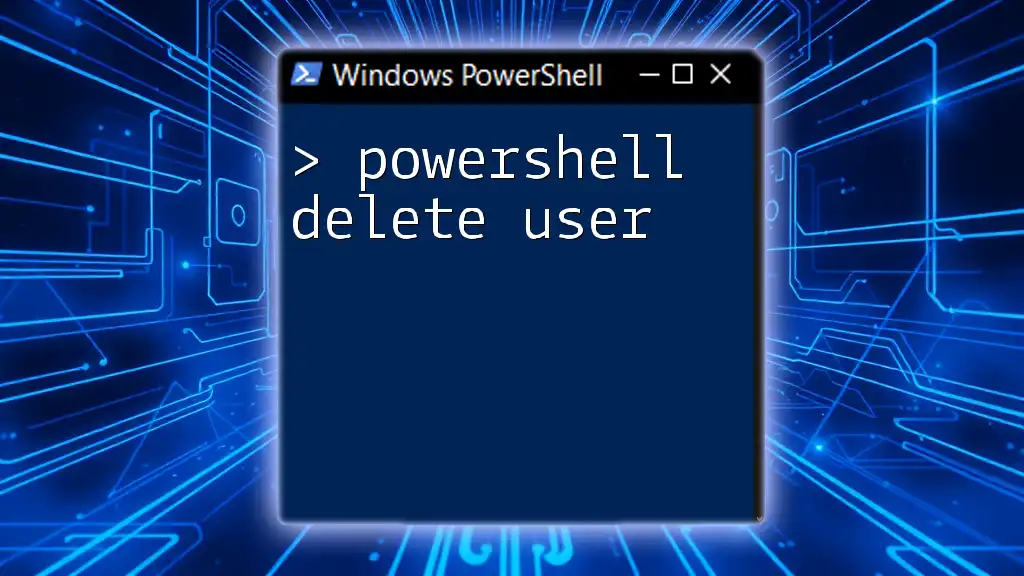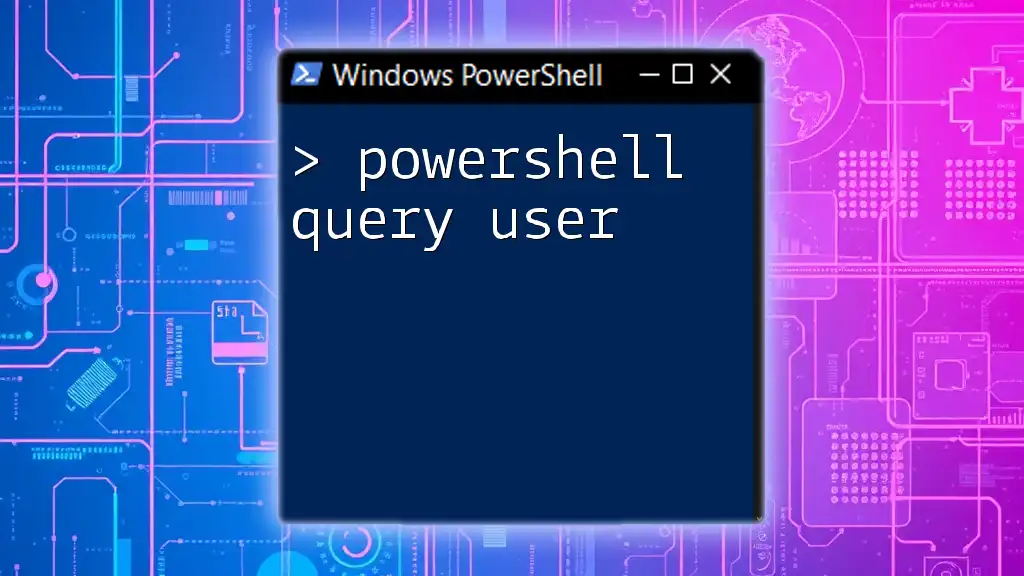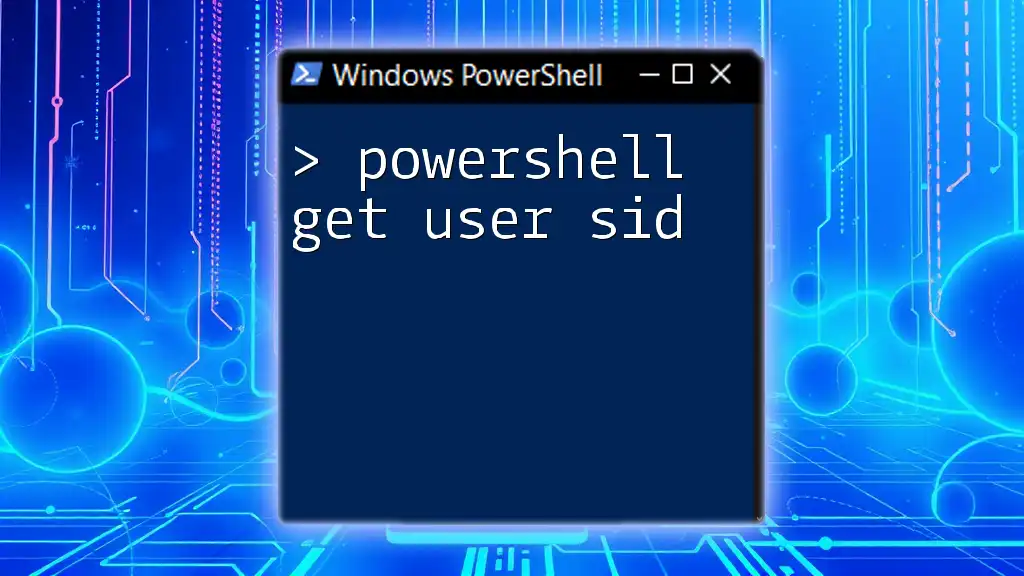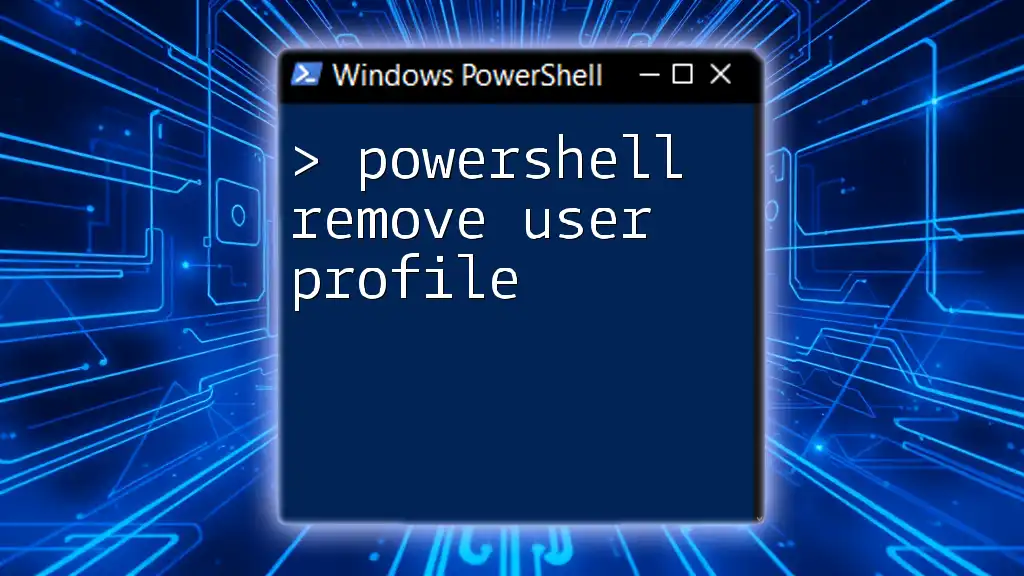To delete a user in PowerShell, you can use the `Remove-LocalUser` cmdlet followed by the username you wish to delete.
Here’s the code snippet:
Remove-LocalUser -Name 'username'
Replace `'username'` with the actual username you want to delete.
Understanding User Accounts in Windows
What are User Accounts?
User accounts in the Windows environment serve as a means to authenticate and authorize individuals, allowing them to access system resources. Each user account has specific permissions and roles defined within the system, and they can be categorized into:
- Local Accounts: These accounts are limited to a single device.
- Domain Accounts: Managed by a domain controller, these accounts can access multiple resources across a network.
- Microsoft Accounts: These are online accounts linked to Microsoft services, enabling access to cloud resources.
Why Might You Need to Delete a User Account?
There are several common scenarios where deleting a user account may be necessary. These include:
- Employee Offboarding: When an employee leaves the organization, their account should be removed to ensure security.
- License Management: To free up licenses for new employees.
- Security Concerns: In cases where a user account is compromised or malicious.
Before proceeding with deletion, it's crucial to understand the risks and considerations associated with the process, ensuring that no critical data or permissions are inadvertently lost.
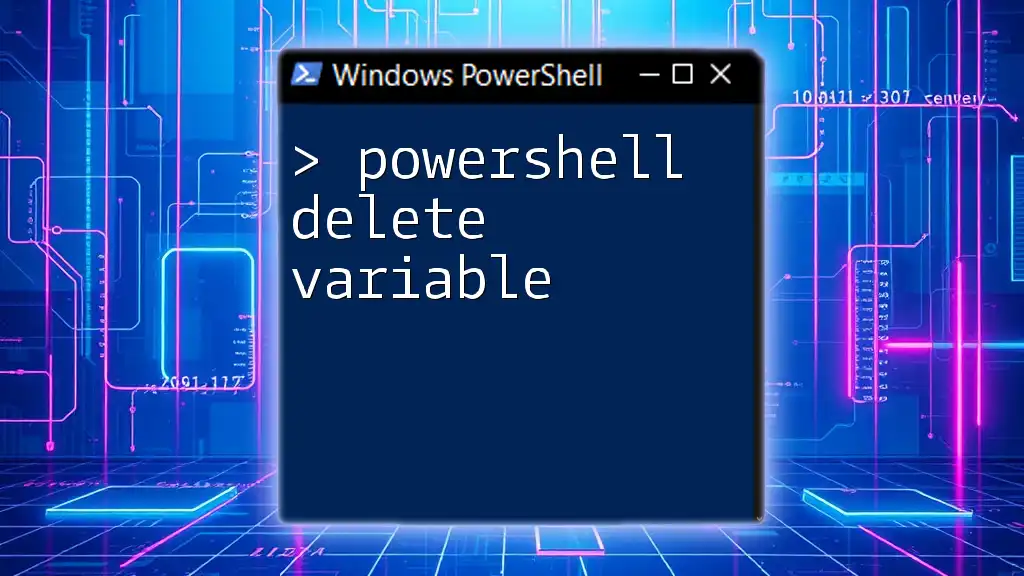
Preparing to Delete a User Account
Prerequisites for Deleting a User Account
Before you can delete a user account using PowerShell, you need to ensure that you have the appropriate permissions. Typically, you must be a member of the Administrators group or have delegated permissions to manage user accounts.
You will also need to have the PowerShell Active Directory module installed, which is typically included in Windows Server or available as part of RSAT (Remote Server Administration Tools) for client operating systems.
Backup User Data
It is essential to back up any user data before deletion. This prevents permanent loss of important files. You can easily back up user data via PowerShell. Here’s a simple command to copy the user’s profile data to another location:
Copy-Item "C:\Users\Username" "D:\Backup\Username" -Recurse
This command recursively copies the user directory to a specified backup location.
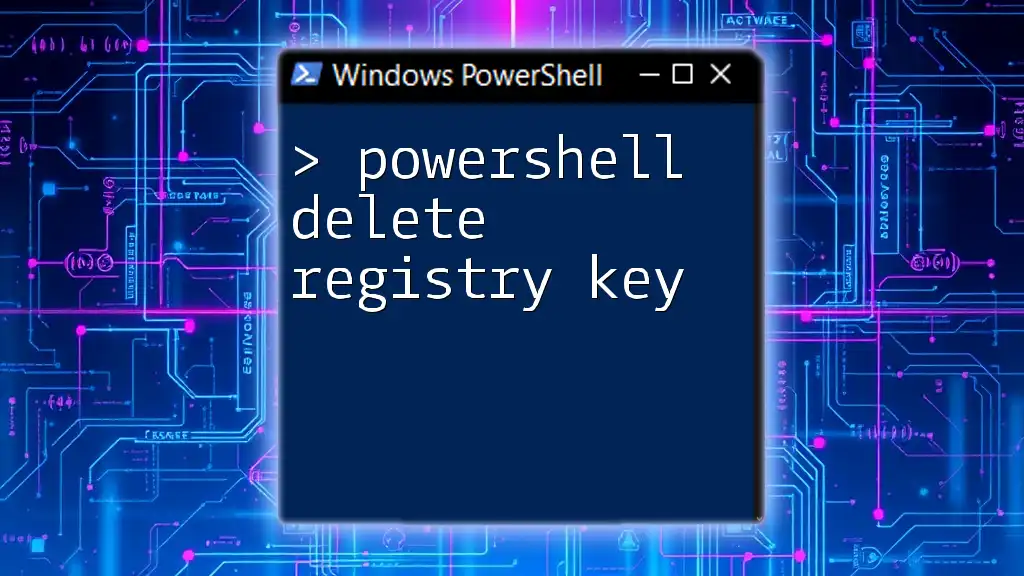
Deleting a User Account Using PowerShell
The Basic Command for Deleting a User
The most straightforward way to delete a local user account is through the `Remove-LocalUser` cmdlet. Here’s how to use it:
Remove-LocalUser -Name "Username"
This command will permanently delete the specified local user account. However, be cautious when using this command, as it does not prompt for confirmation by default.
Deleting a Domain User
For deleting domain user accounts, you will use the `Remove-ADUser` cmdlet. Here’s the syntax:
Remove-ADUser -Identity "Username"
Executing this command removes the specified Active Directory user account and all associated permissions. Remember that the domain controller must be reachable for this command to work.
Checking for Dependencies Before Deleting
Before you delete a user account, it’s prudent to check if the user is a member of any groups or has data ties that might affect other users or systems. You can examine group memberships using:
Get-ADUser -Identity "Username" -Properties MemberOf
This command lists all groups that the user is a member of, enabling you to understand the potential impact of the deletion.
Forcing Deletion of a User Account
In certain situations, you may want to forcefully delete a user account without being prompted for confirmation. Here’s how to perform this action:
Remove-ADUser -Identity "Username" -Confirm:$false
Using `-Confirm:$false` bypasses the confirmation prompt, but exercise caution—this command permanently deletes the user account and cannot be undone.
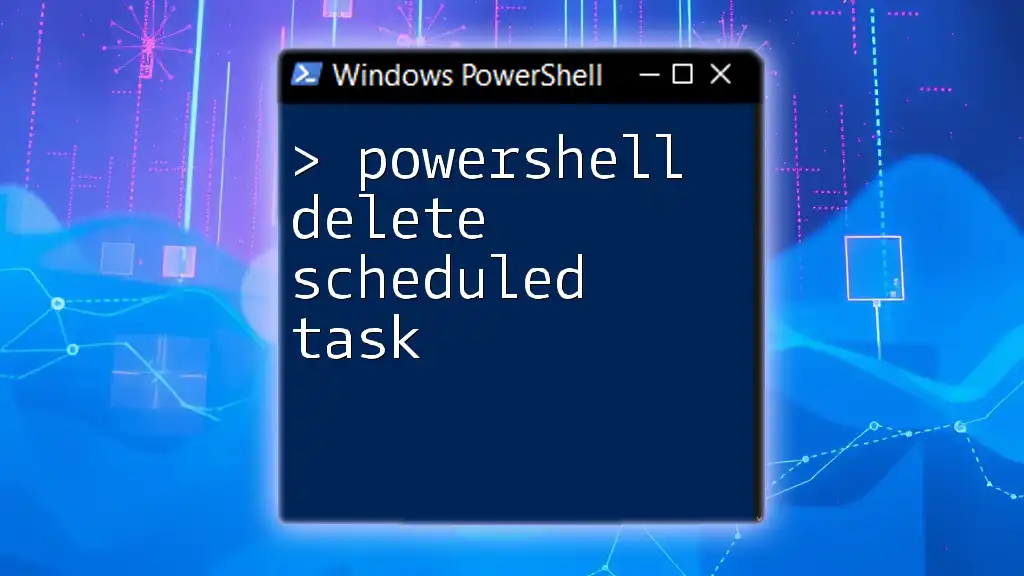
Handling Errors Encountered While Deleting a User
Common Errors and Troubleshooting Steps
When performing deletions, you may encounter various errors. Here are some common issues:
- Account Not Found: Ensure the syntax of the username is correct.
- Permission Issues: Verify that you have sufficient permissions to delete the account.
- Account is Active: Make sure that the user is not currently logged in or running sessions.
For troubleshooting, check the details of the command and revisit permissions associated with your PowerShell session.
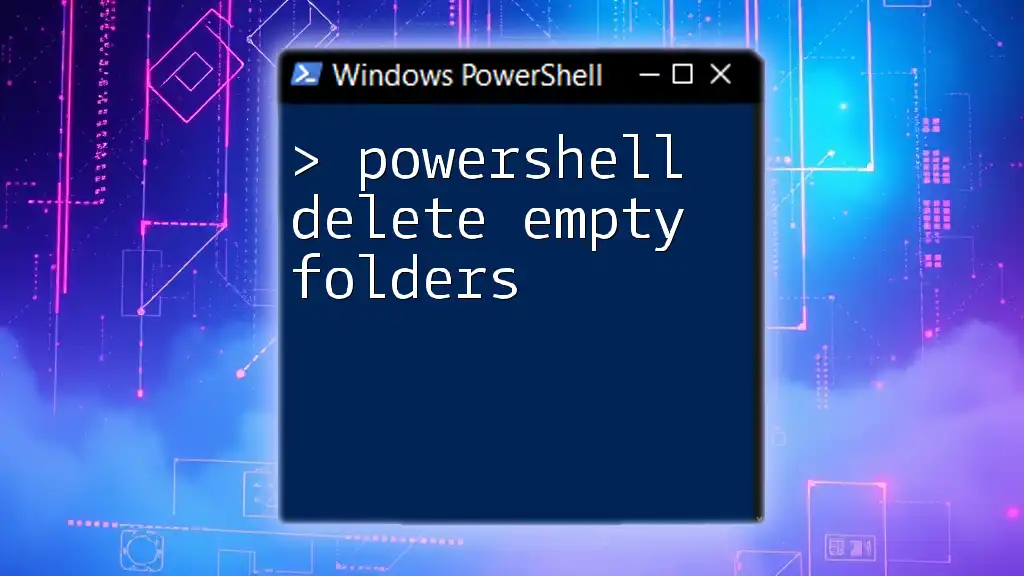
Verifying User Account Deletion
Confirming Deletion through PowerShell
After removal, it is vital to confirm that the user account no longer exists. For local accounts, you can use:
Get-LocalUser -Name "Username"
If the user account has been successfully deleted, this command will not return any results for the specified username.
Checking Active Directory for Deleted Users
To verify that a domain user has been deleted, run:
Get-ADUser -Filter {Name -eq "Username"}
This command will return no results if the account was successfully removed. Additionally, if you need to check for soft-deleted accounts that may be recoverable, consider using:
Get-ADUser -Identity "Username" -Properties Deleted

Best Practices for Deleting User Accounts
Managing user accounts wisely involves adhering to best practices, including:
- Verify Backup: Always ensure data is backed up prior to deletion.
- Check Dependencies: List out group memberships and shared resources that might be affected by the deletion.
- Document Changes: Maintain records of changes made for compliance and audit purposes.

Conclusion
Knowing how to execute the PowerShell delete user commands effectively is vital for system administrators. This guide provides a foundation to safely manage user accounts within PowerShell. Always proceed with caution and ensure that you have considered all necessary implications before deleting any account.
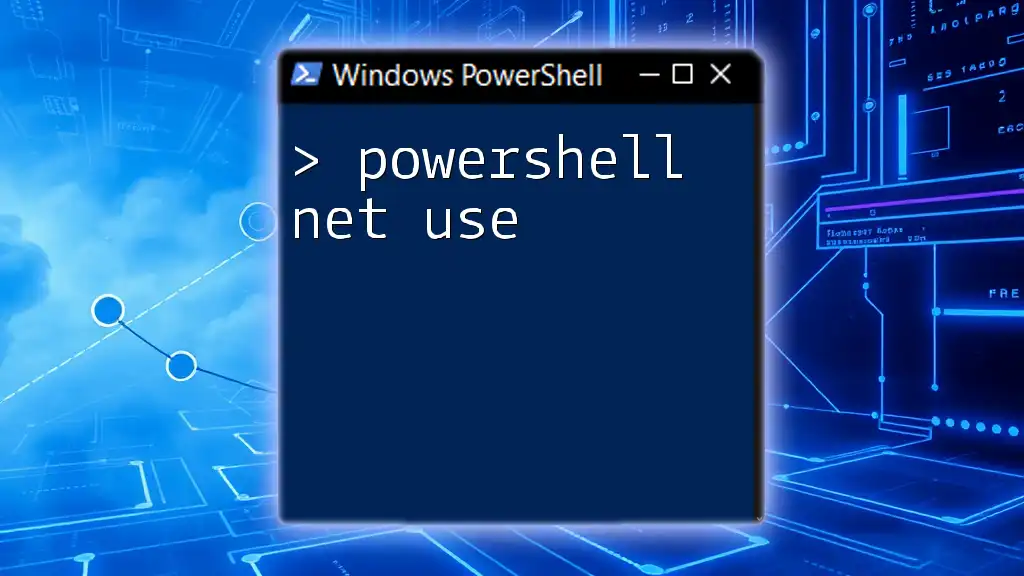
Call to Action
For more tips and tutorials on mastering PowerShell commands, subscribe to our newsletter. Stay updated on new courses and workshops to enhance your PowerShell skills!