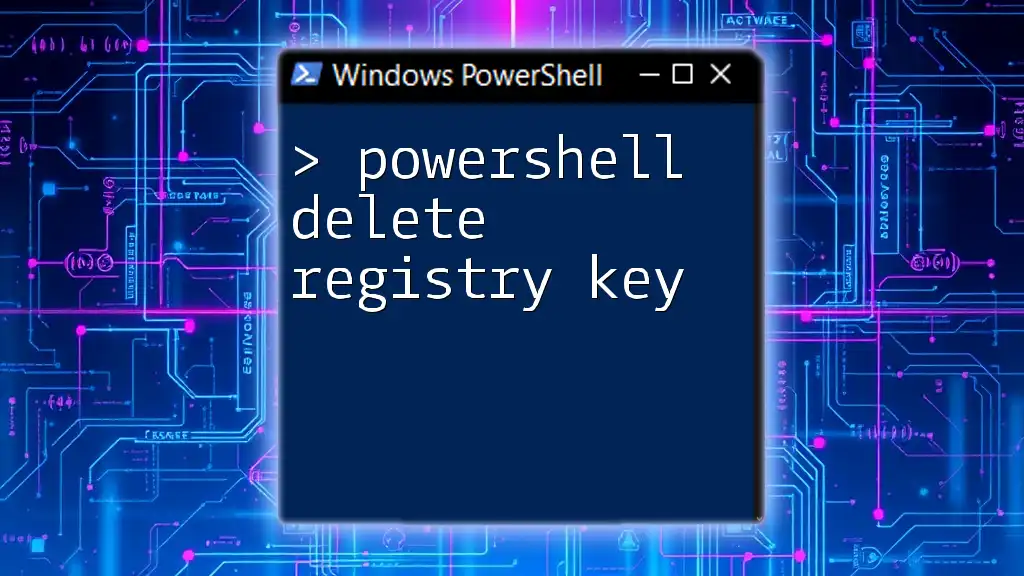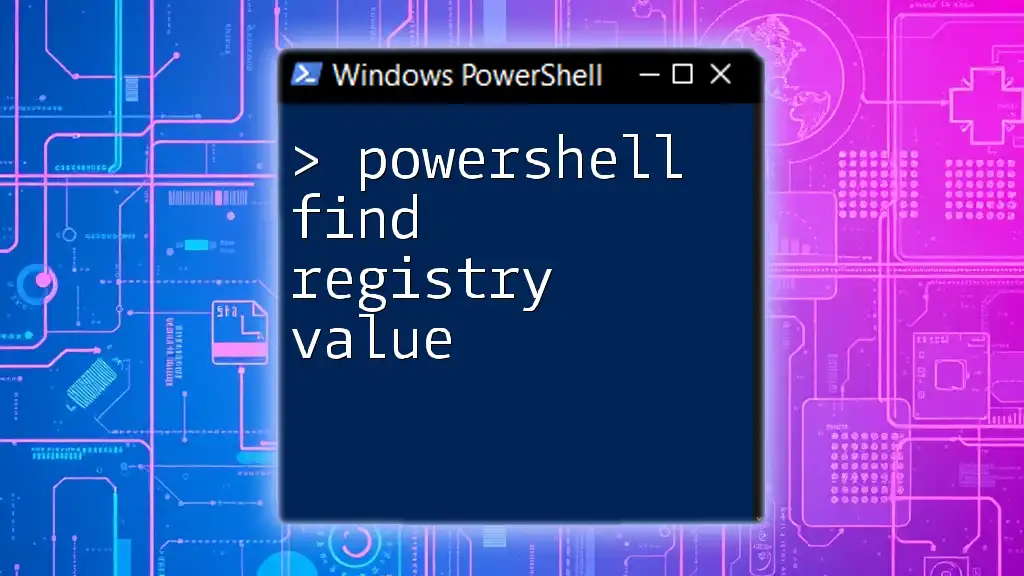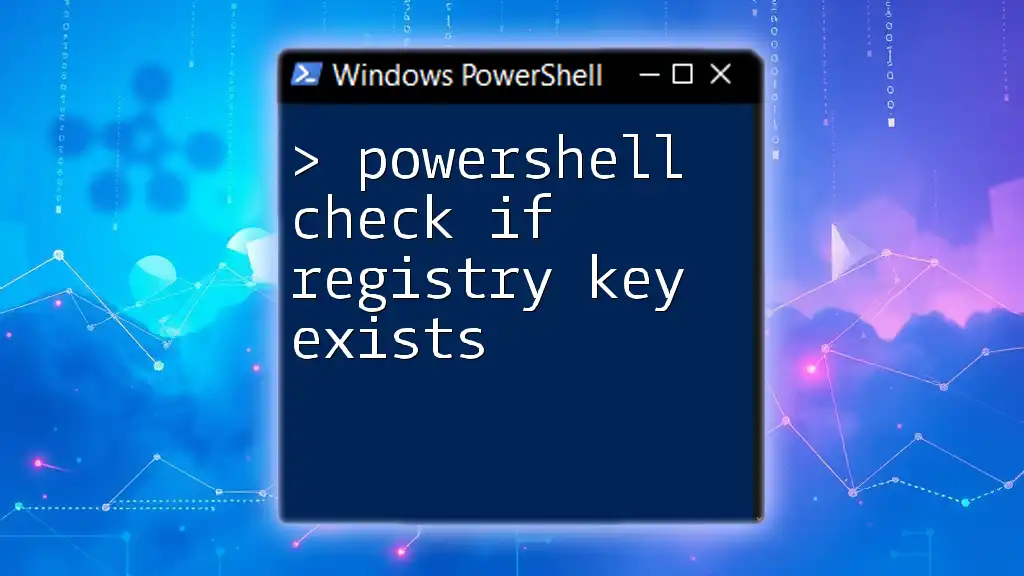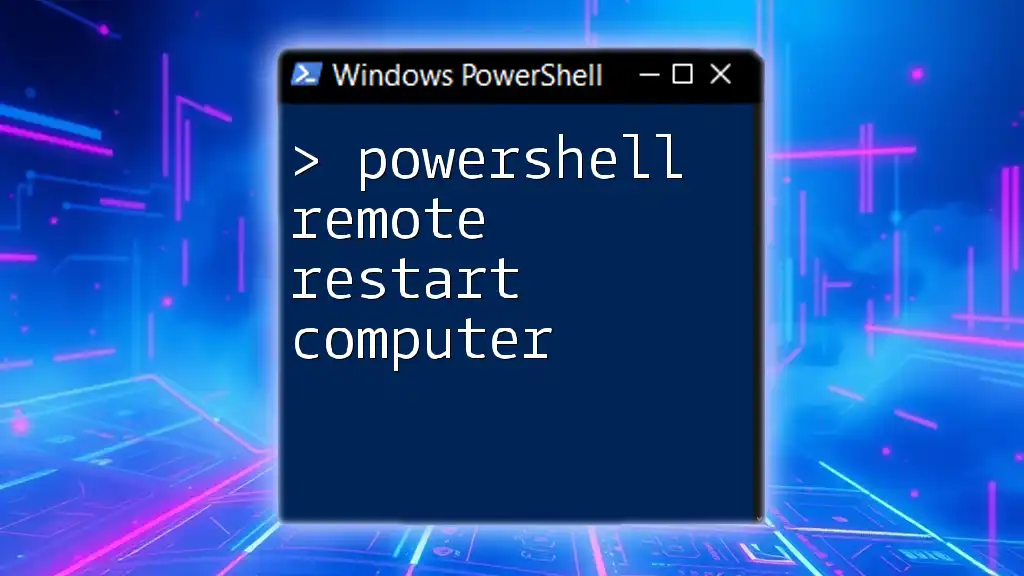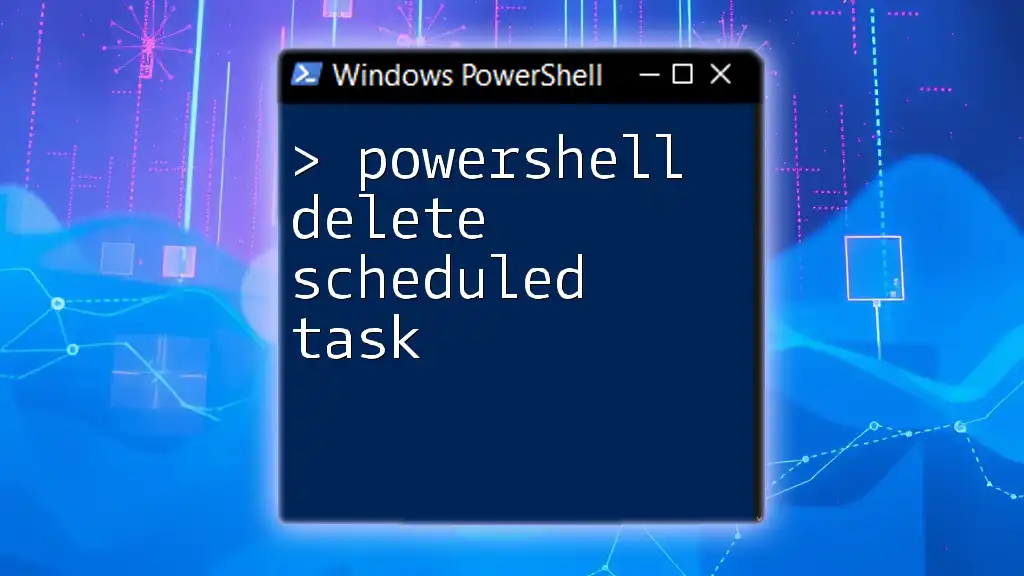To delete a registry key using PowerShell, you can utilize the `Remove-Item` cmdlet followed by the path of the registry key you wish to remove. Here's how you can do it:
Remove-Item 'HKCU:\Software\YourRegistryKey' -Recurse
Make sure to replace `'HKCU:\Software\YourRegistryKey'` with the actual path of the registry key you intend to delete.
What is the Windows Registry?
The Windows Registry is a hierarchical database that stores configuration settings and options for the operating system and installed applications. It plays a crucial role in the configuration and management of the Windows environment. The Registry consists of several hives, such as HKEY_LOCAL_MACHINE and HKEY_CURRENT_USER, each containing keys, subkeys, and values that control various aspects of system settings.
Understanding the Registry Structure
- Registry Hives: These are the top-level categories that contain keys and subkeys. Common hives include:
- HKEY_LOCAL_MACHINE: Configuration settings for the entire computer.
- HKEY_CURRENT_USER: Settings specific to the currently logged-in user.
Why Modify the Registry?
Modifying the registry can be necessary for various reasons:
- Fixing certain settings or bugs in applications.
- Customizing the Windows operating environment.
- Improving system performance by removing unnecessary entries.
However, it's vital to approach registry modifications with caution. A critical mistake could lead to system instability or failure to boot.
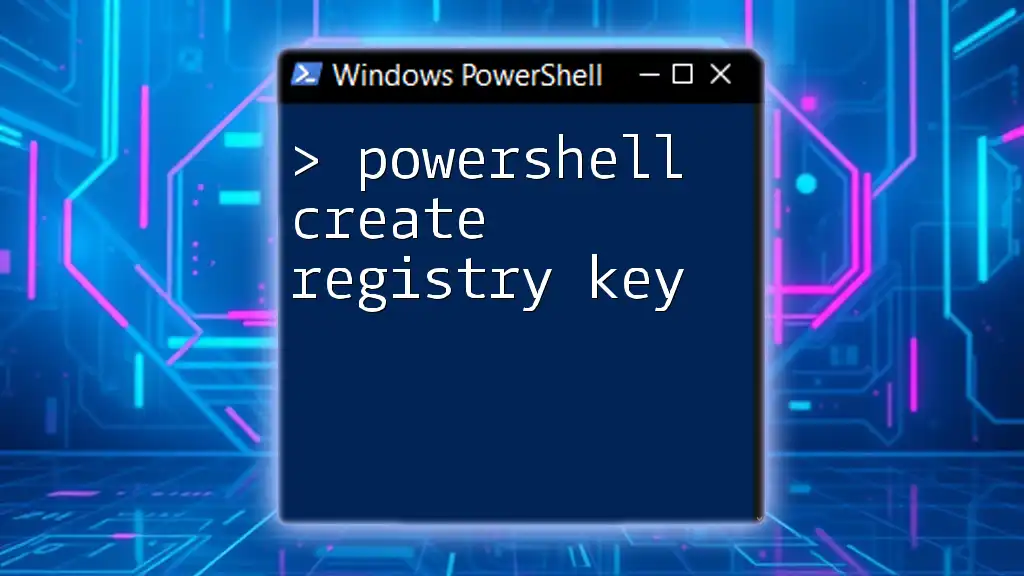
Introduction to PowerShell and the Registry
What is PowerShell?
PowerShell is a task automation framework that consists of a command-line shell and an associated scripting language. With built-in support for managing different Windows components, PowerShell provides a powerful environment for users to perform administrative tasks efficiently.
How PowerShell Interacts with the Registry
PowerShell seamlessly interacts with the Windows Registry using its provider model. It treats the registry as a filesystem, making it easier for users to navigate and manipulate registry keys and values.
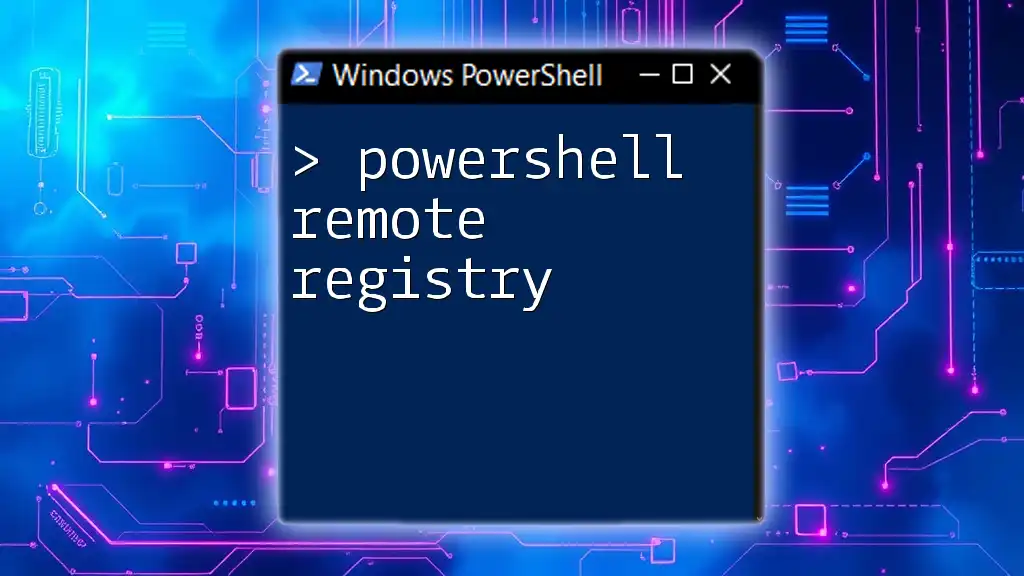
How to Delete a Registry Key Using PowerShell
Using the `Remove-Item` Cmdlet
Basic Syntax: To delete a registry key in PowerShell, you can use the `Remove-Item` cmdlet. The syntax is straightforward:
Remove-Item -Path "Registry::HKEY_CURRENT_USER\Software\YourKey"
This command targets the specified registry key for deletion.
Example: Deleting a Registry Key
Consider the situation where you want to delete a registry key for your application. Here’s how you could do it:
Remove-Item -Path "Registry::HKEY_LOCAL_MACHINE\Software\YourCompany" -Recurse
By adding the `-Recurse` switch, you direct PowerShell to delete not only the specified key but also all of its subkeys.
Deleting a Registry Key with Additional Flags
Sometimes you may encounter permissions issues while attempting to delete certain registry keys.
Using the `-Force` Parameter
The `-Force` parameter can help bypass these issues. Here’s a scenario in which it's beneficial:
Remove-Item -Path "Registry::HKEY_CURRENT_USER\Software\YourApp" -Recurse -Force
In this example, the `-Force` switch allows you to execute the deletion regardless of any restrictions.
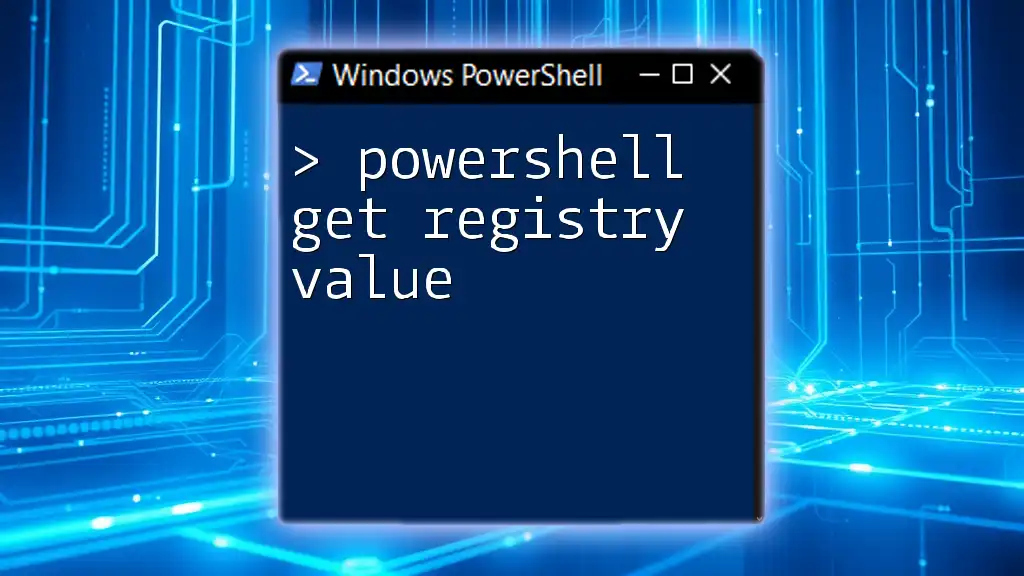
How to Delete a Registry Value in PowerShell
Understanding Registry Values
In addition to keys, the Windows Registry stores various values associated with those keys, such as String, Binary, and DWORD types. Deleting specific values can be essential for correcting configuration issues without removing the key entirely.
Using `Remove-ItemProperty`
To delete a specific registry value, you can use the `Remove-ItemProperty` cmdlet, which is designed to handle this task.
Syntax for Removing a Registry Value
The syntax is as follows:
Remove-ItemProperty -Path "Registry::HKEY_CURRENT_USER\Software\YourApp" -Name "YourValue"
This command efficiently targets a particular registry value.
Example: Removing a Specific Value
If you want to remove a configuration setting associated with your application:
Remove-ItemProperty -Path "Registry::HKEY_LOCAL_MACHINE\Software\YourCompany" -Name "YourValue"
This surgical method allows you to modify registry configurations with precision.
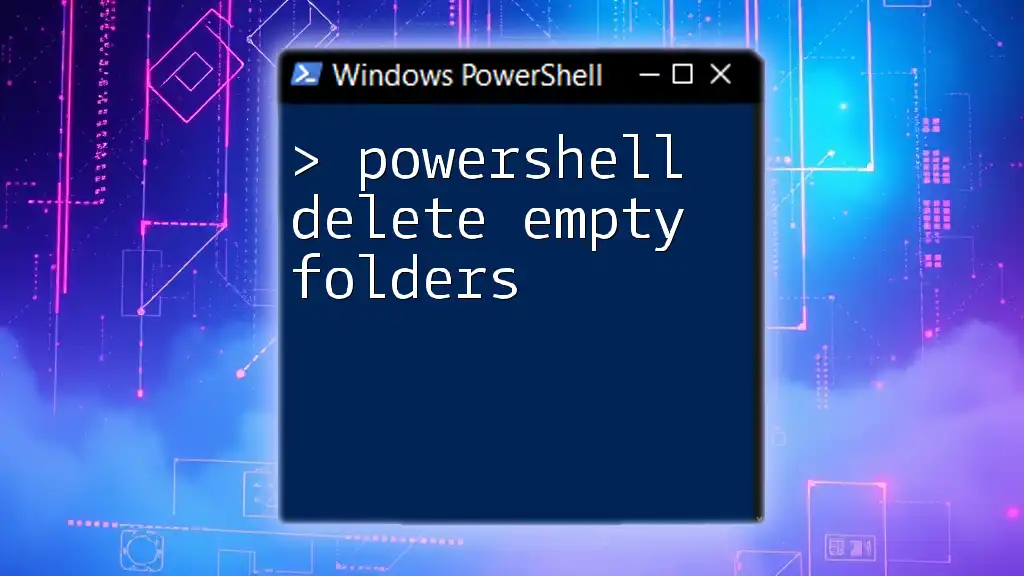
How to Delete Registry Folders Using PowerShell
Understanding Registry Folders
In the context of the Windows Registry, "folders" refer to key groups that can contain multiple values and subkeys. Deleting entire folders can streamline the registry and improve performance.
Using `Remove-Item` to Delete a Registry Folder
You can also delete an entire folder (key) using the same `Remove-Item` cmdlet. For example:
Remove-Item -Path "Registry::HKEY_LOCAL_MACHINE\Software\YourCompany" -Recurse
The `-Recurse` flag is crucial here, as it ensures all items within the folder are removed.

Best Practices for Deleting Registry Keys
Backup Your Registry
Before making any changes, it's essential to create a backup of the registry. This precaution allows you to restore the previous state if anything goes wrong. You can back up a specific key with the following command:
Export-Clixml -Path "C:\backup\RegistryBackup.xml" -InputObject (Get-Item "Registry::HKEY_CURRENT_USER\Software\YourApp")
By doing this, you ensure that you have a fallback option, protecting your system from potential misconfiguration.
Testing Before Deletion
Always test your commands in a secure environment before executing them on a production system. Utilizing tools like PowerShell ISE can help simulate the commands without affecting the actual registry.
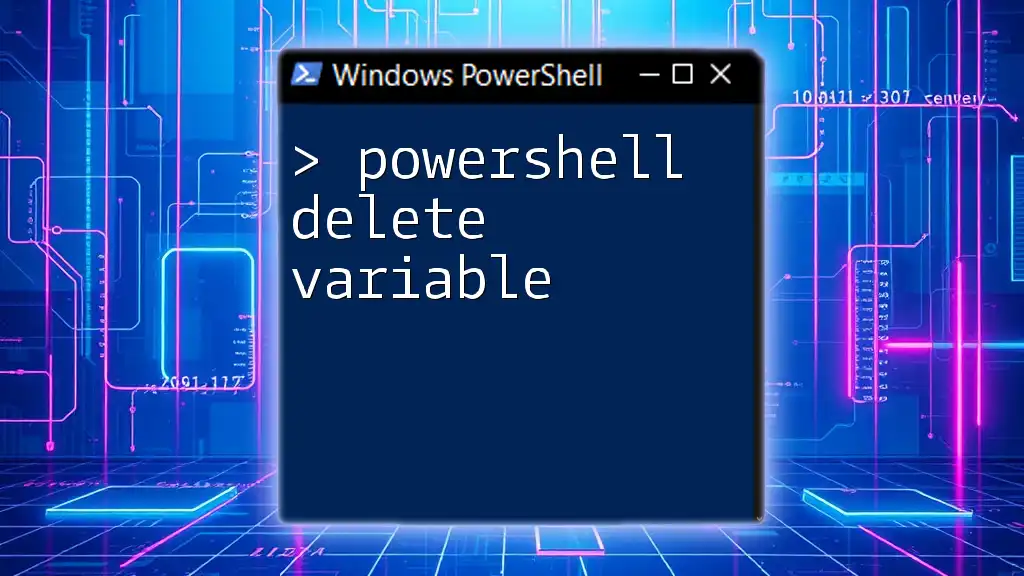
Conclusion
Throughout this guide, we've discussed various aspects of modifying the registry, particularly focusing on how to delete registry keys and values using PowerShell. The examples provided should equip you with the knowledge to confidently manage the Windows Registry.
As you gain more experience, don't hesitate to explore other PowerShell commands and additional functionality that can further enhance your system configuration skills. Always remember to proceed with caution and back up important settings before making any significant changes. Happy scripting!
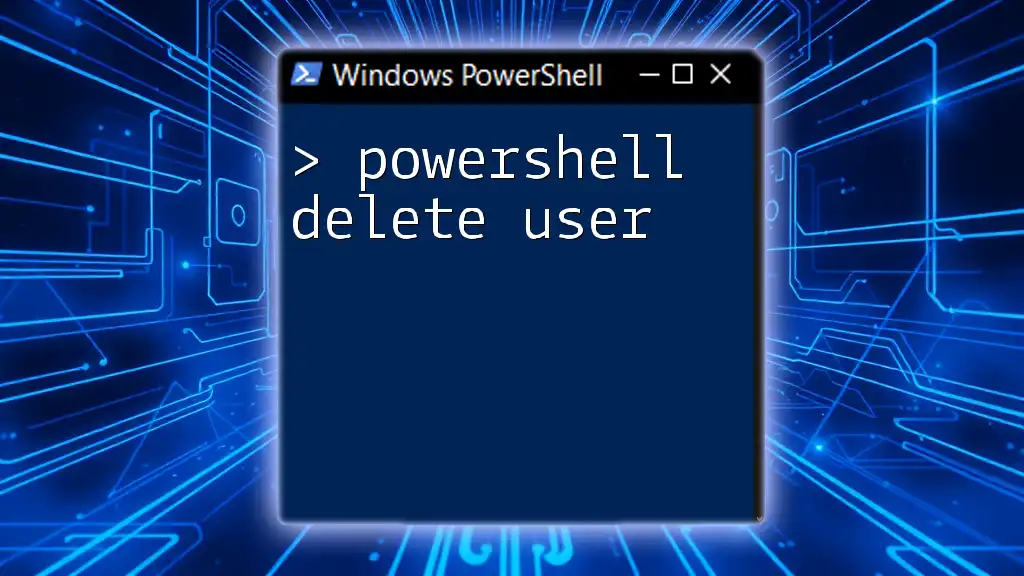
Additional Resources
For further exploration of PowerShell and the Windows Registry, consider:
- Official Microsoft PowerShell documentation.
- Online forums and communities where you can ask questions and share knowledge with PowerShell enthusiasts.
The journey of mastering PowerShell functionality for managing the registry keys is valuable and rewarding. Feel free to return and explore more tips and tutorials as you continue on this path.