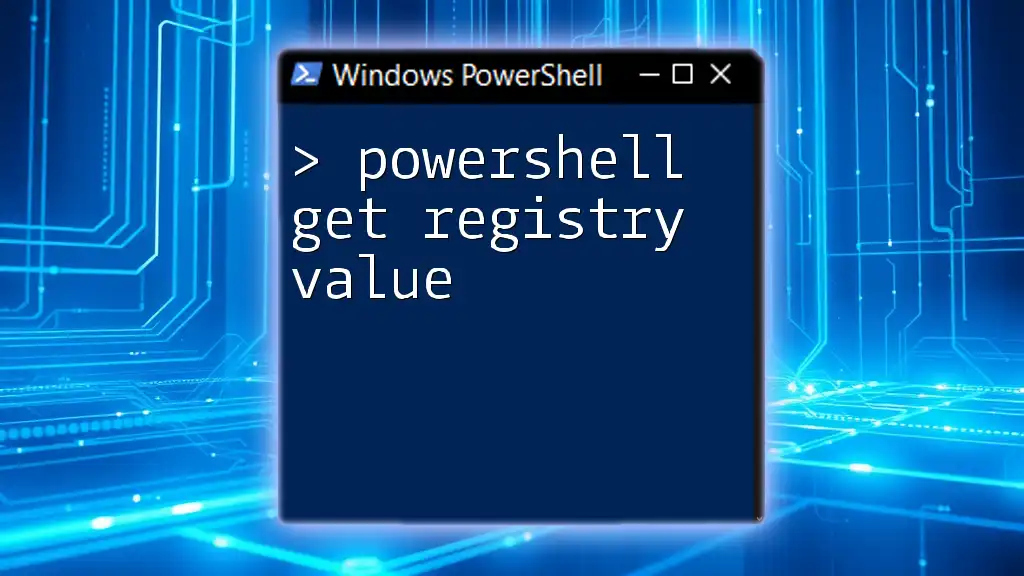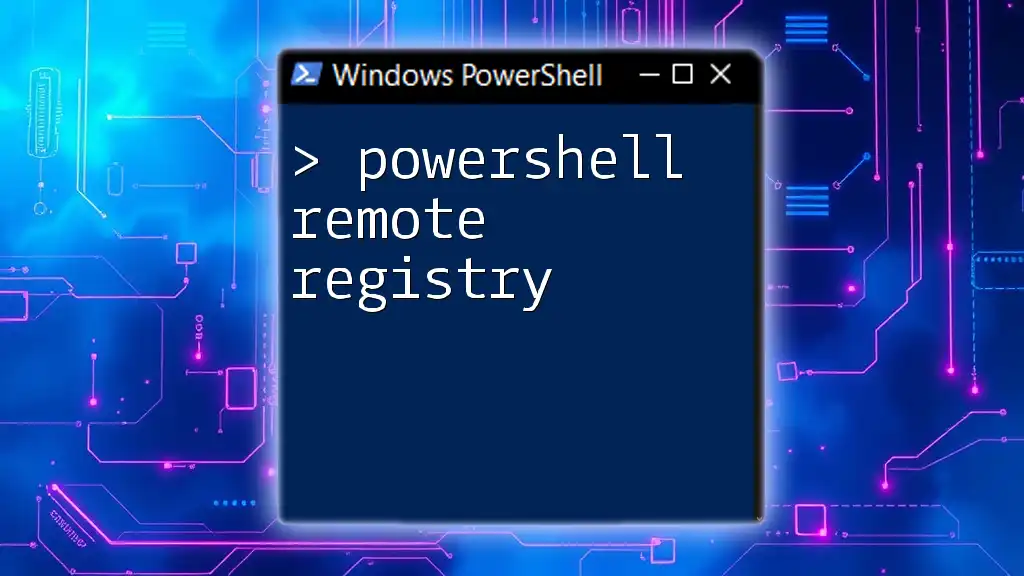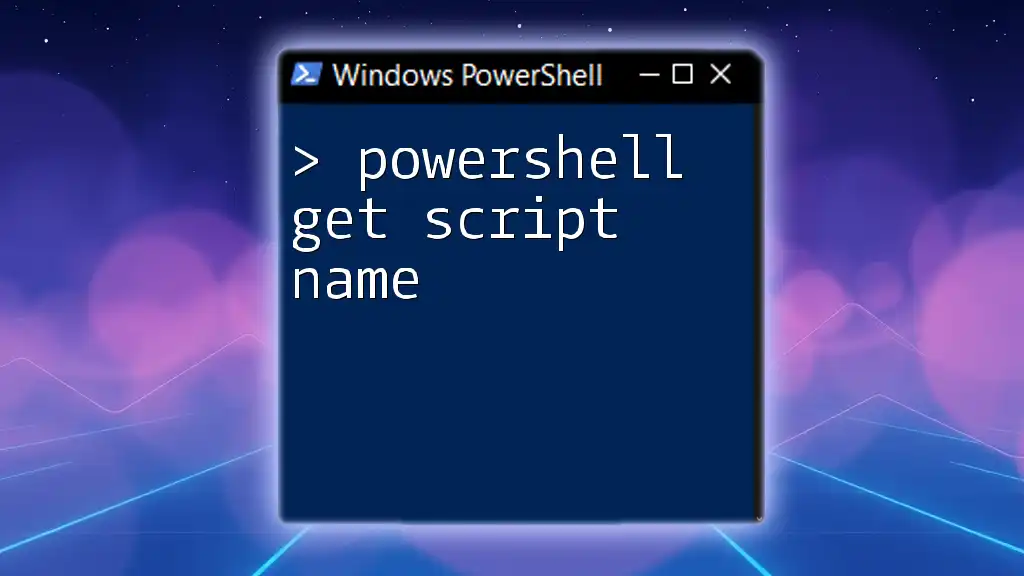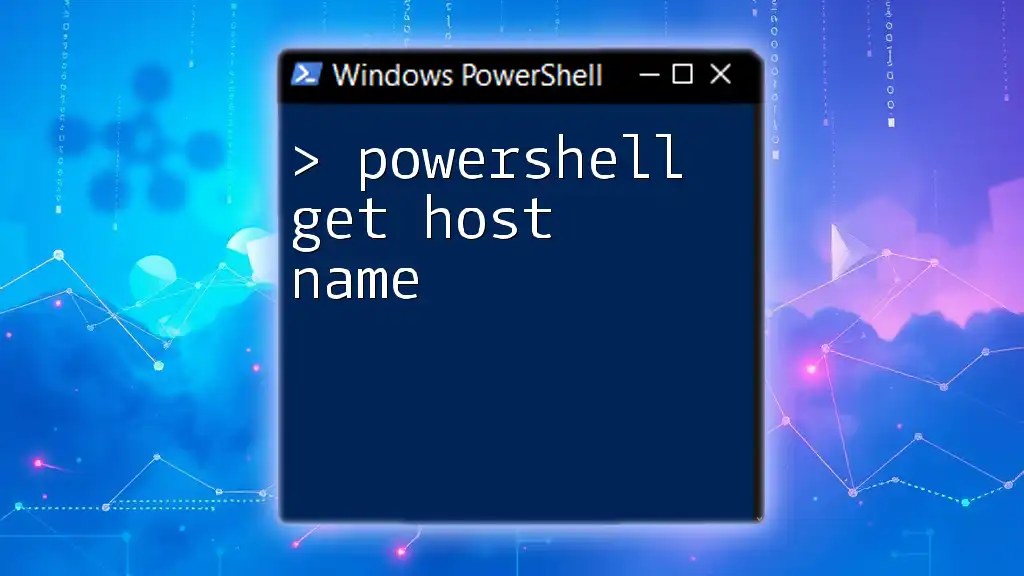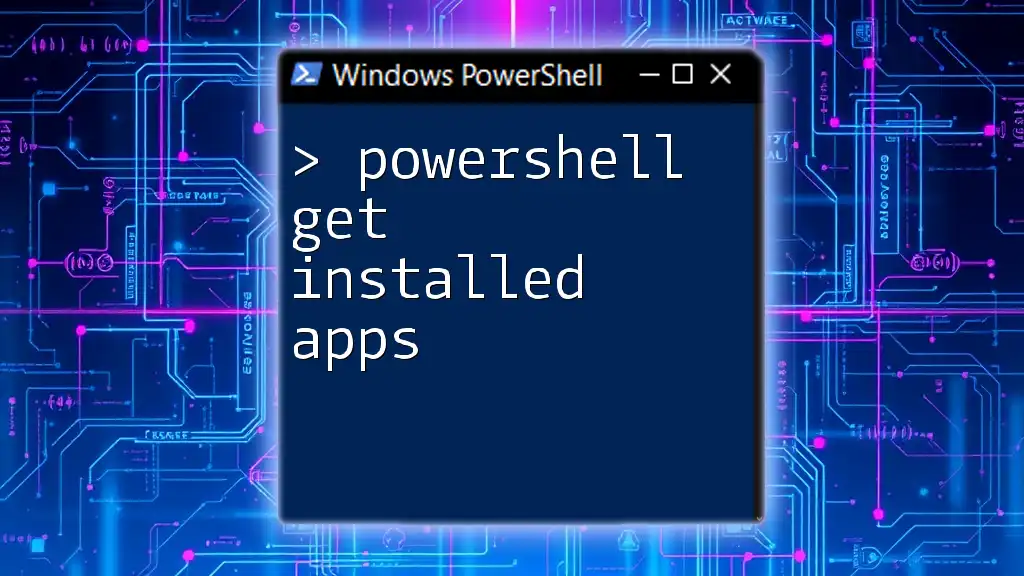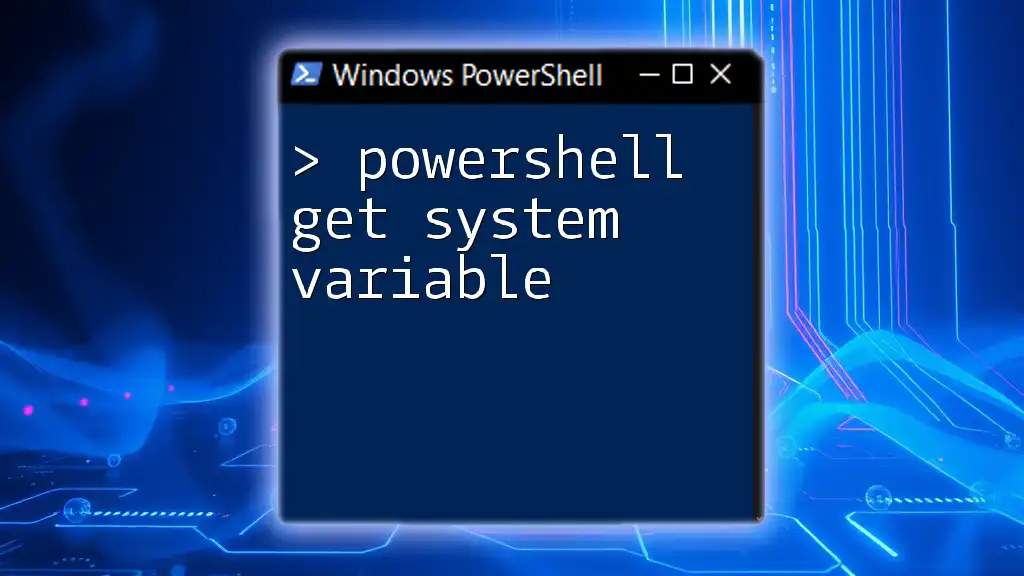In PowerShell, you can retrieve a specific registry value from the Windows Registry using the `Get-ItemProperty` cmdlet as shown in the following example:
Get-ItemProperty -Path 'Registry::HKEY_CURRENT_USER\Software\YourSoftware' -Name 'YourValueName'
Understanding the Windows Registry
What is the Windows Registry?
The Windows Registry is a hierarchical database that stores low-level settings for the operating system and for applications that opt to use the registry. It contains information, settings, and options for both hardware and software, and is vital for the functioning of the Windows operating system.
Key Terminology
- Registry Key: A container in the registry for storing values. It is similar to a folder on your computer. Keys can have subkeys and may contain one or more values.
- Registry Value: The actual data stored within a registry key. Each value has a name, type, and data. Types can include strings, numbers, and more complex data types.
- Hives: These are the main sections of the registry, such as `HKEY_LOCAL_MACHINE` (HKLM) for machine-wide settings and `HKEY_CURRENT_USER` (HKCU) for user-specific settings.
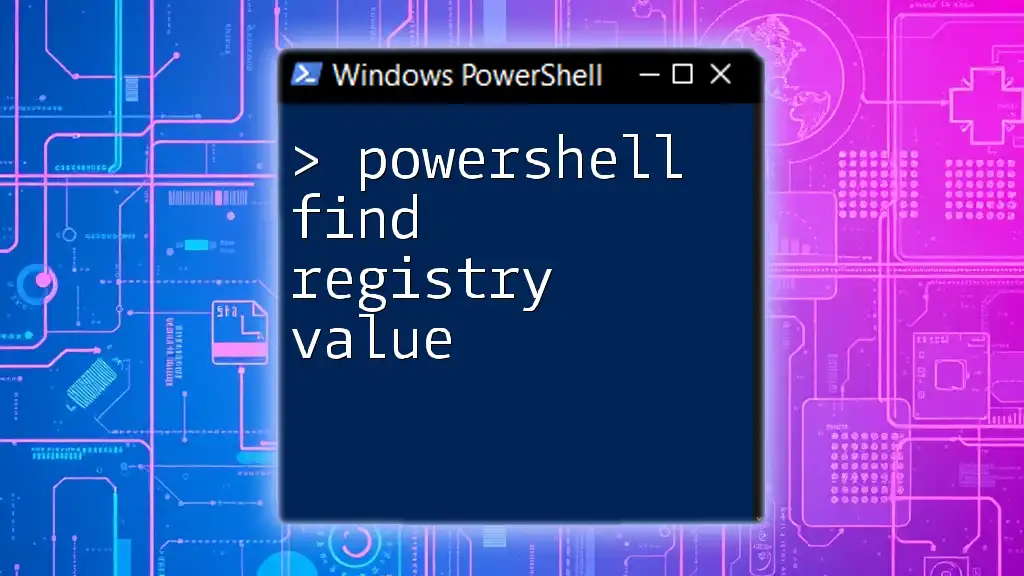
Getting Started with PowerShell and the Registry
Why Use PowerShell to Access the Registry?
PowerShell is a powerful scripting language and shell designed specifically for system administrators. One of its benefits is the ability to automate tasks that would normally require manual intervention. Accessing the registry through PowerShell allows for more flexibility, efficiency, and the ability to combine commands into complex scripts.
Prerequisites for Accessing the Registry
- Necessary Permissions: Ensure that you have sufficient permissions to access and manipulate the registry. This is essential, especially in environments managed by Group Policies.
- PowerShell Version Considerations: Make sure you are using a compatible version of PowerShell, ideally PowerShell 5.1 or higher, which supports a range of cmdlets for working with the registry.

The Basics of Getting Registry Values in PowerShell
PowerShell Cmdlets for Registry Access
The following cmdlets are particularly useful for accessing registry values:
- `Get-Item`: Retrieves a specified registry key.
- `Get-ItemProperty`: Gets the properties of a specified registry key.
- `Get-ChildItem`: Lists the child items (subkeys) of a registry key.
Getting a Single Registry Value
To retrieve a specific registry value, you can use the `Get-ItemProperty` cmdlet. Here’s a simple example:
Get-ItemProperty -Path 'HKCU:\Software\MySoftware' -Name 'MyValue'
This command accesses the `MyValue` property within the `MySoftware` key in the current user's software section. The output will show the value associated with `MyValue`.
Getting All Values of a Registry Key
To get all the values associated with a registry key, use the same `Get-ItemProperty` cmdlet without specifying a particular value:
Get-ItemProperty -Path 'HKCU:\Software\MySoftware'
This command will return all properties and their values within the `MySoftware` registry key. It’s helpful for quickly assessing all the configurations under this key.

Advanced Techniques for Querying the Registry
Using `Get-ChildItem` to Navigate Registry Keys
You can navigate and explore the registry keys using `Get-ChildItem`. For example:
Get-ChildItem -Path 'HKLM:\SOFTWARE'
This command lists all the subkeys under the `SOFTWARE` hive of `HKEY_LOCAL_MACHINE`. Using this cmdlet enables you to understand the hierarchical structure of the registry and locate specific keys.
Filtering Specific Registry Values
If you need to filter results based on certain criteria, you can pipe the output to `Where-Object`. Here’s an example:
Get-ItemProperty -Path 'HKCU:\Software\MySoftware' | Where-Object { $_.MyValue -eq 'DesiredValue' }
In this case, the command retrieves only those items where `MyValue` is equal to `DesiredValue`. This allows for precise querying based on specific requirements.

Checking Registry Key Values
PowerShell to Check if a Registry Key Exists
Before accessing a specific registry key, it’s wise to check if it exists. The `Test-Path` cmdlet can be used like this:
Test-Path -Path 'HKCU:\Software\MySoftware'
This command returns `True` if the key exists or `False` if it does not. Using this command helps prevent errors in scripts when querying keys that may not exist.
Validating Registry Values with Conditional Logic
To enhance scripts by incorporating logic, you can execute conditional statements. Here’s an example:
if (Get-ItemProperty -Path 'HKCU:\Software\MySoftware' -Name 'MyValue') {
Write-Host "Key exists."
} else {
Write-Host "Key does not exist."
}
In this case, the script checks for the existence of `MyValue` and provides appropriate output based on its presence. This is particularly useful when managing configurations that depend on user input or certain application states.
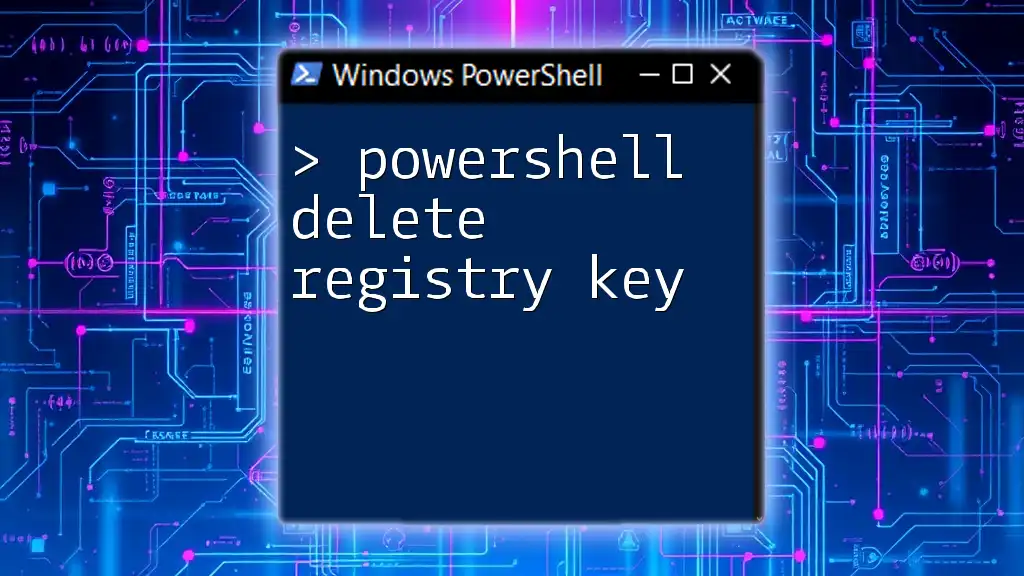
Useful Tips for Working with Registry Keys and Values
Best Practices for Modifying the Registry
When modifying the registry, always exercise caution. It is essential to back up the registry before making any changes to prevent unwanted issues. You can create a manual backup or use `Export` to save the current state of specific keys.
Common Scenarios for Registry Value Access
Some typical scenarios for accessing registry values include:
- Reading application settings: Many applications store configurations in the registry, and using PowerShell allows for quick access and changes.
- Checking user preferences: User-specific settings can often be retrieved to personalize scripts or automate responses based on previous configurations.
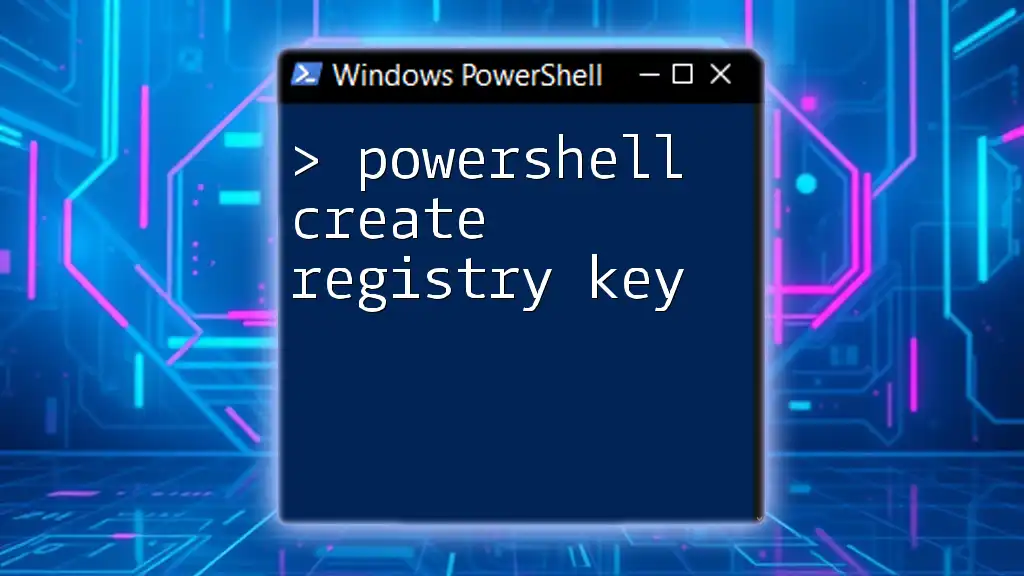
Conclusion
PowerShell provides a robust solution for accessing and manipulating registry values. By using cmdlets such as `Get-ItemProperty` and `Get-ChildItem`, administrators can efficiently manage the Windows Registry with ease and precision.
By practicing the commands and employing the techniques outlined in this guide, you'll be well-equipped to read, check, and verify registry values within your environment. Explore further and utilize scripting to unlock the full potential of PowerShell in your system administration tasks.

Frequently Asked Questions (FAQ)
What should I do if I receive an error while accessing the registry?
Common issues could arise from permissions or incorrect paths. Ensure you are running PowerShell with administrative privileges and verify that the specified registry path is correct.
Can I modify registry values using PowerShell?
Yes, you can modify registry values by using the `Set-ItemProperty` cmdlet. This enables you to change existing values or create new ones if they do not exist. Always ensure you have backups before making changes.