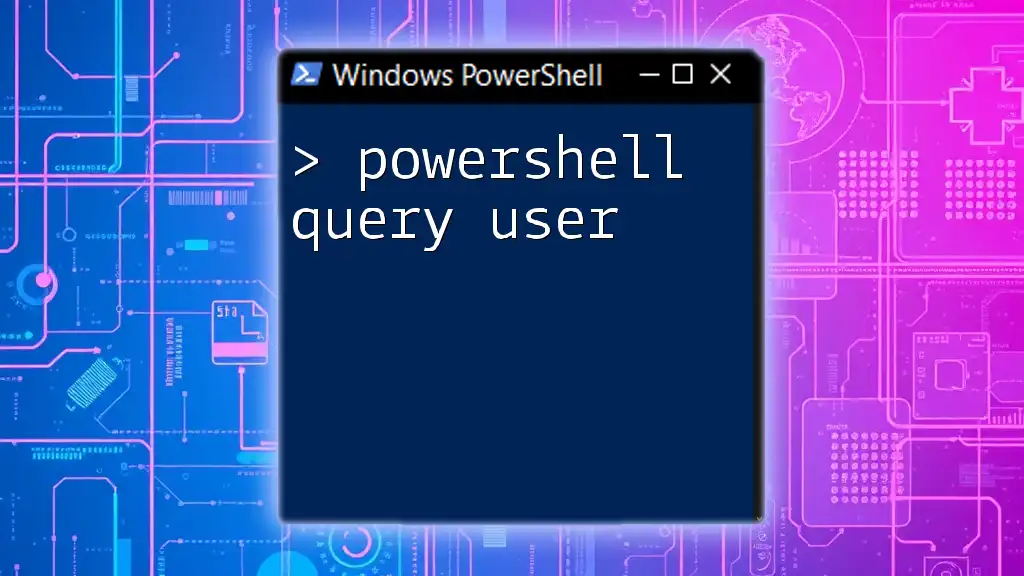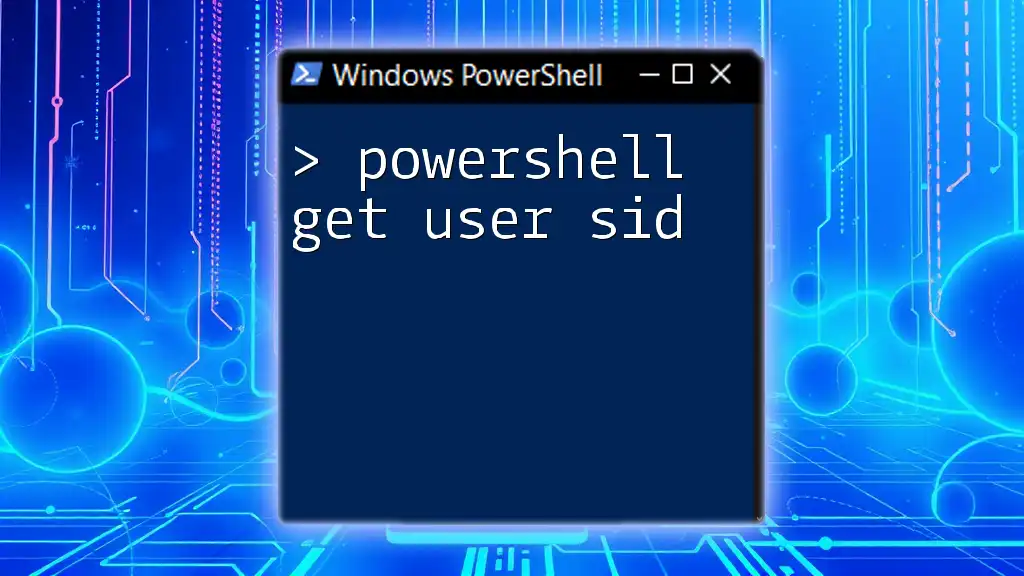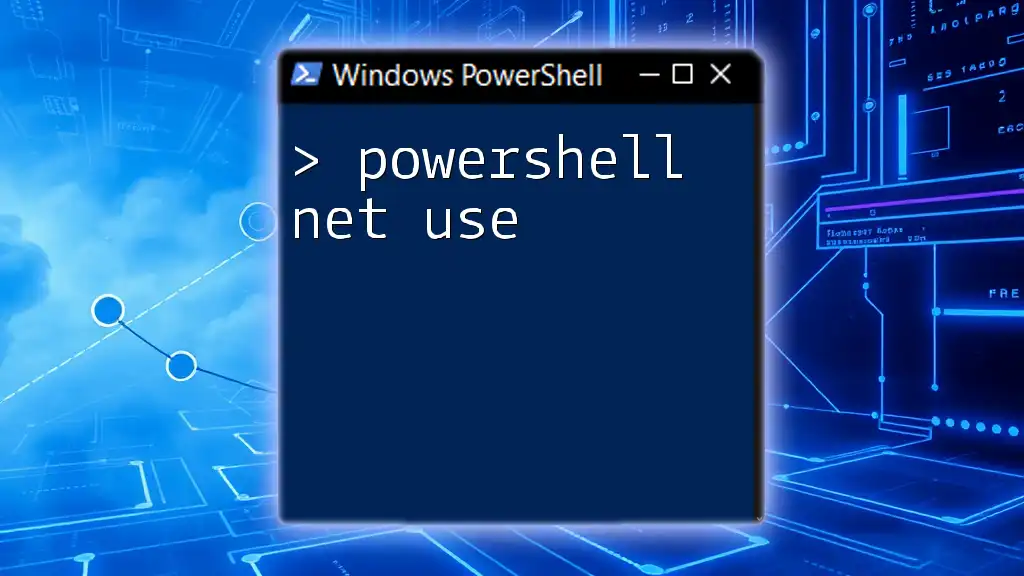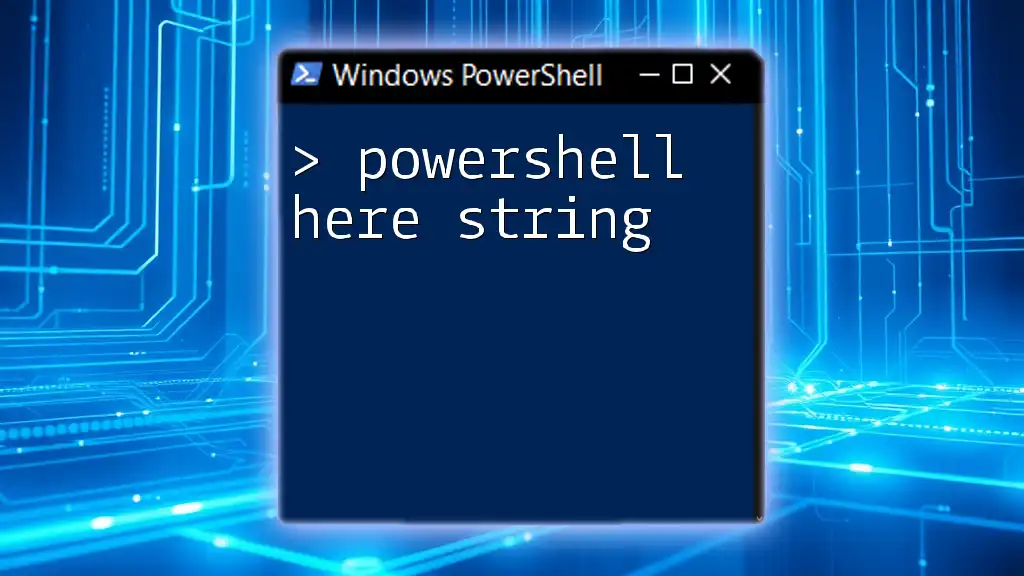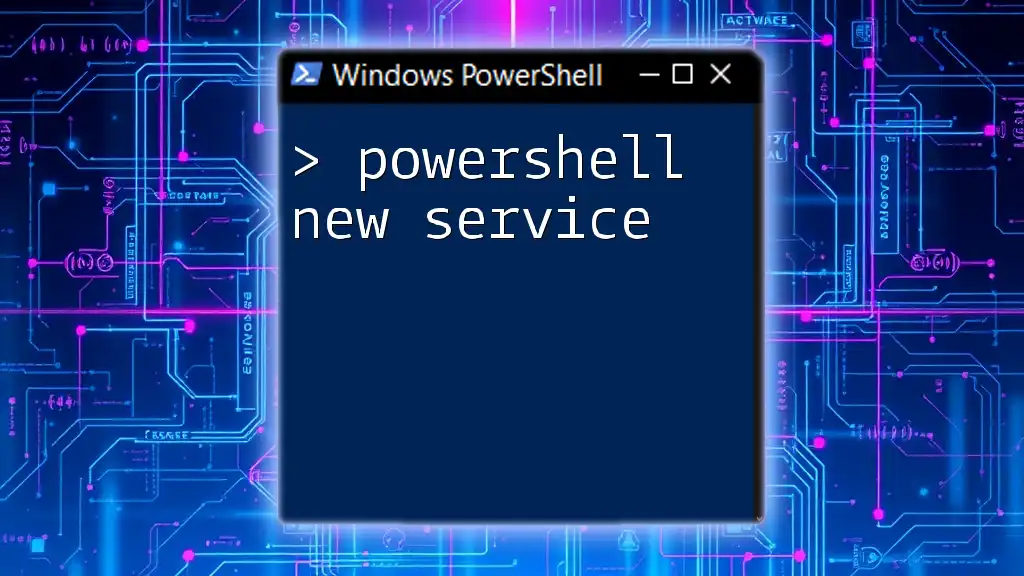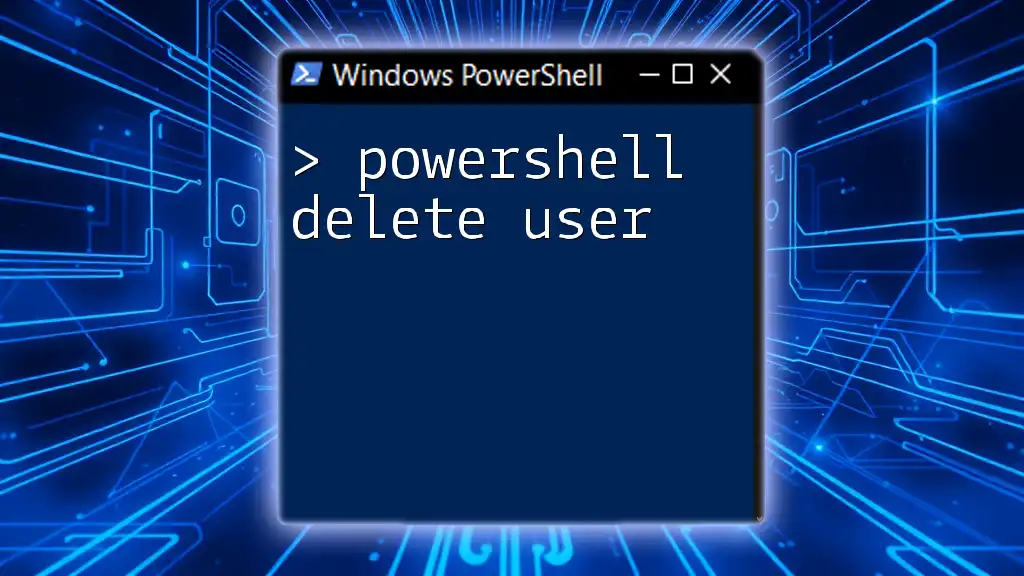The "PowerShell query user" command is used to retrieve information about user sessions on a local or remote computer, allowing administrators to monitor and manage user activity effectively.
Here's a code snippet to query user sessions:
query user
Understanding PowerShell User Queries
What is a PowerShell Query User?
A PowerShell query user refers to utilizing PowerShell commands to retrieve information and manage user accounts or sessions within a system. This capability is crucial for system administrators who need to keep track of user activity, manage user permissions, or troubleshoot issues involving user accounts.
Common Use Cases
- Tracking User Sessions: Quickly identifying who is logged into a system, which can be useful during peak usage times or for identifying unauthorized access.
- Managing Users in Active Directory: Fetching and updating user details across a network environment.
- Auditing Compliance: Ensuring users are correctly grouped and have the appropriate permissions, which is especially important for security and compliance with regulations.
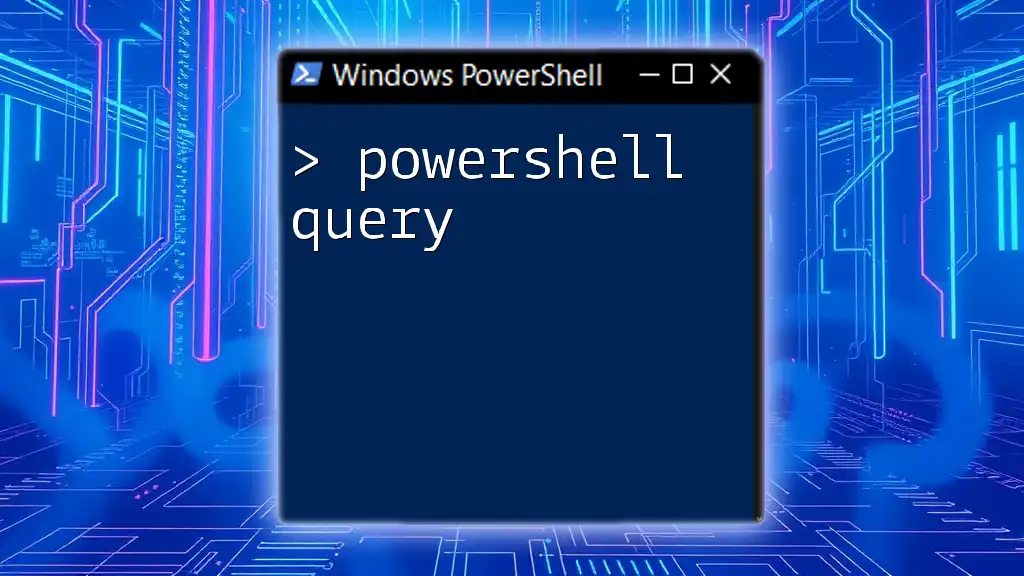
Getting Started with PowerShell
Setting Up Your Environment
To execute PowerShell commands effectively, you need the right tools:
- Installing PowerShell: PowerShell comes pre-installed on Windows. For macOS and Linux, you can download it from the official Microsoft website.
- Choosing Your IDE: While the native PowerShell console works, using an IDE, such as Visual Studio Code, enhances the experience with features like syntax highlighting and debugging.
Basic PowerShell Commands
Understanding the cmdlet structure is essential. A cmdlet is a lightweight command used in the PowerShell environment, generally following the verb-noun format. For example, the `Get-Command` cmdlet retrieves all the other cmdlets available to you.
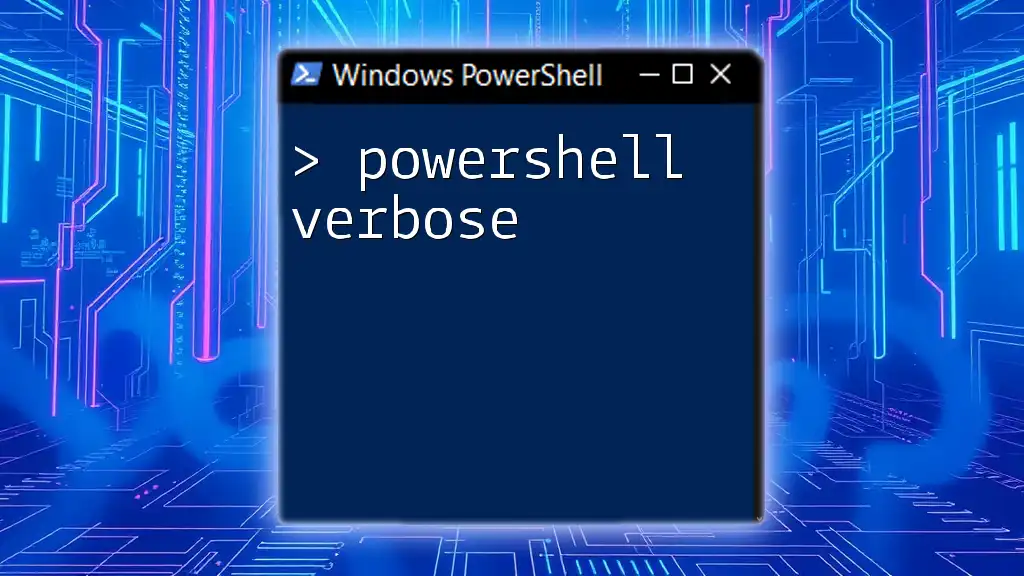
Querying User Information
Using Get-QueryUser Cmdlet
One of the most straightforward ways to get user session information is through the `Get-QueryUser` cmdlet. This command retrieves data about users logged onto the system and displays relevant session details.
Syntax:
Get-QueryUser
When executed, this will return a list containing fields such as username, session ID, and state (whether the session is active, disconnected, etc.).
Example of Basic Usage
You can run the following command:
Get-QueryUser
This will provide a straightforward table of all user sessions on the system, allowing system administrators to see who is logged in at a glance.
Querying User Sessions
PowerShell allows you to filter user sessions for targeted queries. This can be particularly useful if you are interested in specific users or types of sessions.
Example of Filtering by Username
Use the following command to filter user sessions by a specific username:
Get-QueryUser -UserName "exampleUser"
This command will return only the session details related to the specified username, making it easier to manage specific user sessions without sifting through unnecessary data.
Querying Active Directory Users
Introduction to Active Directory
Active Directory (AD) is a directory service for Windows domain networks. It is pivotal in managing computer resources, allowing administrators to create, manage, and delete user accounts efficiently.
Using Get-ADUser Cmdlet
To gather information from Active Directory, the `Get-ADUser` cmdlet is your best bet. It allows you to query user attributes stored in AD.
Syntax:
Get-ADUser -Identity "exampleUser"
You can replace `"exampleUser"` with the actual username you want to query.
Example of Retrieving User Attributes
To fetch specific attributes of a user, the following command can be executed:
Get-ADUser -Identity "exampleUser" -Properties DisplayName, EmailAddress
This command pulls the display name and email address for the specified user, allowing you to quickly verify contact information or any other details you might need.

Advanced User Querying Techniques
Scripting for Batch Queries
For those handling large sets of data, scripting allows for streamlined processing. You can create a script to query multiple users with ease.
Example script:
$users = @("user1", "user2", "user3")
foreach ($user in $users) {
Get-ADUser -Identity $user
}
In this snippet, an array containing usernames is created, and each username is looped through to execute the `Get-ADUser` command. This method is efficient and saves time when managing multiple user accounts.
Using Filters
To pinpoint specific users or attributes, you can use filtering directly in your queries.
For example:
Get-ADUser -Filter {Department -eq "Sales"}
This filters the results to only show users who belong to the Sales department, thereby enhancing lookup speed and making the output more relevant.
Exporting Query Results
Many organizations require documentation of user data for audits and reports. PowerShell allows you to easily export this data to a CSV file.
Example command:
Get-ADUser -Filter * | Export-Csv -Path "Users.csv" -NoTypeInformation
This command retrieves all users and exports their information into a file named Users.csv, which can be opened in spreadsheet applications for further analysis or reporting.

Troubleshooting Common Issues
Common Errors and Fixes
Error: "User not found": This error may occur if there is a typo in the username. Verify the spelling or check if the user exists in AD.
Error: "Access Denied": Such issues usually arise from insufficient permissions. Make sure that the user account running these queries has the necessary access rights to read user data.

Best Practices for Querying Users in PowerShell
Security Considerations
When querying users, always maintain strict control over who has permission to access sensitive user data. Implement the principle of least privilege (PoLP), ensuring users have the minimum levels of access necessary for their roles.
Performance Optimization
To enhance the efficiency of your queries, avoid executing broad commands without filters. Only request the information you need, and consider batching commands where feasible to reduce load times.

Conclusion
Understanding how to PowerShell query user sessions and attributes can dramatically streamline administrative tasks, making user management more efficient and effective. Practicing these commands will bolster your skills and enhance your ability to manage your network effectively. As you grow familiar with the nuances of PowerShell, don't hesitate to explore further resources and advanced techniques that can add even more value to your skill set.